Bei der Entwicklung von Windows 11 wurde auf ein möglichst modernes und vollständiges Benutzererlebnis geachtet, viele der integrierten Funktionen und Neuerungen können jedoch den Arbeitskomfort beeinträchtigen und eines davon sind die Highlights bei der Systemsuche. Diese Highlights präsentieren ein modernes und dynamisches Design bei der Suche und umfassen:
- Inhaltsvorschläge
- Suchtrends
- Option zur Verwendung von KI mit Bing und mehr
TechnoWikis zeigt Ihnen einige Möglichkeiten, diese Highlights in Windows 11 zu deaktivieren.
ABONNIEREN SIE AUF YOUTUBE
Contents
Dieses Formular ist über dieselbe Windows 11-Suche verfügbar. Zuerst klicken wir auf das Suchfeld in der Taskleiste und sehen dort die Highlights:
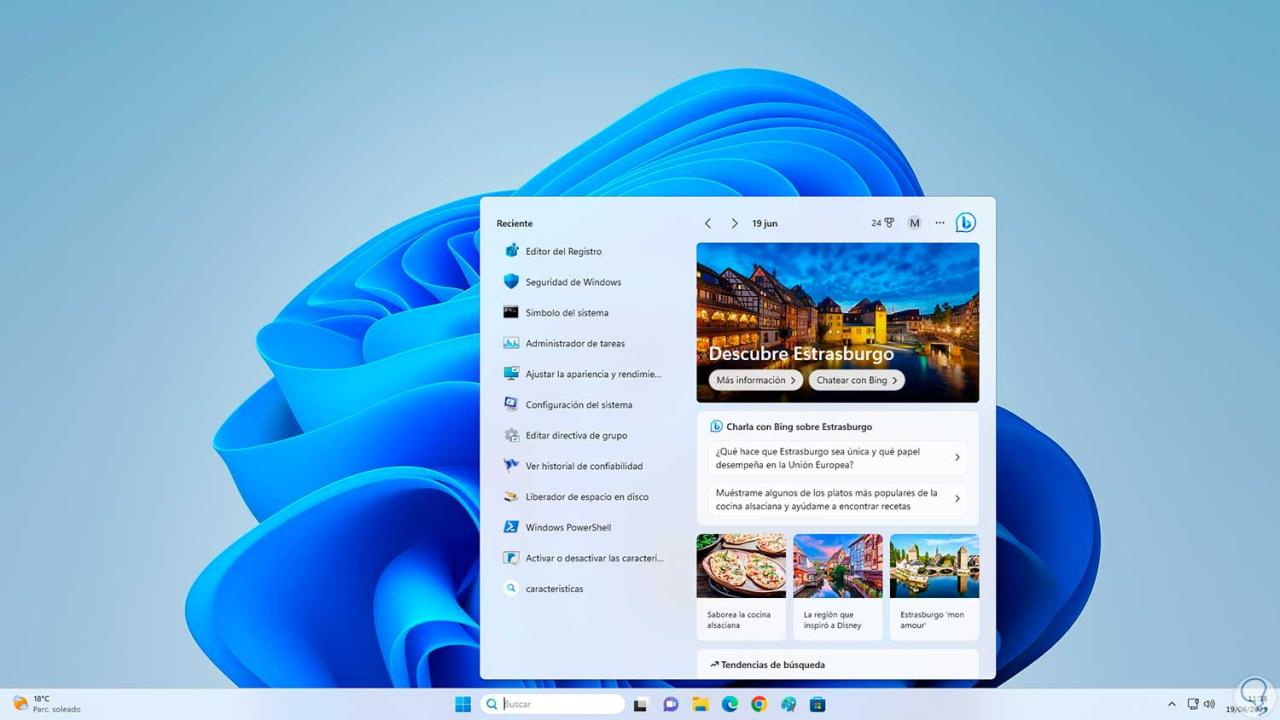
Wenn diese Suche geöffnet ist, klicken wir auf die drei horizontalen Punkte und klicken im angezeigten Menü auf „Sucheinstellungen“:
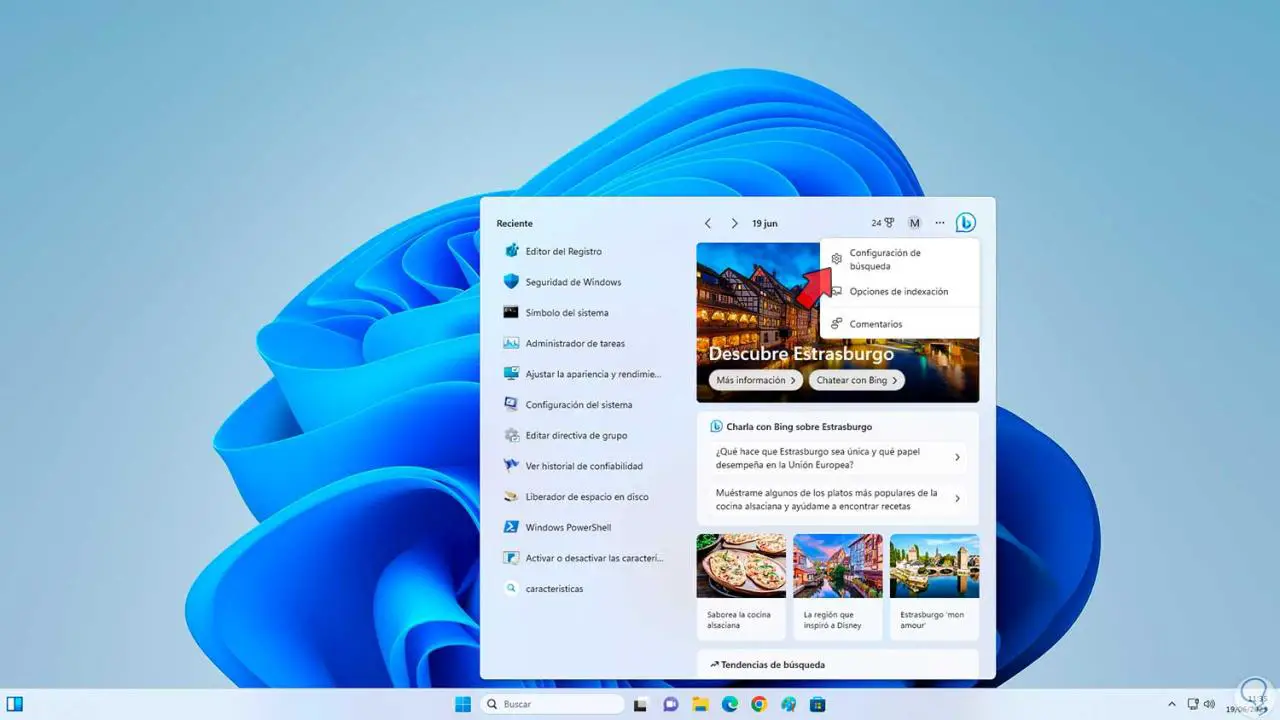
Im angezeigten Fenster gehen wir nach unten, wo wir Folgendes sehen:
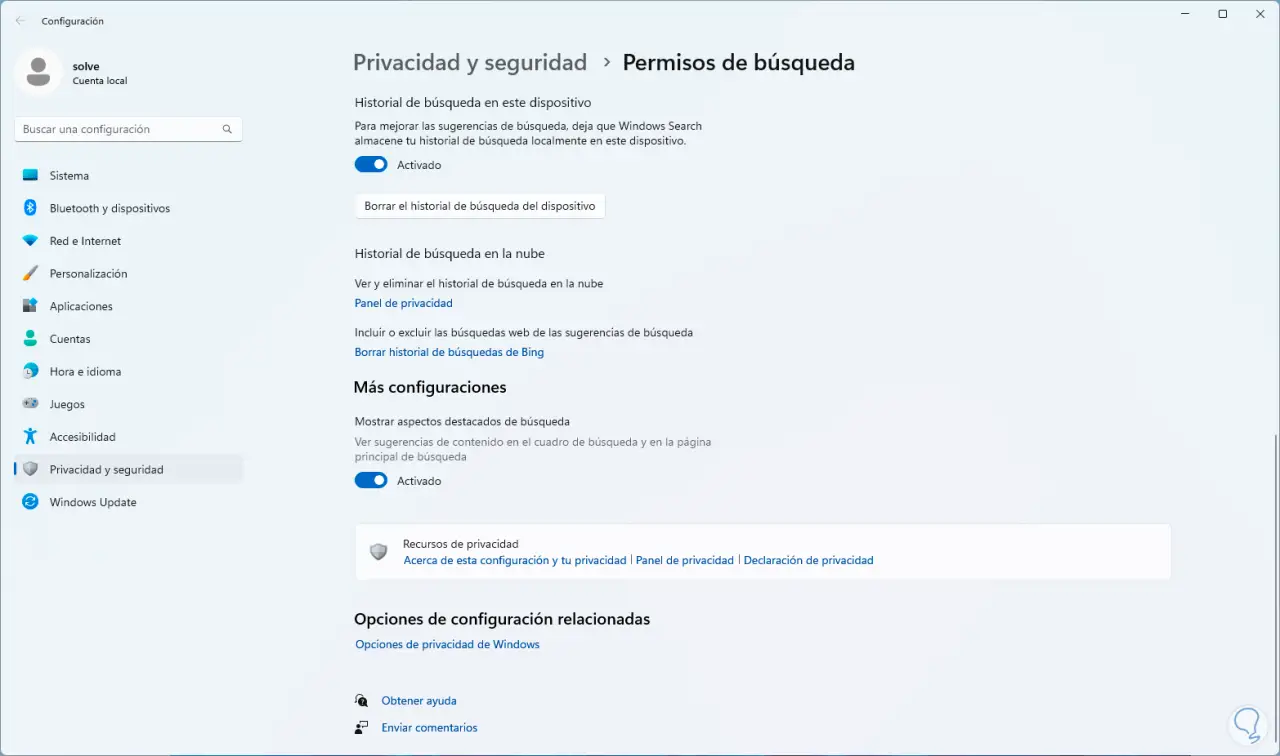
Lassen Sie uns den Schalter „Weitere Einstellungen“ deaktivieren:
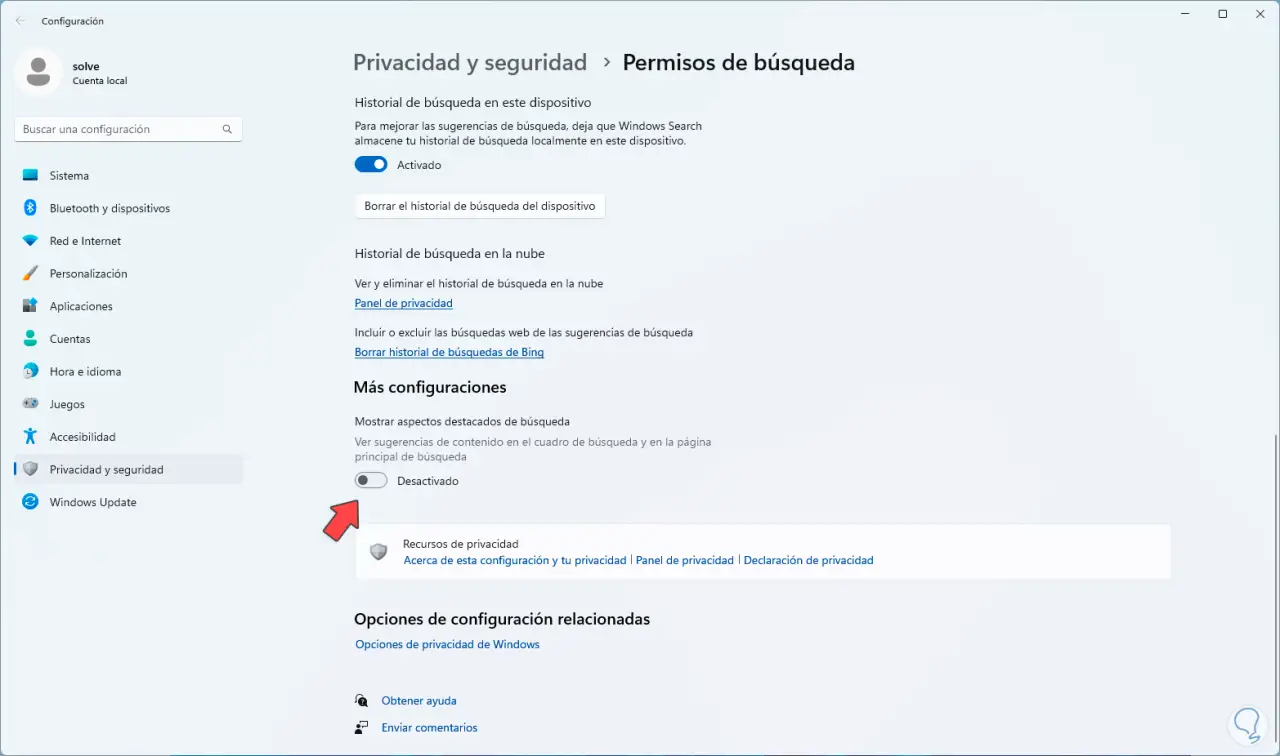
Wenn wir nun auf das Suchfeld klicken, werden uns die Highlights von Windows 11 nicht angezeigt:
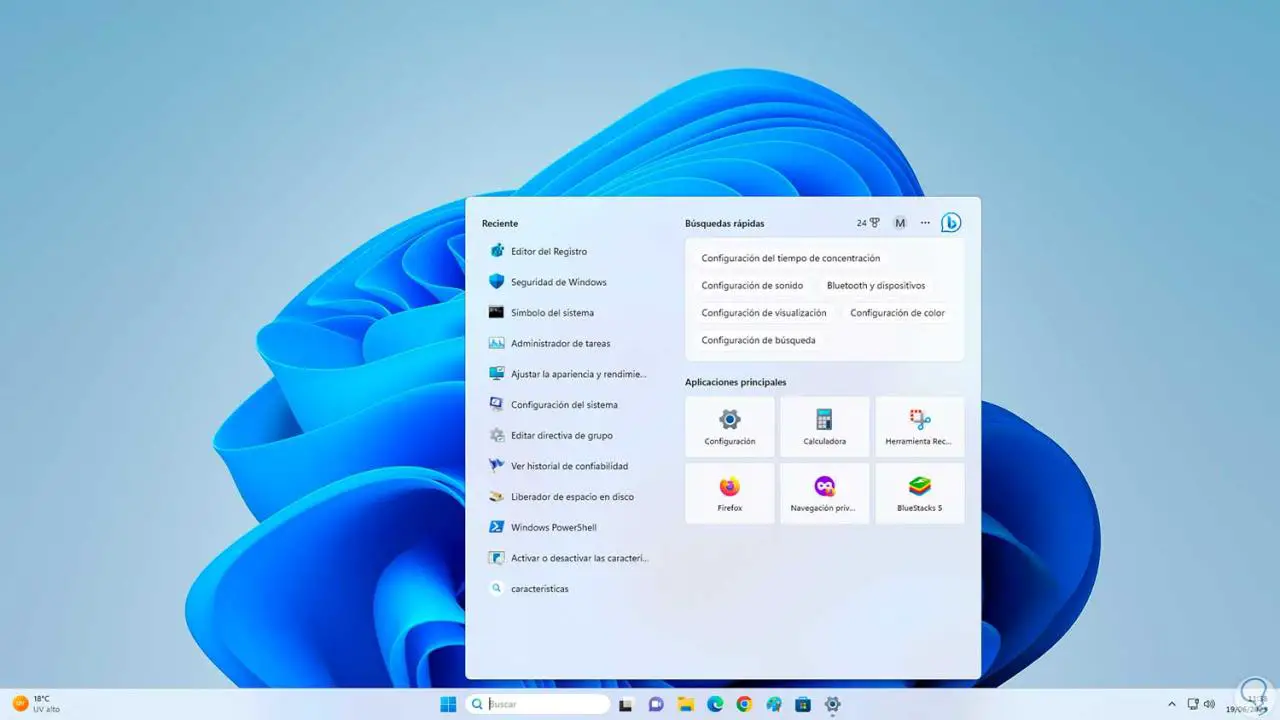
2 Deaktivieren Sie die Suchhervorhebungen für Windows 11 in den lokalen Richtlinien
Mit dieser Option können wir dies direkt in den lokalen Windows 11-Richtlinien deaktivieren, aber es handelt sich um eine Funktion, die nur in den Pro- und Enterprise-Versionen von Windows 11 verfügbar ist.
Um zu beginnen, klicken wir auf das Suchfeld in der Taskleiste und sehen dort die Highlights:
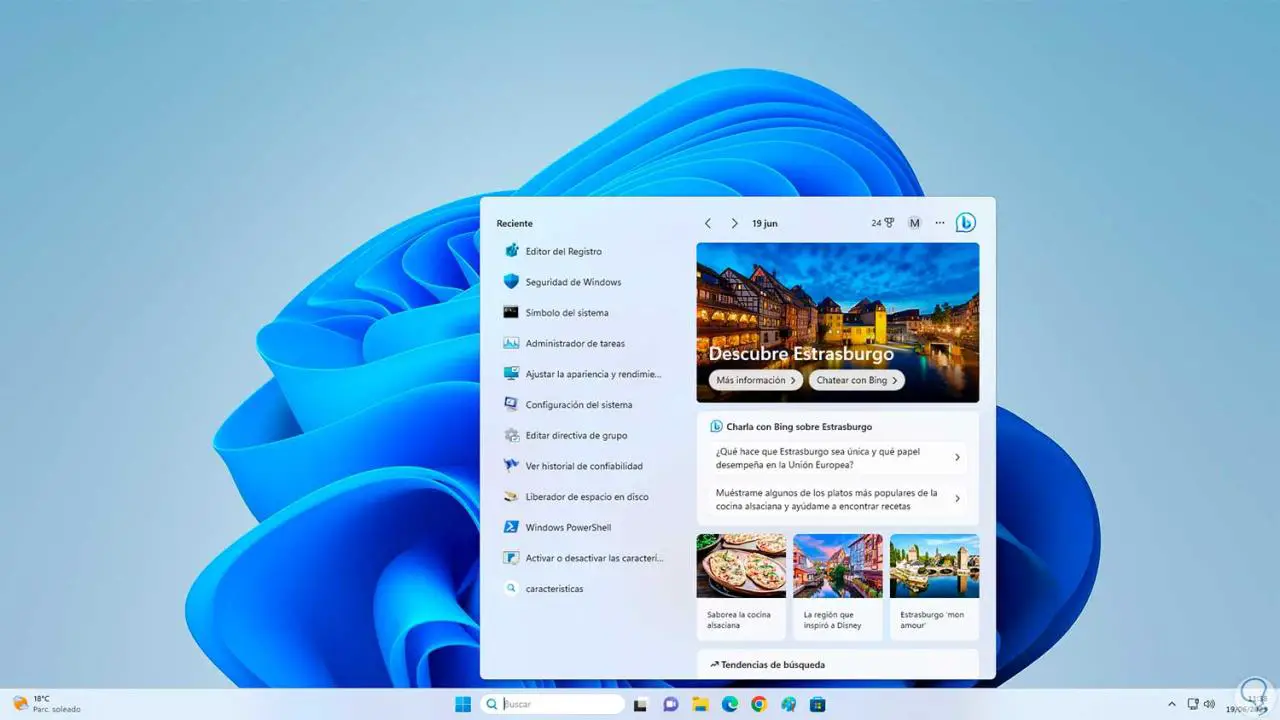
Nun suchen wir im Startmenü nach dem Wort „gpedit.msc“: Dort klicken wir auf die Editor-Konsole, um darauf zuzugreifen, und gehen dann zu folgendem Pfad:
- Gerätekonfiguration
- Administrative Vorlagen
- Windows-Komponenten
- Suche
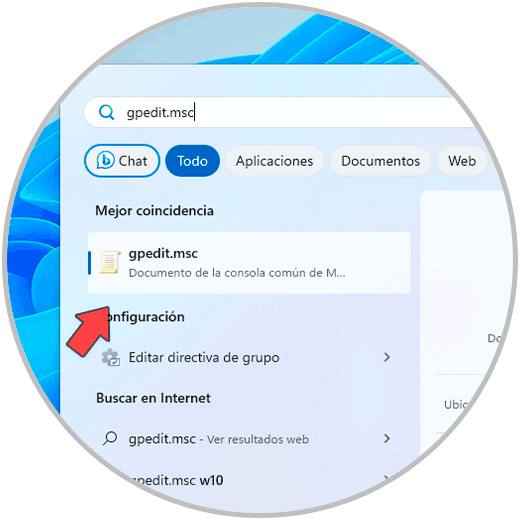
In diesem Abschnitt wählen wir die Richtlinie „Hervorgehobene Suchelemente zulassen“ aus:
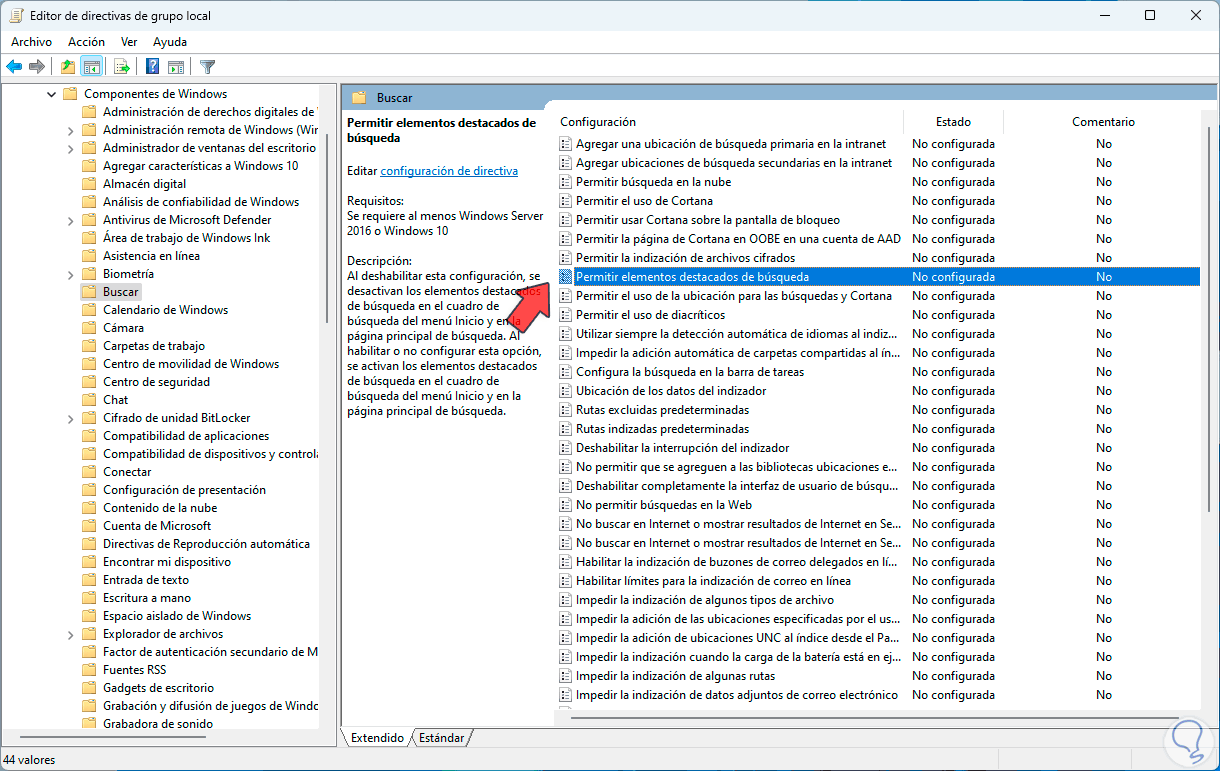
Wir machen einen Doppelklick darauf und müssen dann das Feld „Deaktiviert“ aktivieren:
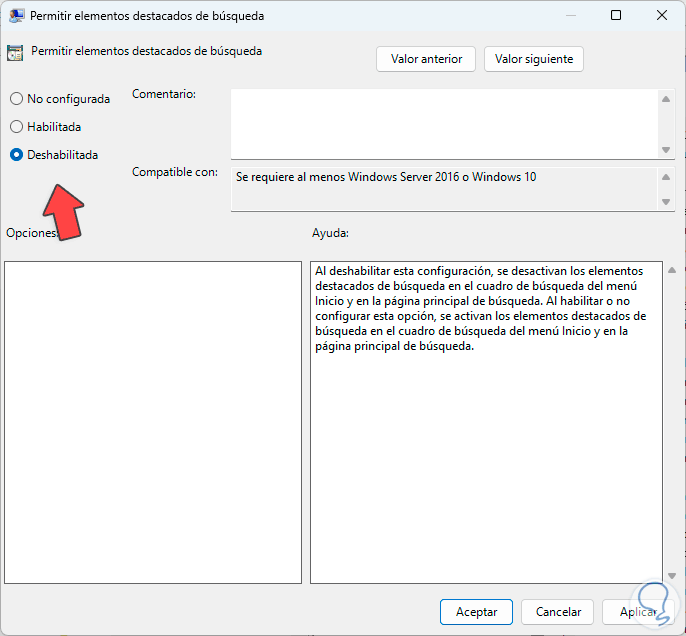
Wir übernehmen die Änderungen:
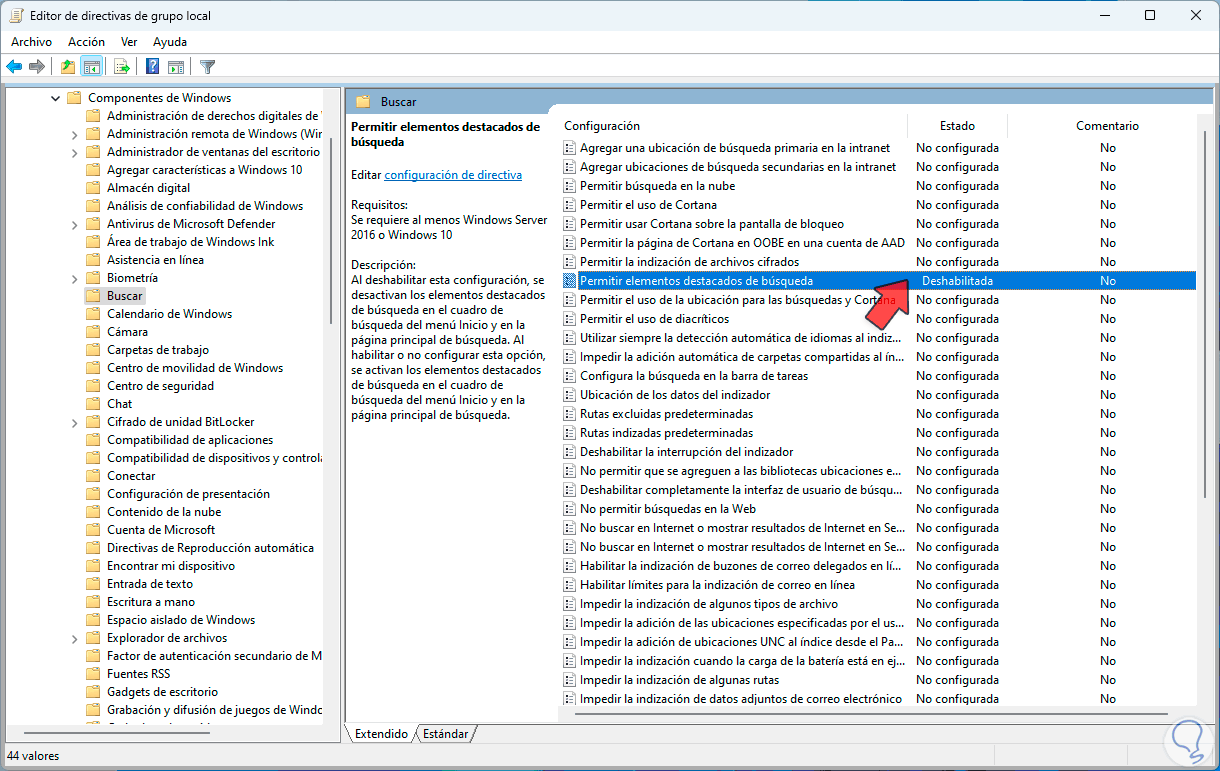
Wenn wir schließlich auf das Suchfeld klicken, werden wir feststellen, dass die Highlights nicht vorhanden sind:
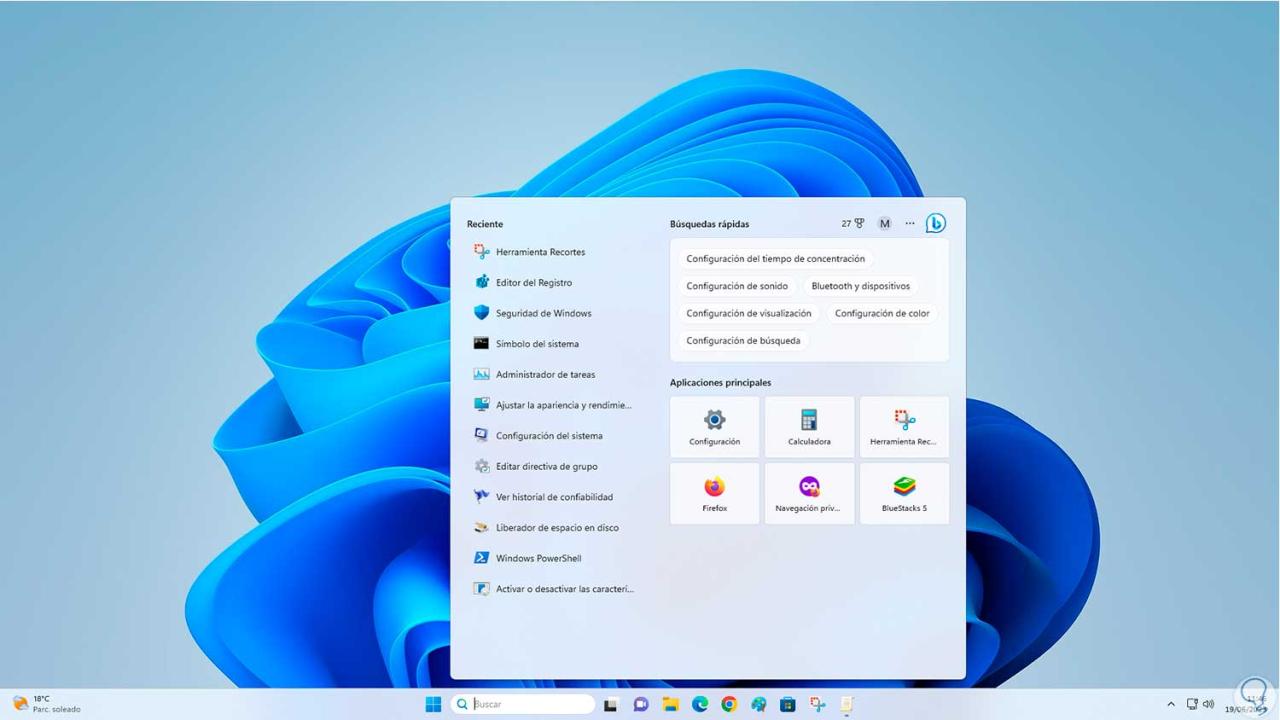
3 Deaktivieren Sie die Highlights-Suche in Windows 11 im Registrierungseditor
Dies ist eine weitere Option zum Deaktivieren von Hervorhebungen. TechnoWikis empfiehlt, vor jeder Änderung eine Sicherungskopie des Registrierungseditors über das Menü „Datei – Exportieren“ zu erstellen.
Wenn wir auf das Suchfeld klicken, können wir alle Highlights von Windows 11 sehen:
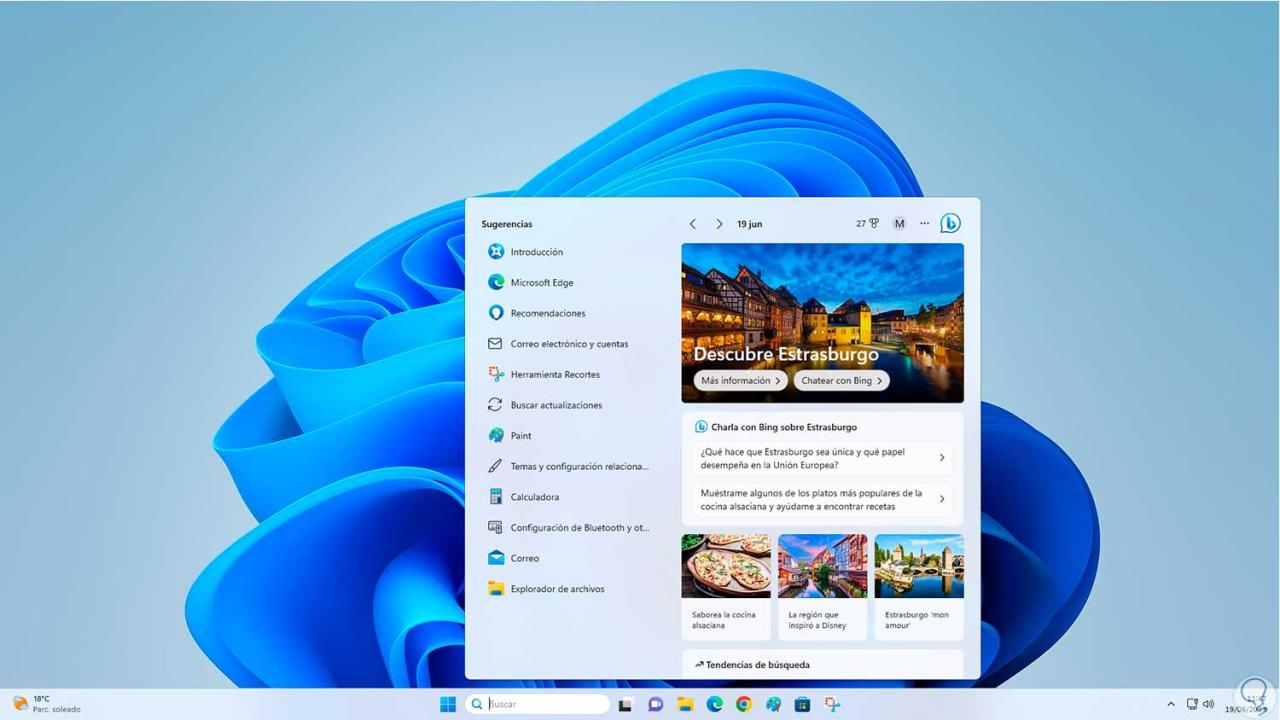
Klicken Sie auf das Startmenü und geben Sie das Wort „regedit“ ein:
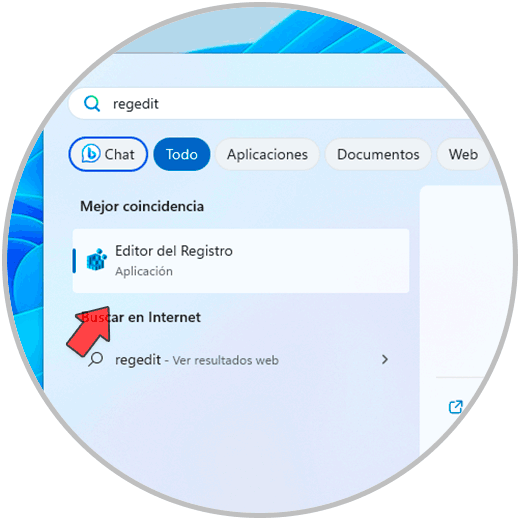
Wir klicken auf den Registrierungseditor und müssen die Systemberechtigungen akzeptieren:
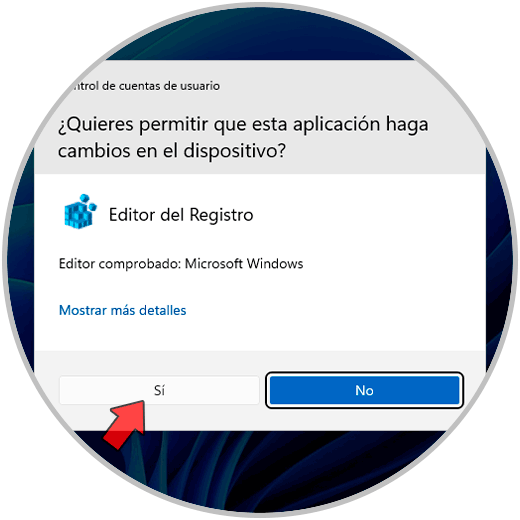
Im Editor gehen wir zu folgendem Weg:
HKEY_CURRENT_USERSoftwareMicrosoftWindowsCurrentVersionSearchSettings
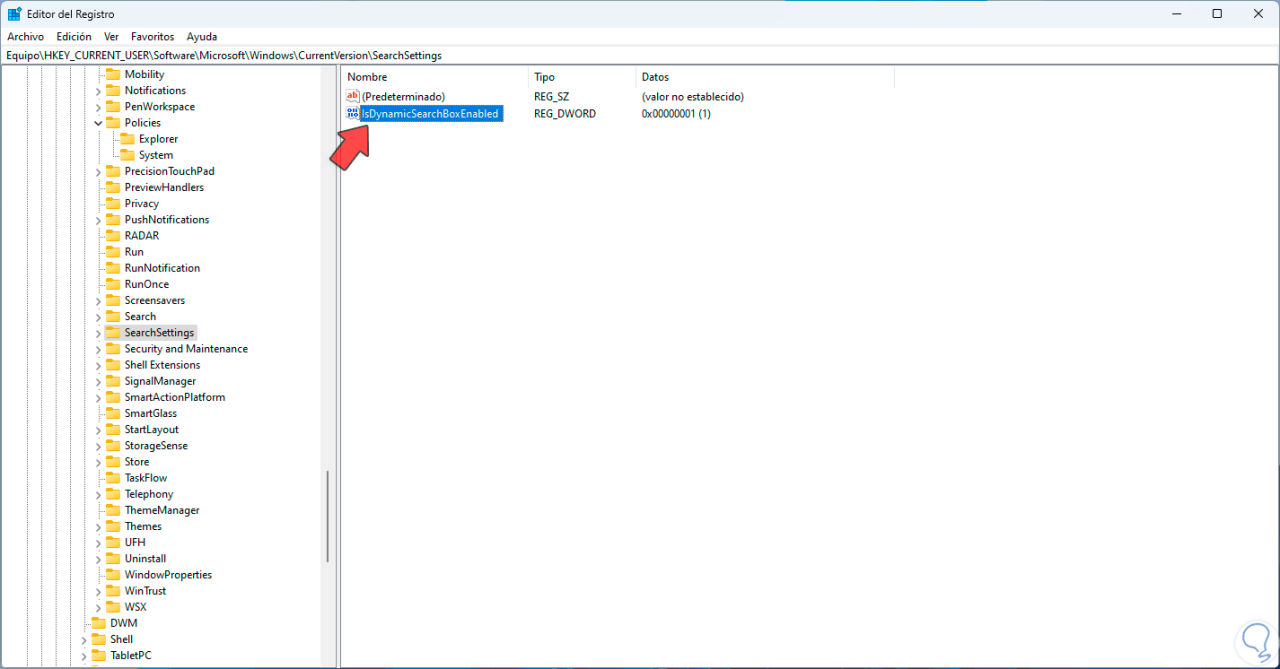
Wir werden auf den Wert „IsDynamicsearchBoxEnabled“ doppelklicken, um seine Eigenschaften anzuzeigen:
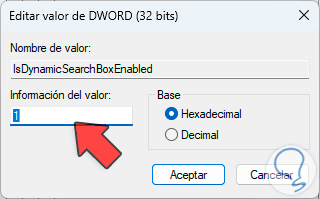
Im Feld „Wertdaten“ setzen wir 0. Wir übernehmen die Änderungen.
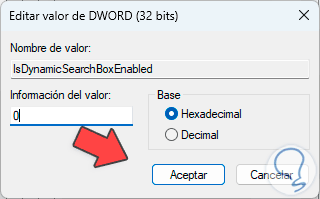
Abschließend bestätigen wir, dass Hervorhebungen im Suchfeld von Windows 11 nicht mehr verfügbar sind:
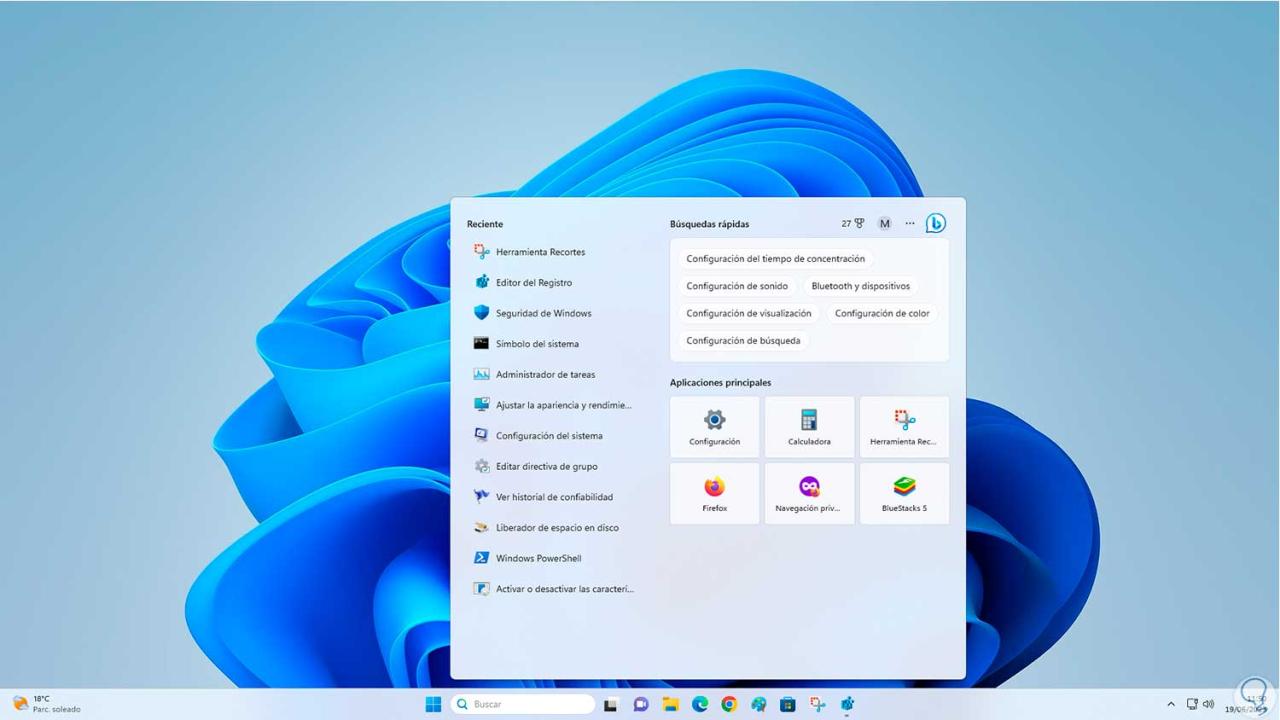
4 Deaktivieren Sie die Suchhervorhebungen unter Windows 11 in den Einstellungen
Schließlich ist es möglich, diesen Vorgang über die Konfiguration auszuführen. Zu Beginn stellen wir fest, dass die Highlights von Windows vorhanden sind, wenn wir auf die Suche klicken:
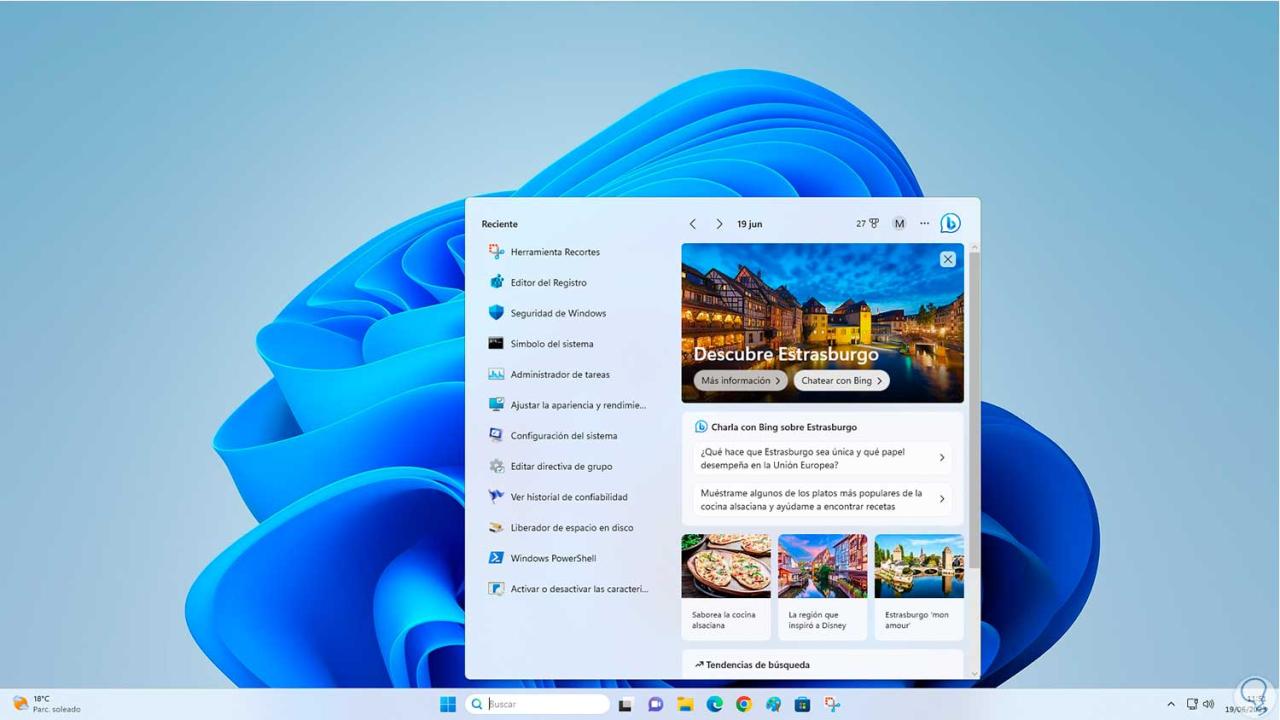
Nun gehen wir zu folgender Route:
- Start
- Einstellung
- Privatsphäre & Sicherheit
- Suchberechtigungen
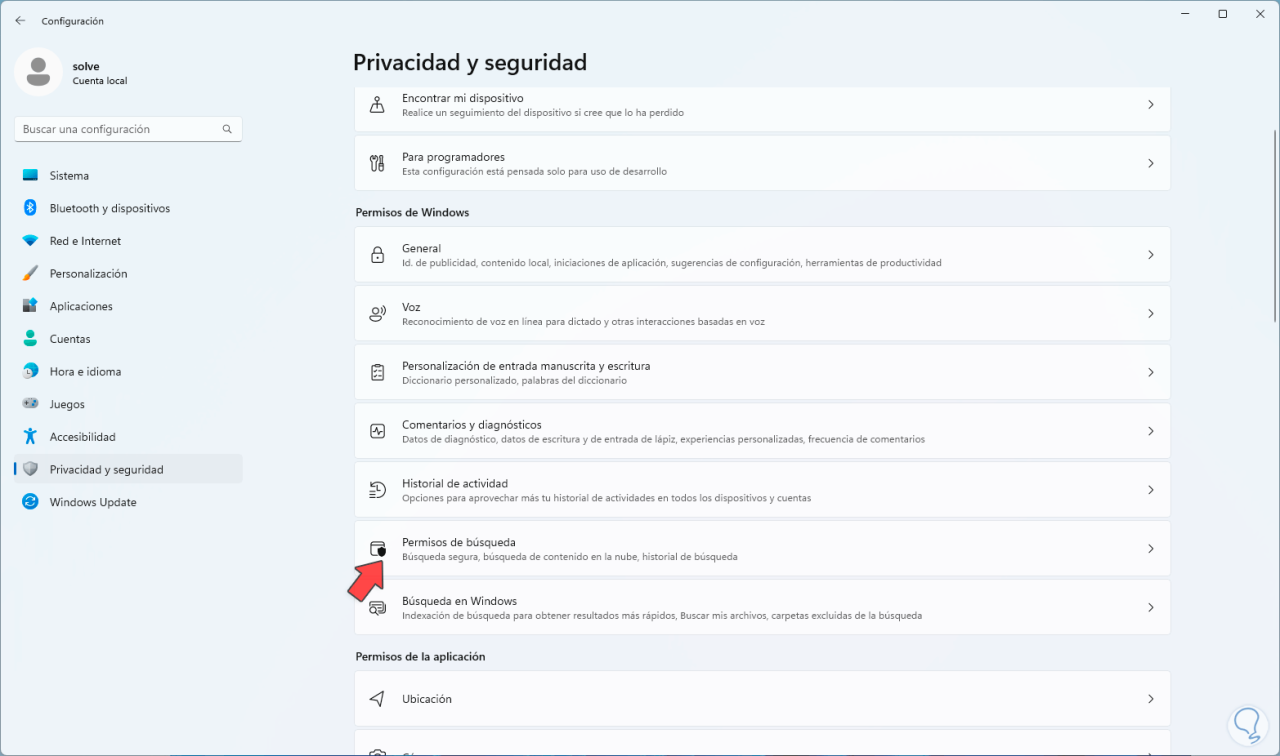
Gehen wir zum letzten Teil dieses Fensters:
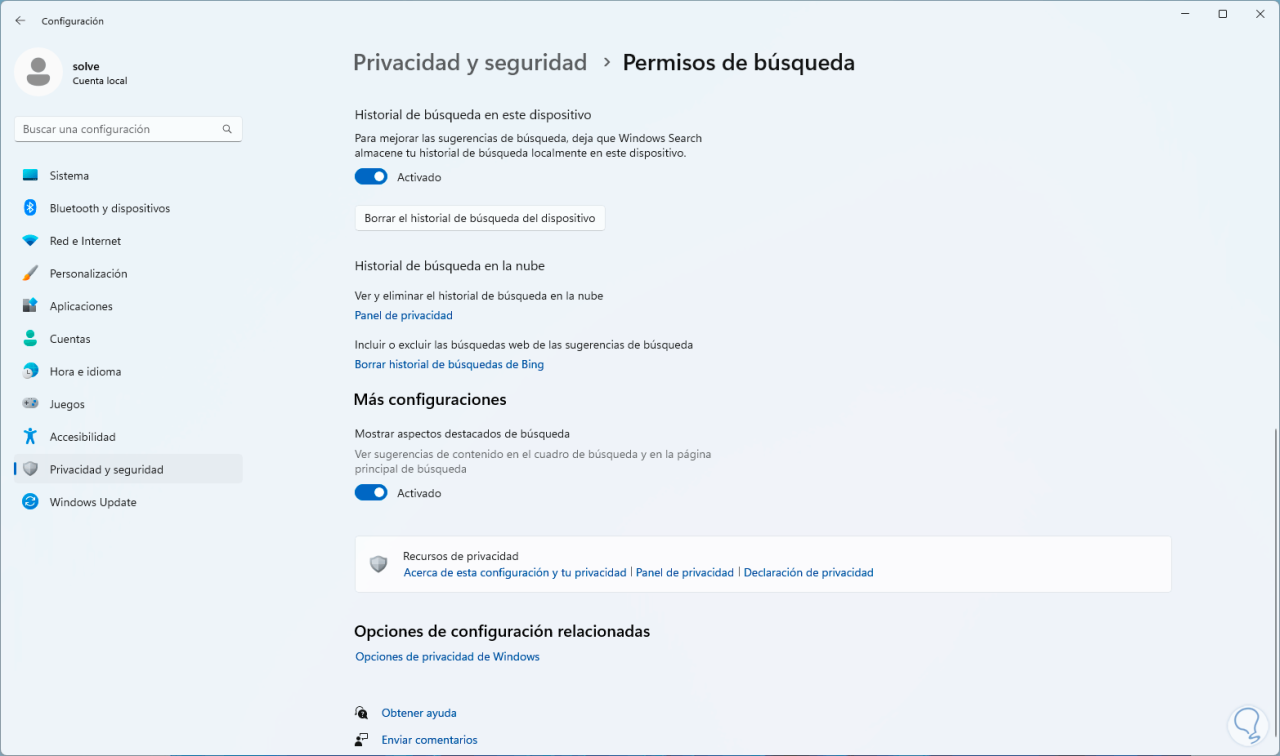
Wir deaktivieren den Schalter „Weitere Einstellungen“:
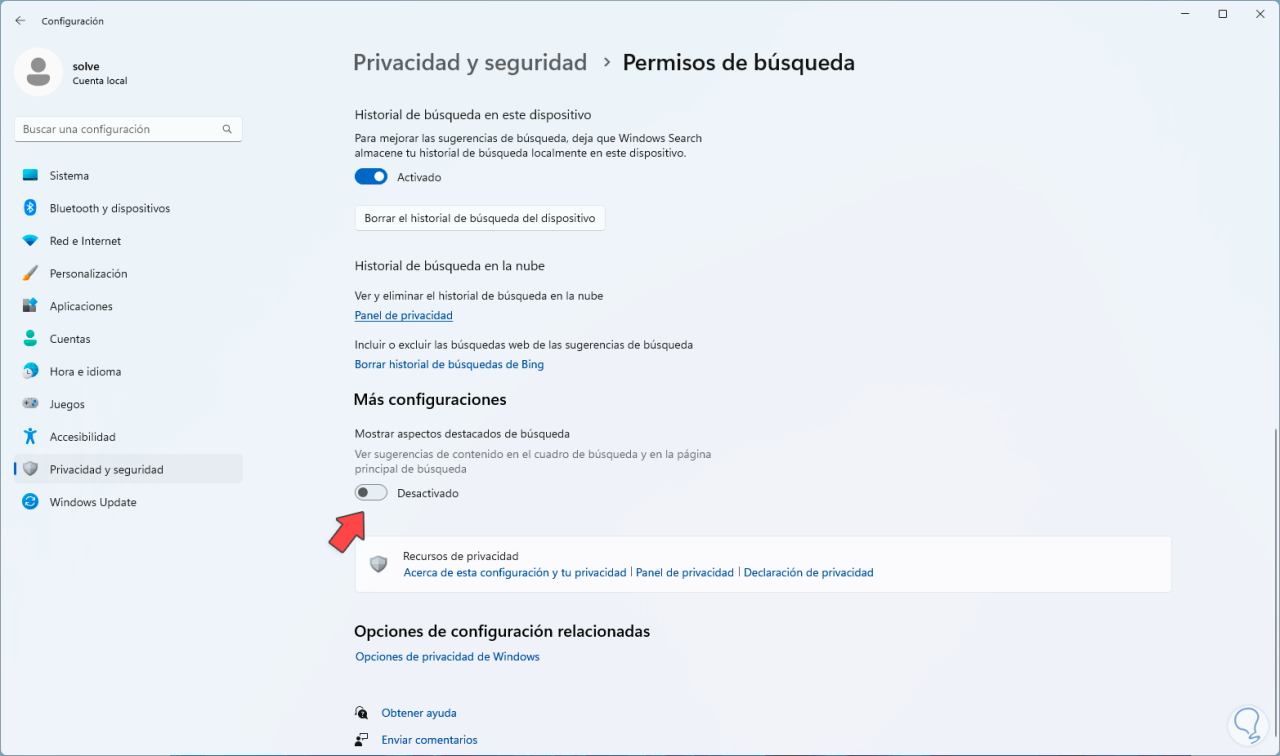
Daran erkennen Sie, dass die Highlights in Windows 11 nicht aktiv sein werden:
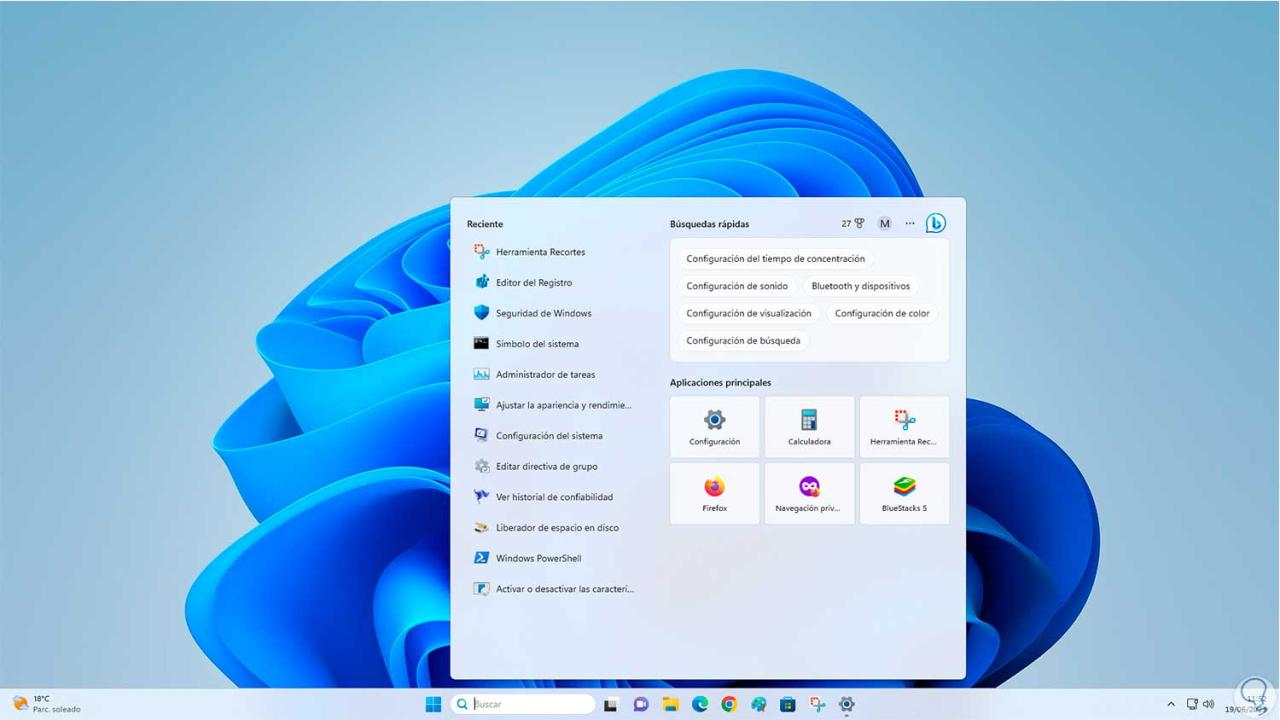
Jede dieser Optionen hilft uns, Suchhervorhebungen in Windows 11 zu deaktivieren.