Wir verwenden den Computer für viele Zwecke, daher ist es wichtig und notwendig, ihn immer unter den bestmöglichen Bedingungen zu optimieren , damit wir uns wohl fühlen, wenn wir damit arbeiten oder verschiedene Aktionen ausführen.
Das Defragmentieren der Festplatte in Windows 10 ist eine Aufgabe, die das System selbst automatisiert hat, um die Lebensdauer und Leistung der Festplatte zu erhalten . Die Defragmentierung ist eine Aufgabe, die fragmentierte Dateien auf den verfügbaren Festplatten sucht und konsolidiert, um die Geschwindigkeit nicht nur dieser, sondern auch der Aufgaben, die im System und in den Anwendungen ausgeführt werden, zu verbessern und zu optimieren.
Standardmäßig ist diese Defragmentierung eine automatische Aufgabe in Windows 10, und wenn Sie sie aus irgendeinem Grund deaktivieren möchten, erklären wir Ihnen, wie dies gemacht wird. Dies ist besonders nützlich, wenn wir SSD-Solid-State-Laufwerke haben.
Um auf dem Laufenden zu bleiben, abonniere unseren YouTube-Kanal! ABONNIEREN
So deaktivieren Sie die Defragmentierung in Windows 10
In der Suchmaschine Start geben wir “defragmentieren” ein, in den angezeigten Ergebnissen wählen wir “Defragmentieren und Laufwerke optimieren”:
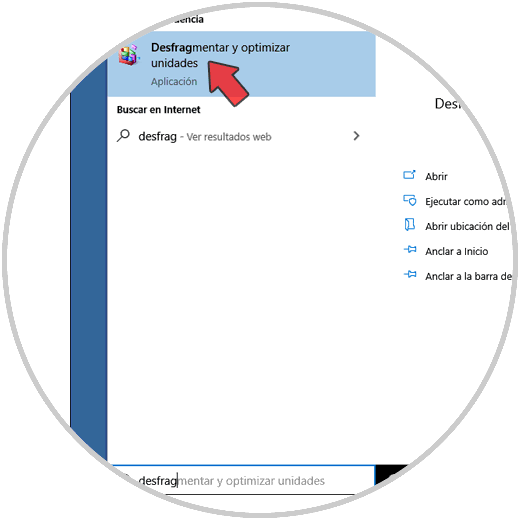
Folgendes wird angezeigt, wir können sehen, dass die Aufgabe standardmäßig aktiviert ist:
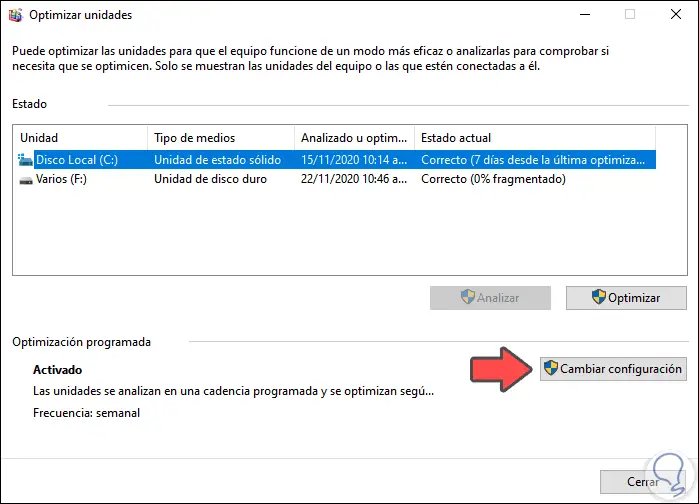
Wir klicken auf die Schaltfläche “Einstellungen ändern” und sehen Folgendes:
- Aktive Ausführungsoption
- Defragmentierungsprioritätsstufe
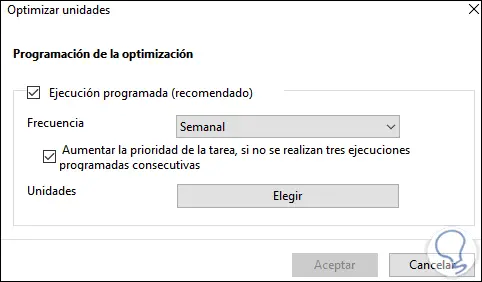
Dort können wir auf “Auswählen” klicken, um zu definieren, auf welche Festplatten des Computers der Defragmentierungsprozess angewendet wird:
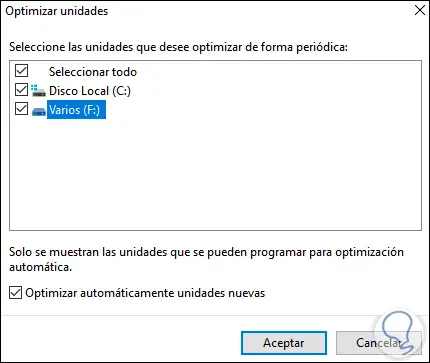
Um die Defragmentierung zu deaktivieren, deaktivieren wir das Feld “Geplante Ausführung”:
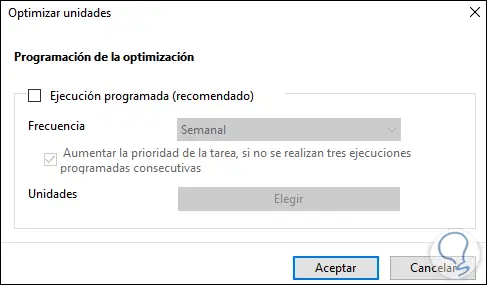
Wir klicken auf OK, um die Änderungen zu übernehmen, und sehen, dass der Status dieser Aufgabe jetzt deaktiviert ist:
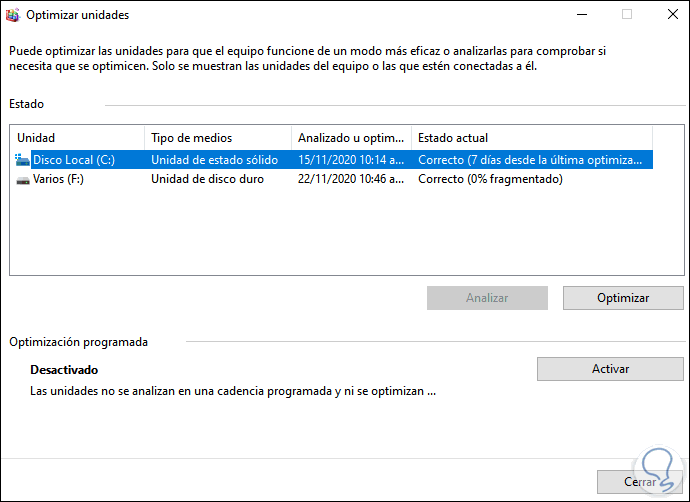
Mit diesen einfachen Schritten haben wir die Defragmentierung in Windows 10 deaktiviert.