Unser Betriebssystem Windows 11 verfügt über eine Reihe von Funktionen und Optionen, die uns bei der Arbeit und bei der Konfiguration unseres PCs helfen. Es ist jedoch möglich, dass bestimmte Funktionen für uns nicht sinnvoll sind und wir diese deaktivieren möchten.
Eine der Hauptbeschwerden, die Microsoft für sein Windows 11-Betriebssystem erhalten hat, ist die Tracking-Funktion, die standardmäßig aktiviert ist, und obwohl wir es nicht bemerken, erfasst das Tracking Benutzerdaten und sendet sie an Microsoft, um Werbung, Anzeigen und den Rest anzupassen .
Dieses Tracking ist für viele Nutzer lästig und aus diesem Grund erklärt TechnoWikis, wie man die gesammelten Daten einsehen kann und deren jeweilige Deaktivierung.
ABONNIEREN SIE AUF YOUTUBE
1 Datenverfolgung unter Windows 11 anzeigen
Zunächst werden wir sehen, wie wir auf die von Windows 11 gesammelten Daten zugreifen können. Um diesen Zugriff zu erhalten, gehen wir zur Route:
Startseite - Einstellungen - Datenschutz und Sicherheit - Diagnose und Feedback
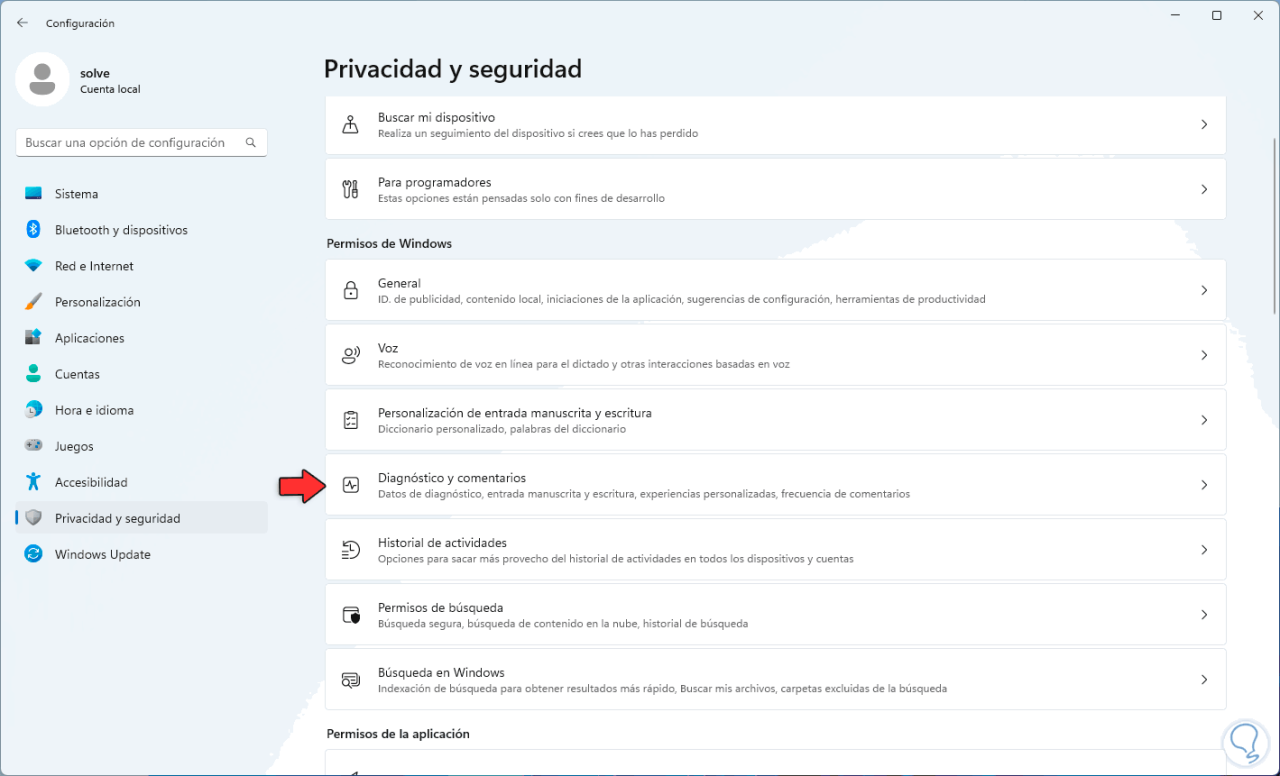
Beim Zugriff darauf sehen wir Folgendes:
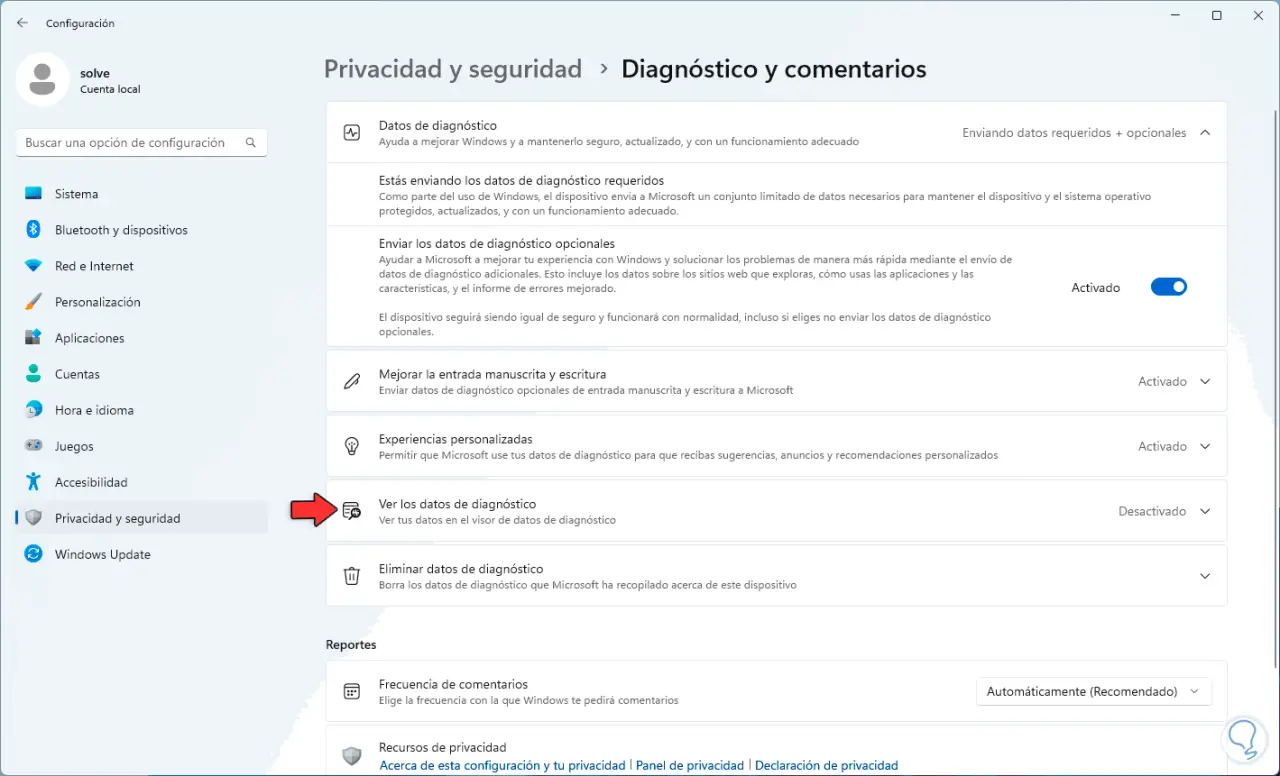
Wir klicken auf “Diagnosedaten anzeigen”, um dies zu beobachten:
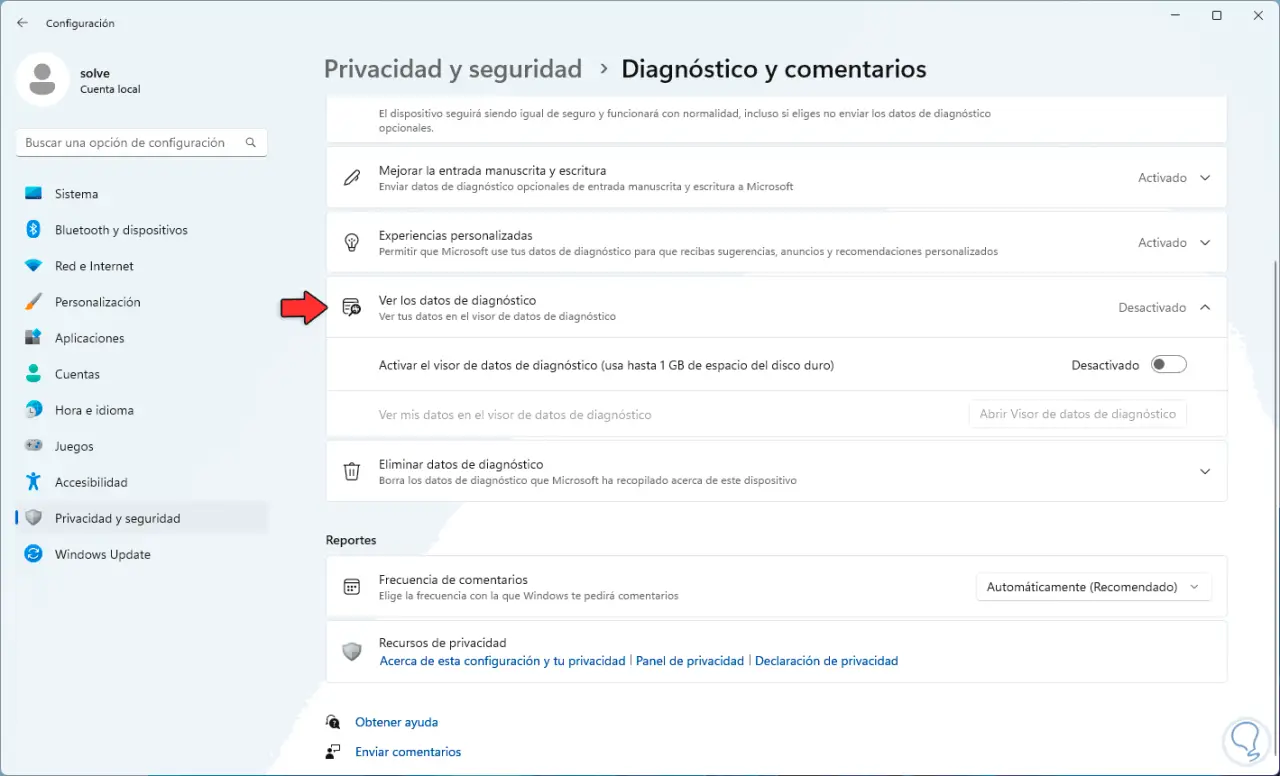
Wir aktivieren den Schalter, um auf die gesammelten Daten zugreifen zu können:
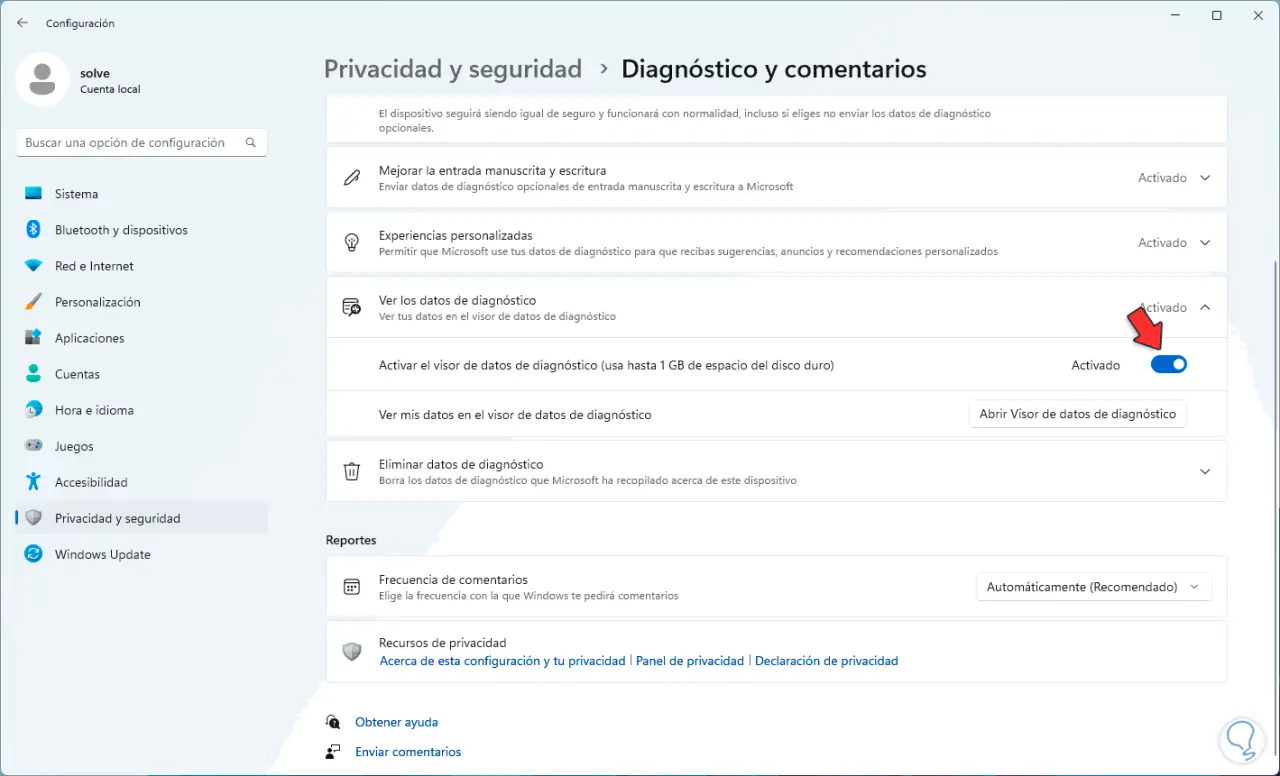
Wir klicken auf „Open Diagnostic Data Viewer“ und der Windows Store öffnet sich:
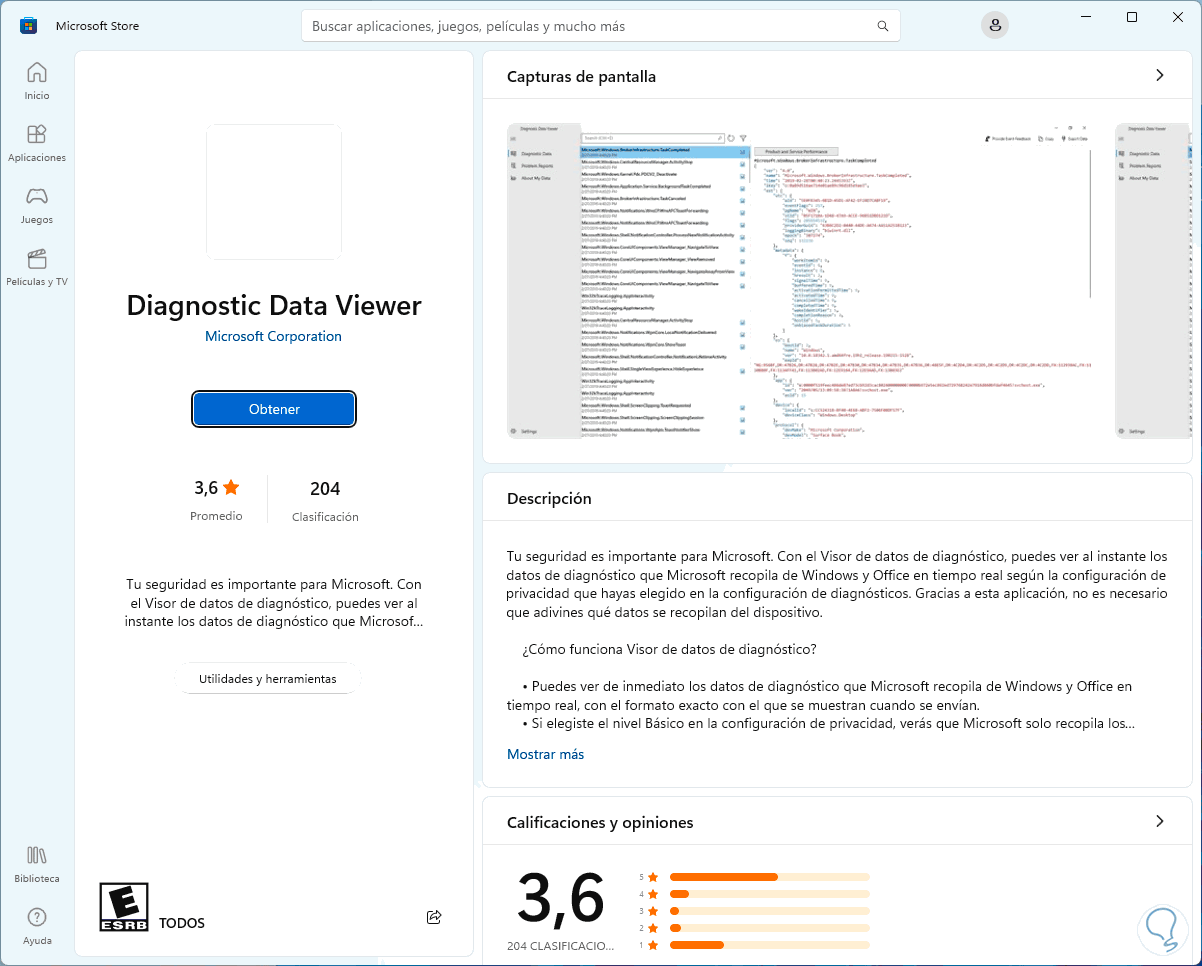
Dieses Dienstprogramm ermöglicht es uns, wie der Name schon sagt, die vom System gesammelten Daten anzuzeigen, und seine Merkmale sind:
- Es ist möglich, die Diagnosedaten, die Microsoft von Windows und Office sammelt, in Echtzeit anzuzeigen
- Basierend auf der ausgewählten Ebene sehen wir mehr oder weniger Daten im Bericht
Wir klicken auf „Get“, um mit dem Download und der Installation fortzufahren:
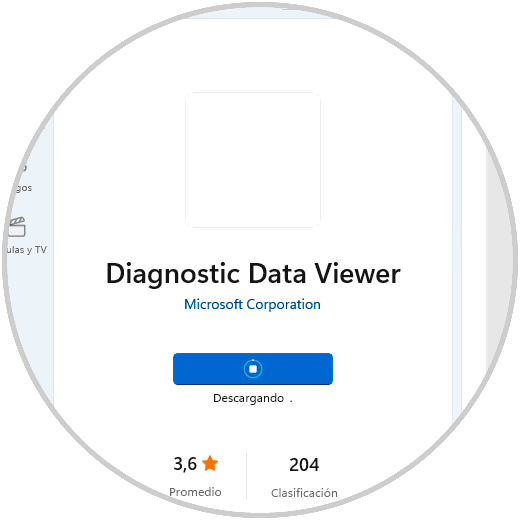
Wir erwarten, dass es installiert wird:
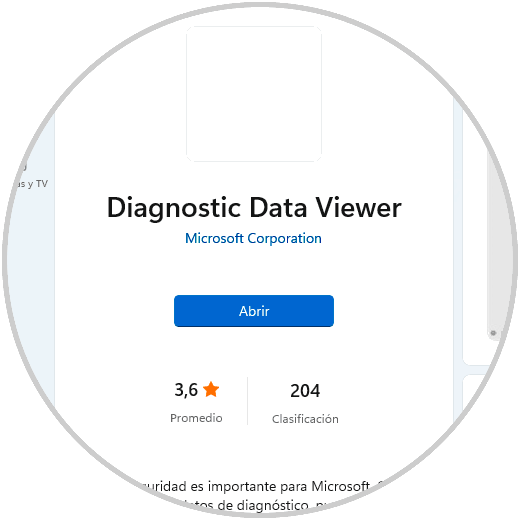
Nach der Installation gehen wir zurück zu „Diagnose und Kommentare“ und klicken auf „Diagnosedaten anzeigen“:
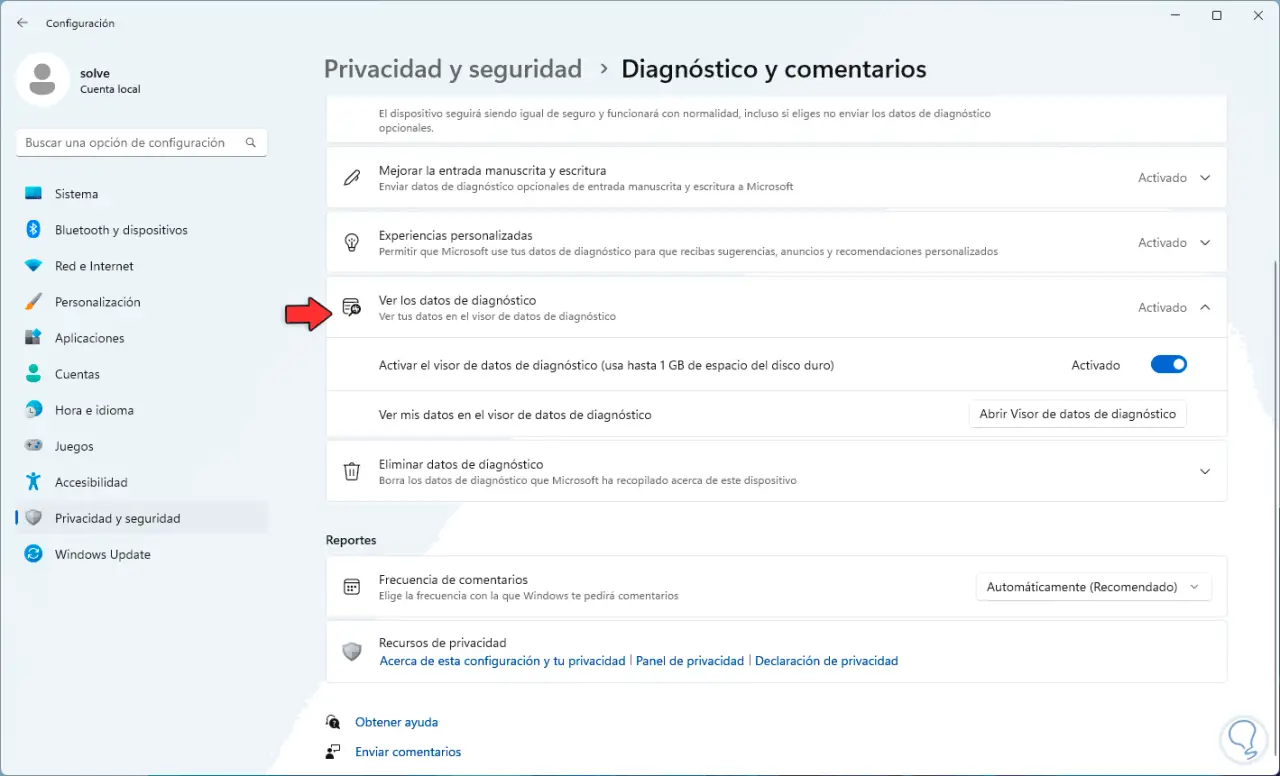
Wir klicken auf “Open Diagnostic Data Viewer” und dieses Mal wird das Dienstprogramm geöffnet:
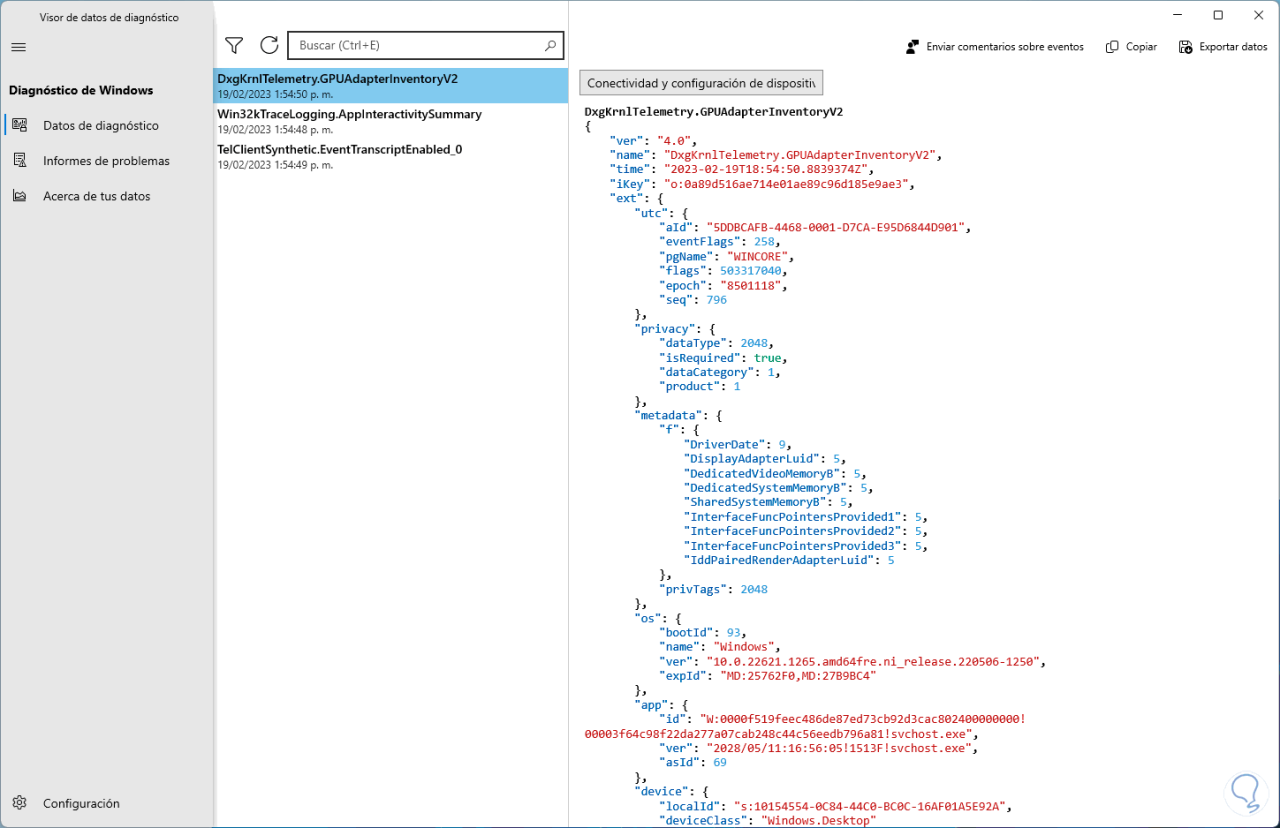
Im Abschnitt „Diagnosedaten“ finden wir standardmäßig alle Daten, die von Anwendung und Dienst gesammelt wurden.
Im Abschnitt “Problemmeldungen” finden wir die verschiedenen Anwendungen mit Fehlern und im zentralen Teil die Details des Fehlers:
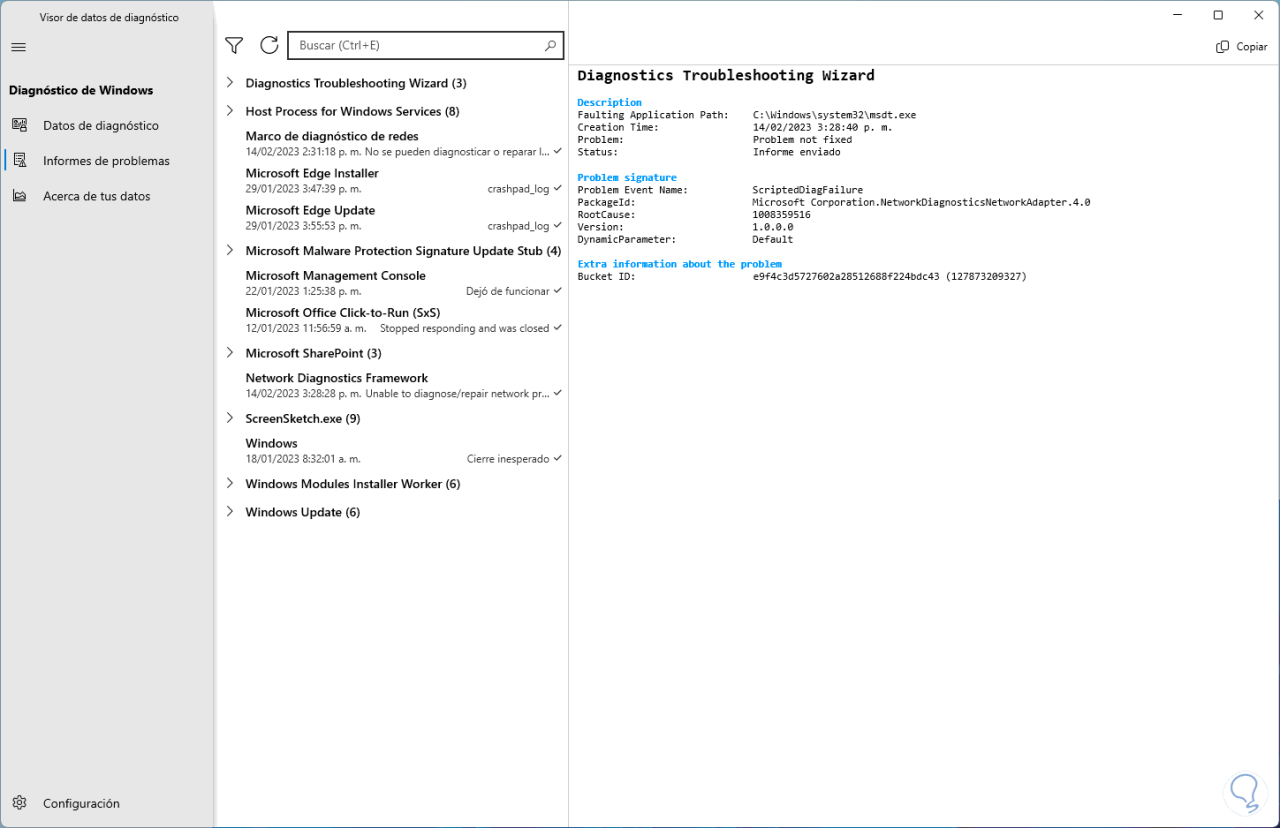
Unter „Über Ihre Daten“ finden wir eine vollständige Zusammenfassung der von Windows entnommenen Daten und jedes Segments, aus dem sie entnommen wurden:
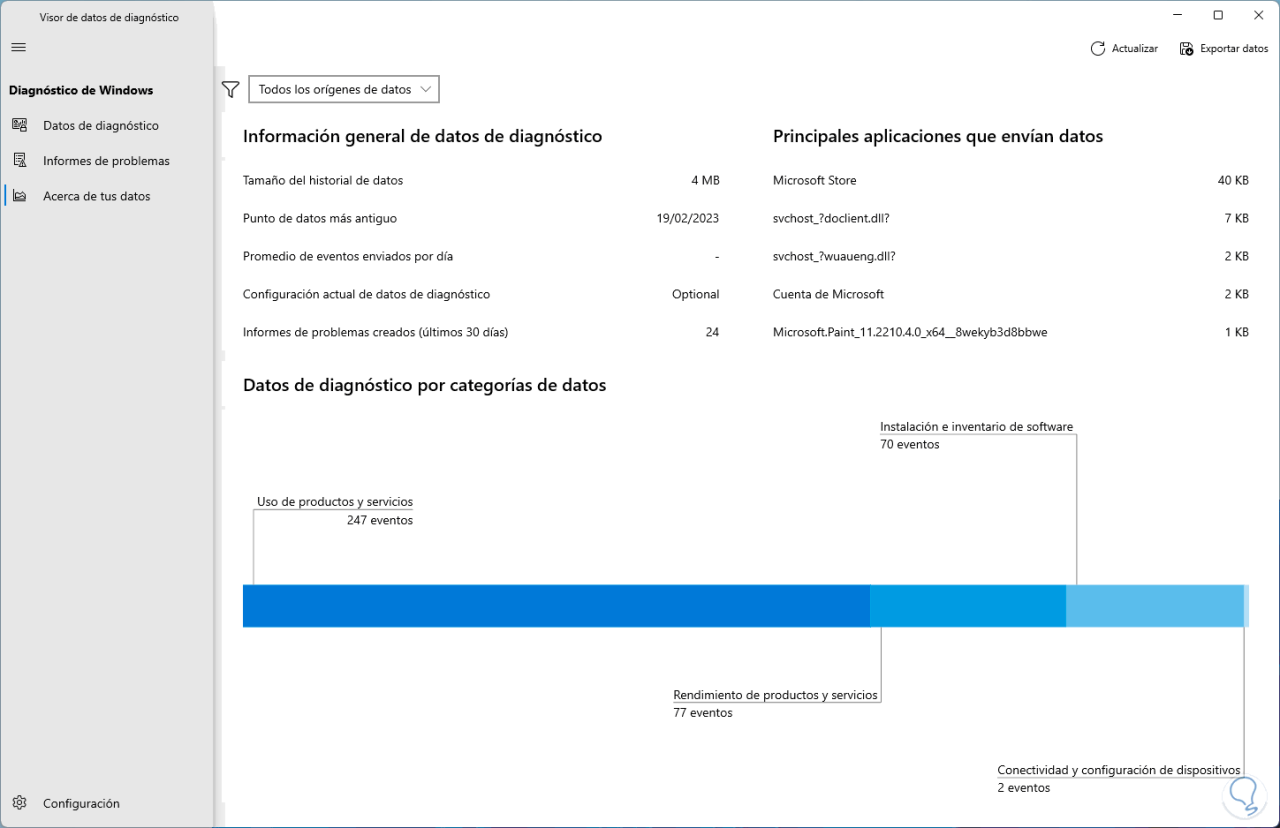
2 Deaktivieren Sie die Datenverfolgung unter Windows 11
Wir können sehen, dass die Datengruppe ziemlich hoch ist. Aus Sicherheits- und Datenschutzgründen gibt es einige Schritte, um dieses Tracking zu deaktivieren. Zunächst gehen wir zur Route:
Startseite - Einstellungen - Datenschutz und Sicherheit - Diagnose und Feedback
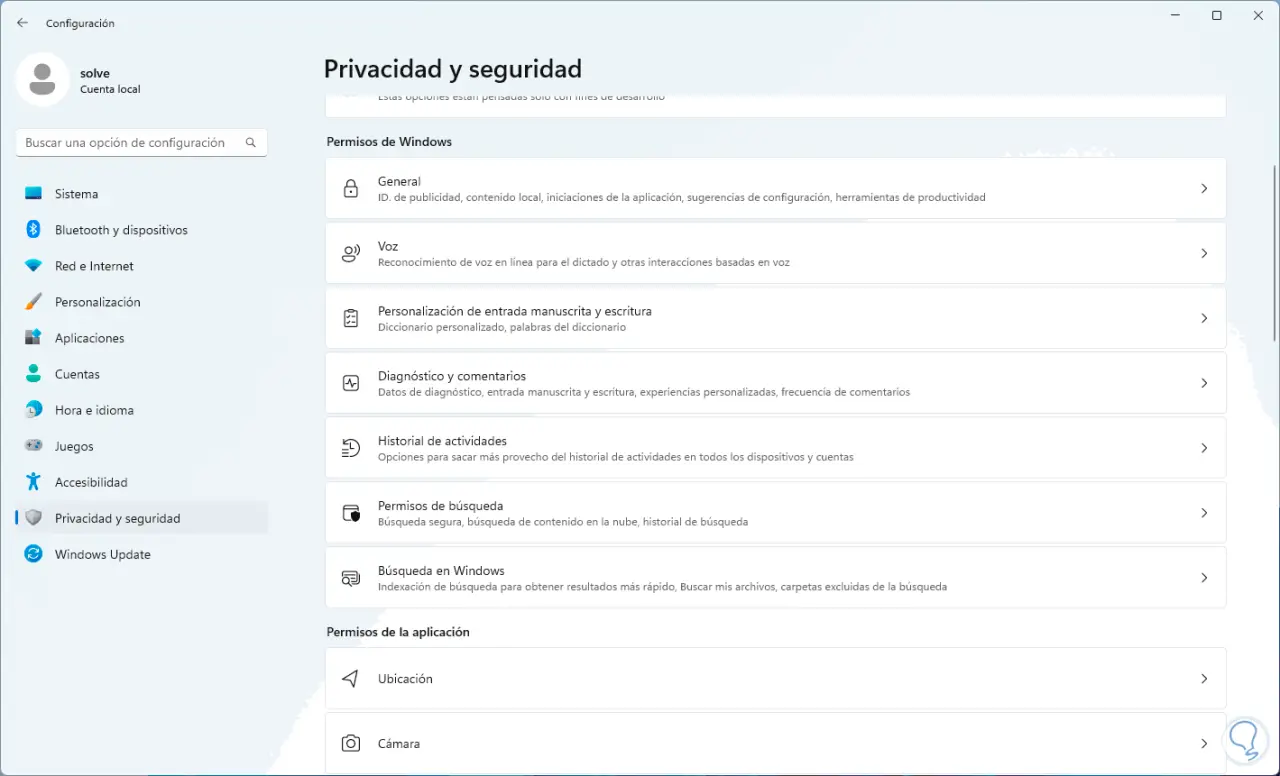
Beim Zugriff darauf sehen wir die folgenden Optionen:
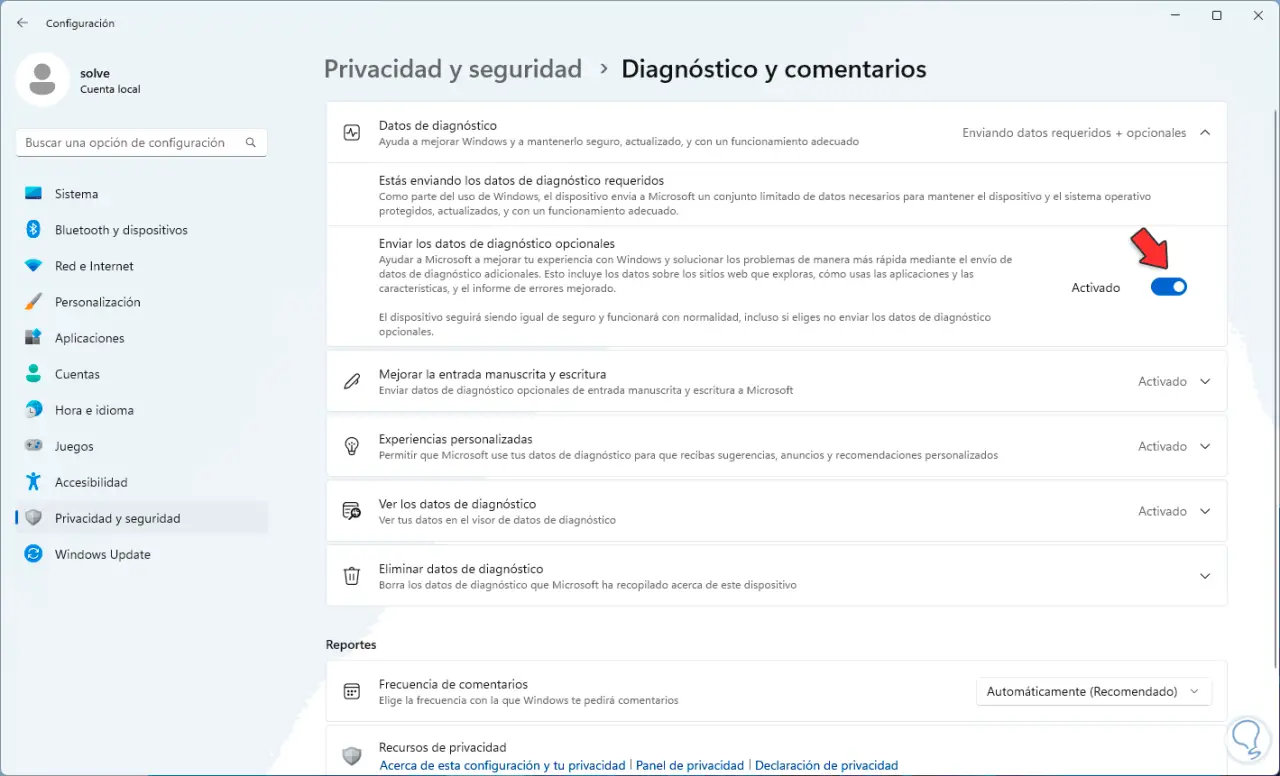
Wir deaktivieren die folgenden Schalter.
3 Optionale Diagnosedaten senden
Jetzt sehen wir in “Personalisierte Erfahrungen” Folgendes:
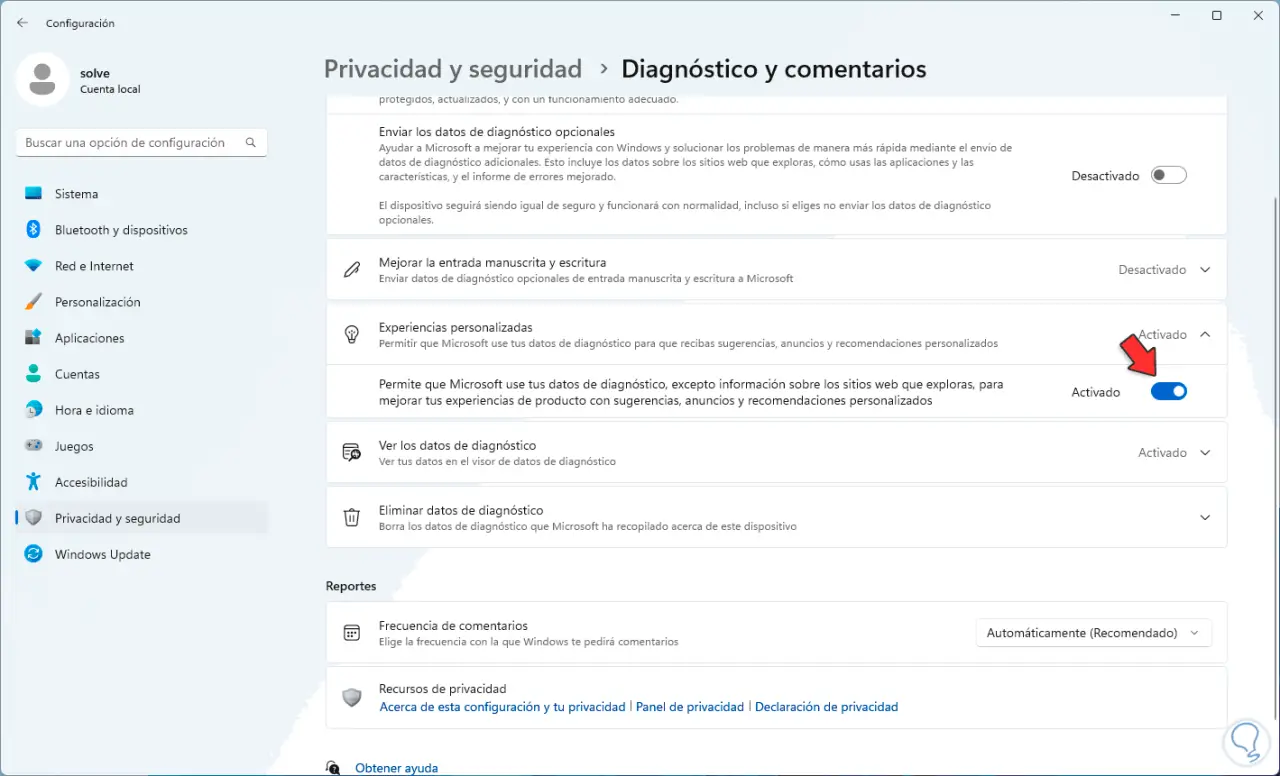
Deaktivieren Sie den Schalter „Microsoft erlauben, Ihre Diagnosedaten zu verwenden, mit Ausnahme von Informationen über die von Ihnen besuchten Websites, um Ihre Produkterfahrungen mit personalisierten Vorschlägen, Anzeigen und Empfehlungen zu verbessern“:
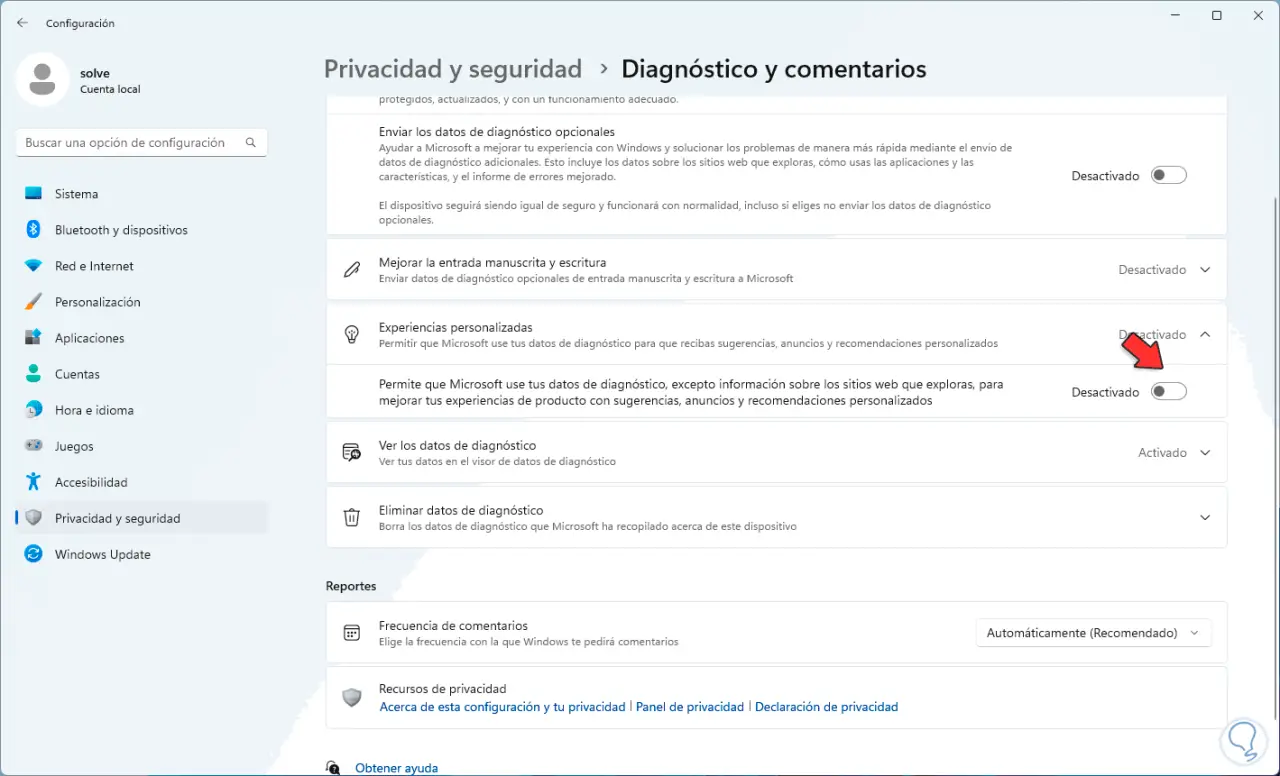
Ganz unten bei „Diagnosedaten löschen“ klicken wir auf „Löschen“:
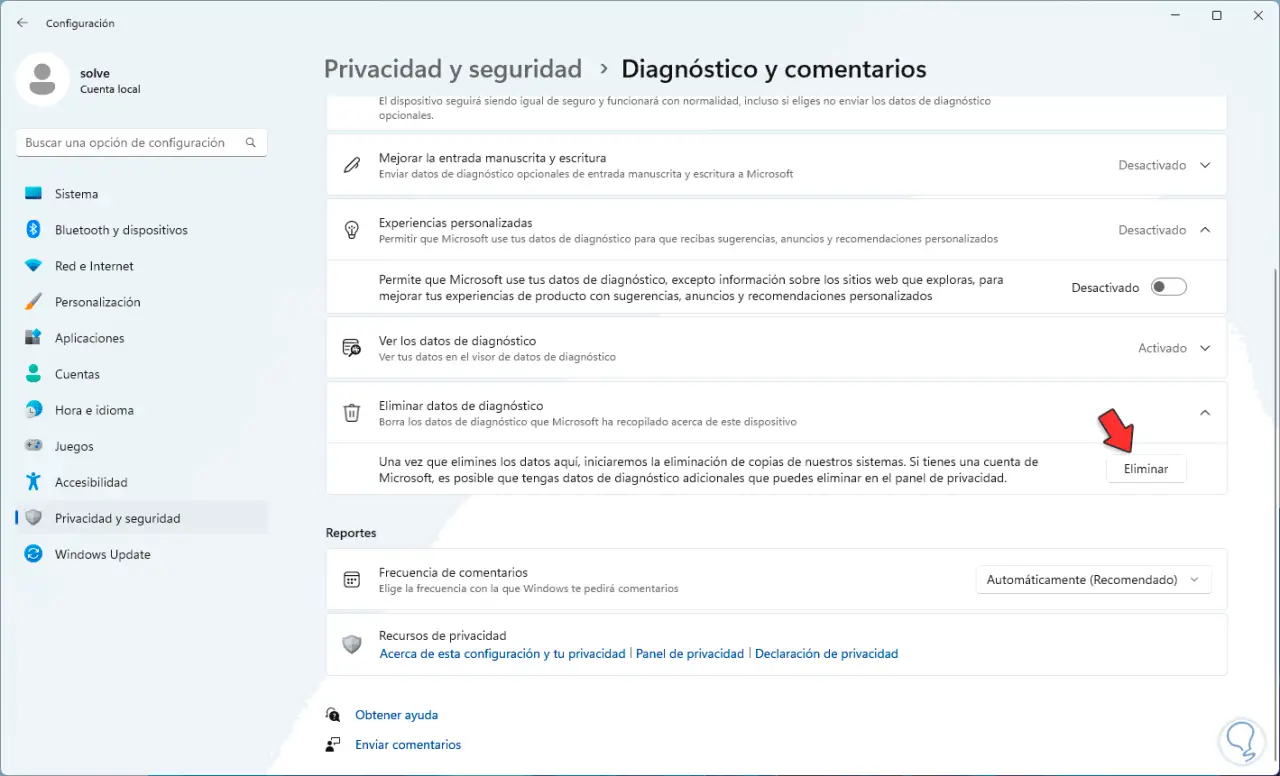
Wenn wir darauf klicken, sehen wir Folgendes:
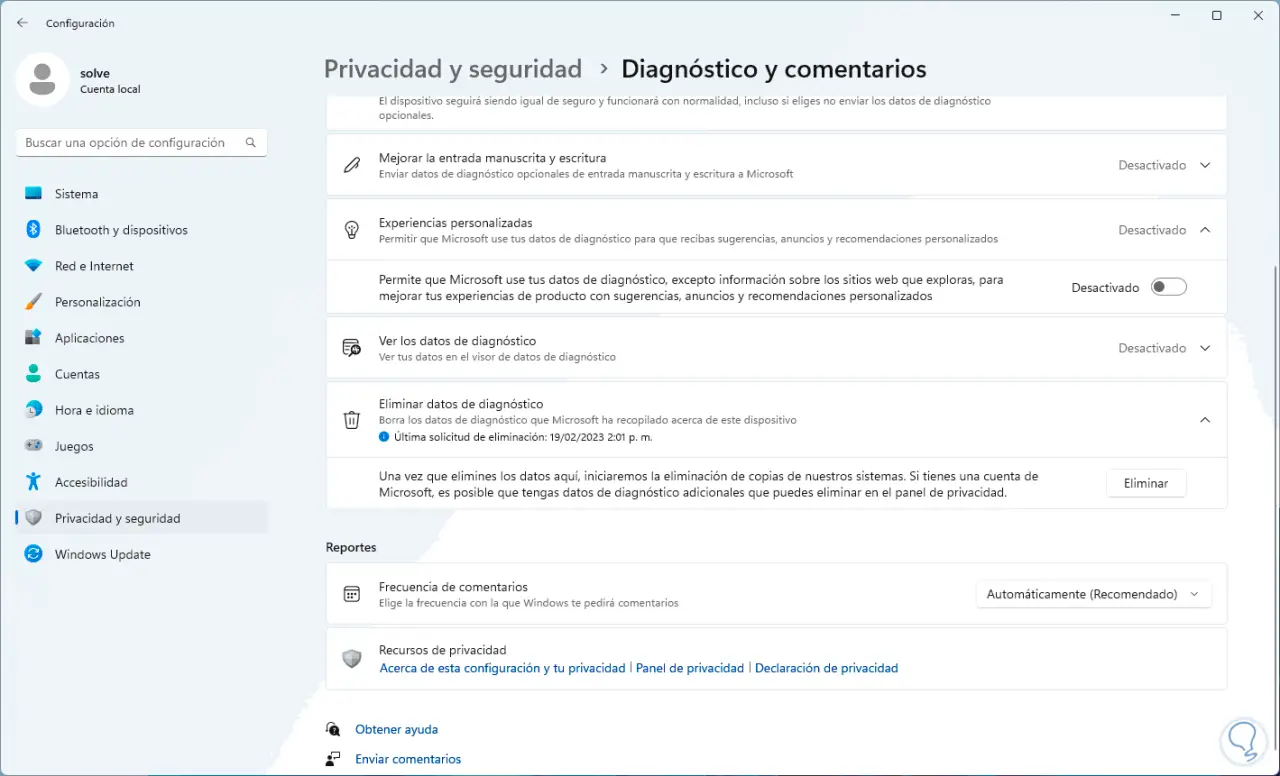
Wir gehen zu „Datenschutz und Sicherheit“ und klicken auf „Allgemein“:
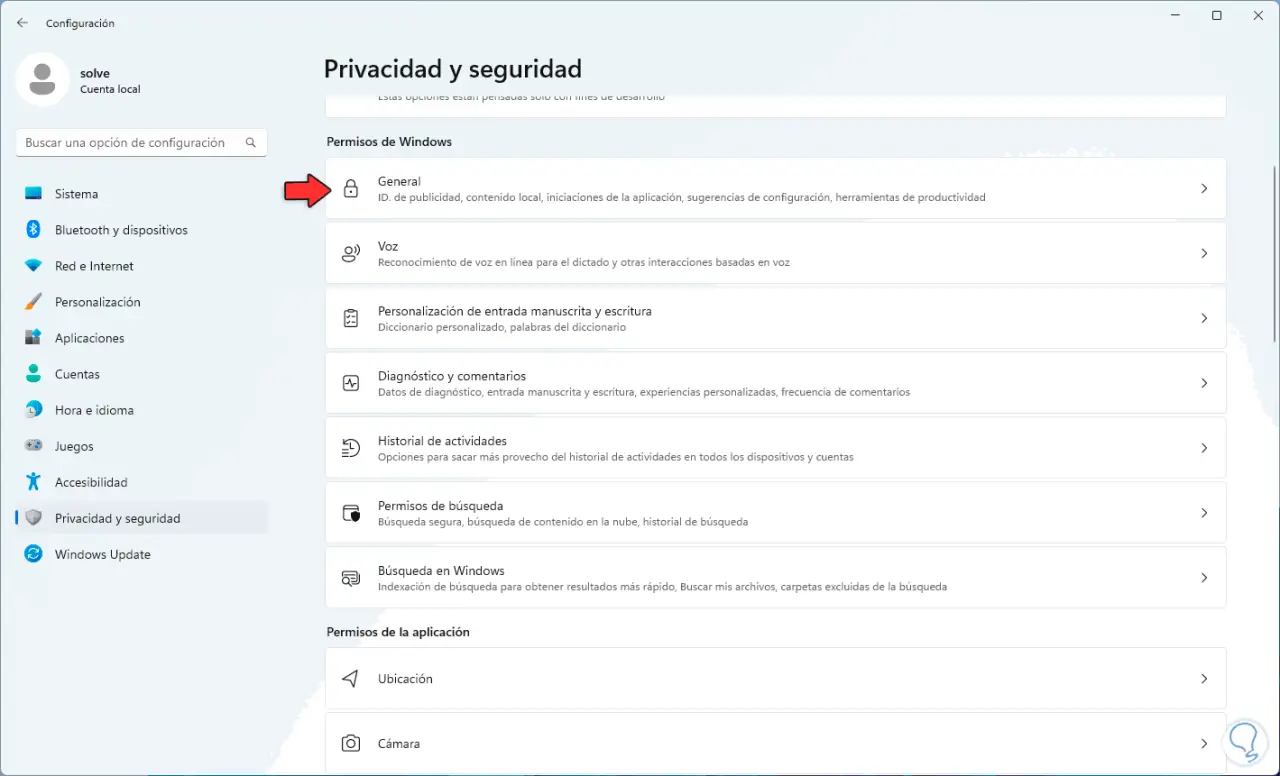
Wir werden in diesem Abschnitt Folgendes sehen:
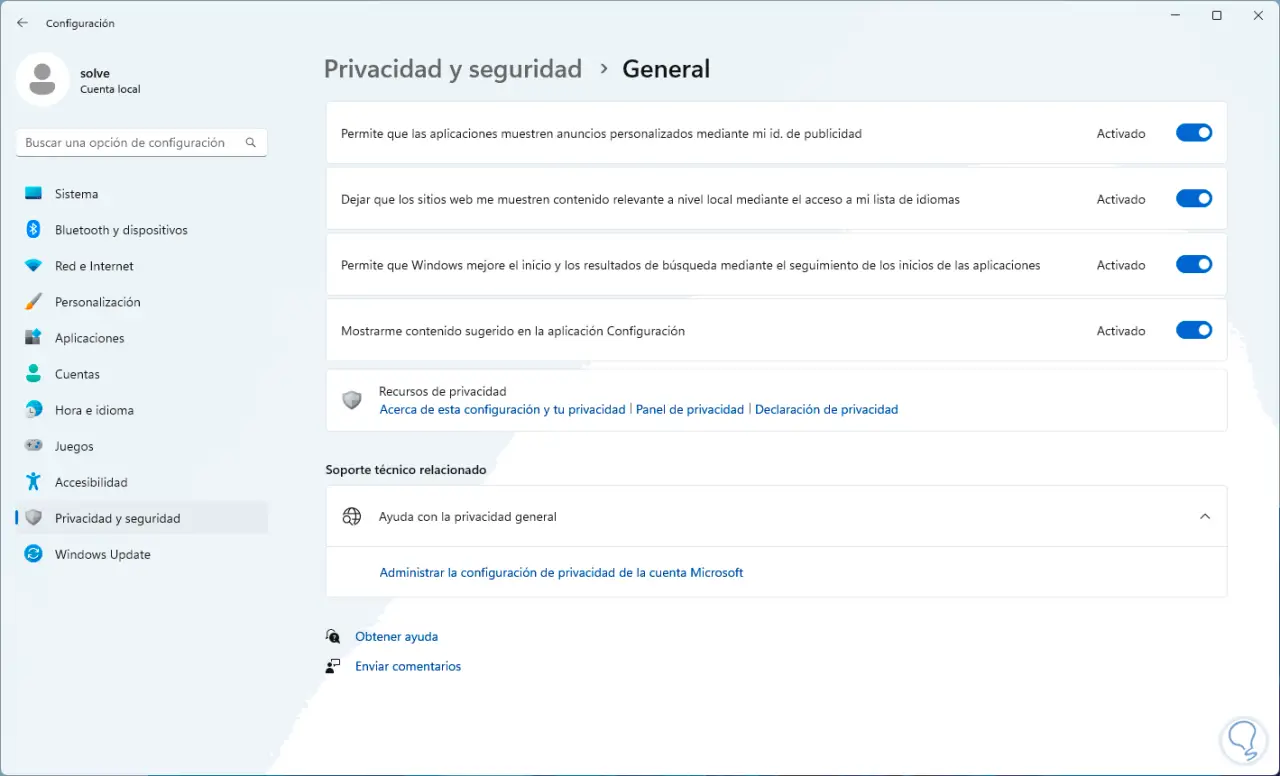
Wir deaktivieren alle zugehörigen Schalter:
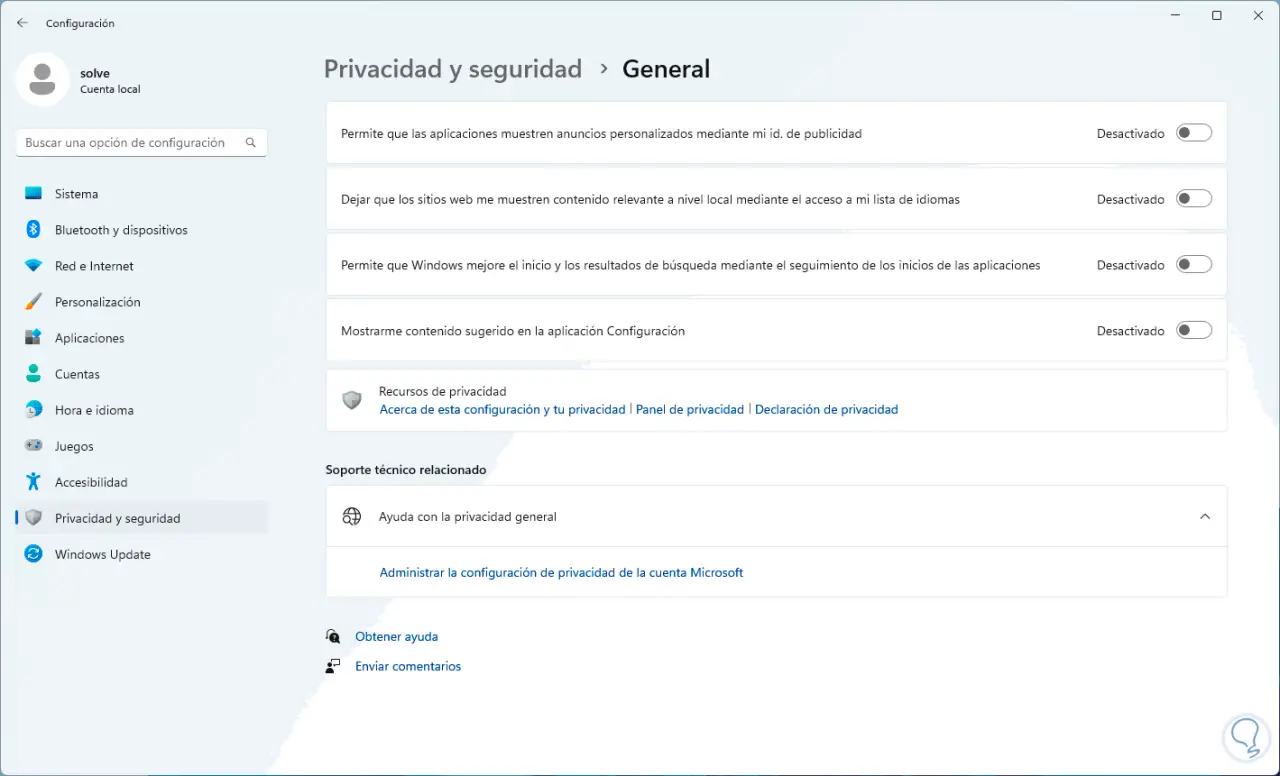
Wir gehen zu „Datenschutz und Sicherheit“ und klicken dieses Mal auf „Aktivitätsverlauf“:
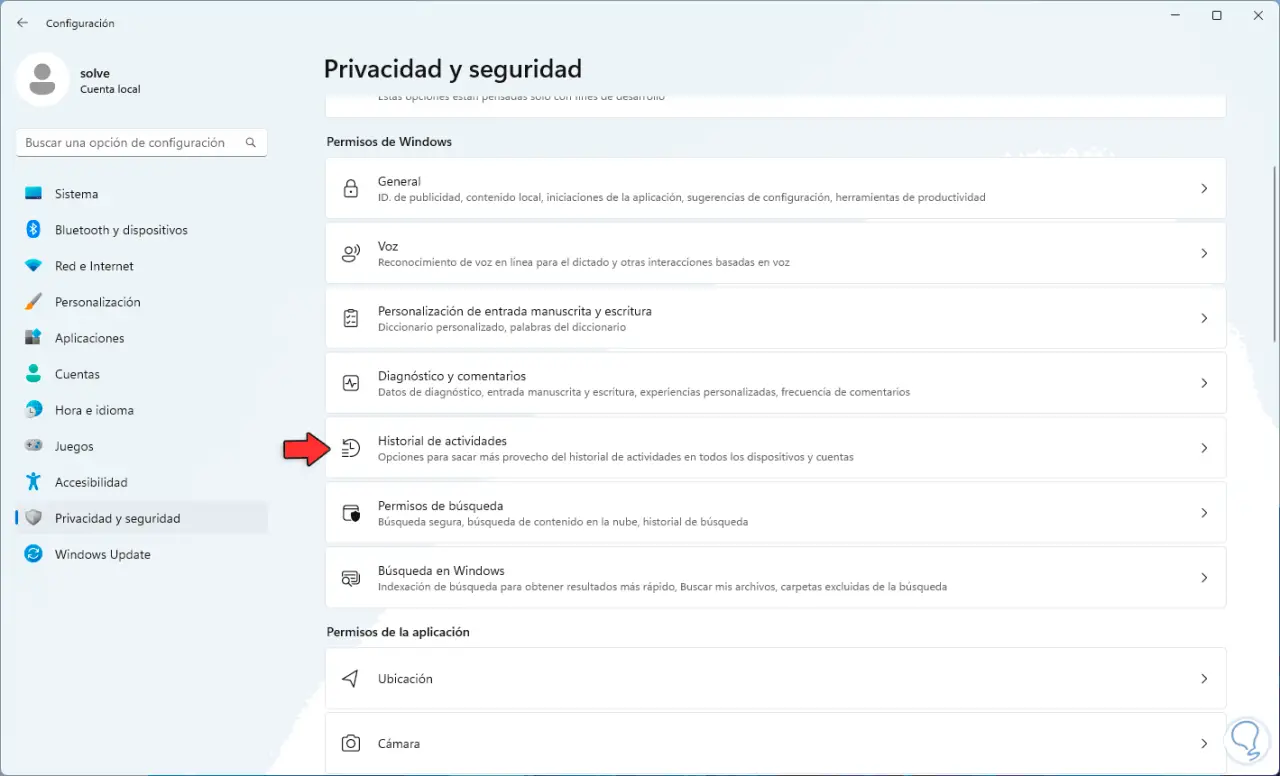
Wir werden die folgenden Optionen sehen:
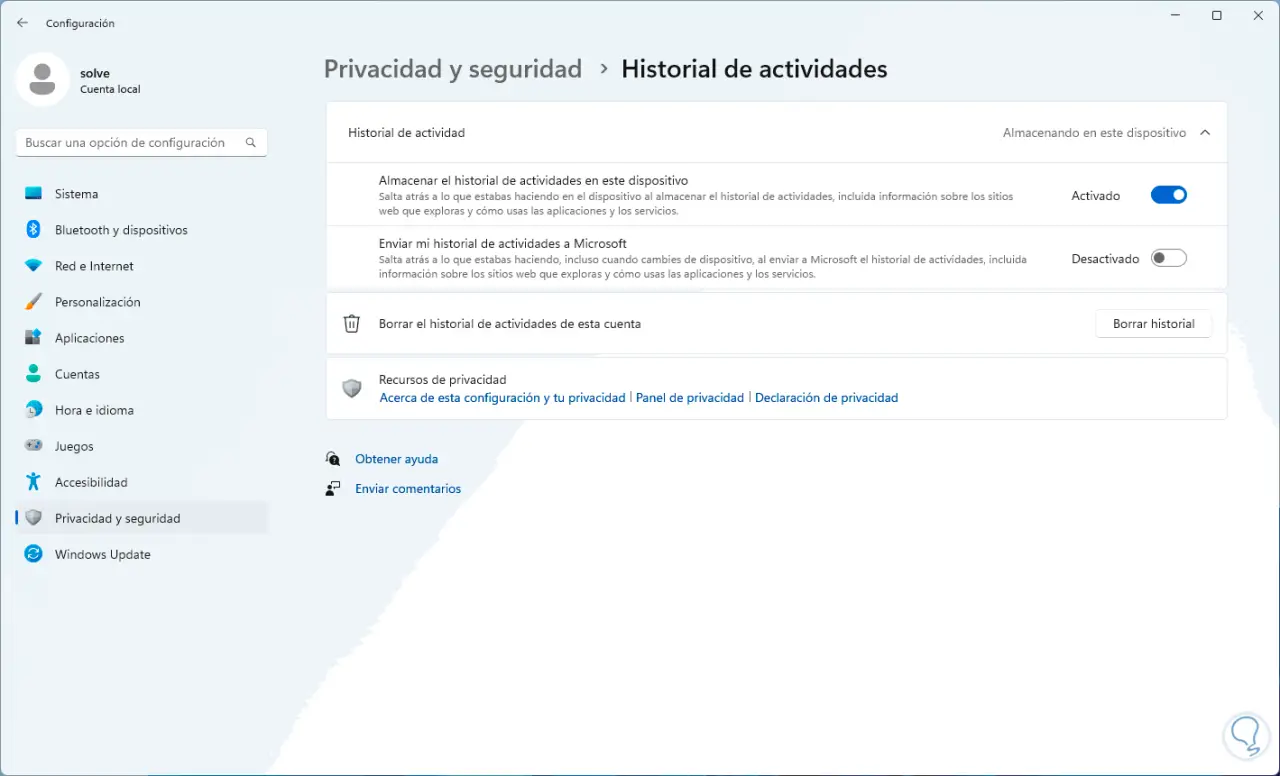
Wir deaktivieren den Schalter „Aktivitätsverlauf auf diesem Gerät speichern“:
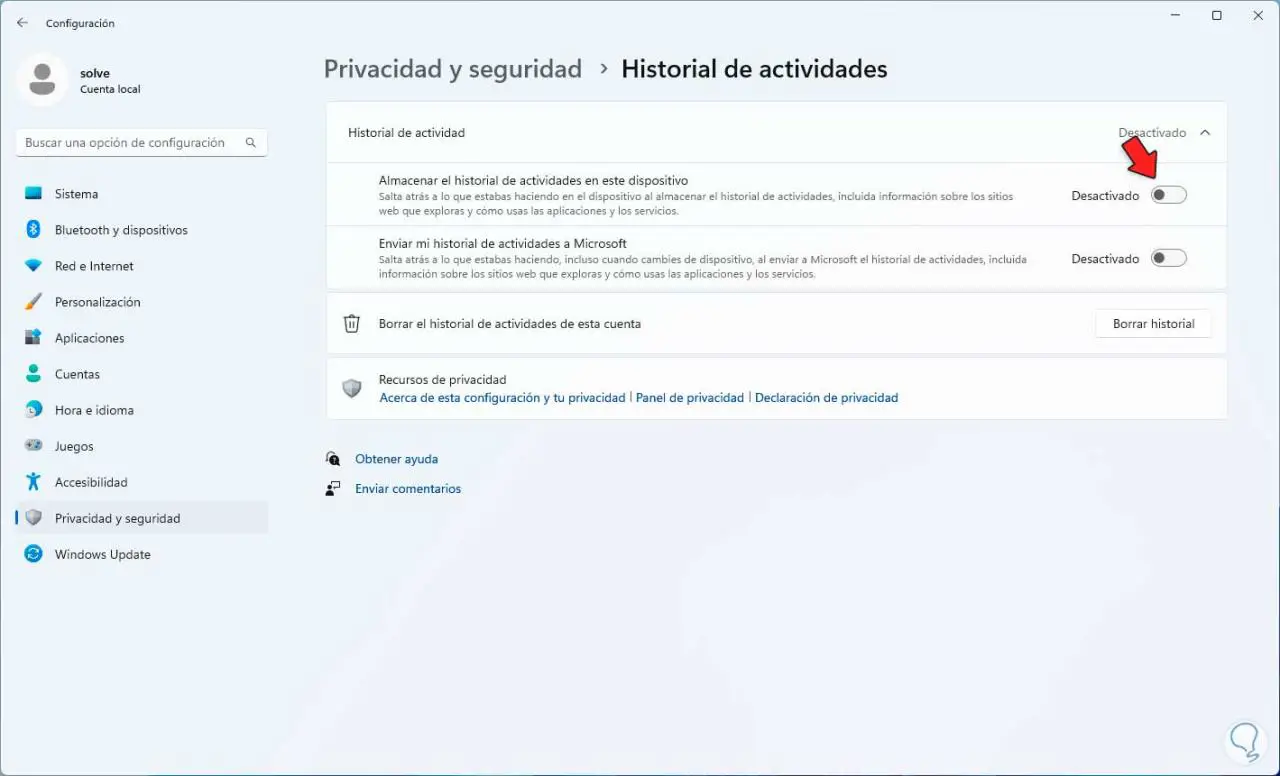
Wir gehen zu „Datenschutz und Sicherheit“ und klicken jetzt auf „Mein Gerät finden“:
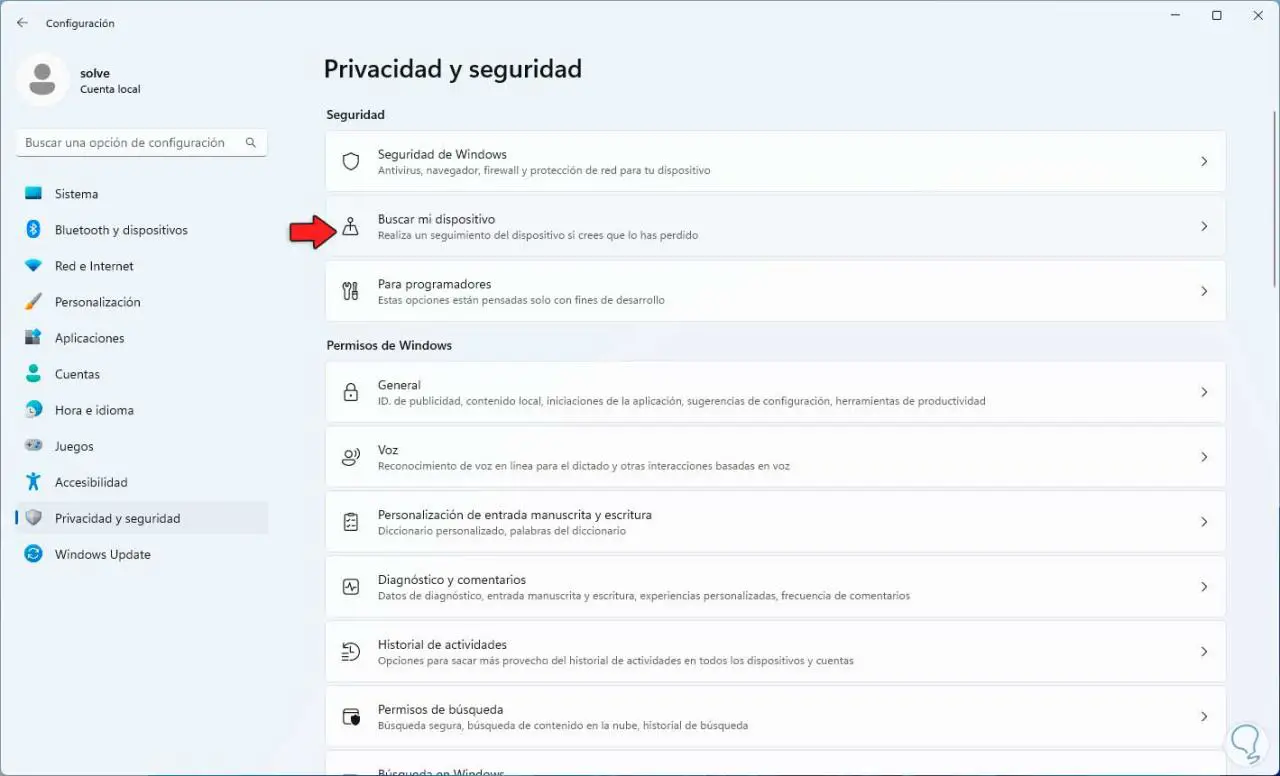
Prüfen Sie, ob es möglich ist, den Schalter zu deaktivieren:
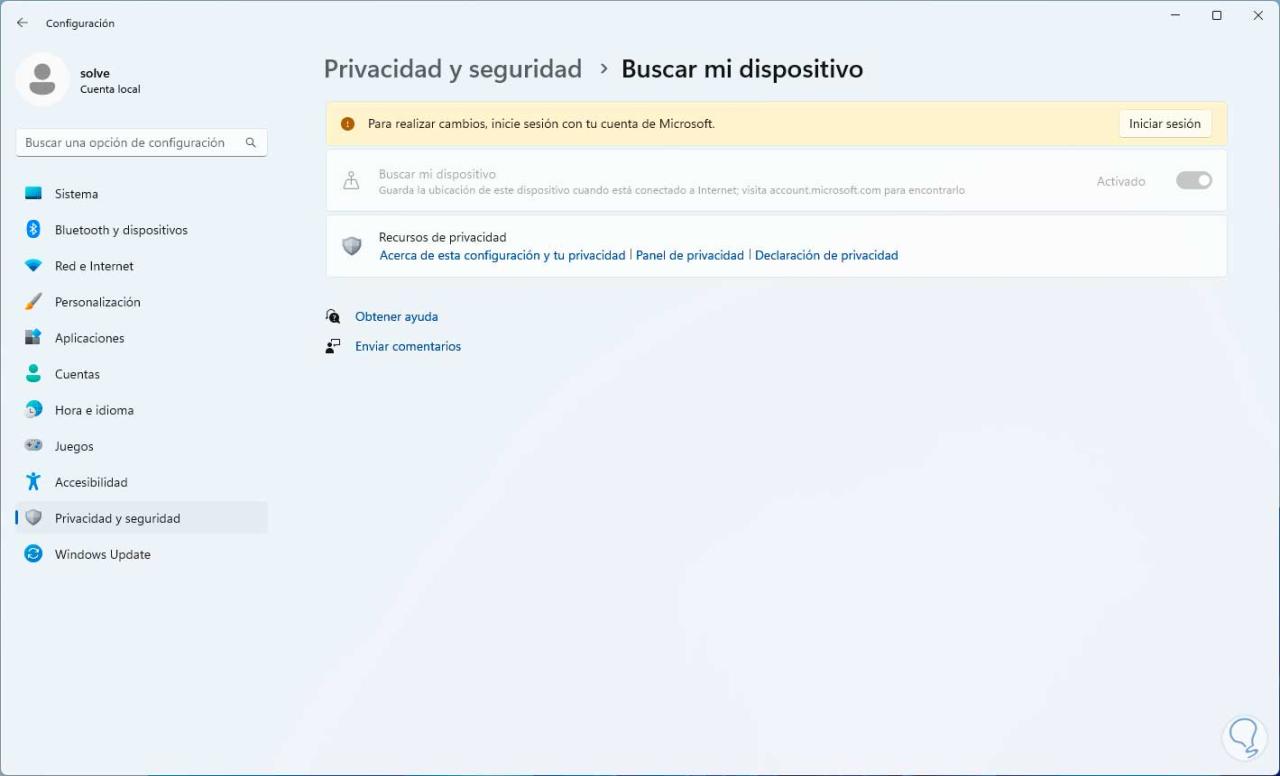
Gehen wir zu “Konten”:
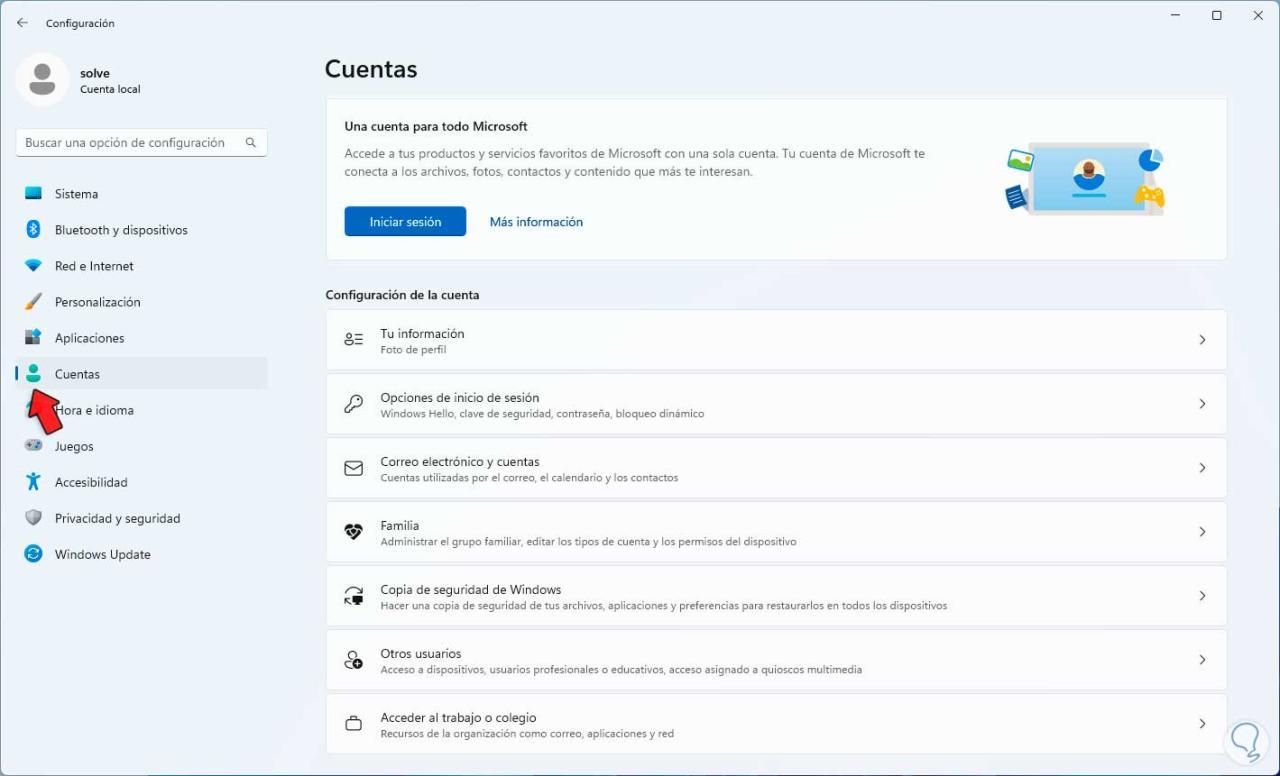
In „Ihre Informationen“ klicken wir auf „Konten“:
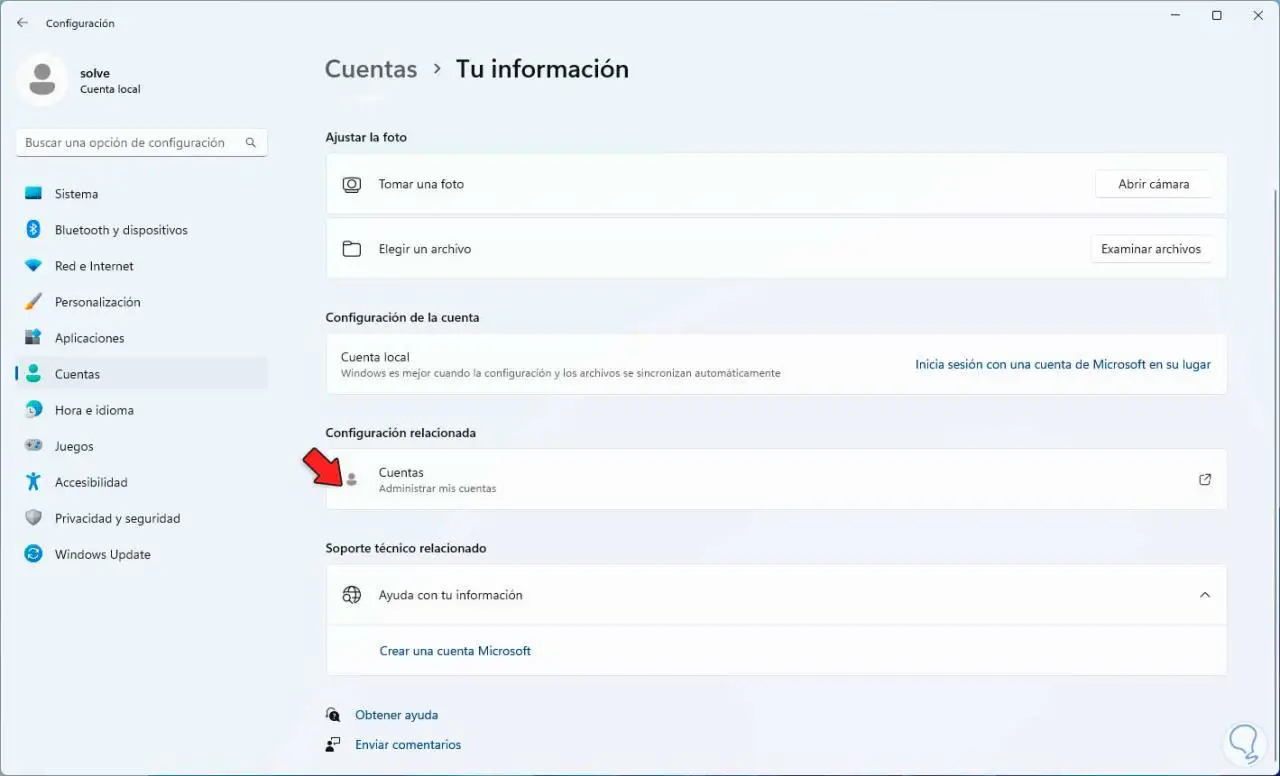
Dies öffnet den Browser, dort melden wir uns bei unserem Microsoft-Konto an:
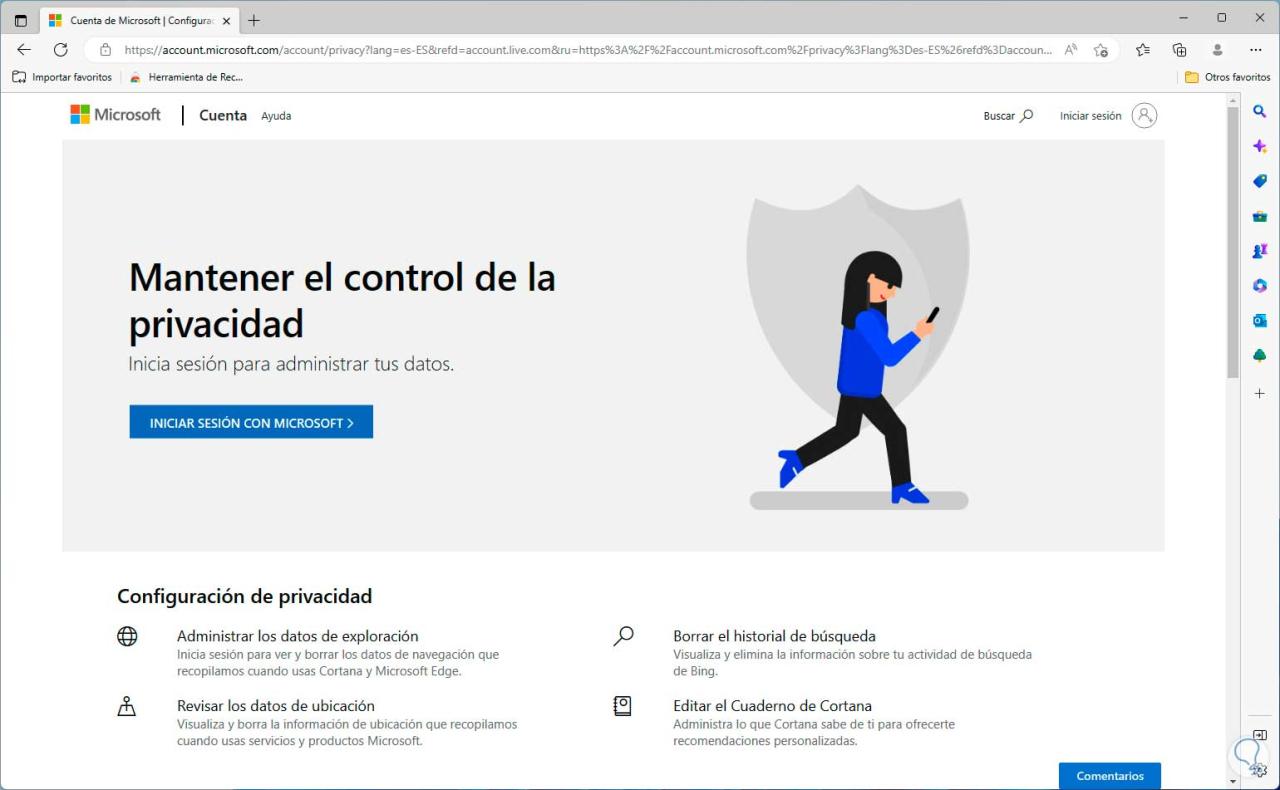
Im Microsoft-Konto gehen wir zum Abschnitt “Datenschutz”:
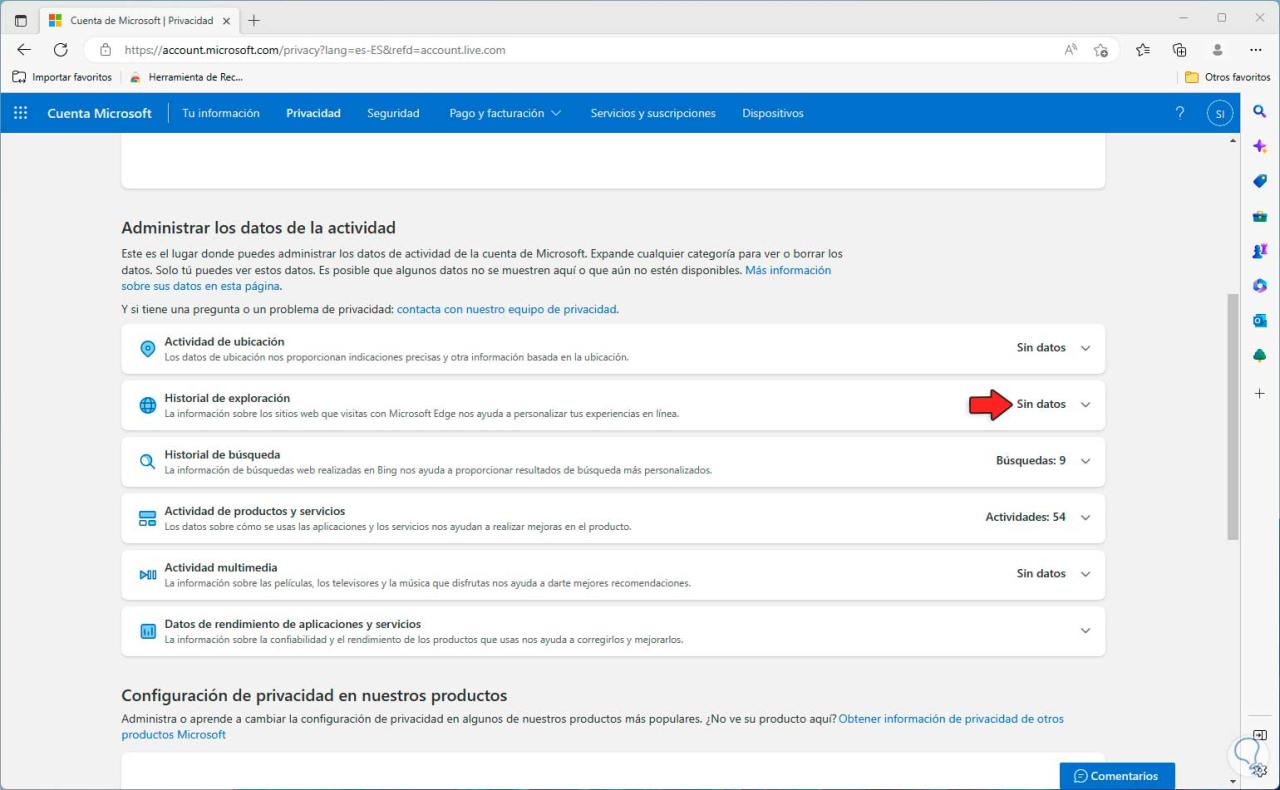
Im “Browserverlauf” löschen wir alle Daten (falls vorhanden).
Schließlich öffnen wir Microsoft Edge und gehen dort zu “Einstellungen und mehr – Einstellungen”:
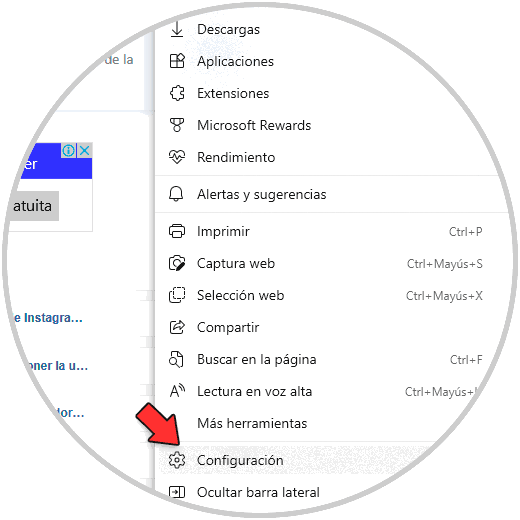
Unter „Datenschutz, Suche und Dienste“ bestätigen wir, dass der Schalter „Tracking verhindern“ aktiv ist:
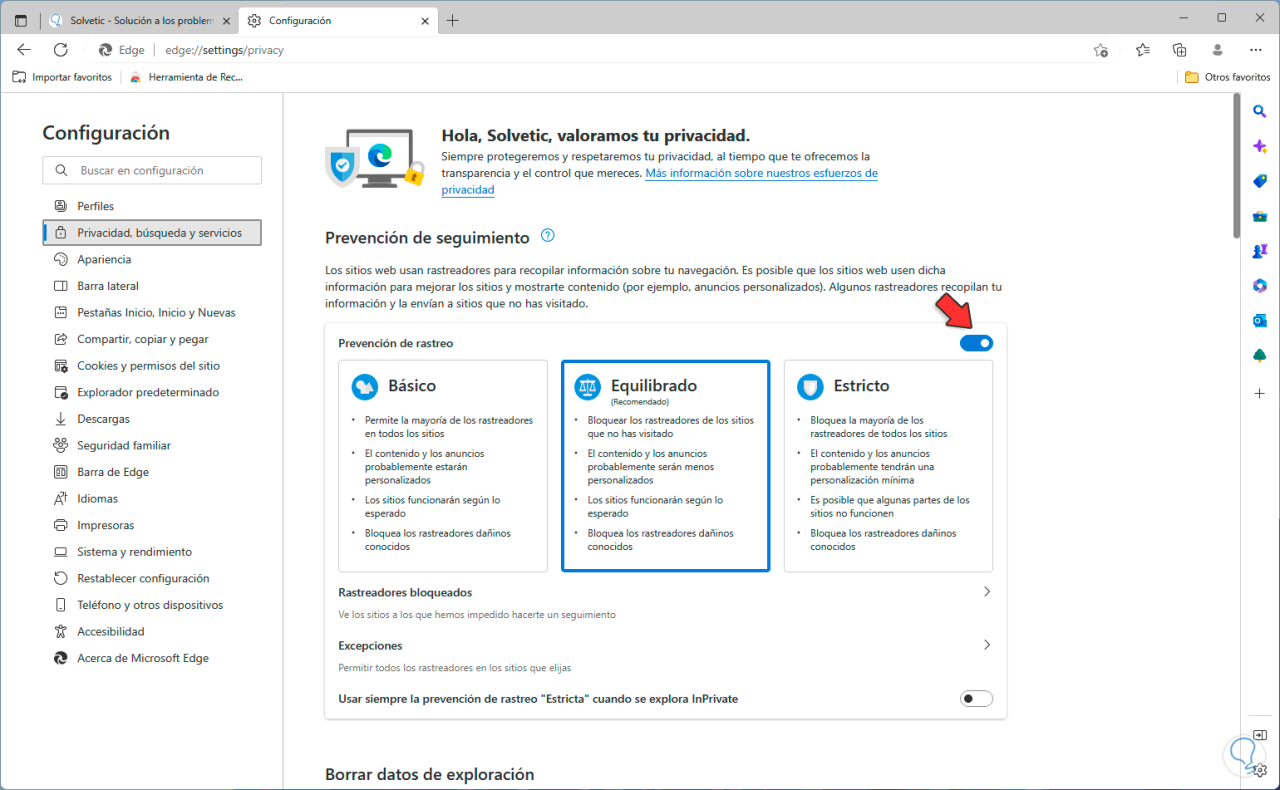
Mit dieser Funktion werden die eigenen Tracking-Möglichkeiten des Browsers blockiert. Diese Schritte helfen uns nicht nur, die Daten zu sehen, die von unserer Aktion mit dem System verwendet werden, sondern auch verschiedene Methoden zu verwenden, um sie zu deaktivieren und zu verhindern, dass sie von Microsoft erfasst und verwendet werden.