ABONNIEREN SIE AUF YOUTUBE
Es ist ideal und TechnoWikis erinnert Sie immer daran, wie wichtig es ist, das System zu aktualisieren. Es gibt verschiedene Arten von Updates sowohl für Windows 11 selbst als auch für die dort installierten Anwendungen und Add-Ons, aber ein extremes Problem, das Microsoft darstellt, ist, dass es viele davon gibt Aktualisierungen erfordern einen Neustart des Computers, und schlimmer noch, dieser Neustart erfolgt manchmal automatisch.
Das ist ein schlechter Punkt, da wir möglicherweise an einem Projekt arbeiten oder private Zeit verbringen und das Letzte, was wir wollen, ein Neustart des Systems ist. TechnoWikis zeigt Ihnen einige Methoden, um diesen automatischen Neustart von Windows 11 aufgrund von Updates zu vermeiden.
Contents
1 So deaktivieren Sie den automatischen Neustart in Windows 11 über die Gruppenrichtlinie
Dies ist eine Methode, die für Pro- und Enterprise-Versionen von Windows gilt. Im Suchfeld geben wir „gpedit.msc“ ein:
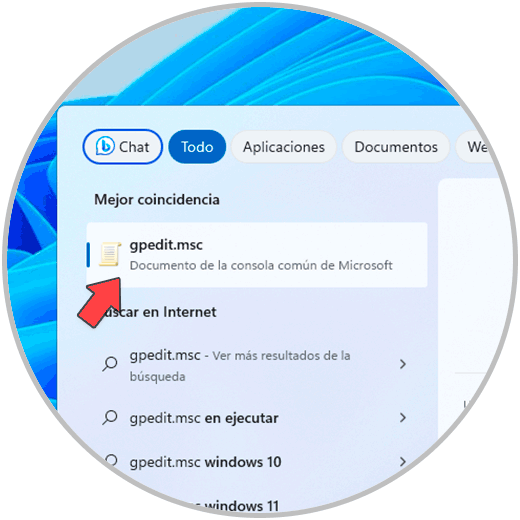
Wir öffnen das Dienstprogramm und gehen dann zum folgenden Pfad:
- Gerätekonfiguration
- Administrative Vorlagen
- Windows-Komponenten
- Windows Update
- Geerbte Anweisungen
Zuerst wählen wir die Richtlinie „Bei Benutzern, die bei automatischen Update-Installationen angemeldet sind, nicht automatisch neu starten“ aus:
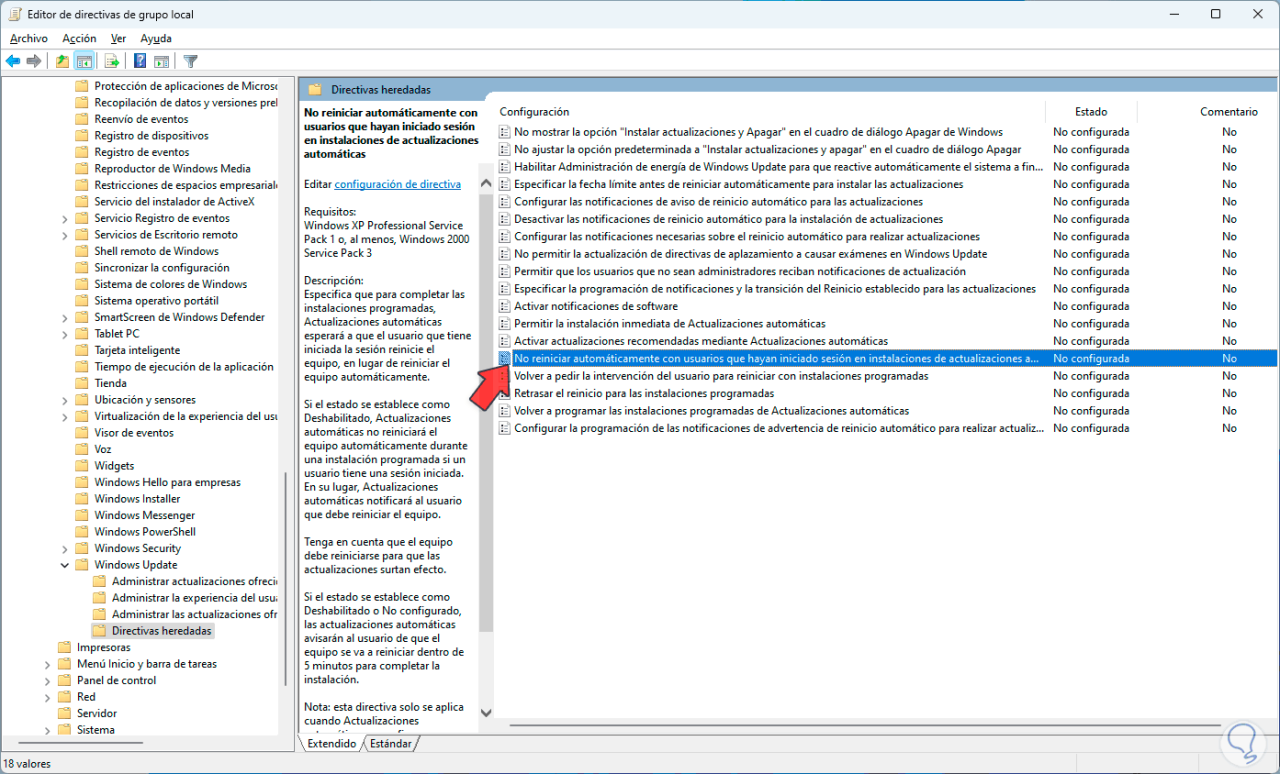
Wir doppelklicken, um ihre Werte anzuzeigen:
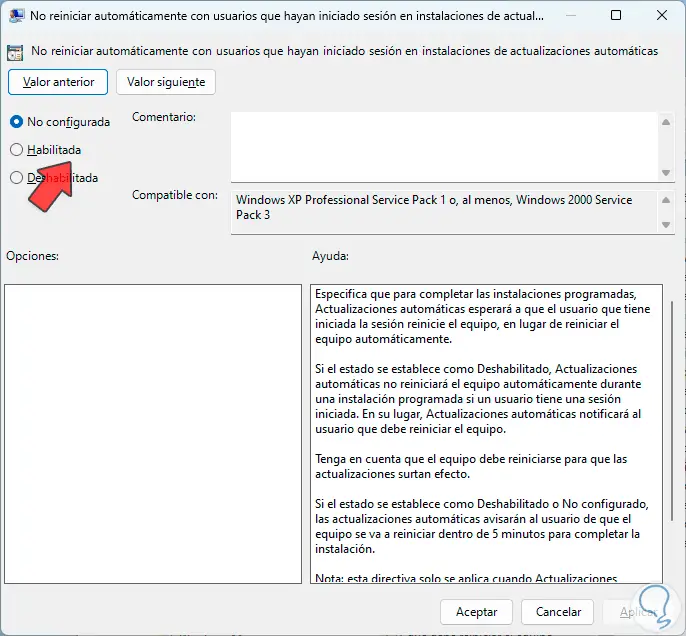
Wir aktivieren das Feld „Aktiviert“. Wir übernehmen die Änderungen.
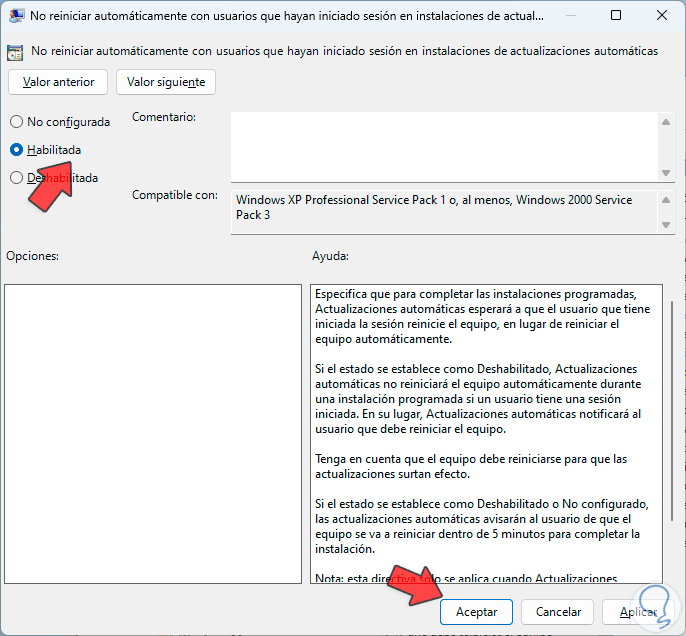
Mit dieser Richtlinie können Sie angeben, dass automatische Updates bis zum Abschluss geplanter Installationen darauf warten, dass der angemeldete Benutzer den Computer neu startet. Dadurch wird ein automatischer Neustart verhindert.
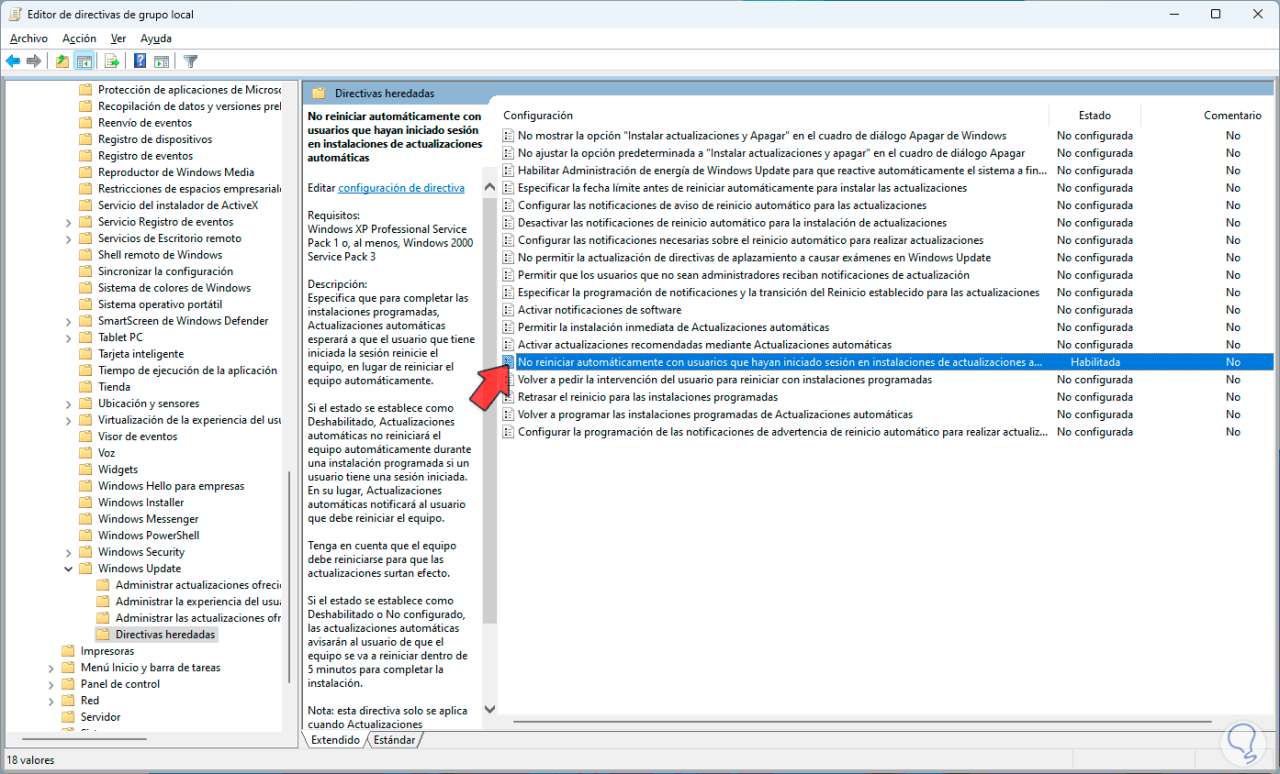
Danach finden wir die Richtlinie mit dem Namen „Neustart bei geplanten Installationen verzögern“:
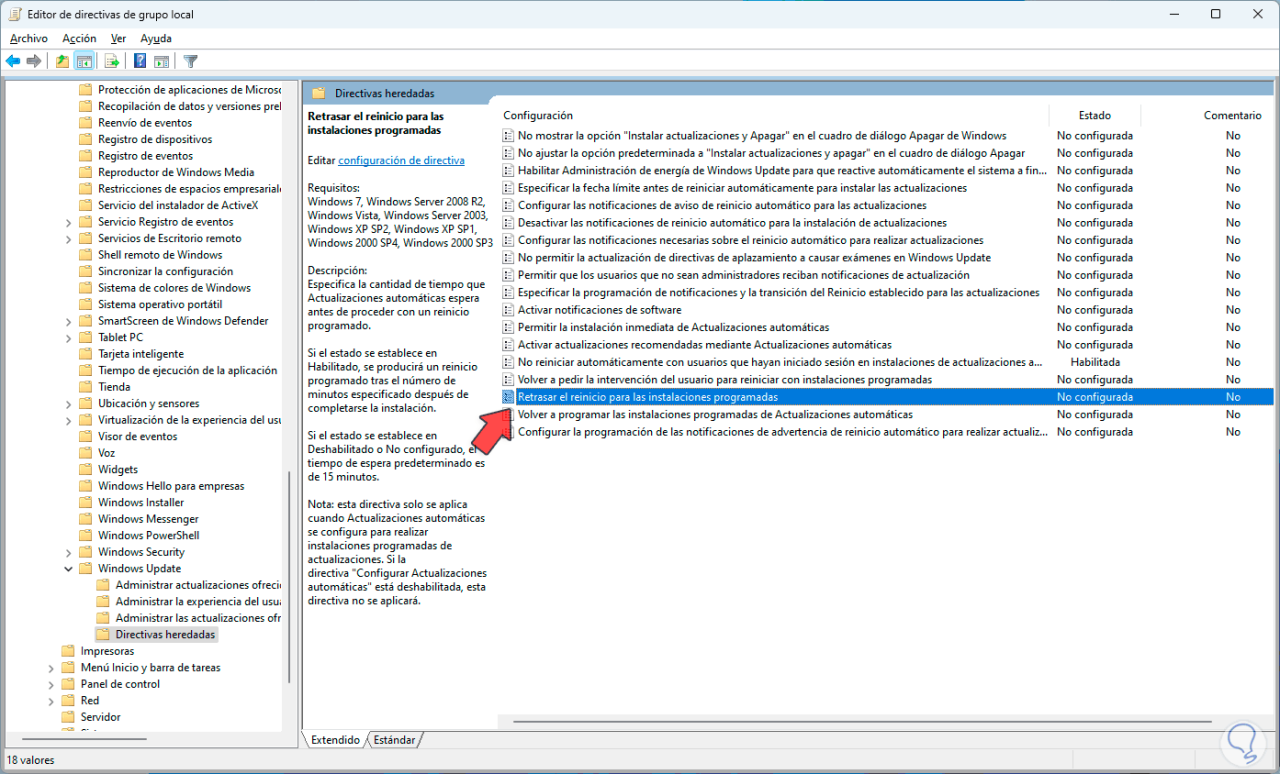
Wir doppelklicken darauf, um seinen Status anzuzeigen:
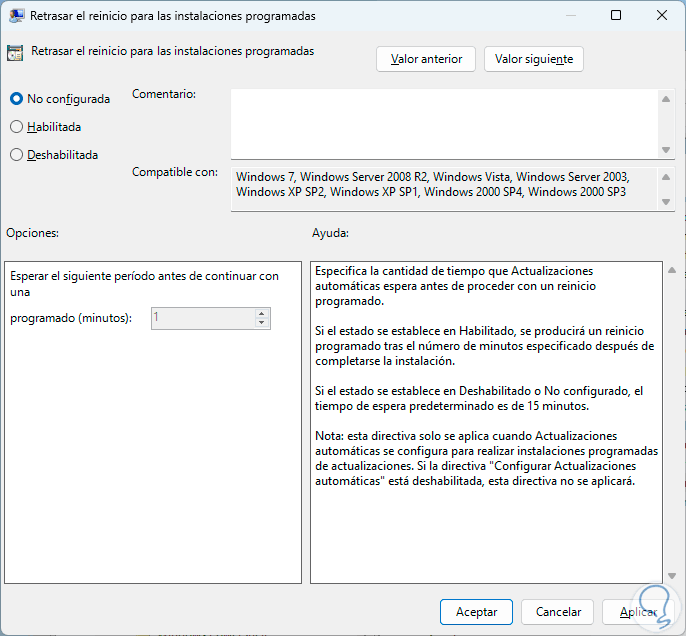
Wir aktivieren das Kästchen „Aktiviert“ und geben im Feld „geplant“ den Wert in Minuten an, standardmäßig ist er 5:
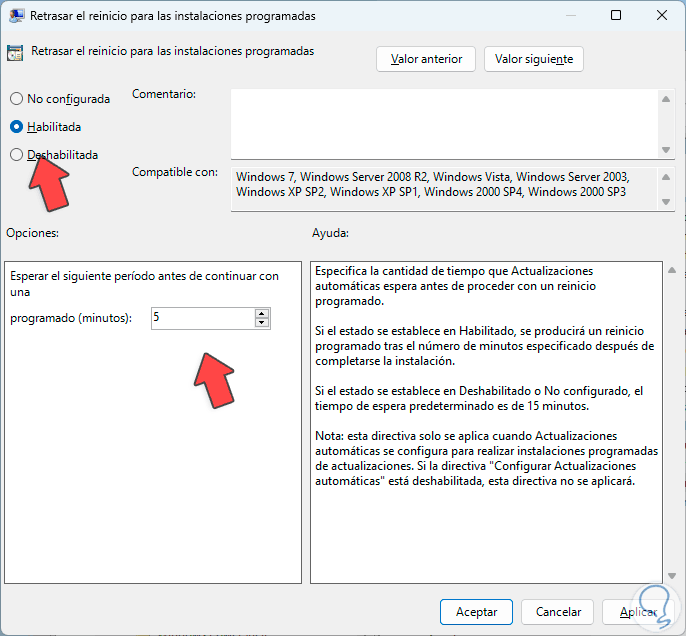
Wir übernehmen die Änderungen.
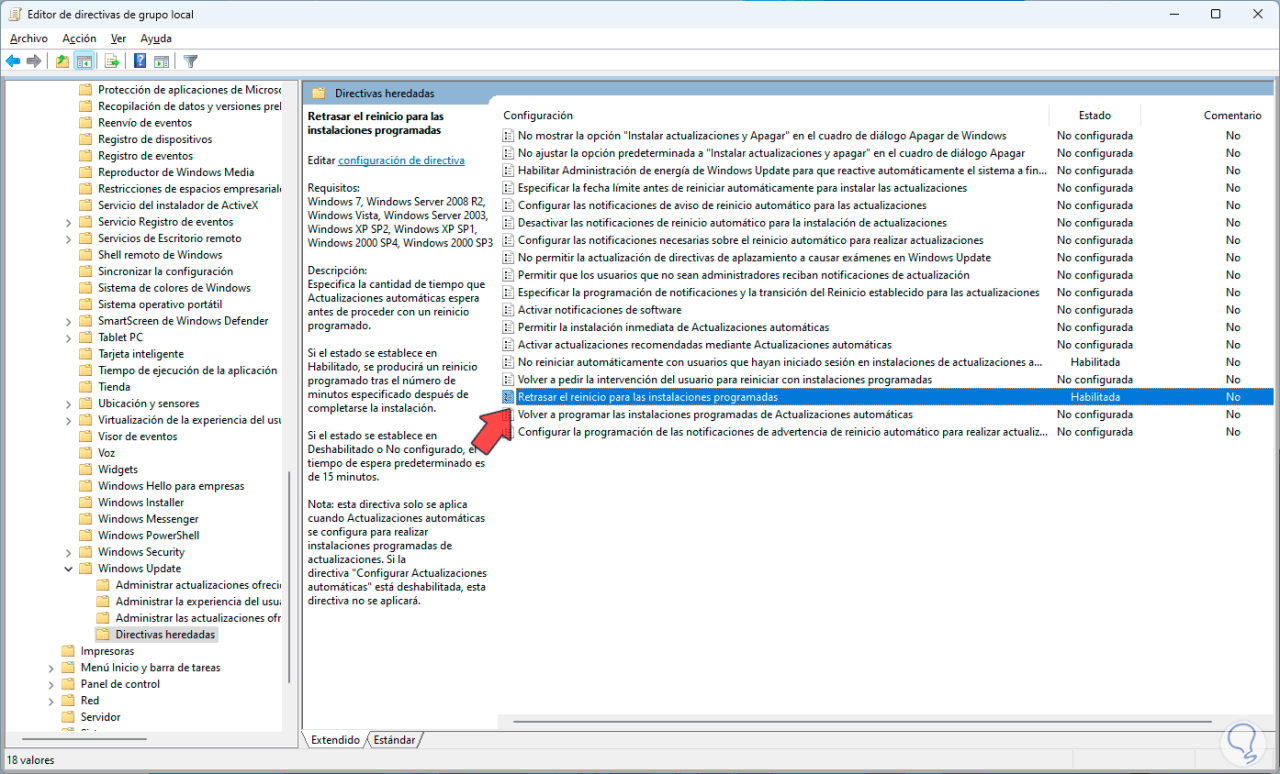
Mit dieser Richtlinie können Sie festlegen, wie lange automatische Updates einen geplanten Neustart in Anspruch nehmen können. Jetzt wählen wir die Richtlinie „Geplante Installationen automatischer Updates neu planen“ aus:
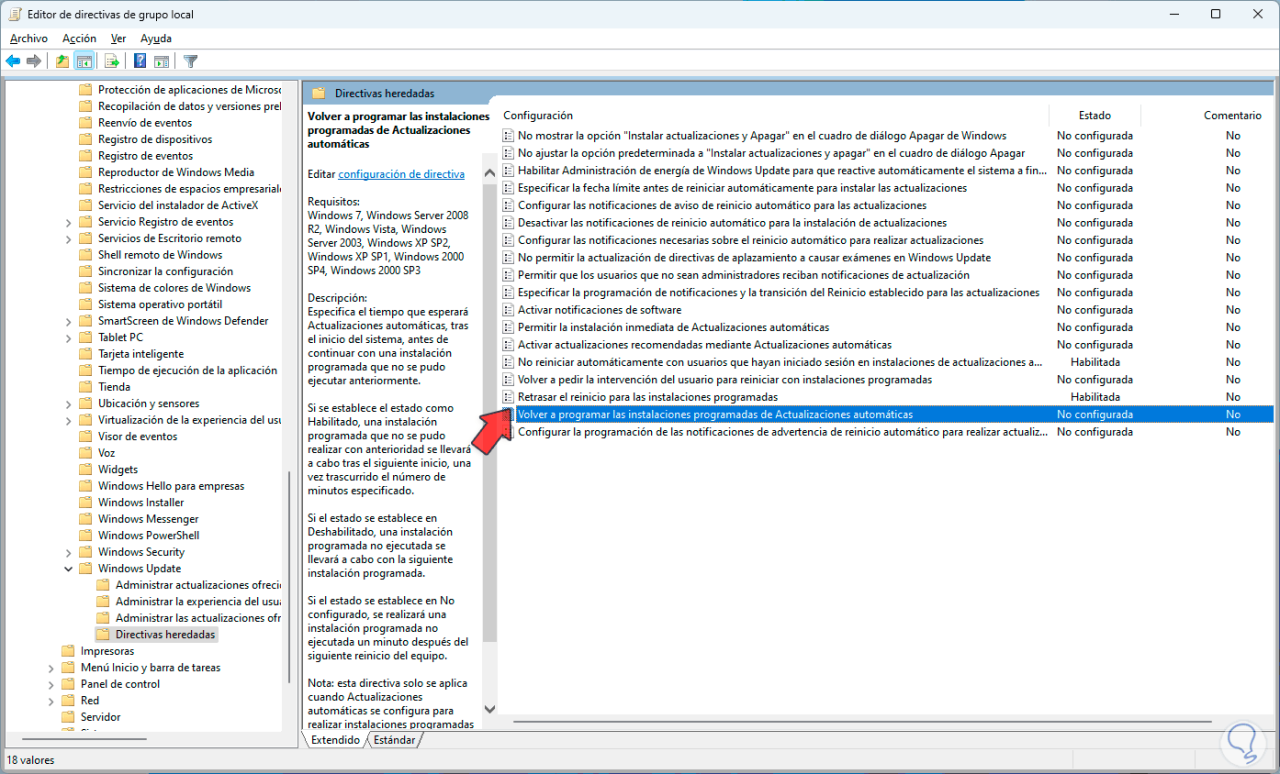
Wir doppelklicken, um die Richtlinie zu öffnen:
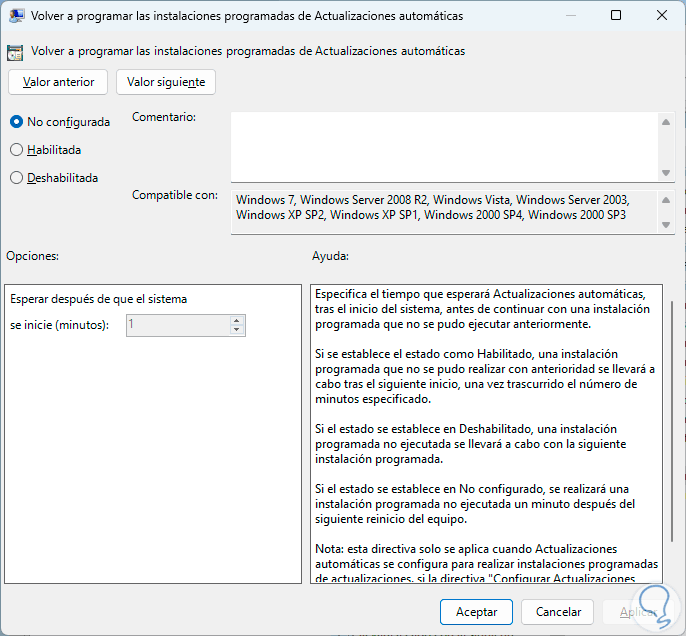
Wir aktivieren das Kästchen „Aktiviert“ und stellen die Zeit in Minuten ein:
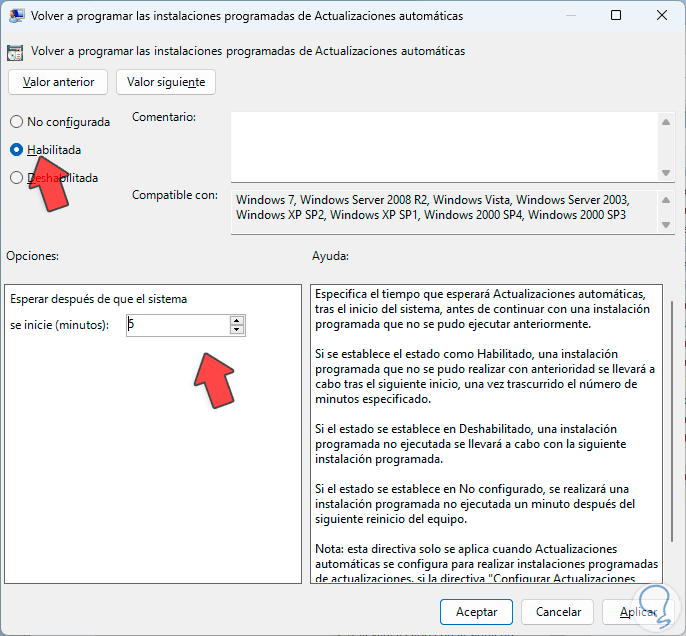
Wir wenden diese Änderungen an:
Diese Richtlinie definiert, wie lange automatische Updates nach dem Start von Windows warten, um eine geplante Installation fortzusetzen, die zu einem früheren Zeitpunkt nicht abgeschlossen werden konnte.
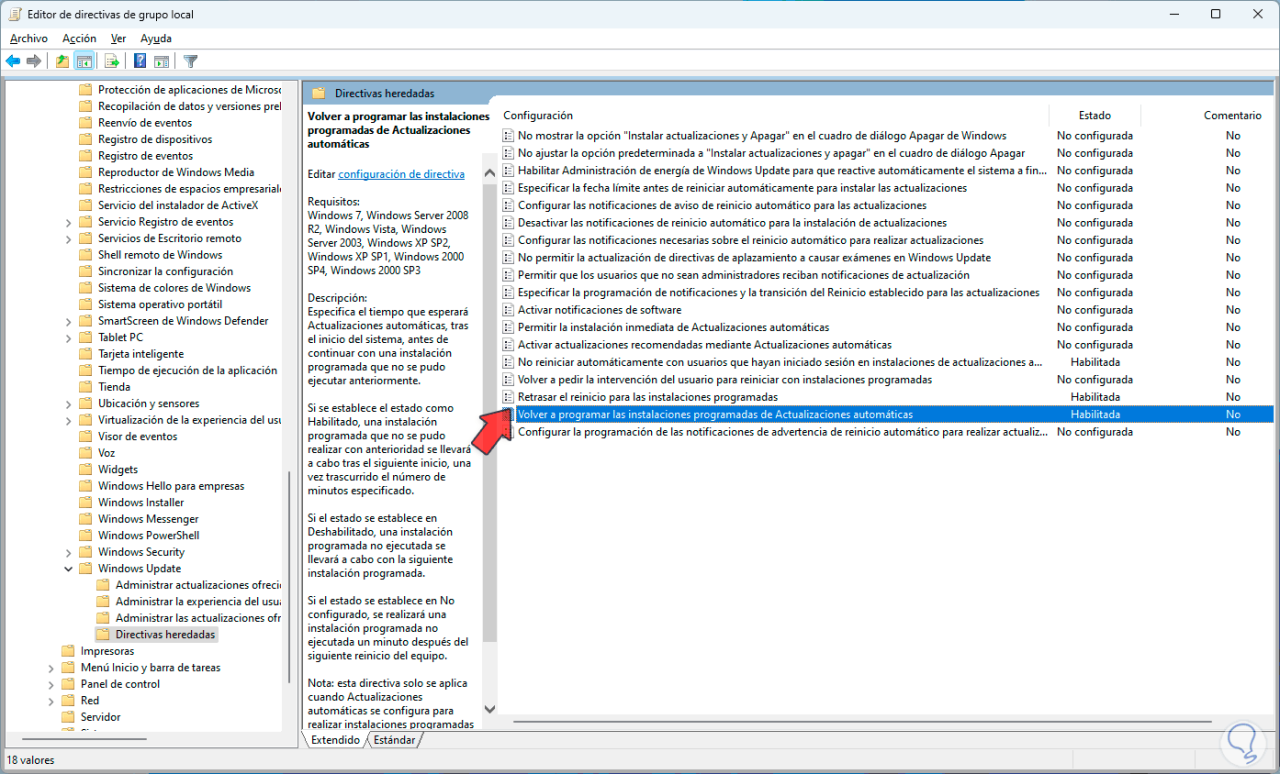
2 So deaktivieren Sie den automatischen Neustart in Windows 11 über den Registrierungseditor
Eine weitere Möglichkeit besteht darin, die Systemregistrierungen zu nutzen. Dazu geben wir im Suchfeld „regedit“ ein:
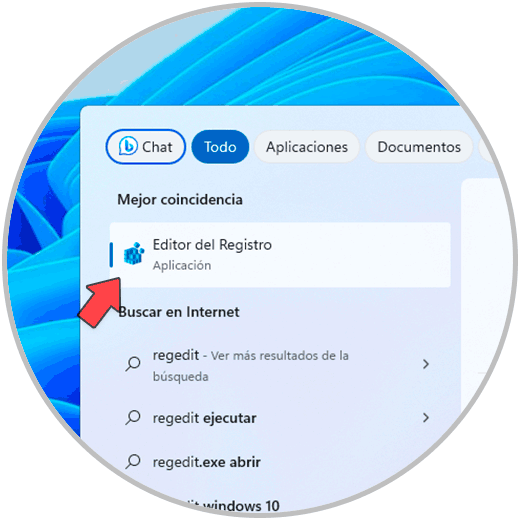
Wir klicken auf „Registrierungseditor“ und müssen auf „Ja“ klicken, um darauf zuzugreifen:
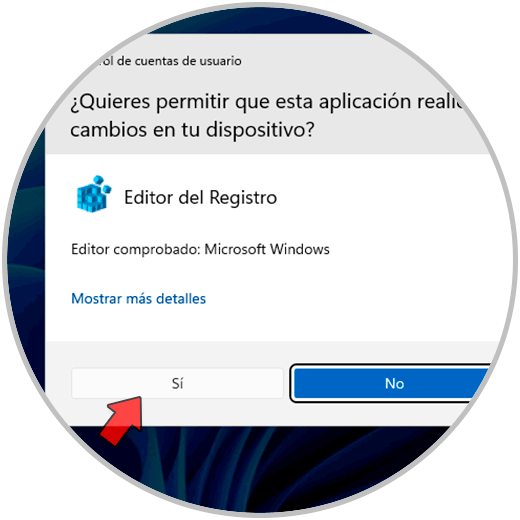
Jetzt gehen wir zu folgender Route:
HKEY_LOCAL_MACHINESOFTWAREPoliciesMicrosoftWindowsWindowsUpdate
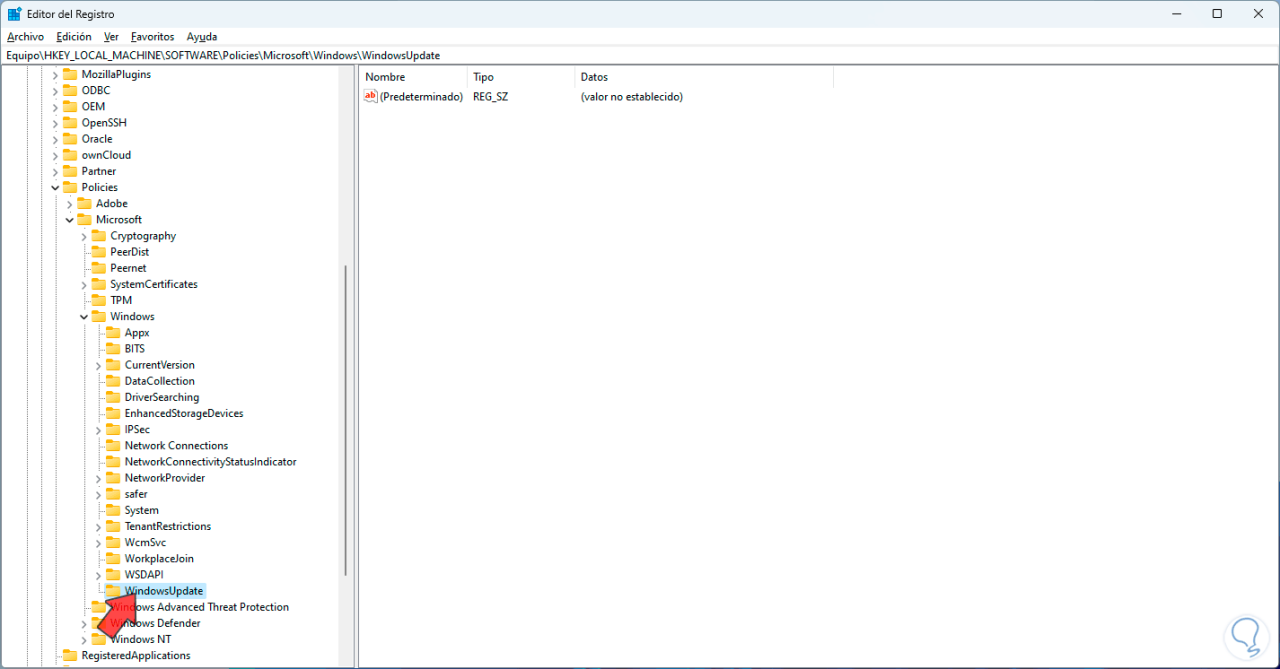
Dort klicken wir irgendwo frei und wählen die Option „Neu – DWORD (32-bit) Wert“:
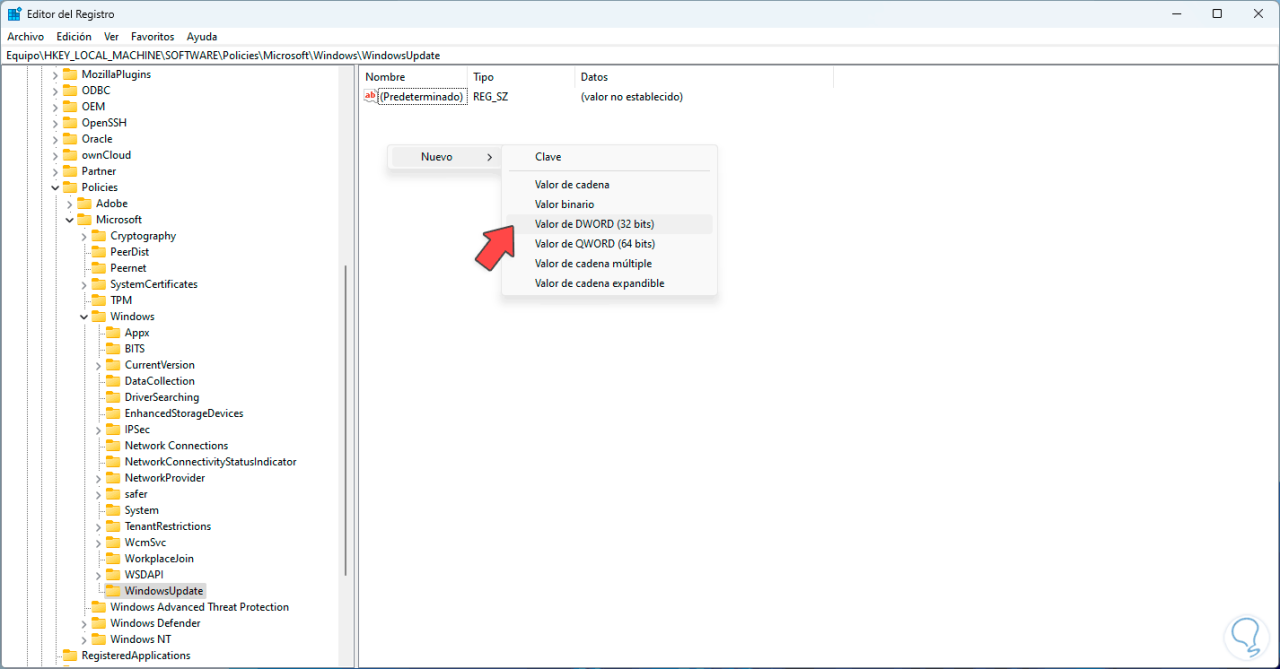
Wir weisen diesem Wert den Namen „NoAutoRebootWithLoggedOnUsers“ zu:
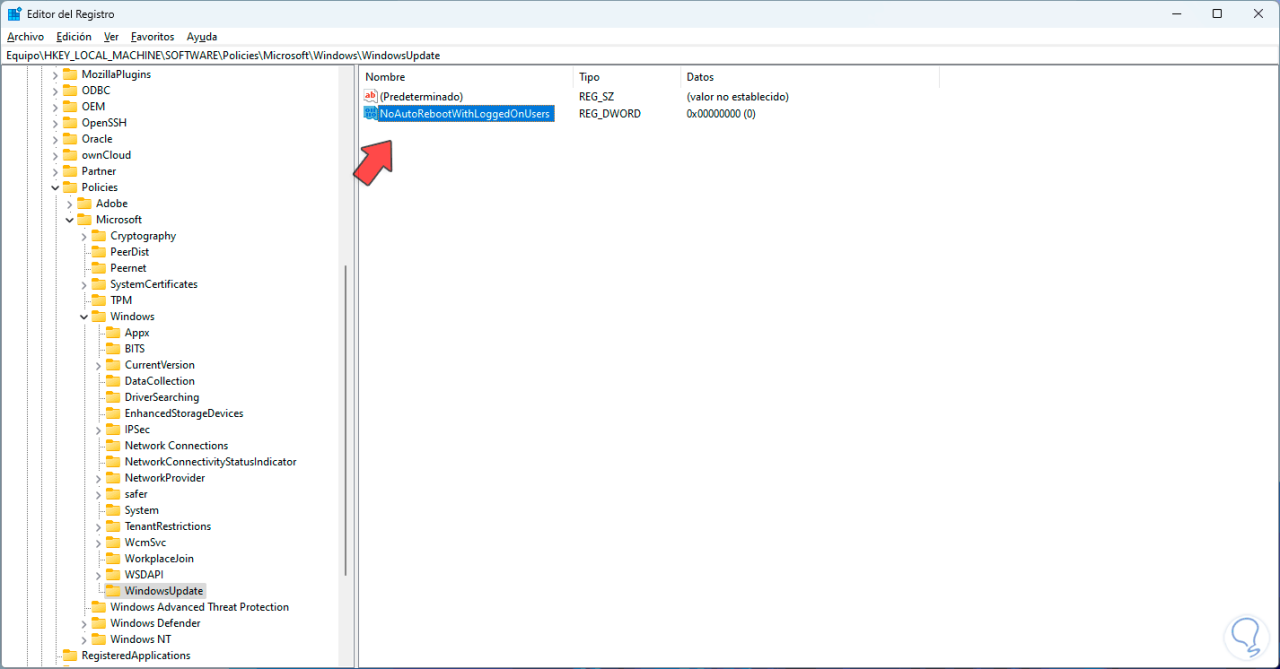
Wir doppelklicken auf den Wert, um seine Informationen anzuzeigen:
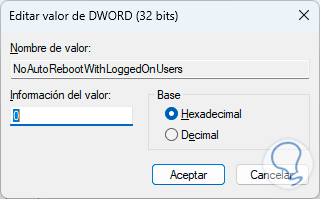
In „Wertinformationen“ legen wir fest: 1. Wir übernehmen die Änderungen.
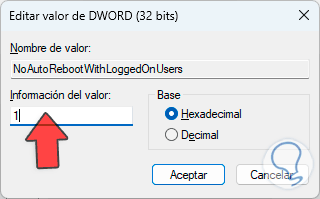
3 So deaktivieren Sie den automatischen Neustart in Windows 11 über den Taskplaner
Jetzt greifen wir auf diese Windows-Funktion zu, um den Status automatischer Neustarts zu überprüfen. Geben Sie im Suchfeld „Aufgaben“ ein und klicken Sie auf „Aufgabenplaner“:
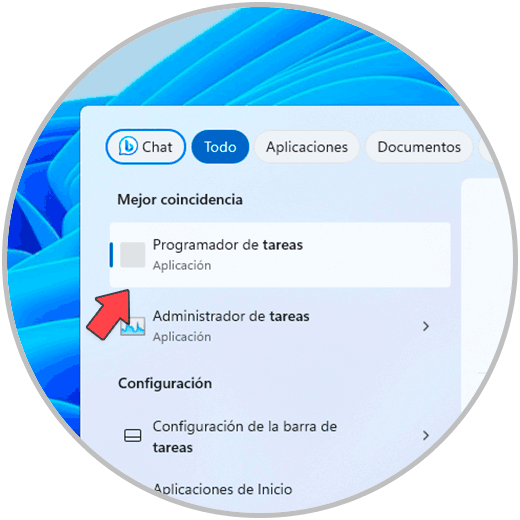
Dann gehen wir zur Route:
- Taskplaner-Bibliothek
- Microsoft
- Windows
- UpdateOrchestrator
Dort prüfen wir, ob es keine Aufgabe namens „Neustart“ gibt:
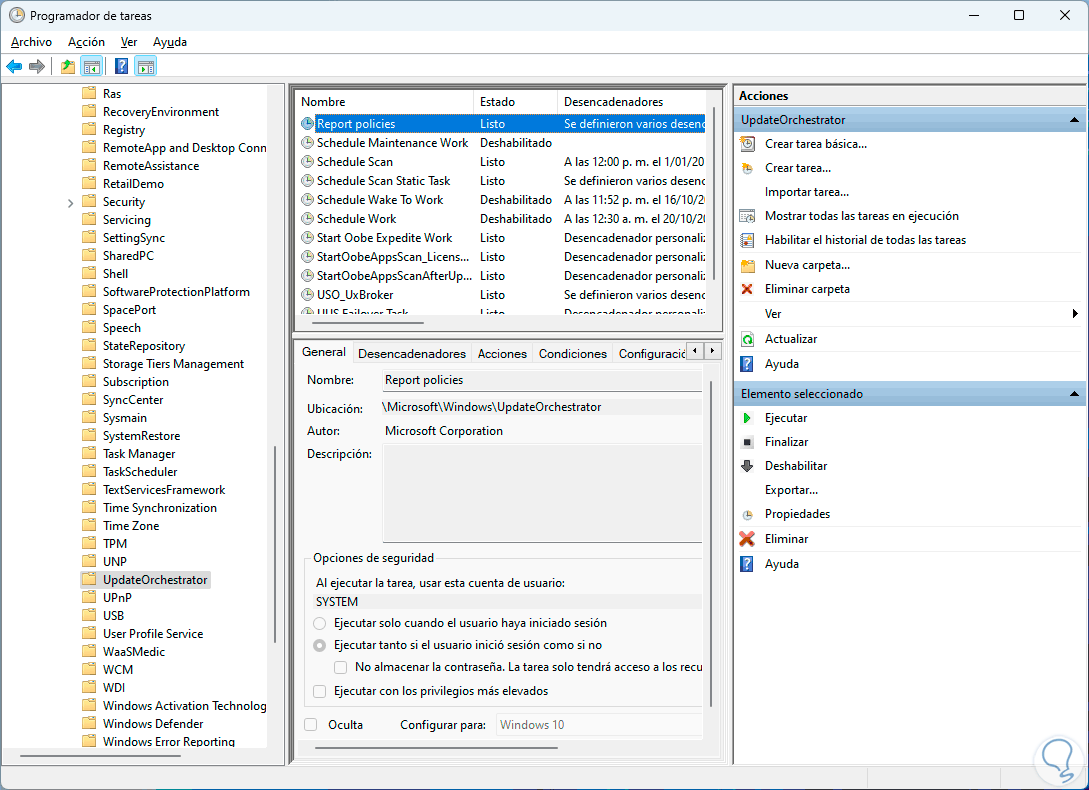
Danach wählen wir „Schedule Scan“:
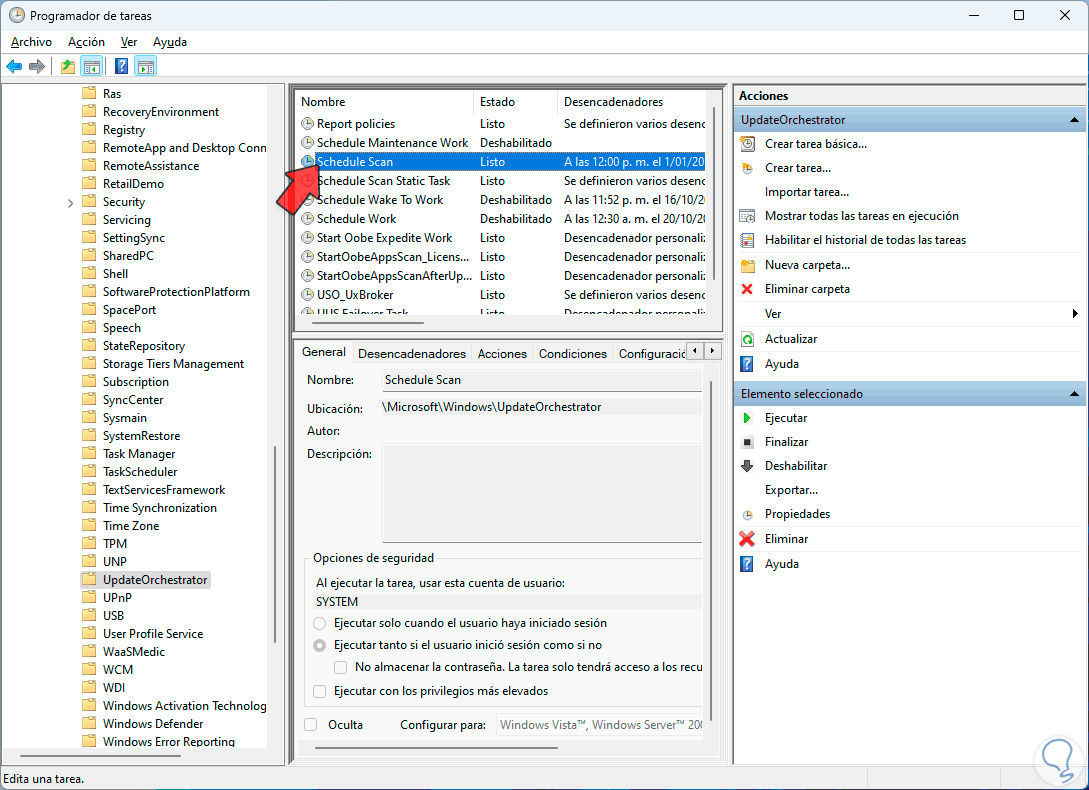
Wir klicken auf „Eigenschaften“, nun gehen wir im angezeigten Fenster zur Registerkarte „Bedingungen“:
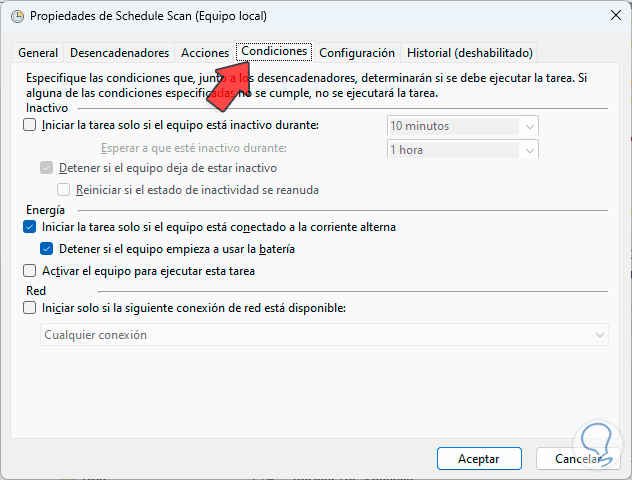
Hier aktivieren wir das Kästchen „Aufgabe nur starten, wenn der Computer währenddessen inaktiv ist“ und definieren dann die höchsten Werte:
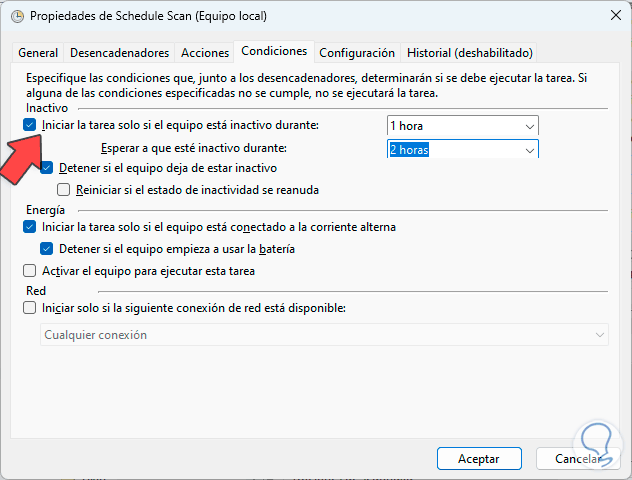
Wir übernehmen die Änderungen.
Dann geben wir im Suchfeld „Dienste“ ein:
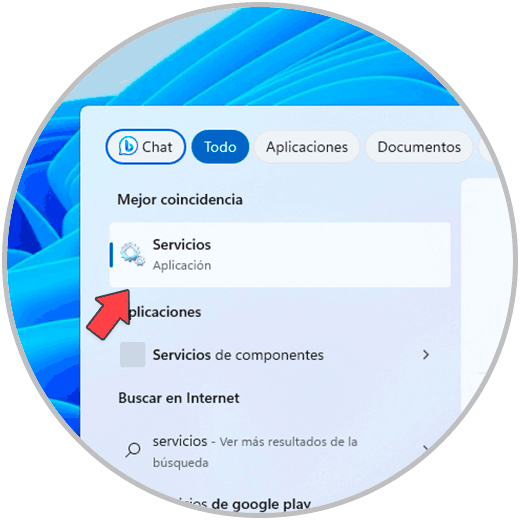
Wir klicken auf „Dienste“ und wählen dort „Orchestrierungsdienst aktualisieren“ aus:
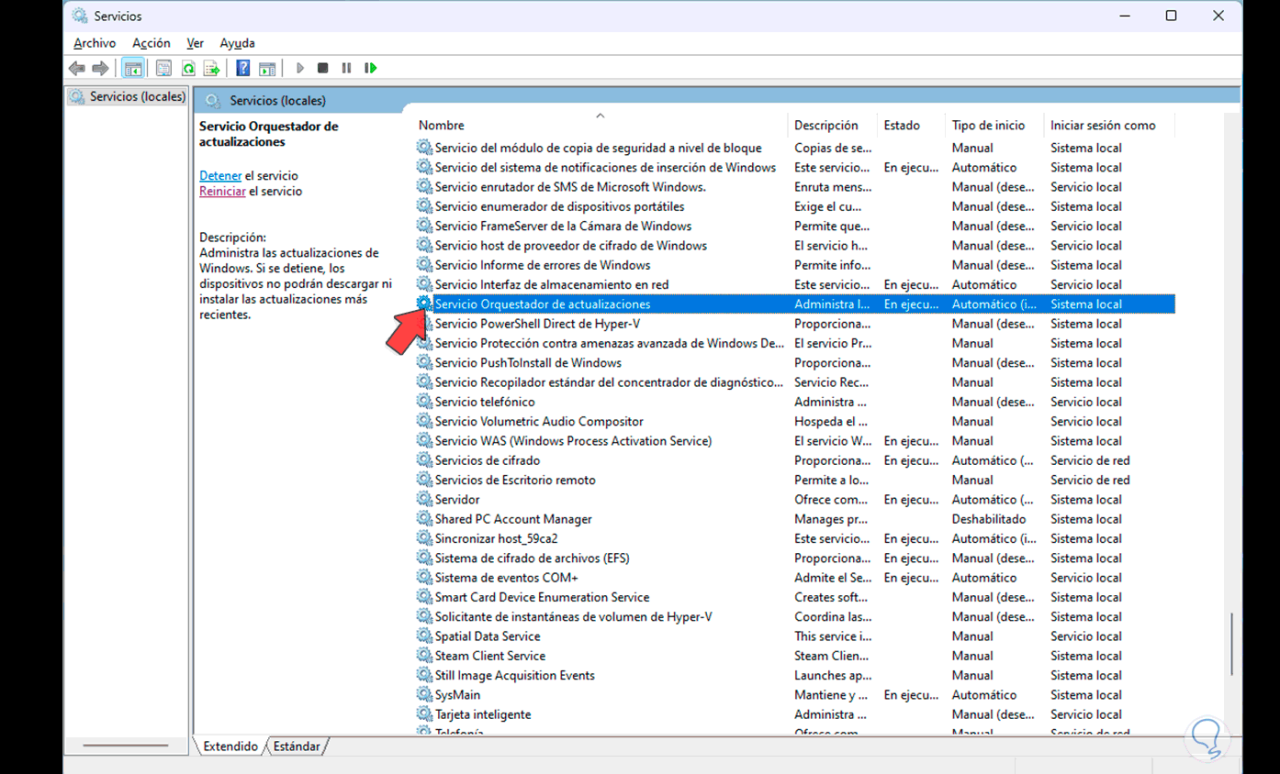
Wir doppelklicken darauf:
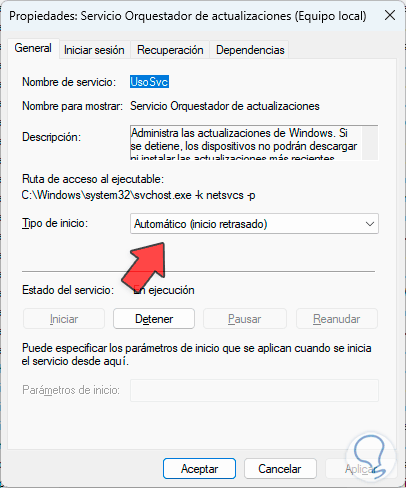
Im Feld „Starttyp“ wählen wir „Deaktiviert“. Dieser Dienst ist für die Verwaltung von Windows 11-Updates verantwortlich. Durch seine Deaktivierung verhindern wir einen automatischen Neustart.
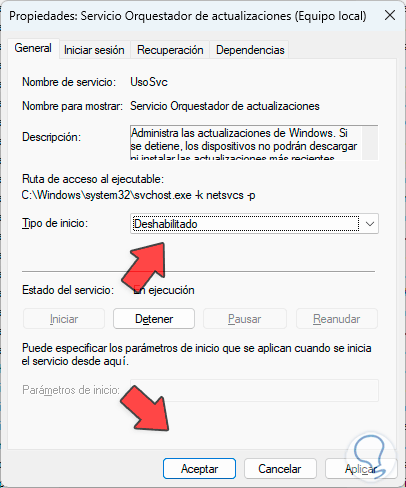
4 So deaktivieren Sie den automatischen Neustart in Windows 11 in den Einstellungen
Abschließend können wir noch einige Anpassungen in den Einstellungen vornehmen, dazu gehen wir zu „Start – Einstellungen – Windows Update“:
Wir klicken auf „Erweiterte Optionen“, um Folgendes zu sehen:
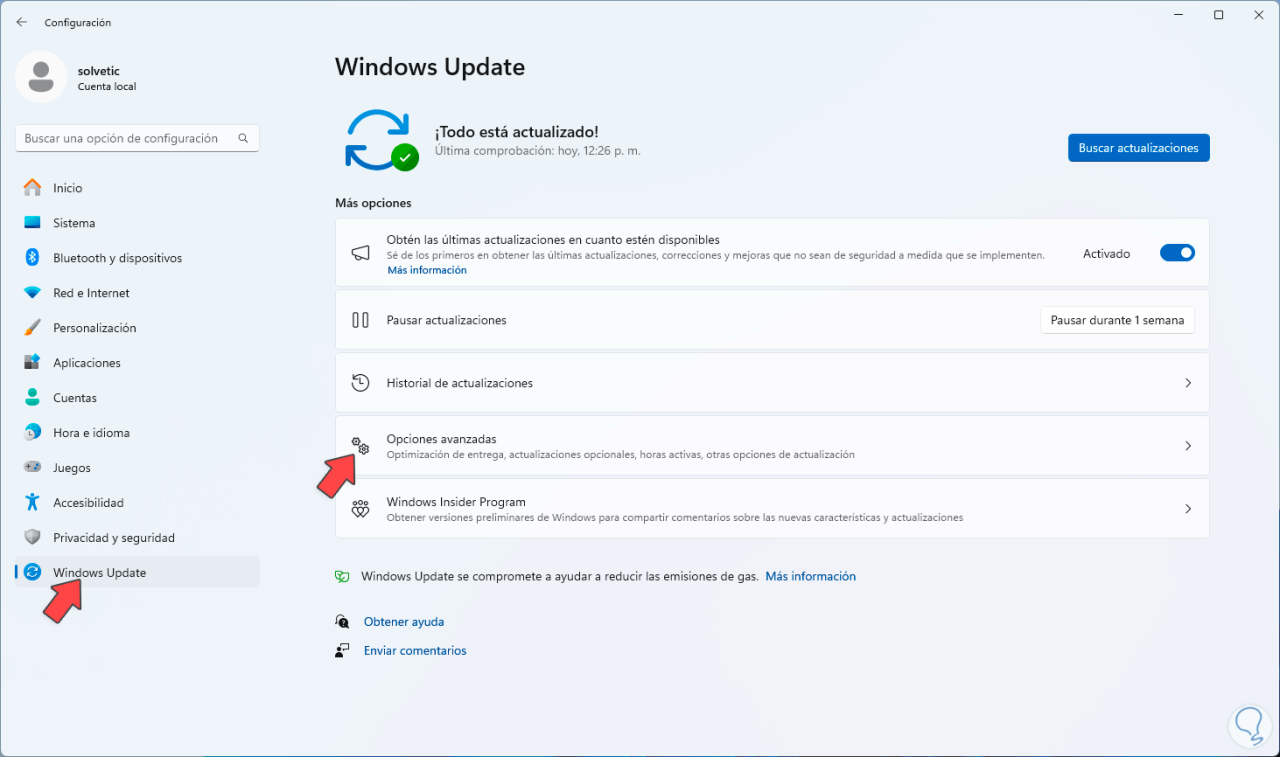
Wir klicken auf die Option „Aktive Stunden“ und sehen Folgendes:
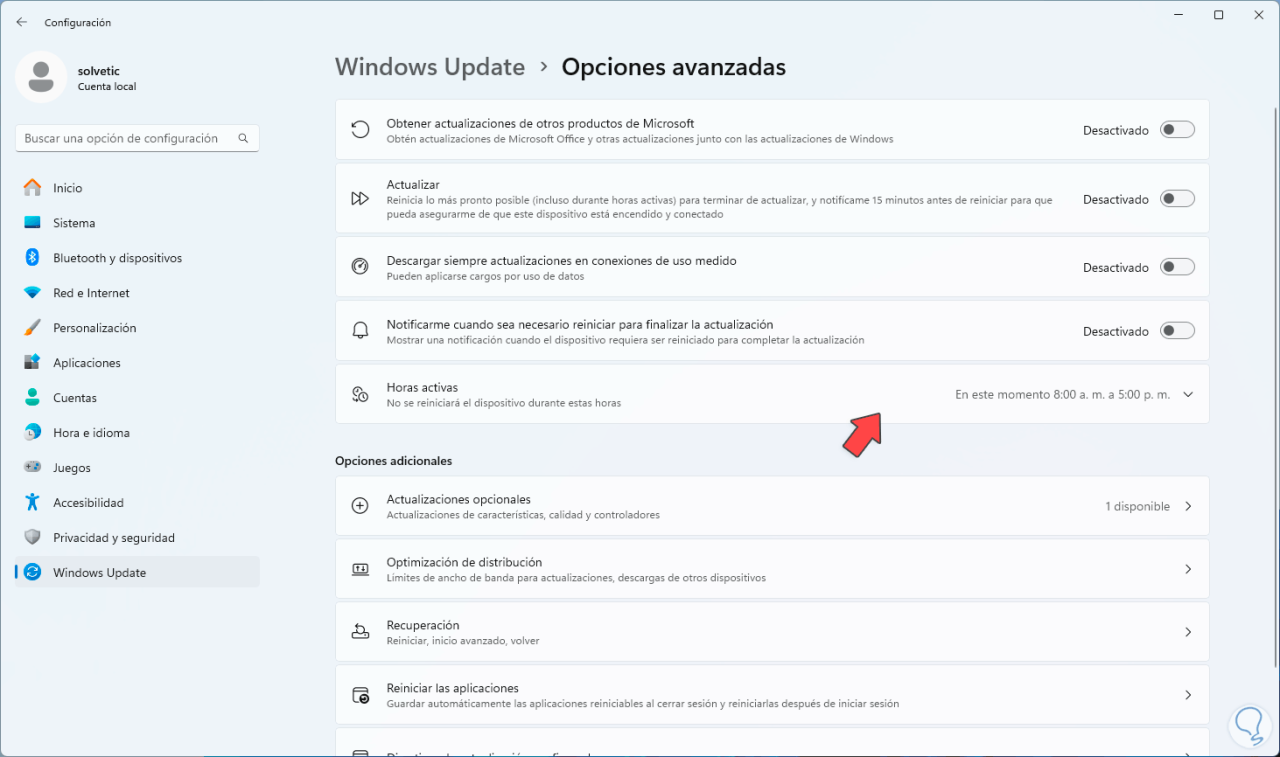
Im Abschnitt „Aktive Stunden anpassen“ stellen wir „Manuell“ ein:
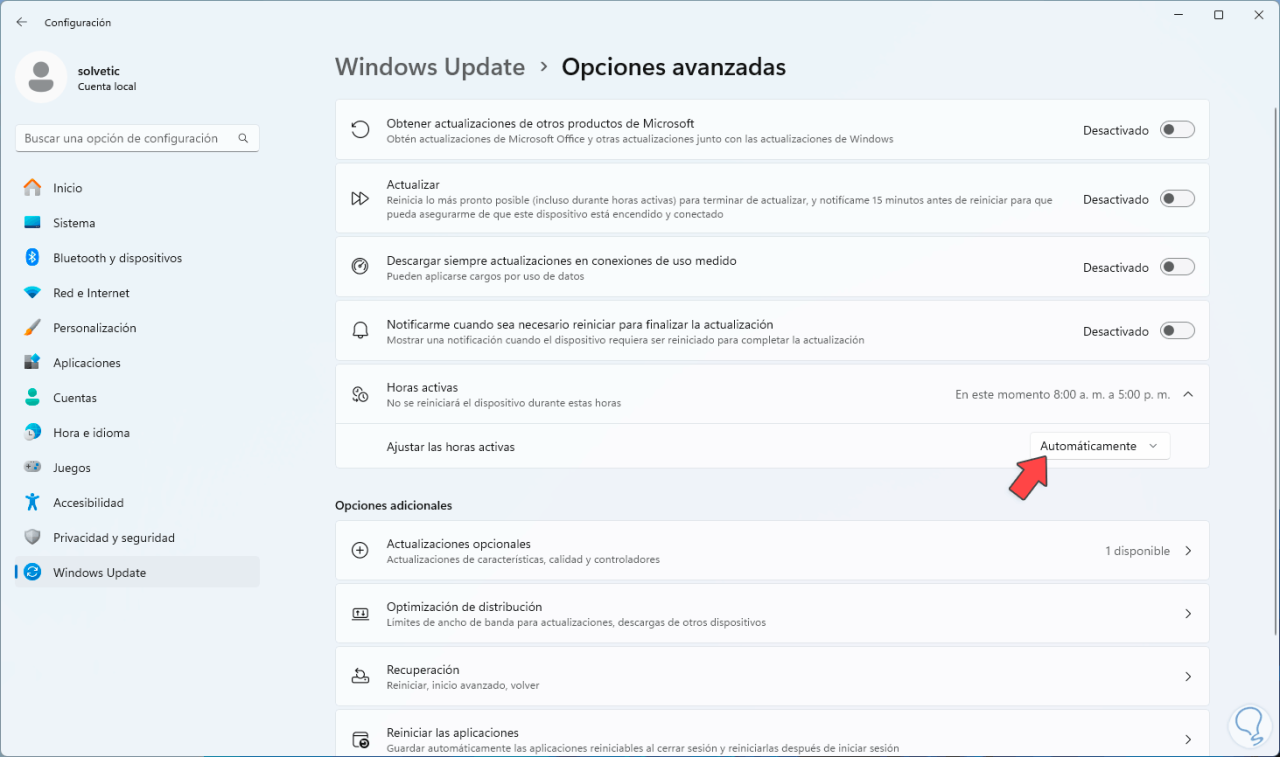
Dort kann festgelegt werden, in welchem Zeitraum die Updates installiert werden können.
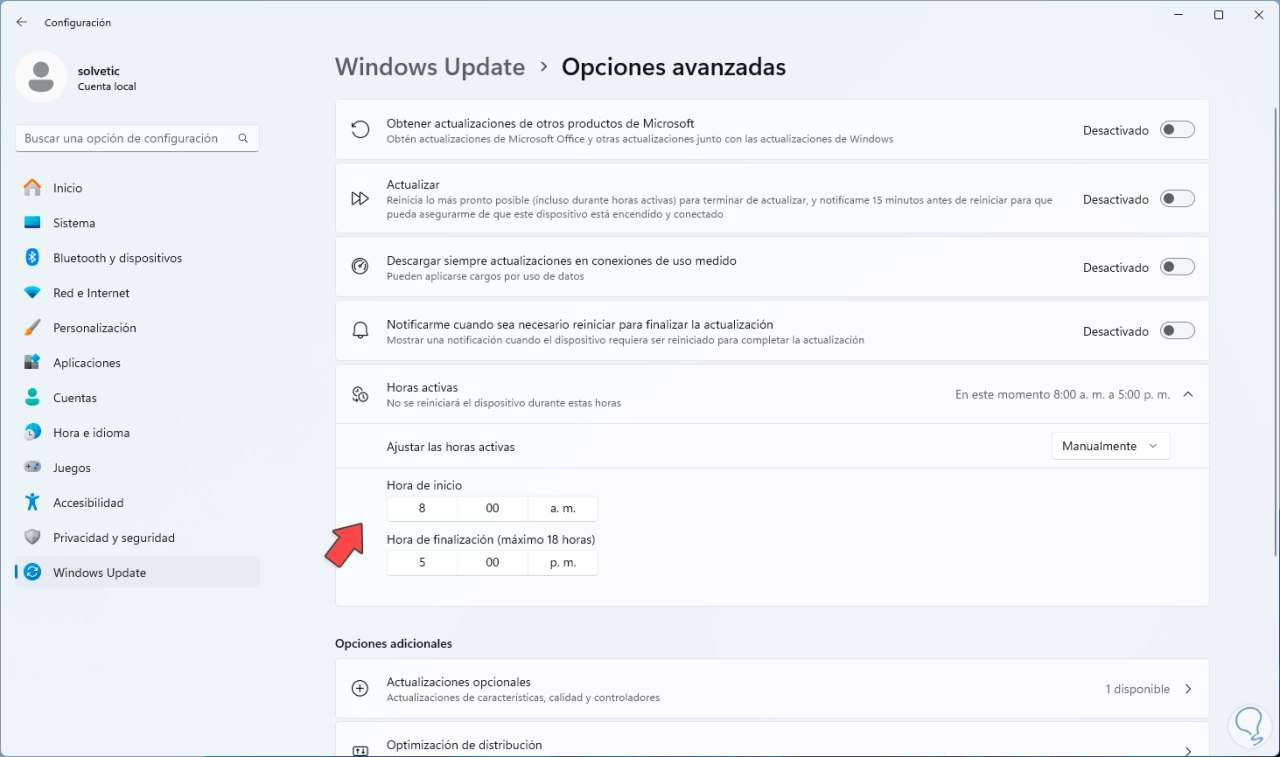
Nun gehen wir auf „System“ und klicken dort auf „Konzentration“:
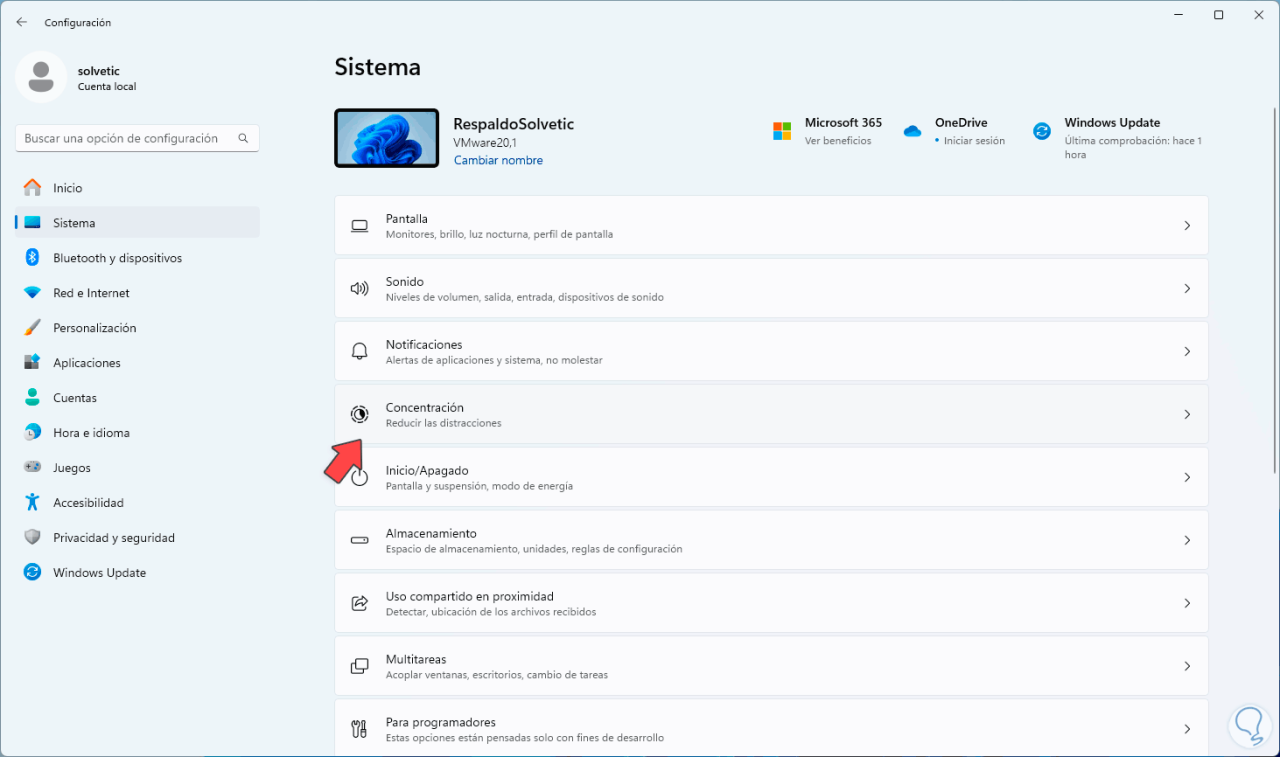
Wir sehen die folgenden Optionen: Wir klicken auf „Benachrichtigungen“, um Zugriff auf Folgendes zu haben:
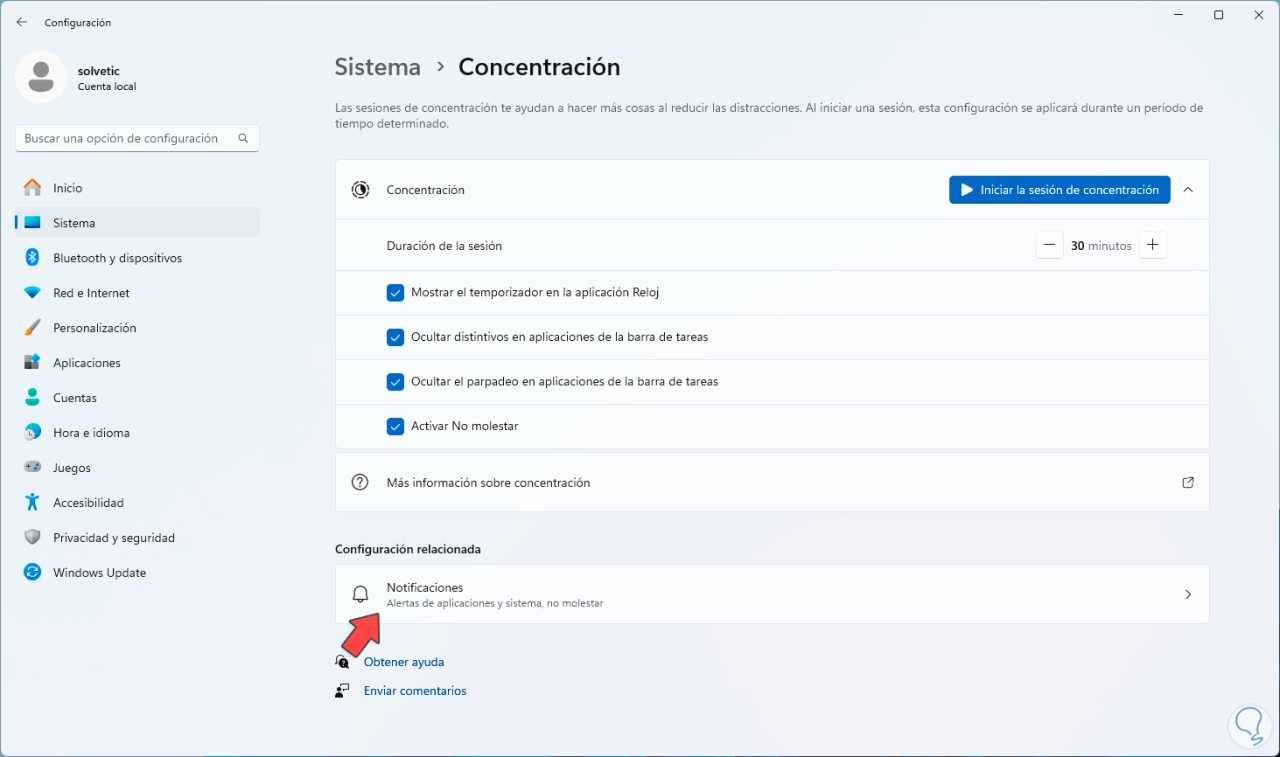
Wir aktivieren den „Bitte nicht stören“-Schalter
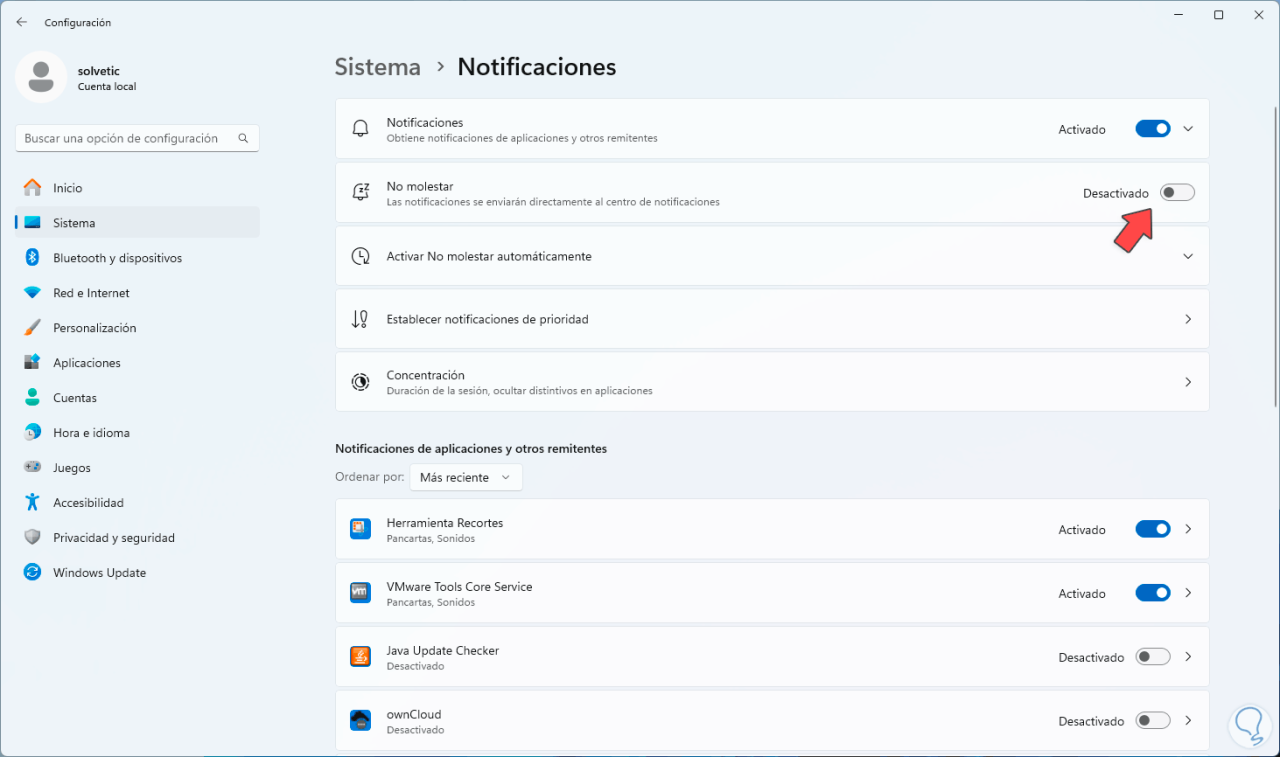
Es ist möglich, die Zeit anzupassen, in der das System keine Neustarts durchführen kann:
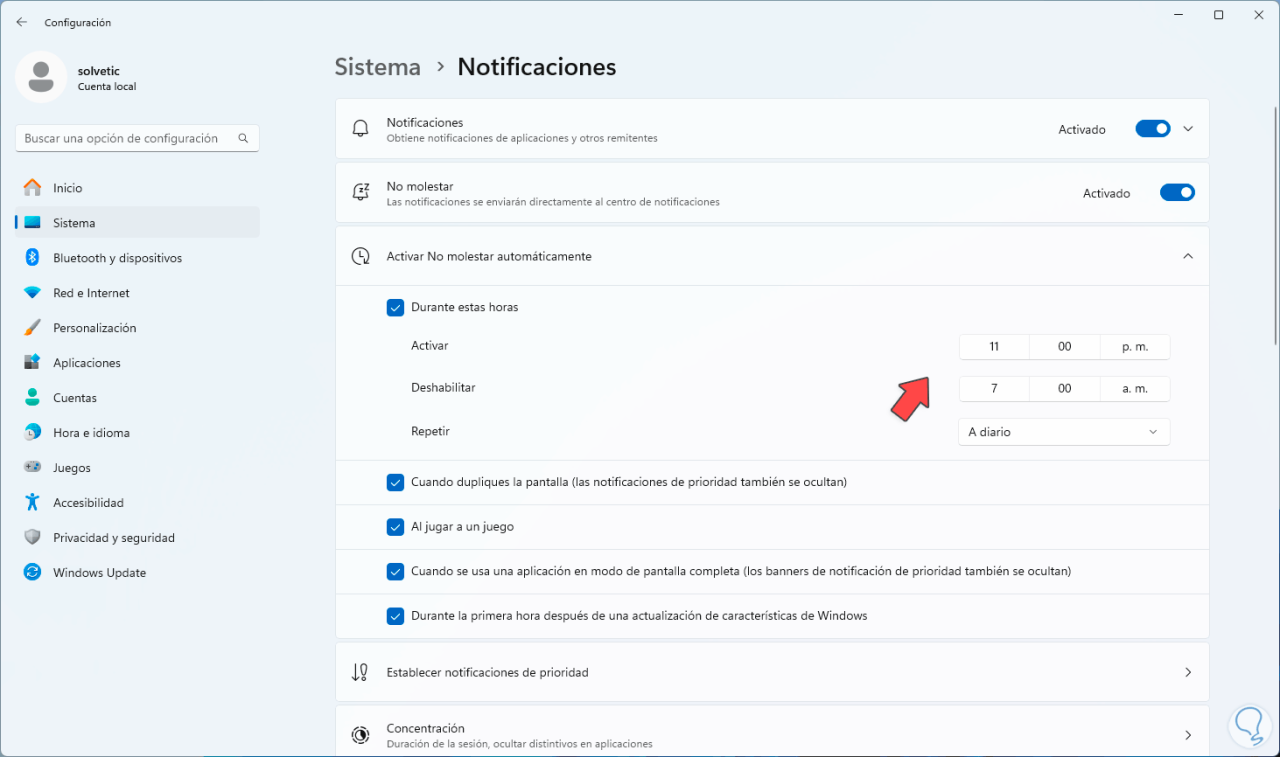
Dies sind die verfügbaren Möglichkeiten, den automatischen Neustart von Windows 11-Updates zu deaktivieren und so viel vollständiger und unterbrechungsfrei arbeiten zu können.