Windows Defender Antivirus wurde als zusätzlicher Schutzmechanismus in das System integriert, dank dessen wir verhindern können, dass verschiedene Arten von Angriffen sowohl Dateien als auch Systemdienste betreffen. Wir wissen, dass Bedrohungen täglich zunehmen und dies kritische Konsequenzen haben kann die Verfügbarkeit des Systems.
Manchmal erkennt Windows Defender Antivirus jedoch Fehlalarme, insbesondere in ausführbaren Dateien, die aus zuverlässigen Quellen stammen und bestimmte Aufgaben im normalen Betrieb betreffen. In diesem Fall ist es ratsam , Windows Defender Antivirus vorübergehend zu deaktivieren , um wie gewünscht zu funktionieren.
EinWie.com erklärt, wie diese in Windows 10 integrierte Software vorübergehend deaktiviert werden kann.
Um auf dem Laufenden zu bleiben, abonniere unseren YouTube-Kanal! ABONNIEREN
1. Deaktivieren Sie Windows Defender grafisch
Um diese Methode zu verwenden, gehen wir zum Windows 10-Suchfeld und geben “Sicherheit” ein, wählen “Windows-Sicherheit” aus, gehen zum Abschnitt “Schutz vor Viren und Bedrohungen” und sehen Folgendes:
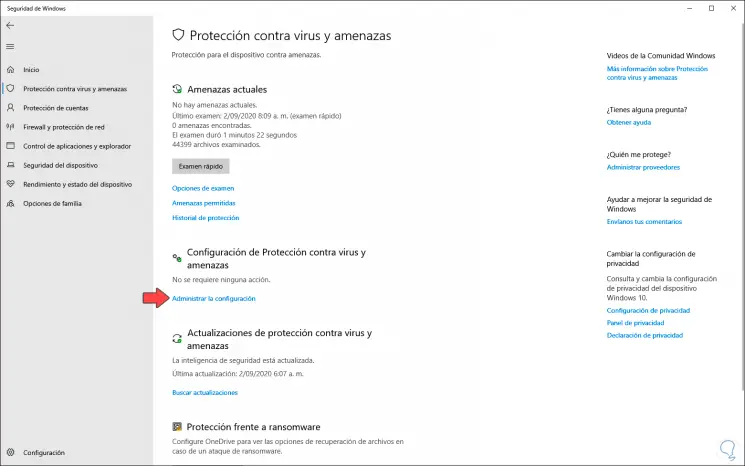
Dort klicken wir auf die Zeile “Einstellungen verwalten” im Abschnitt “Schutzeinstellungen gegen Viren und Bedrohungen” und deaktivieren im nächsten Fenster einfach den Schalter “Echtzeitschutz”, damit sein Status deaktiviert wird:
Wir erhalten im Windows 10-Benachrichtigungscenter eine Benachrichtigung, dass wir einem Sicherheitsrisiko ausgesetzt sind.
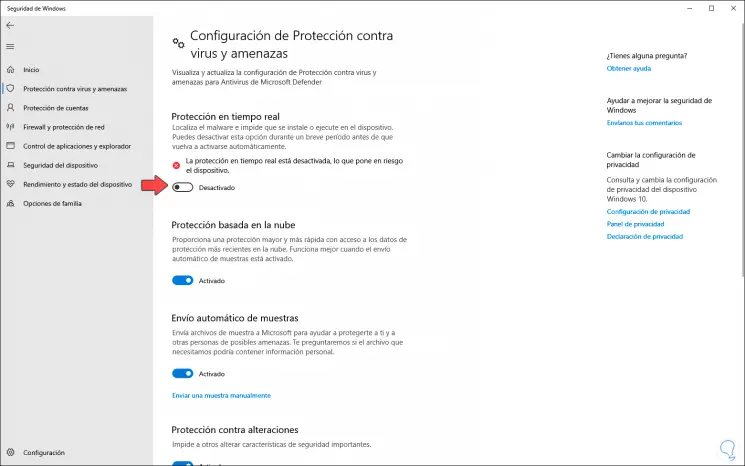
2. Deaktivieren Sie Windows Defender mit Gruppenrichtlinienobjekt
Dies ist ein Prozess, der nur für Windows 10 Pro, Enterprise und Education-Systeme gilt. Wir greifen auf Ausführen zu und geben “gpedit.msc” ein:
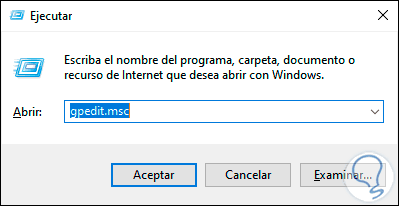
Wir klicken auf OK und im angezeigten Fenster müssen wir zur folgenden Route gehen:
- Geräteeinrichtung
- Administrative Vorlagen
- Windows-Komponenten
- Microsoft Defender Antivirus
Im linken Abschnitt finden Sie die Richtlinie “Windows Defender Antivirus deaktivieren”:
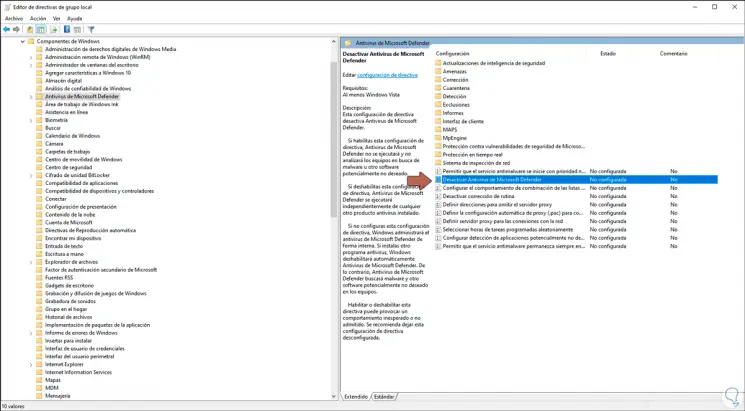
Wir doppelklicken darauf, um darauf zuzugreifen, und aktivieren im Popup-Fenster das Feld “Aktiviert”. Wir klicken auf Übernehmen und OK, um die Änderungen zu speichern und auf diese Weise das Antivirenprogramm in Windows 10 vorübergehend zu deaktivieren.
Um es zu aktivieren, müssen wir das Feld “Nicht konfiguriert” aktivieren.
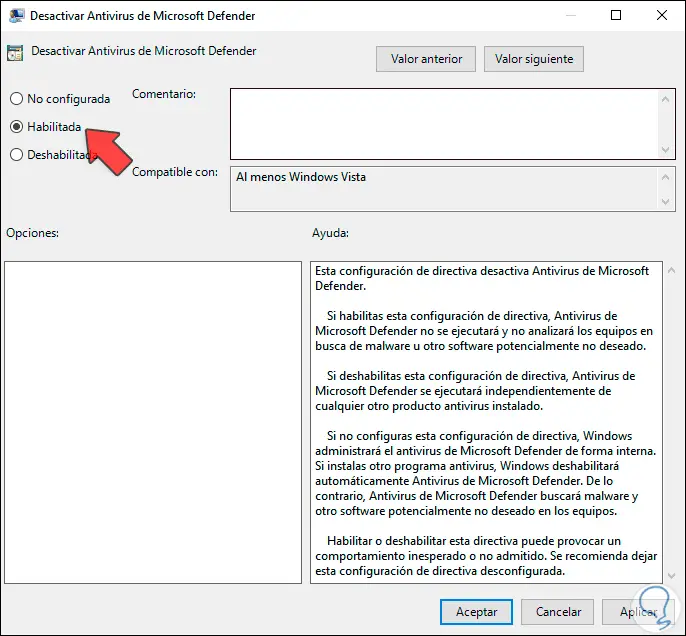
Auf diese Weise haben wir zwei nützliche Optionen, um das Windows 10-Antivirenprogramm im System vorübergehend zu deaktivieren, wobei wir uns an seine Bedeutung erinnern.