Sicherheit ist in jedem Betriebssystem etwas Wesentliches, und in Windows 11 ist dies nicht weit dahinter, da die Anzahl der Bedrohungen, die das System täglich erhält, und natürlich die Daten des Benutzers bekannt sind, wo die Privatsphäre der Person und es mehrere Möglichkeiten gibt Optimieren Sie die Sicherheit in Windows 11 und eine davon ist die Verschlüsselung des Ordners (in dem die Dateien gespeichert sind).
Diese Verschlüsselung ist mit dem Windows-Konto verknüpft und ermöglicht, dass das Betriebssystem beim Anmelden mit dem Benutzer, der den Ordner verschlüsselt hat, die Dateien automatisch entschlüsselt, um darauf zuzugreifen. In diesem Szenario hat eine andere Person, die ein anderes Konto verwendet, keinen Zugriff auf die verschlüsselten Dateien Dateien direkt mit unserem Benutzernamen.
TechnoWikis erklärt, wie man einen Ordner in Windows 11 verschlüsselt.
ABONNIEREN SIE AUF YOUTUBE
So verschlüsseln Sie Dateien und Ordner in Windows 11
Wir öffnen den Datei-Explorer, um die aktuellen Elemente zu sehen:
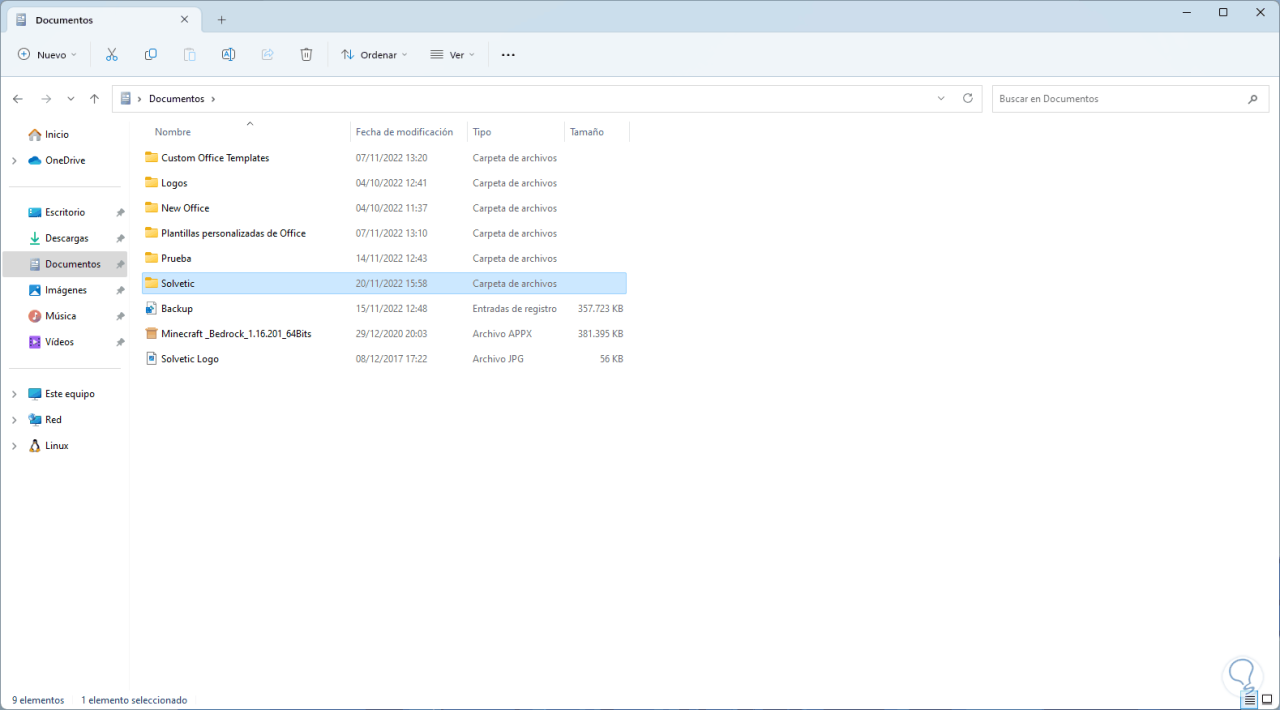
Wir klicken mit der rechten Maustaste auf den zu verschlüsselnden Ordner und wählen die Option “Eigenschaften”:
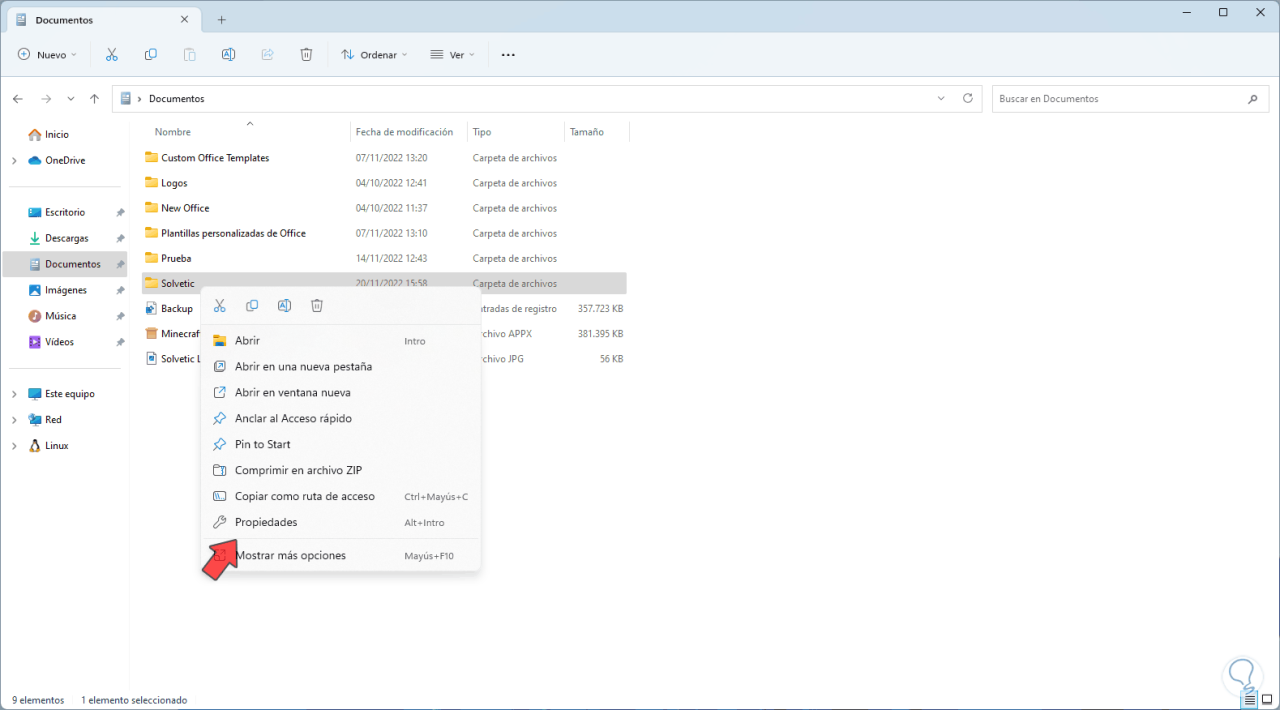
Es öffnet sich folgendes Fenster:
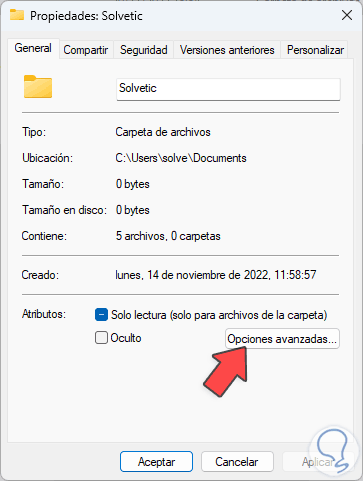
Wir klicken auf „Erweiterte Optionen“, um Folgendes zu sehen:
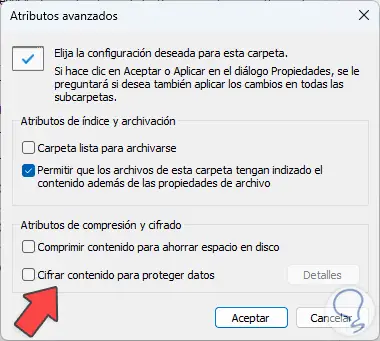
Wir aktivieren das Kästchen „Inhalt verschlüsseln, um Daten zu schützen“:
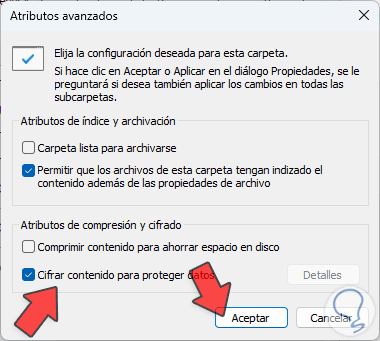
Wir klicken auf OK, um zum Hauptfenster zurückzukehren:
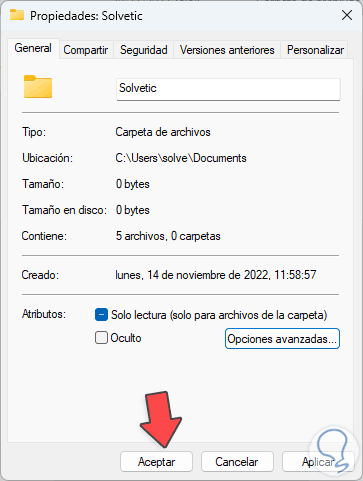
Wir übernehmen die Änderungen und bestätigen, wo die Verschlüsselung angewendet wird:
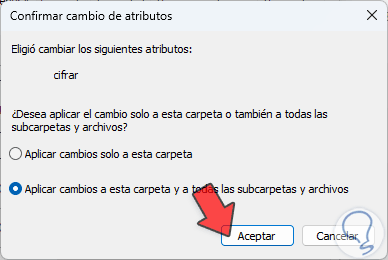
Wenn Sie dies tun, sehen wir eine Nachricht im Benachrichtigungszentrum, die angibt, dass es verschlüsselt wurde:
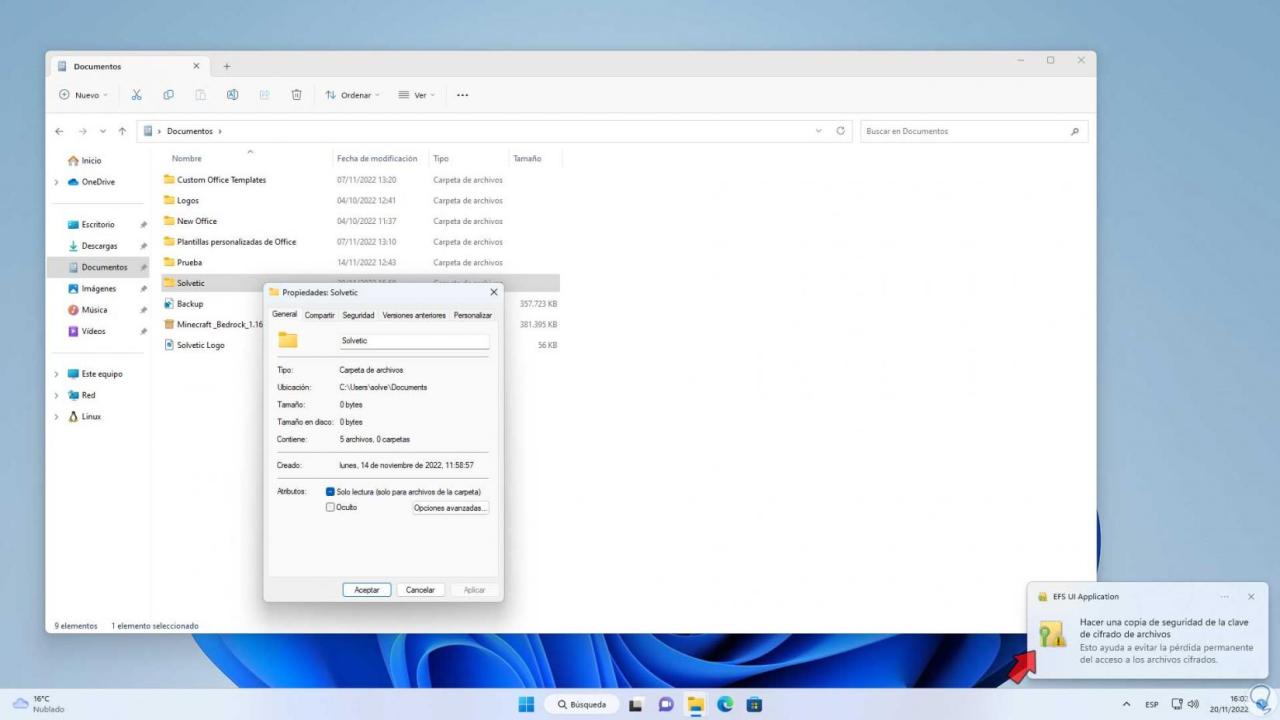
Wir können sehen, dass das Ordnersymbol jetzt ein kleines Symbol hat, das anzeigt, dass es verschlüsselt ist:
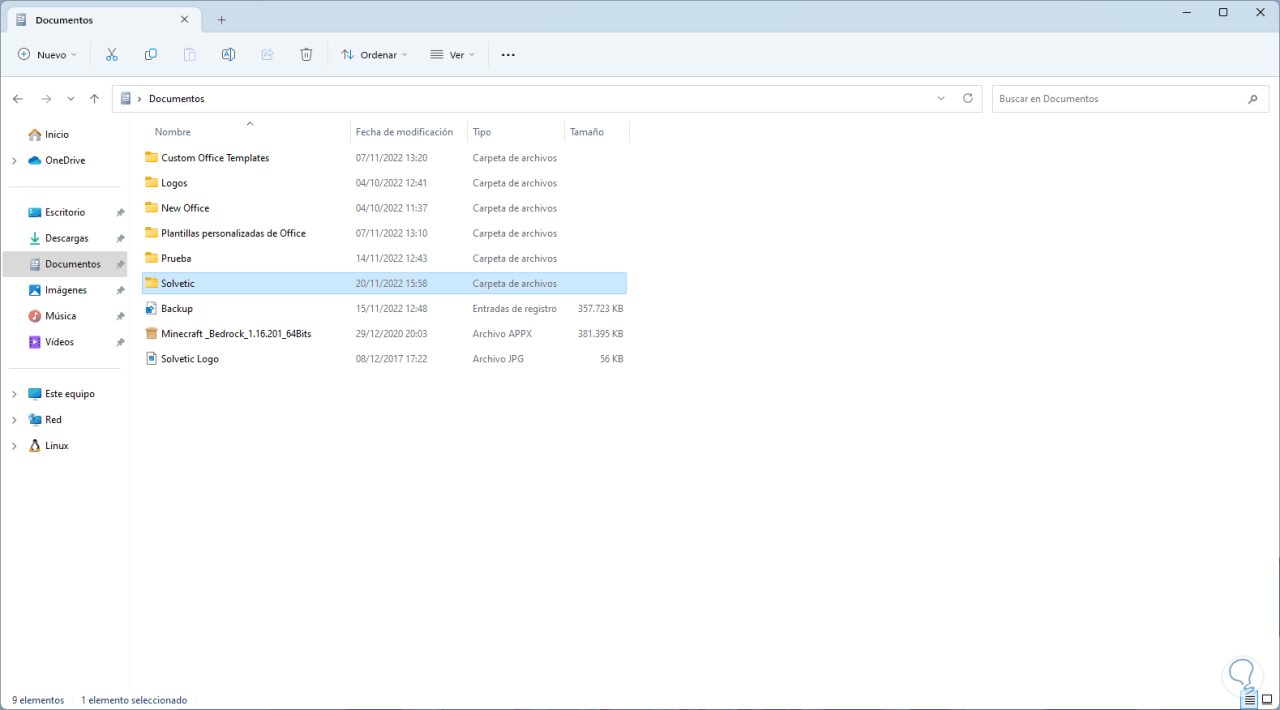
Wir klicken mit der rechten Maustaste auf den zu verschlüsselnden Ordner und wählen “Eigenschaften”:
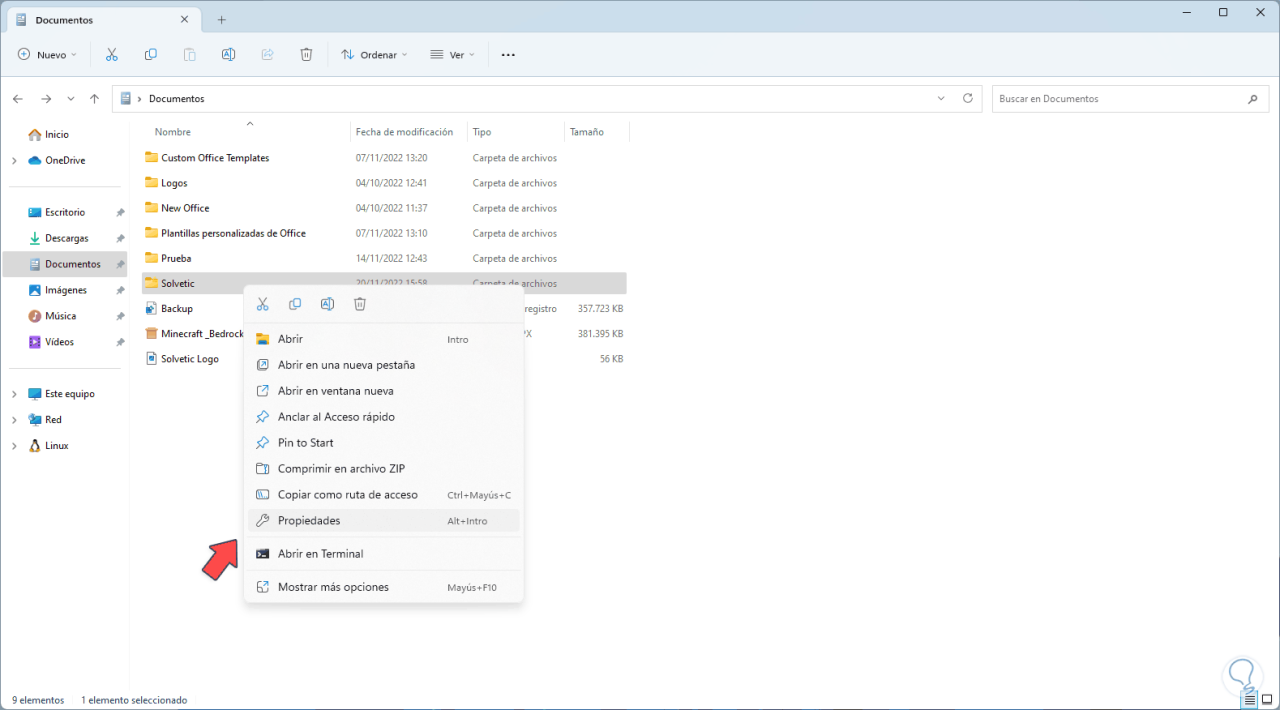
Wir werden das folgende Fenster sehen:
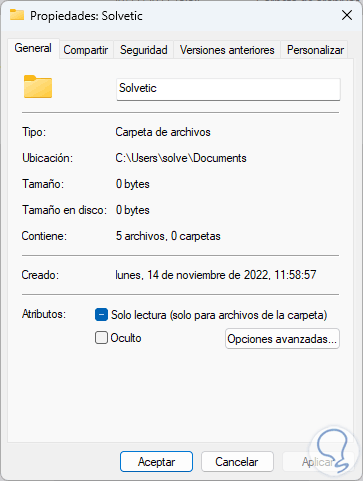
Wir klicken auf „Erweiterte Optionen“ und dann auf „Details“, um die Details des Zertifikats anzuzeigen:
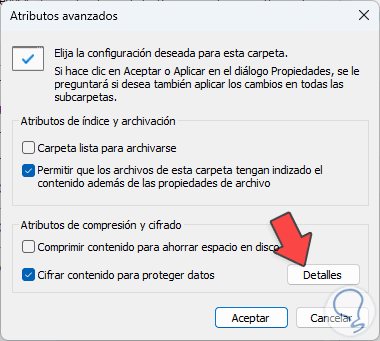
Wir werden folgendes beobachten. Dort finden wir den mit dem Zertifikat verknüpften Benutzer sowie den Fingerabdruck.
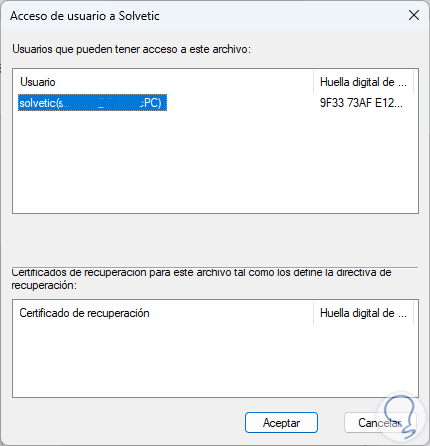
Danach öffnen wir Zertifikate von Start:
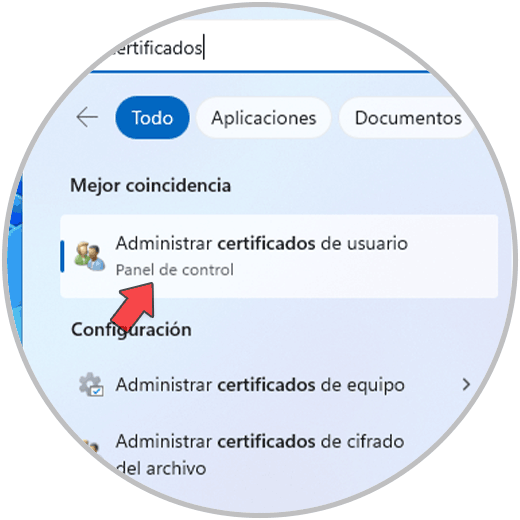
Im Fenster gehen wir zu “Persönlich – Zertifikate”:
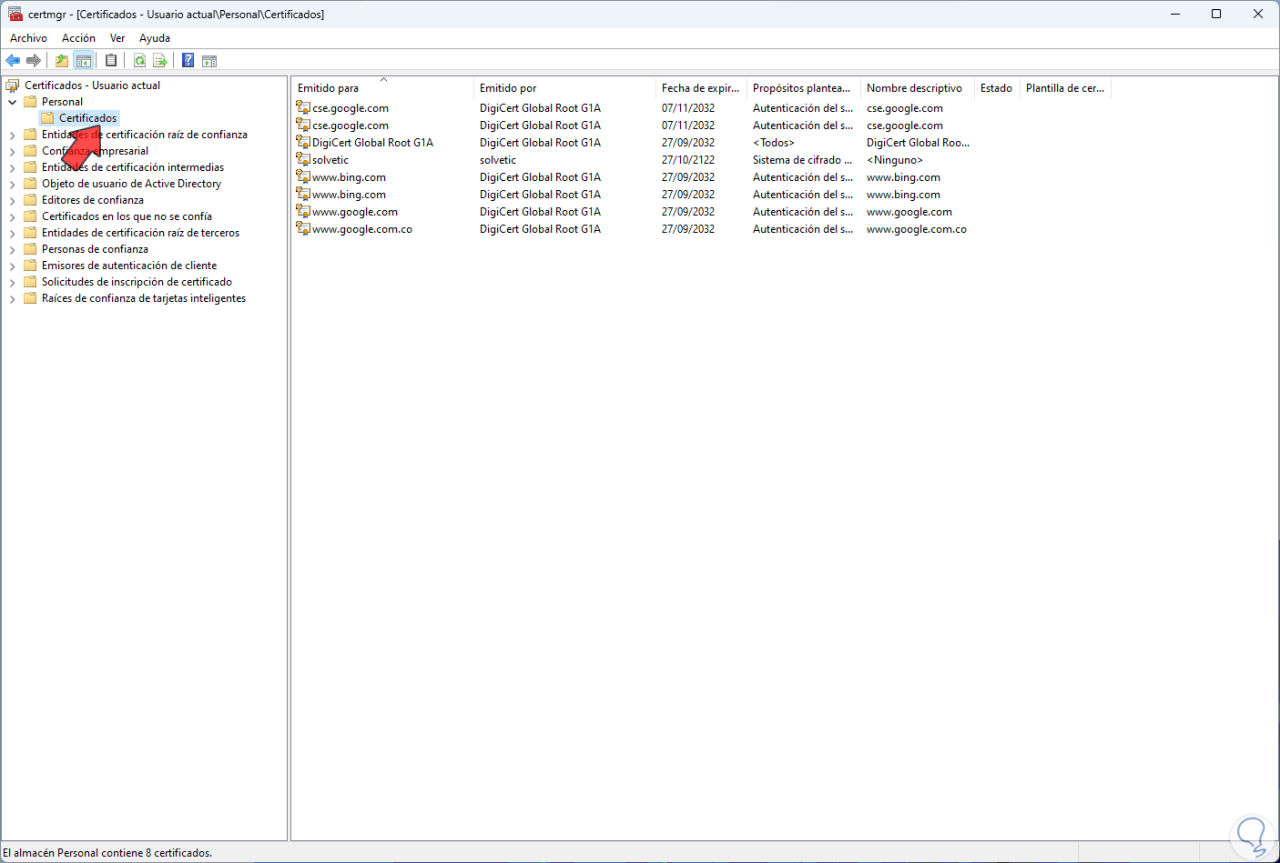
Suchen Sie das Zertifikat des verschlüsselten Ordners, klicken Sie mit der rechten Maustaste darauf und gehen Sie zu “Alle Aufgaben – Exportieren”:
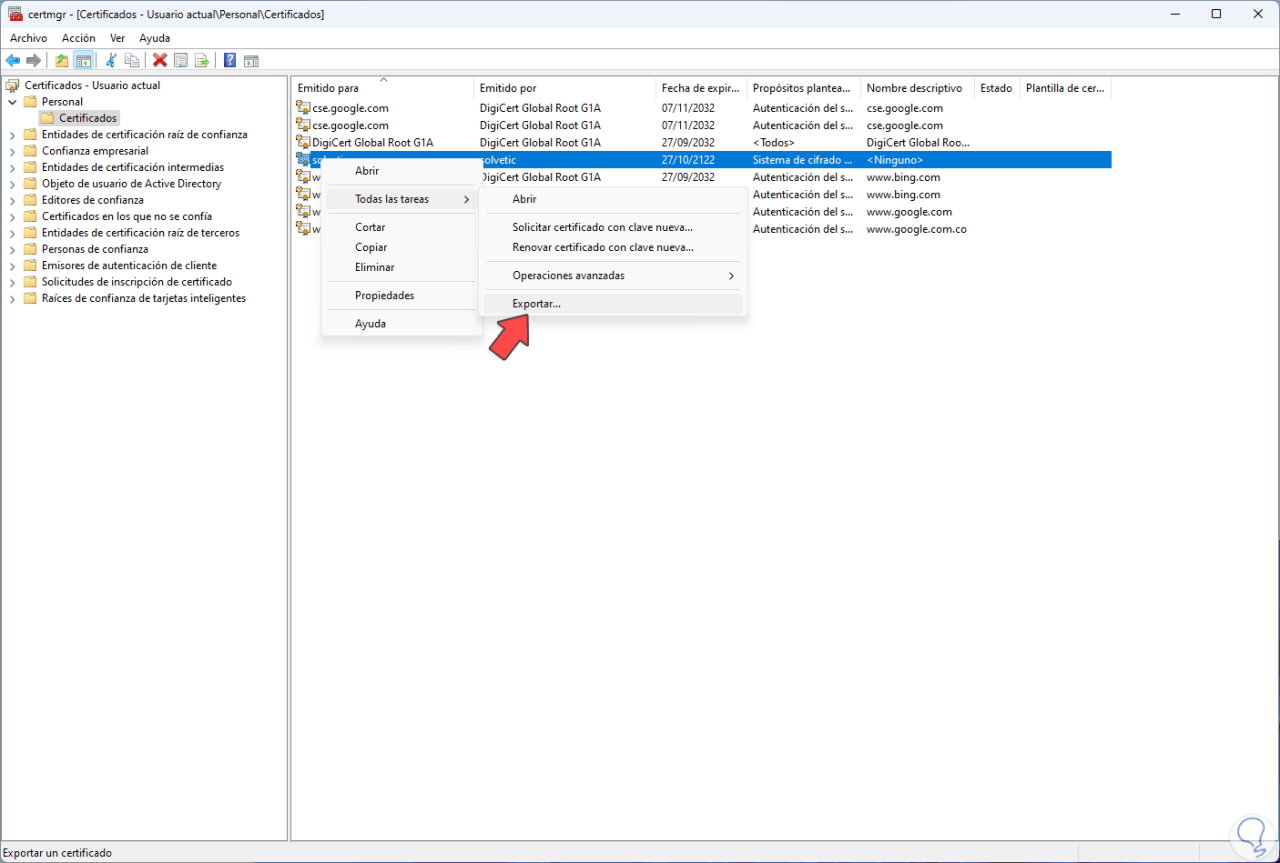
Folgendes wird geöffnet:
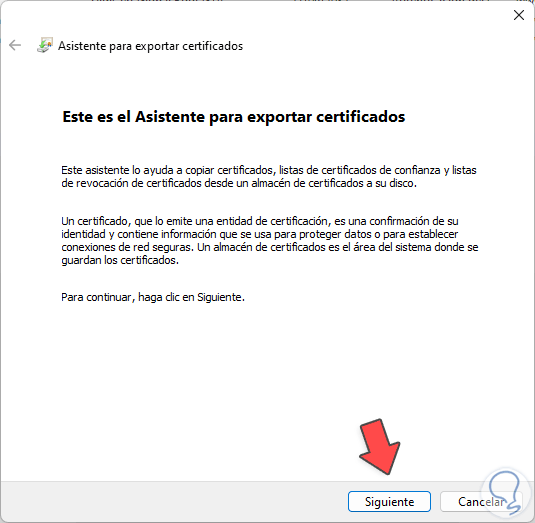
Wir klicken auf Weiter und aktivieren das Kästchen „Privaten Schlüssel exportieren“:
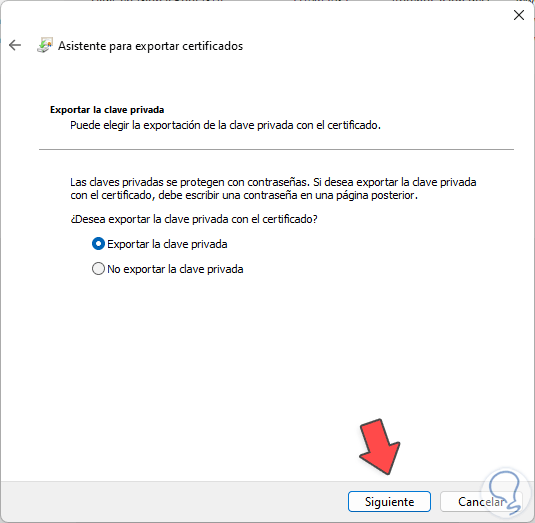
Dann wählen wir die zu exportierenden Daten aus:
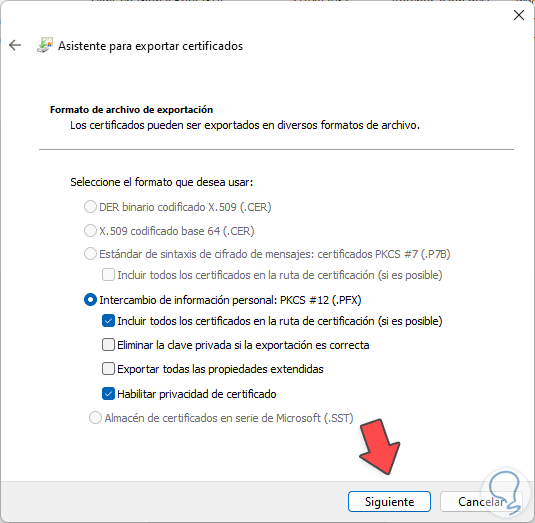
Dort ist ein Single-Use-Format eingerichtet, aber wir können die gewünschten Kästchen aktivieren, auf Weiter klicken und das Kästchen „Passwort“ aktivieren und ein Passwort vergeben:
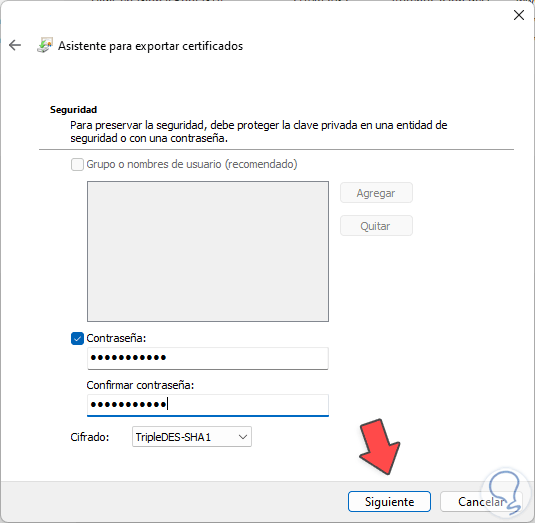
Es ist möglich, die Art der Verschlüsselung bei Bedarf zu ändern, wir klicken auf Weiter, um dies zu sehen:
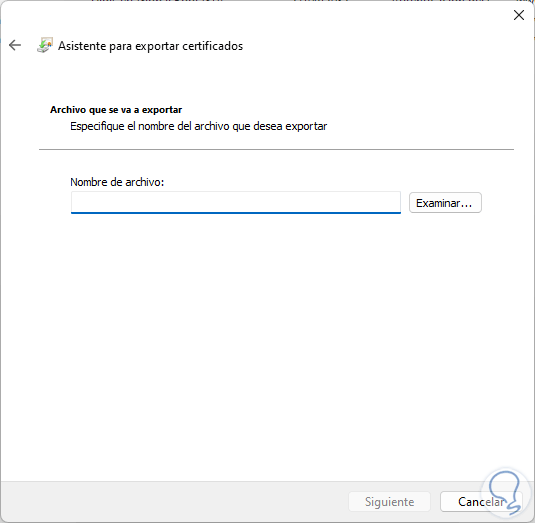
Wir klicken auf Durchsuchen, um den Namen und den Pfad zu definieren, wo das Zertifikat gehostet wird:
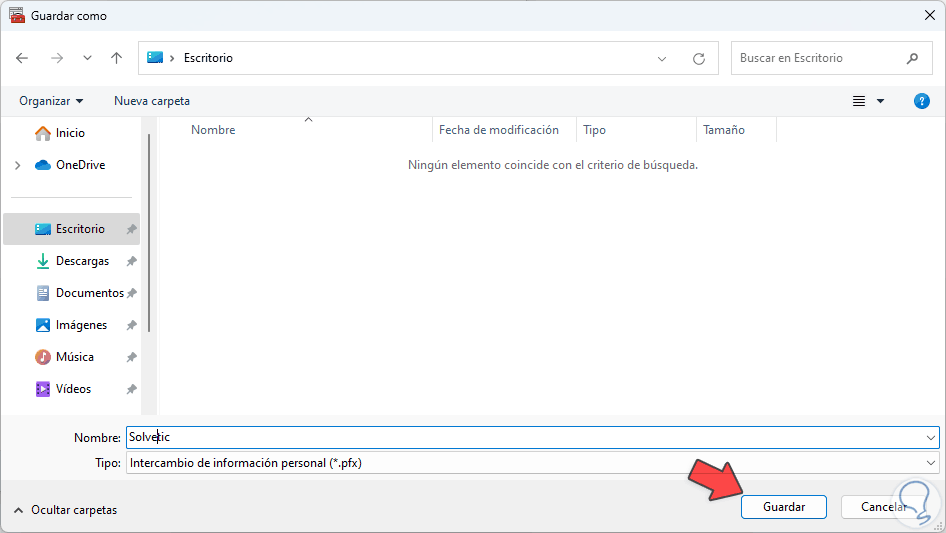
Wir klicken auf Speichern:
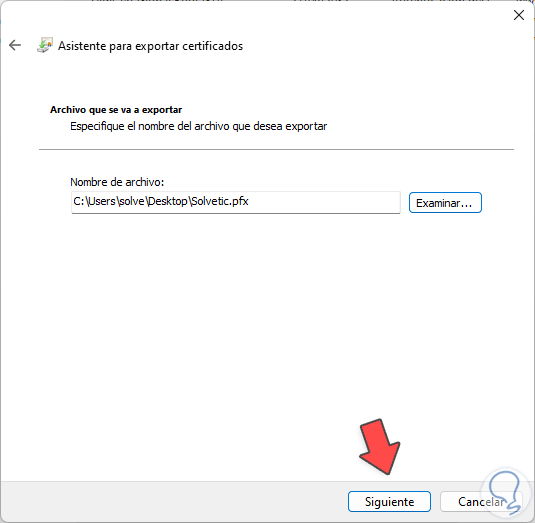
Wir klicken auf Weiter, um eine Zusammenfassung anzuzeigen:
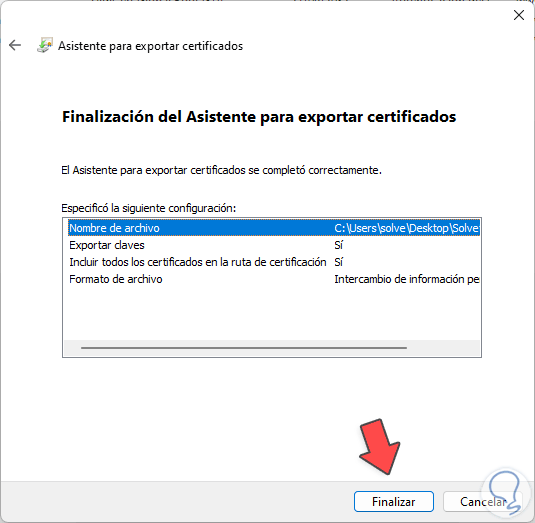
Wir klicken auf „Fertigstellen“, um den Vorgang abzuschließen:
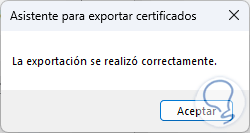
Wir haben es also geschafft, einen Ordner zu verschlüsseln und sein Zertifikat in Windows 11 zu exportieren.