ABONNIEREN SIE AUF YOUTUBE
Wenn wir uns bei unserem Windows-Betriebssystem anmelden, müssen wir auf verschiedene Elemente wie Ordner, Dateien und andere zugreifen, um dynamisch an diesen Elementen arbeiten zu können, und wir können den Fehler finden, dass das System den angegebenen Pfad nicht finden kann, und die häufigste Ursache Dies liegt an einem Berechtigungsproblem beim Zugriff auf diese Datei oder diesen Ordner.
Denken Sie daran, dass Windows auf zahlreichen Berechtigungen basiert und wenn eine davon fehlschlägt, finden wir diesen Fehler. Aus diesem Grund verfügt TechnoWikis über eine Reihe von Lösungen, um die Elemente fehlerfrei öffnen zu können und die Warnung zu vermeiden, dass das System den angegebenen Pfad nicht finden kann Windows.
Contents
1 Überprüfen Sie den Dateipfad Windows
Dieser Fehler ist sehr einfach zu beheben und prüft, ob das Ziel eine bestimmte Route hat. Dadurch können wir feststellen, dass wir die Suche tatsächlich auf diese Site umleiten. Um dies zu sehen, öffnen wir den Datei-Explorer und klicken dort mit der rechten Maustaste darauf Ordner oder Datei und wählen Sie die Option „Eigenschaften“:
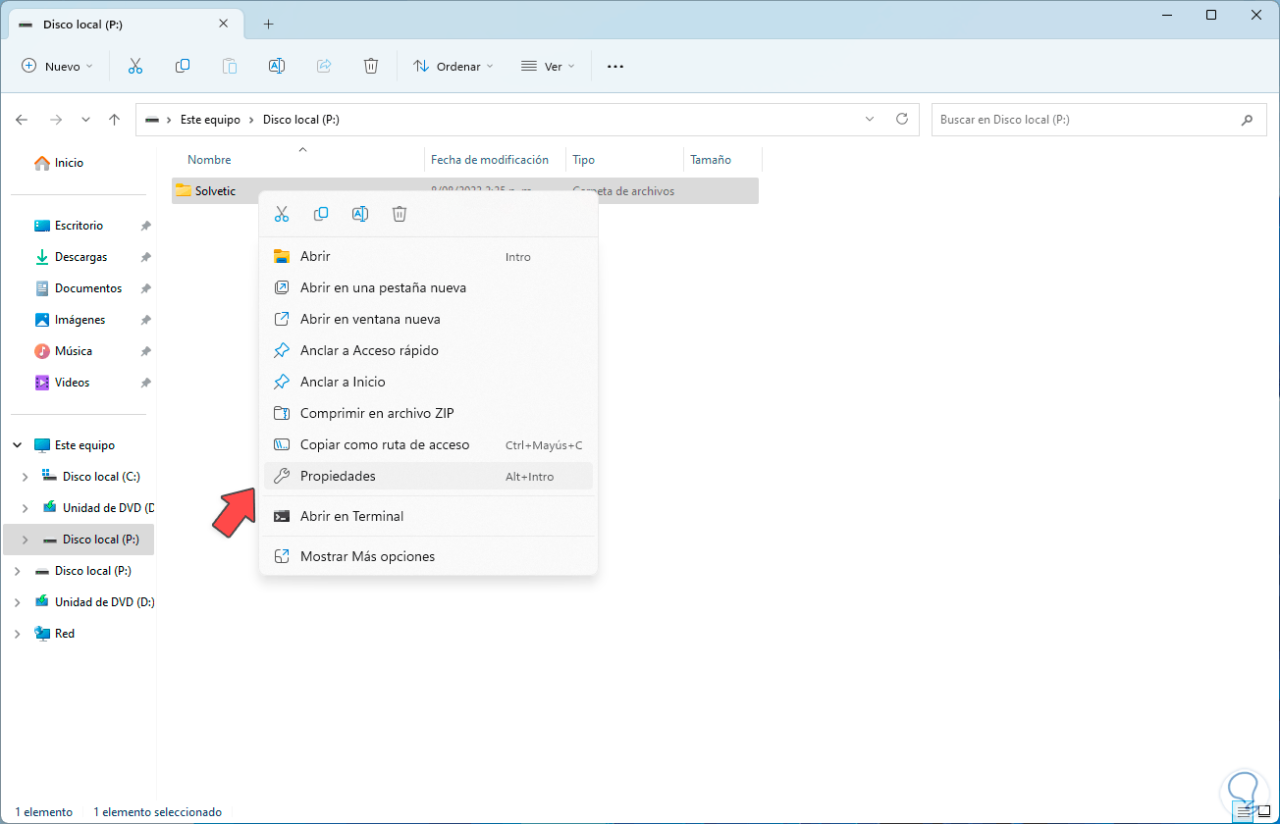
Im Popup-Fenster überprüfen wir im Feld „Speicherort“ den Pfad dieses Ordners oder dieser Datei:
Damit kennen wir den zu verwendenden Buchstaben und Pfad genau.
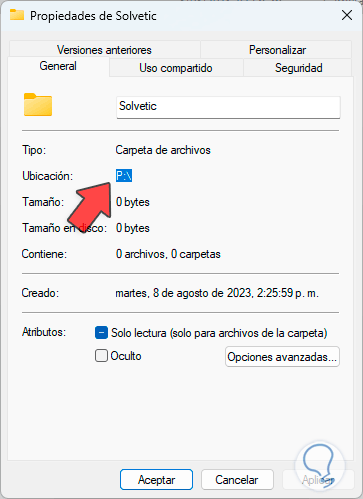
2 Zugriffspfad vom Windows-Terminal
Wenn es nicht möglich ist, auf herkömmliche Weise auf unsere Ordner oder Dateien zuzugreifen, können wir dies über die Konsole (CMD, Terminal oder PowerShell) tun. Zunächst kopieren wir den Pfad, in dem sich das Element befindet:
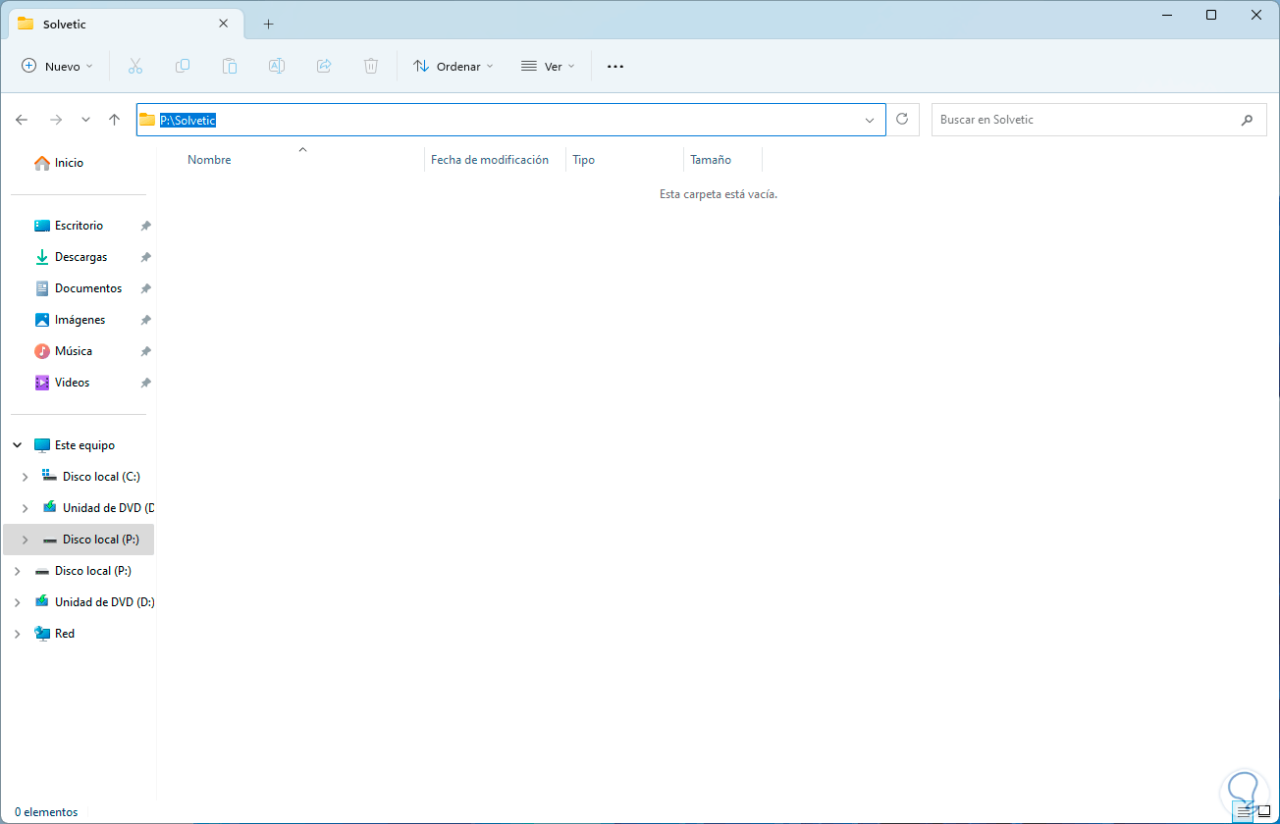
Jetzt öffnen wir die Eingabeaufforderungskonsole als Administrator über die Suchmaschine:
Dort ist es möglich, mit dem Befehl „cd“ auf diesen Pfad zuzugreifen:
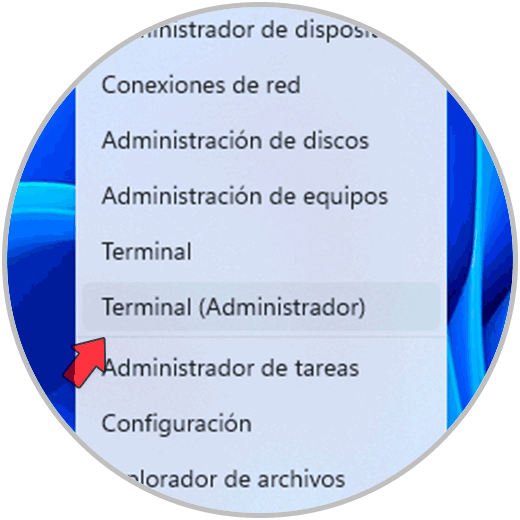
Dann können wir mit den Elementen arbeiten, die auf dieser Route verfügbar sind.
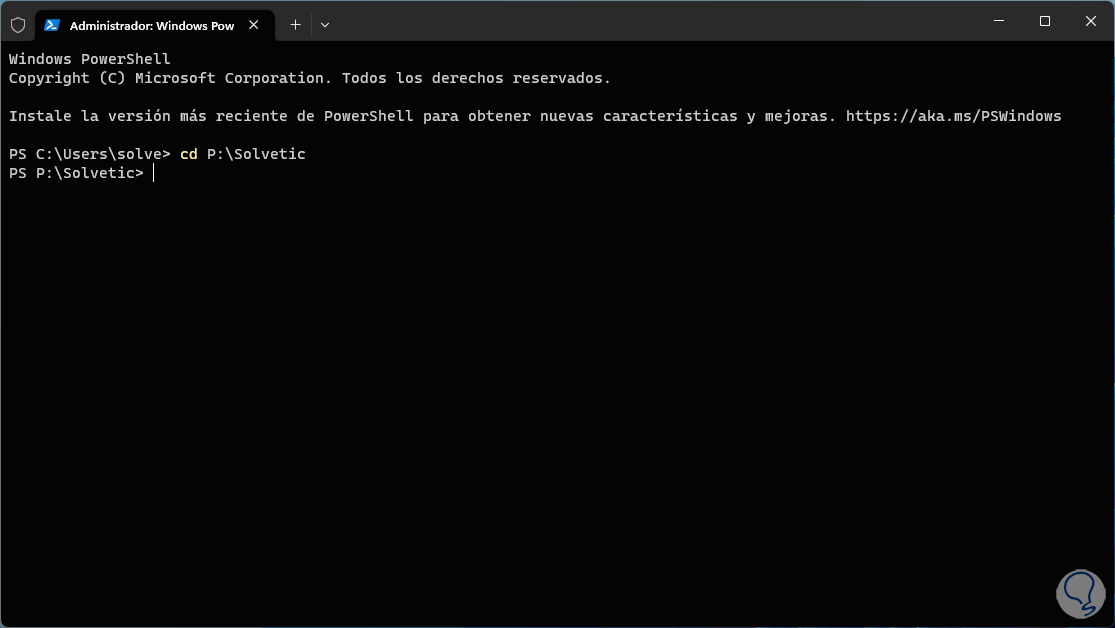
3 Suchen Sie nach Windows-Namen
Eine weitere Ursache für diesen Fehler besteht darin, dass wir uns nicht an den Namen der Datei oder des Ordners erinnern, was bei der Eingabe fehlerhafter Daten zweifellos zu dem Fehler führt, dass der Pfad nicht gefunden wird. Wir können alles, was mit unserer Suche zusammenhängt, überprüfen, indem wir den Datei-Explorer öffnen und dort geben wir aus dem Suchfeld den gewünschten Begriff ein:
Durch Drücken der Eingabetaste sehen wir in den Ergebnissen, ob das benötigte Element vorhanden ist.
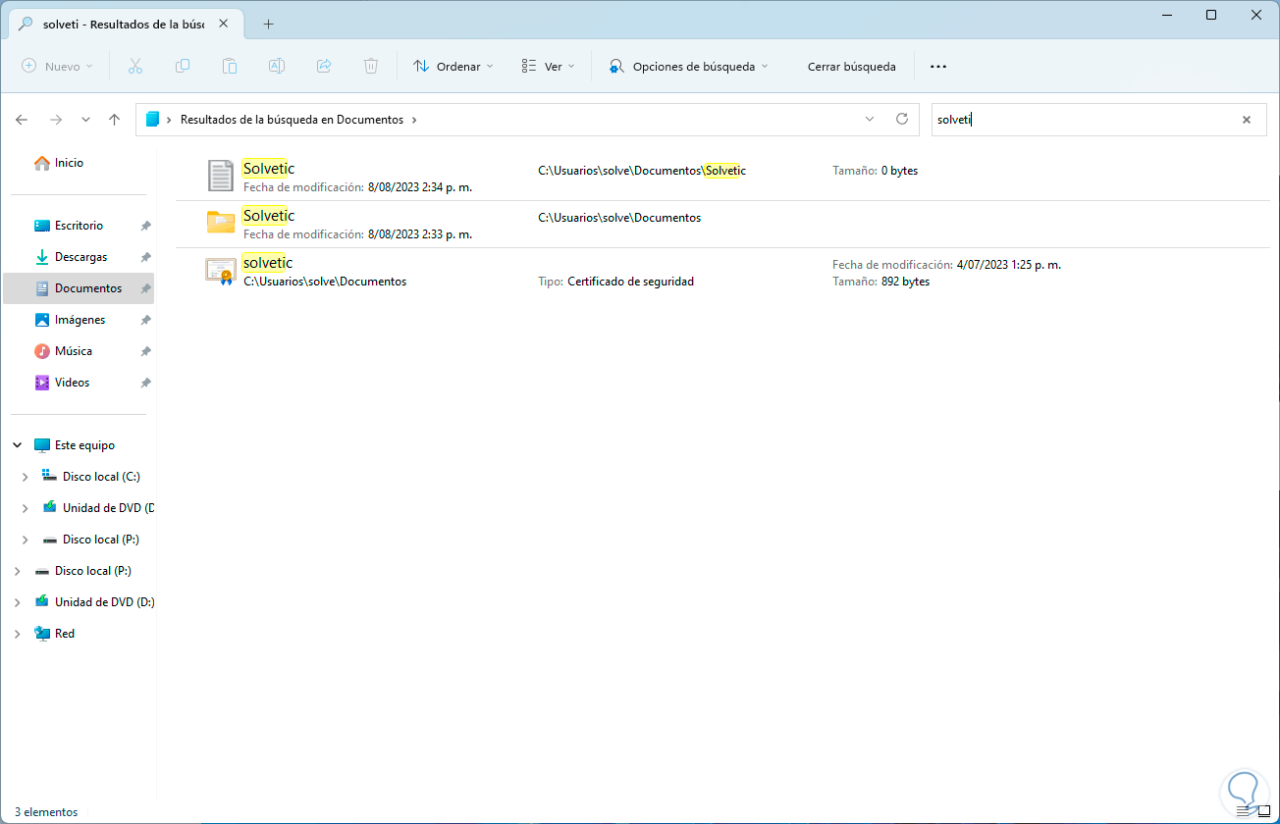
4 Bearbeiten Sie Windows-Umgebungsvariablen
Mit dieser Methode soll überprüft werden, ob die Routen in den Systemvariablen, die uns die Konfiguration und den Zugriff auf einige Funktionen und Systemressourcen ermöglichen, von Windows zwei Arten von Variablen angeboten werden:
- Umgebungsvariablen, bei denen es sich um spezifische Einstellungen für jeden Benutzer oder jede aktive Windows-Sitzung handelt und die sich direkt auf die Verwendung von Anwendungen für die aktive Sitzung auswirken. Dort finden wir die Variable „PATH“, die bestimmt, wo nach den ausführbaren Programmdateien gesucht wird, und die Variable „ TEMP“, in dem temporäre Anwendungen gespeichert werden
- Systemvariablen, die global sind und sich auf alle Benutzer und Sitzungen im System auswirken
Für diesen Fall gehen wir zur Route
- Start
- Einstellung
- System
- Information
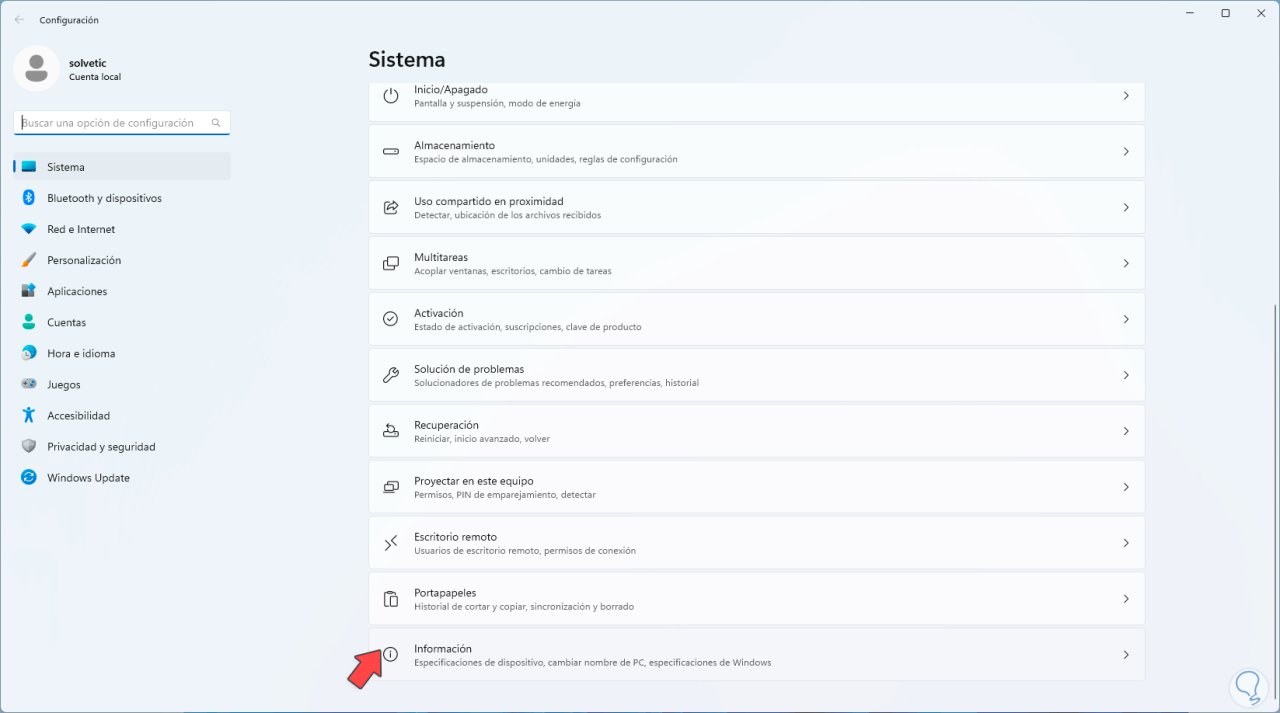
Jetzt werden wir Folgendes sehen:
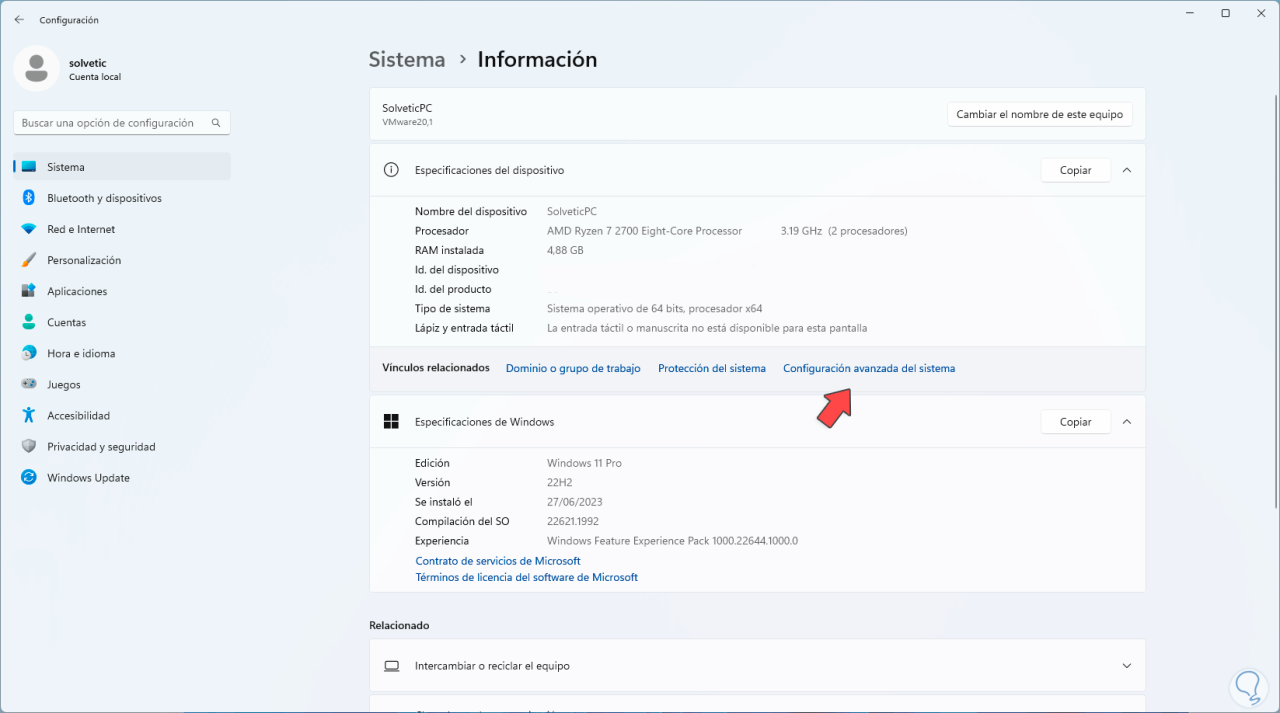
Wir klicken auf die Zeile „Erweiterte Systemkonfiguration“ und es öffnet sich folgendes Fenster:
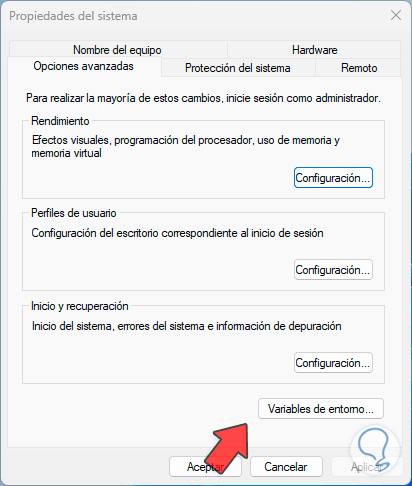
Jetzt klicken wir auf „Umgebungsvariablen“, um Folgendes zu sehen:
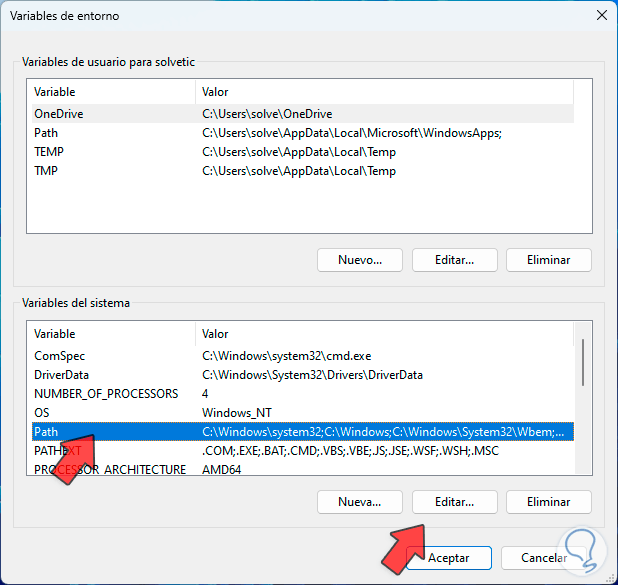
Dort wählen wir im Bereich „Systemvariablen“ die Zeile „Pfad“ aus und klicken auf „Bearbeiten“, es öffnet sich Folgendes:
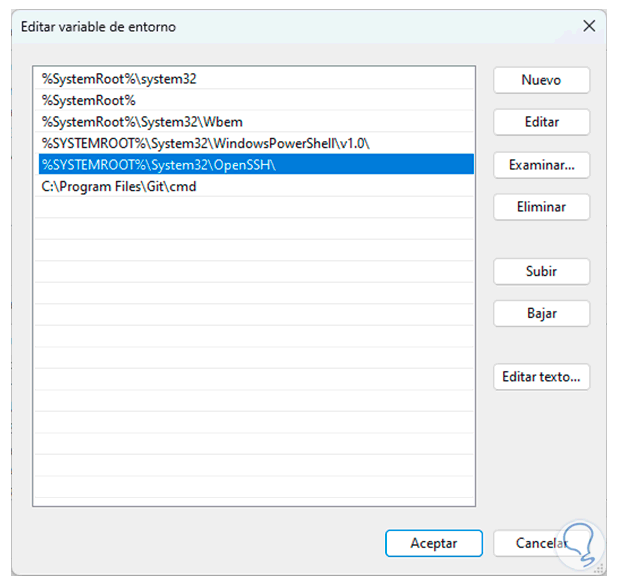
Um zu überprüfen, ob ein Pfad korrekt ist, wählen wir ihn aus, indem wir auf „Bearbeiten“ klicken, um ihn zu kopieren. Anschließend öffnen wir den Datei-Explorer und fügen den Pfad dort ein, um zu sehen, ob er existiert oder nicht:
Wenn es nicht existiert, können wir es aus den Systemvariablen entfernen.
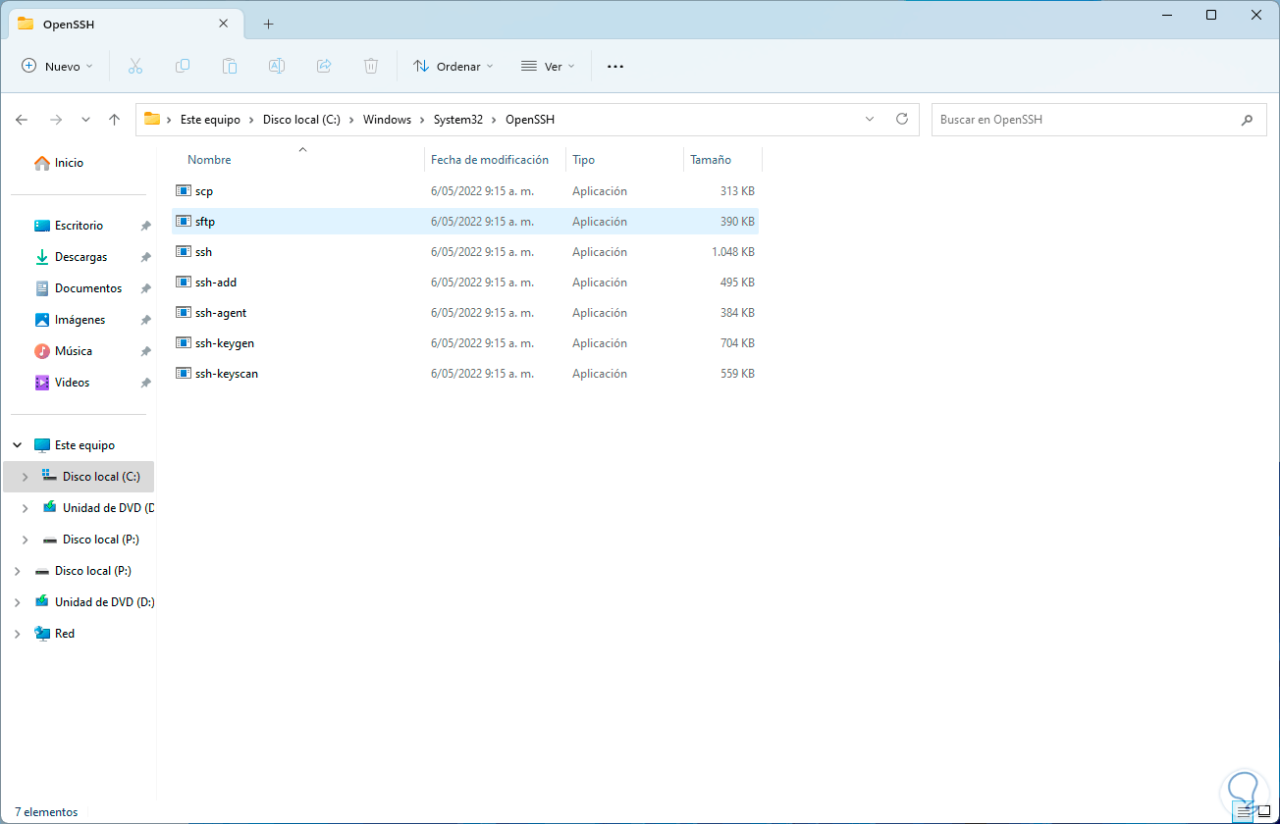
5 Legen Sie den Besitzer des Windows-Ordners fest
Jedem Element in Windows wird ein Eigentümer zugewiesen, der die Kontrolle über seinen Inhalt hat. Wenn der Pfad, auf den wir zugreifen müssen, einen anderen Eigentümer hat, wird die Fehlermeldung angezeigt, dass der Pfad nicht gefunden wurde.
Wir öffnen den Datei-Explorer, klicken mit der rechten Maustaste auf den Ordner und wählen „Eigenschaften“:
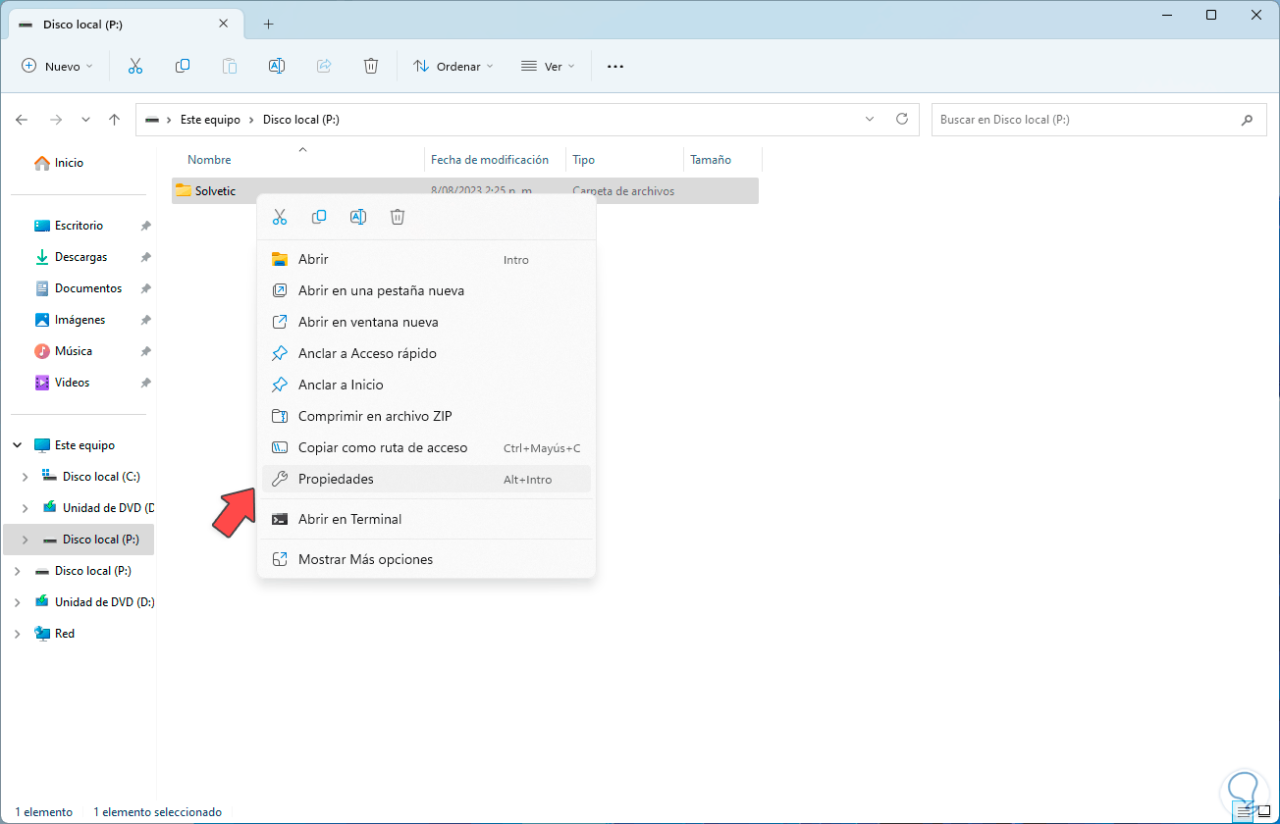
Im Popup-Fenster gehen wir zur Registerkarte „Sicherheit“, wo wir Folgendes sehen:
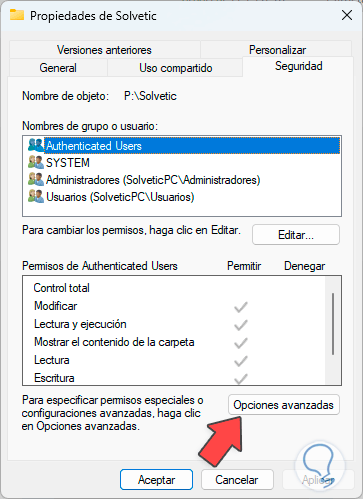
Wir klicken auf „Erweiterte Optionen“, sodass Folgendes angezeigt wird:
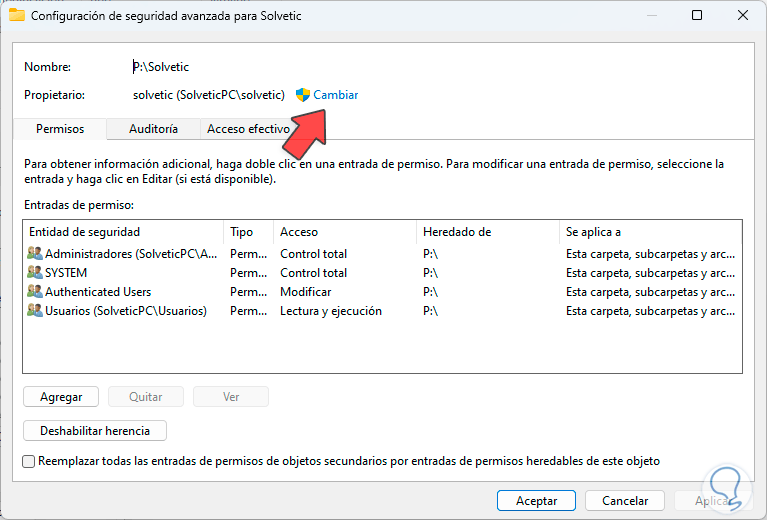
Klicken Sie oben im Abschnitt „Eigentümer“ auf „Ändern“ und wählen Sie im Popup-Fenster den Benutzer aus, der der neue Eigentümer sein soll:
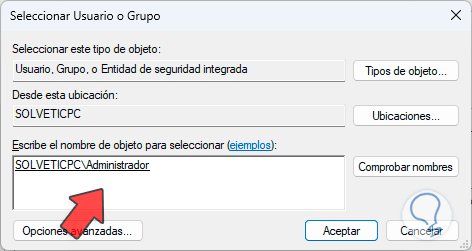
Wir übernehmen die Änderungen und werden Folgendes sehen. Wenn wir auf „Übernehmen“ klicken, sehen wir die folgende Meldung:
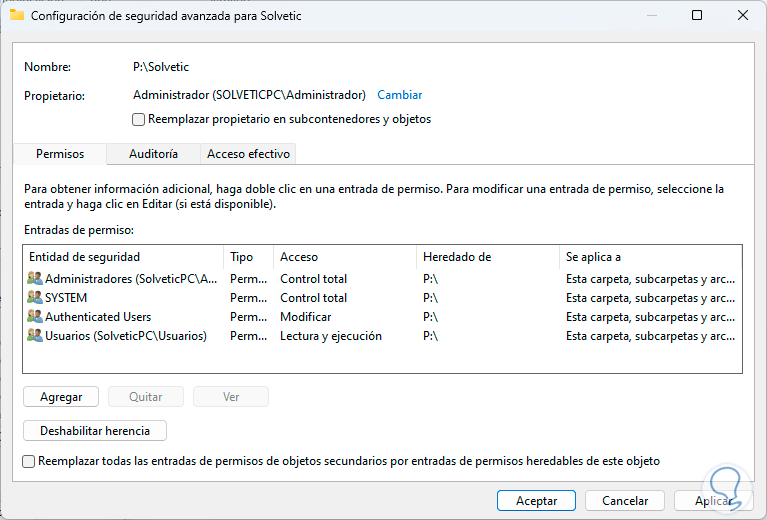
Wir klicken auf „OK“, um den Vorgang abzuschließen und auf diesen Ordner zuzugreifen.
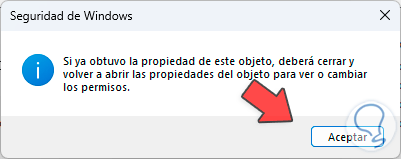
6 Erstellen Sie eine Windows-Dateiverknüpfung
Mit dieser Methode können wir den Zugriff auf das Element vereinfachen, indem wir eine Verknüpfung erstellen und dann mit nur einem Doppelklick darauf zugreifen. Dazu öffnen wir den Datei-Explorer, klicken mit der rechten Maustaste auf den Ordner oder die Datei und wählen „Weitere Optionen anzeigen“. ”:
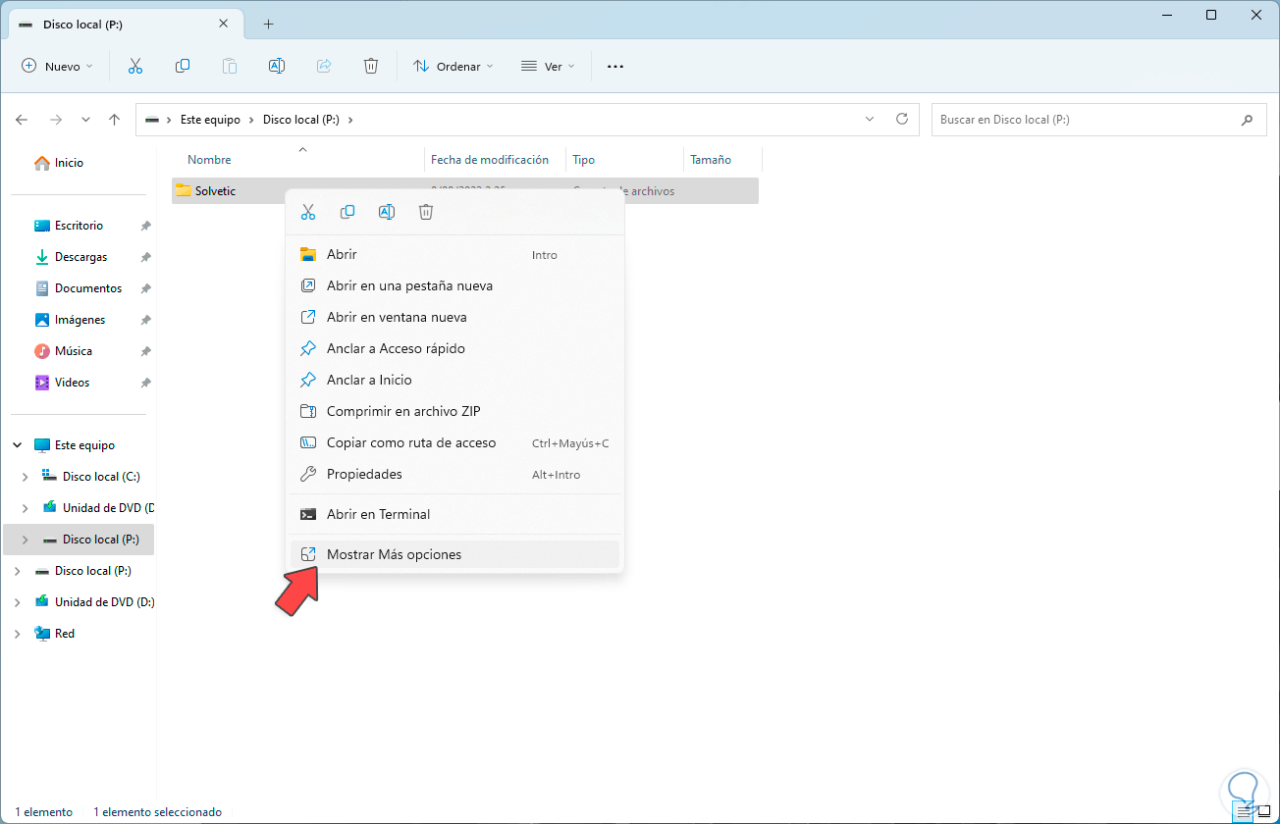
Dann klicken wir auf „Senden an“ und dann auf „Desktop (Verknüpfung erstellen)“:
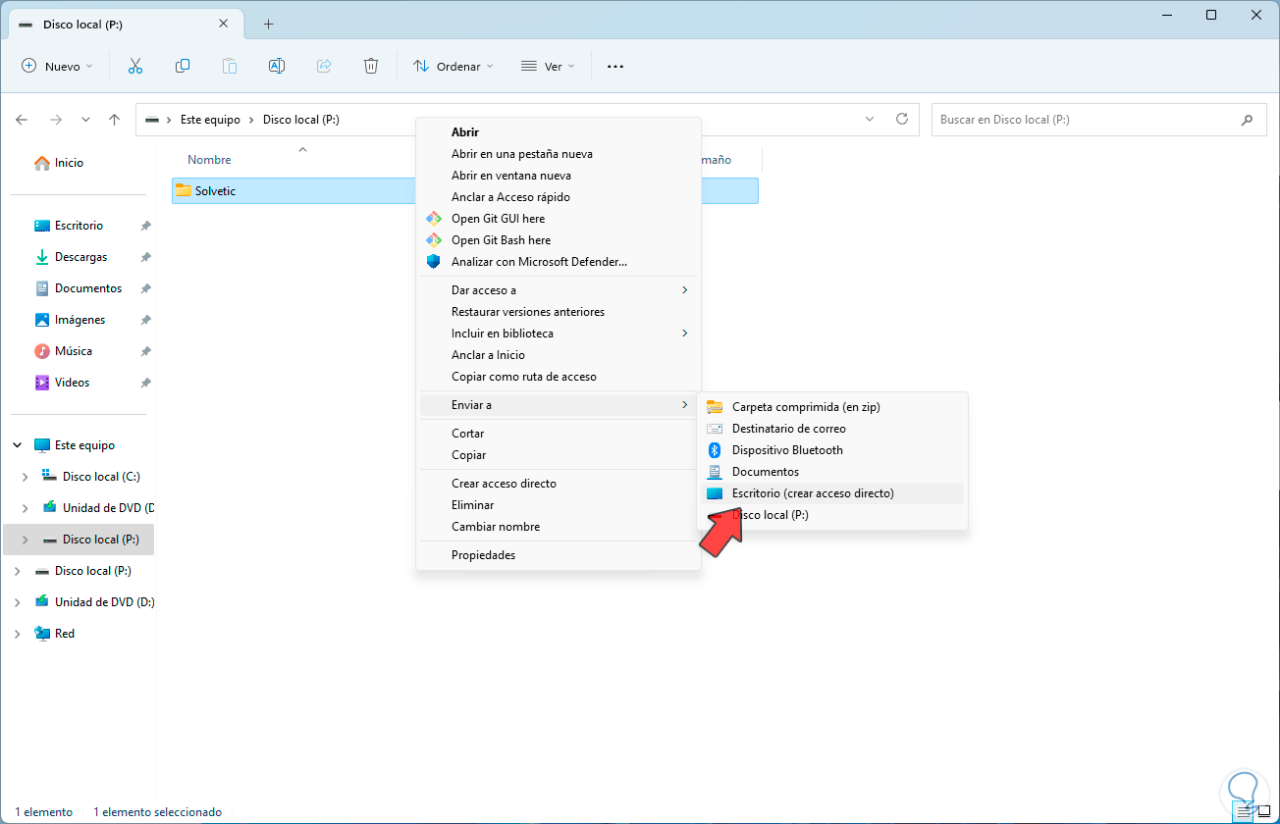
Wir werden den direkten Zugriff auf das erstellte Element sehen. Über den erstellten Zugriff ist es nun möglich, zu diesem Pfad in Windows zu gelangen.
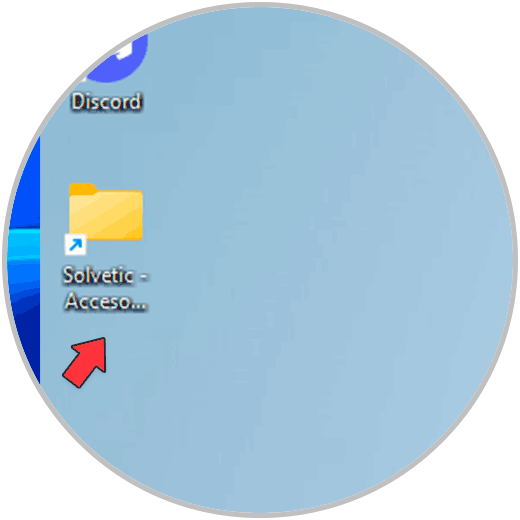
7 Konfigurieren Sie den Windows-Antivirus
Eine häufige Ursache für den Pfadfehler hängt mit dem Antivirenprogramm von Windows 10/11 zusammen. Zuerst führen wir eine Analyse durch, um festzustellen, ob die Fehlerursache ein Virus ist. Wir öffnen „Windows-Sicherheit“ in der Suchmaschine:
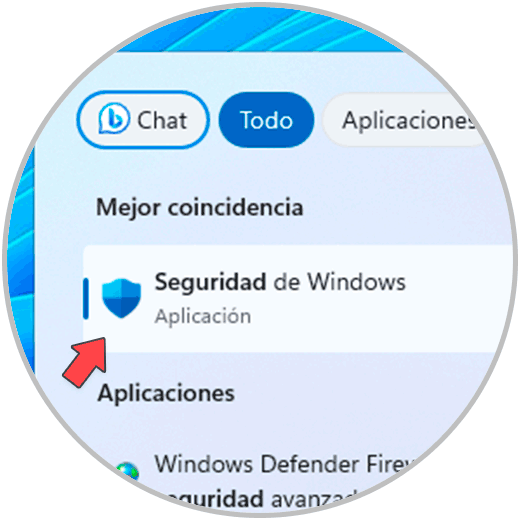
Wir gehen zur Option „Antiviren- und Bedrohungsschutz“ und klicken auf „Einstellungen verwalten“:
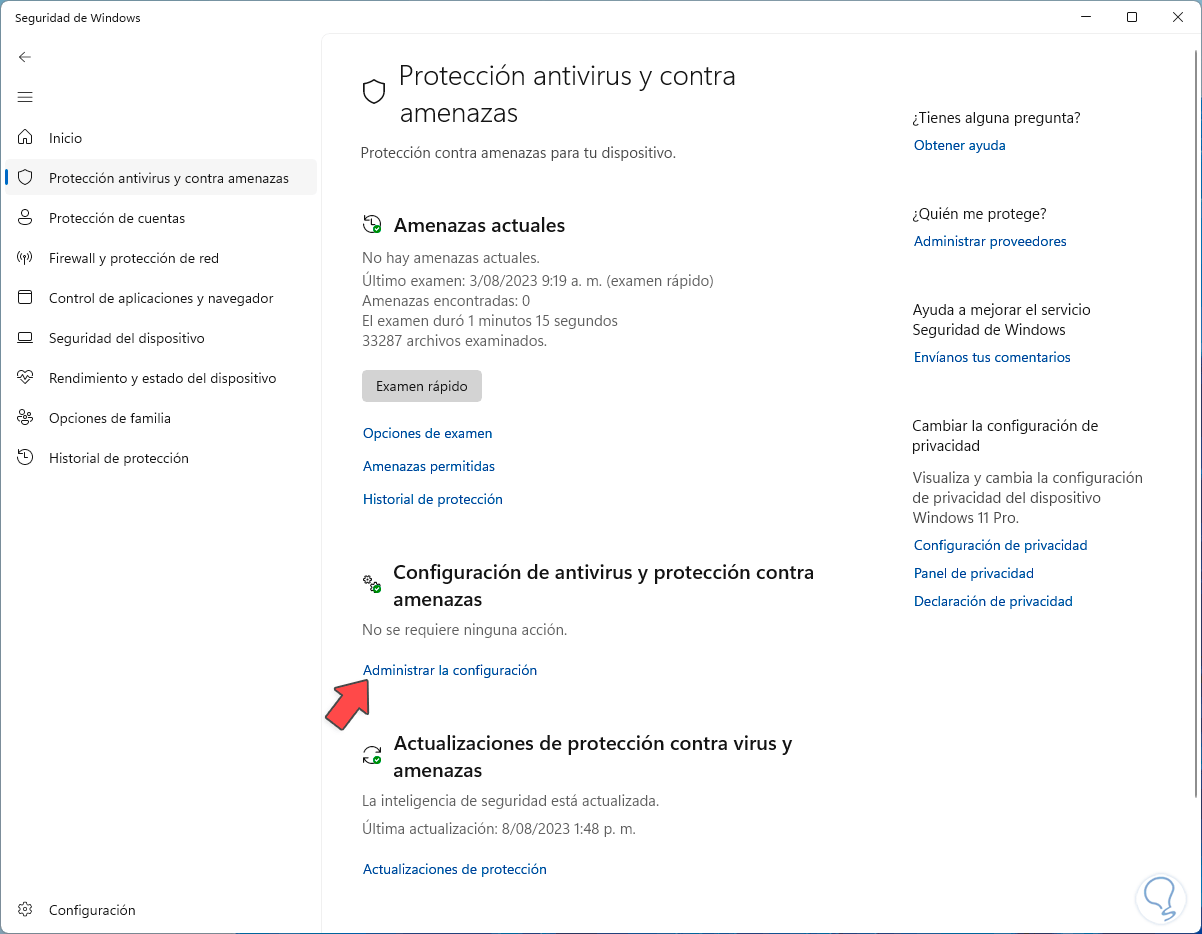
Indem wir dort klicken, bestätigen wir, dass der Schalter „Echtzeitschutz“ aktiv ist:
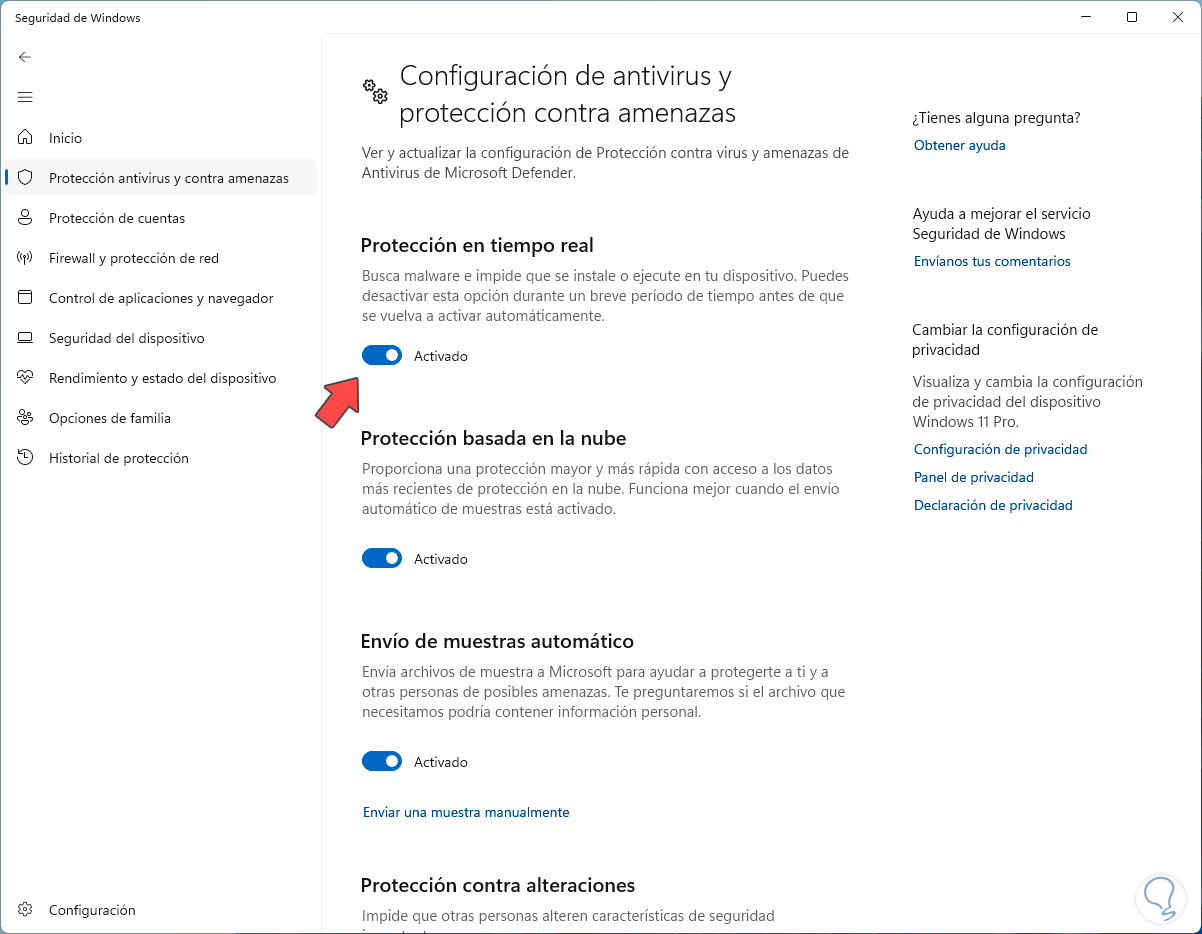
Wir kehren zum Startfenster zurück und klicken dieses Mal auf „Schnellprüfung“:
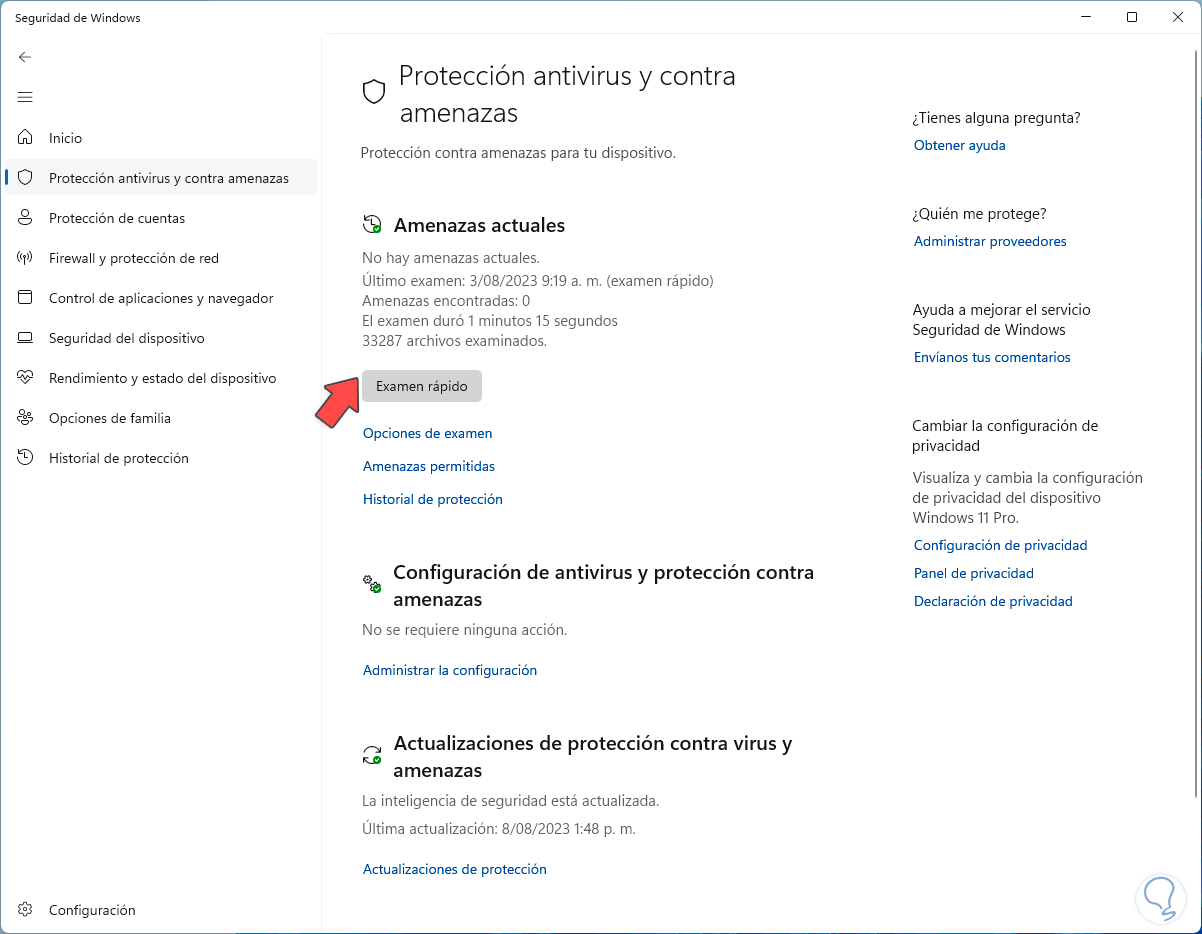
Die Analyse beginnt:
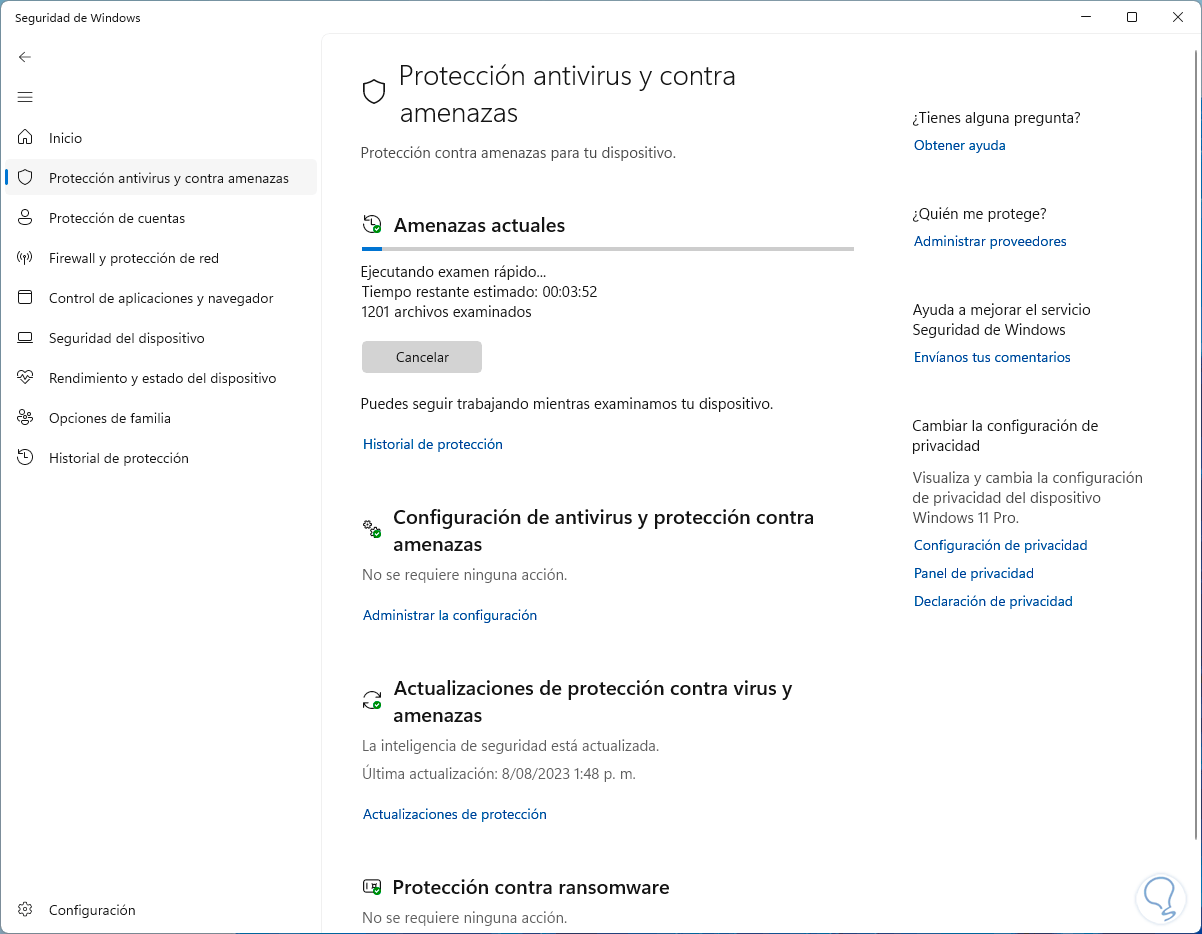
Wir hoffen, dass wir das Ende der Analyse erreicht haben, um festzustellen, ob Bedrohungen vorliegen oder nicht:
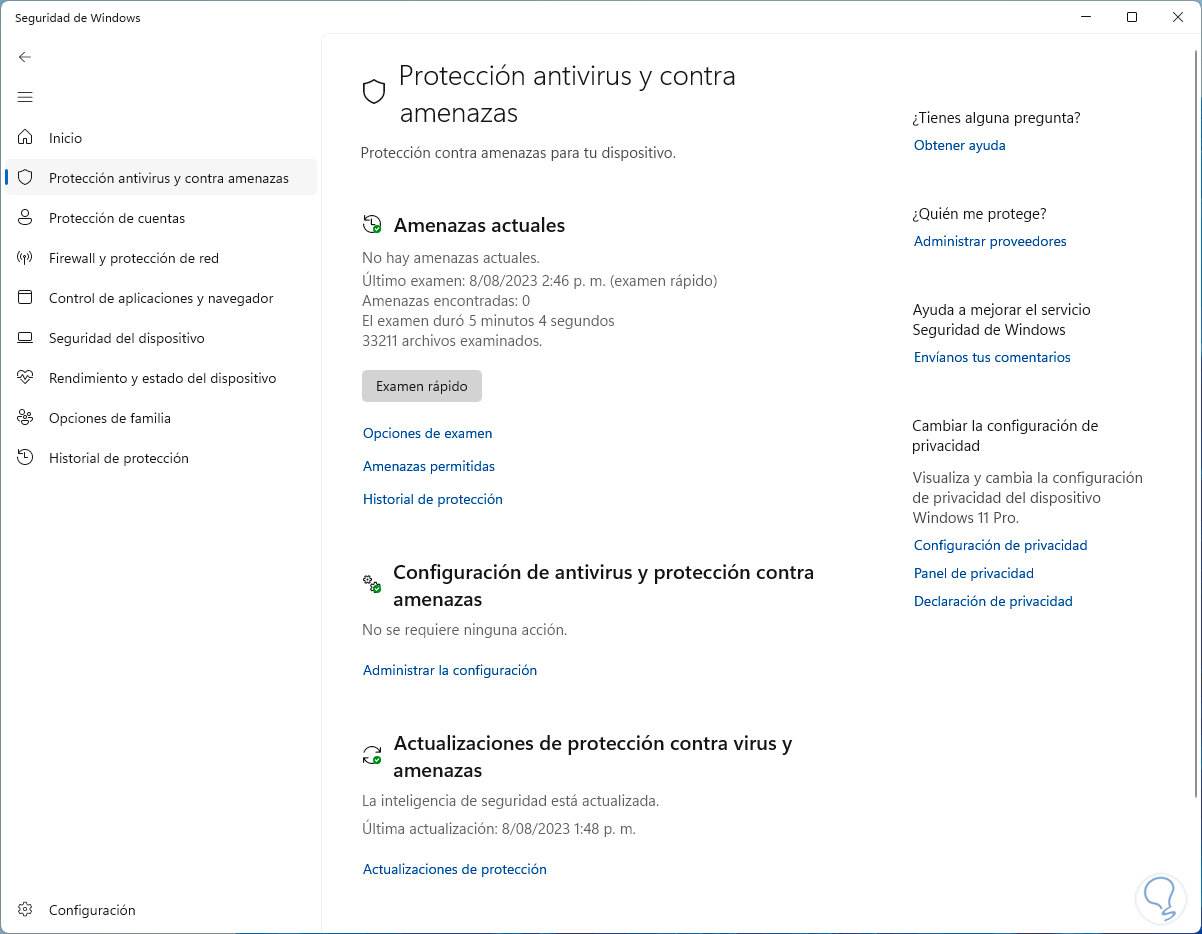
8 Passen Sie den Windows-Ordnerzugriff an
Mit dieser Sicherheitsfunktion suchen wir nach dem Ordner, der uns den Fehler gibt, über die Berechtigungen der Antivirenseite und die Sicherheitsoptionen zu verfügen. Wir öffnen Windows-Sicherheit erneut über die Suchmaschine:
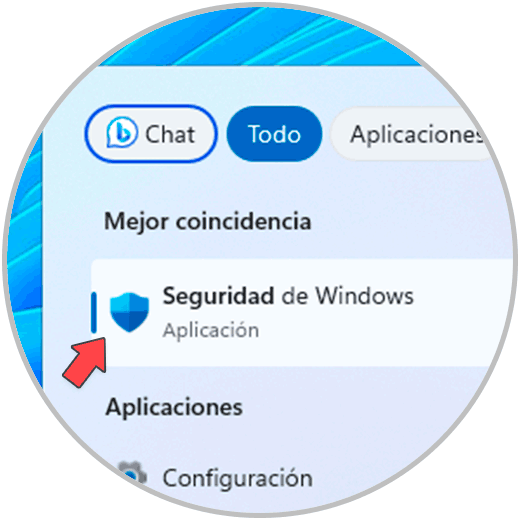
Wir gehen zur Option „Antiviren- und Bedrohungsschutz“ und klicken unten auf „Schutz vor Ransomware verwalten“:
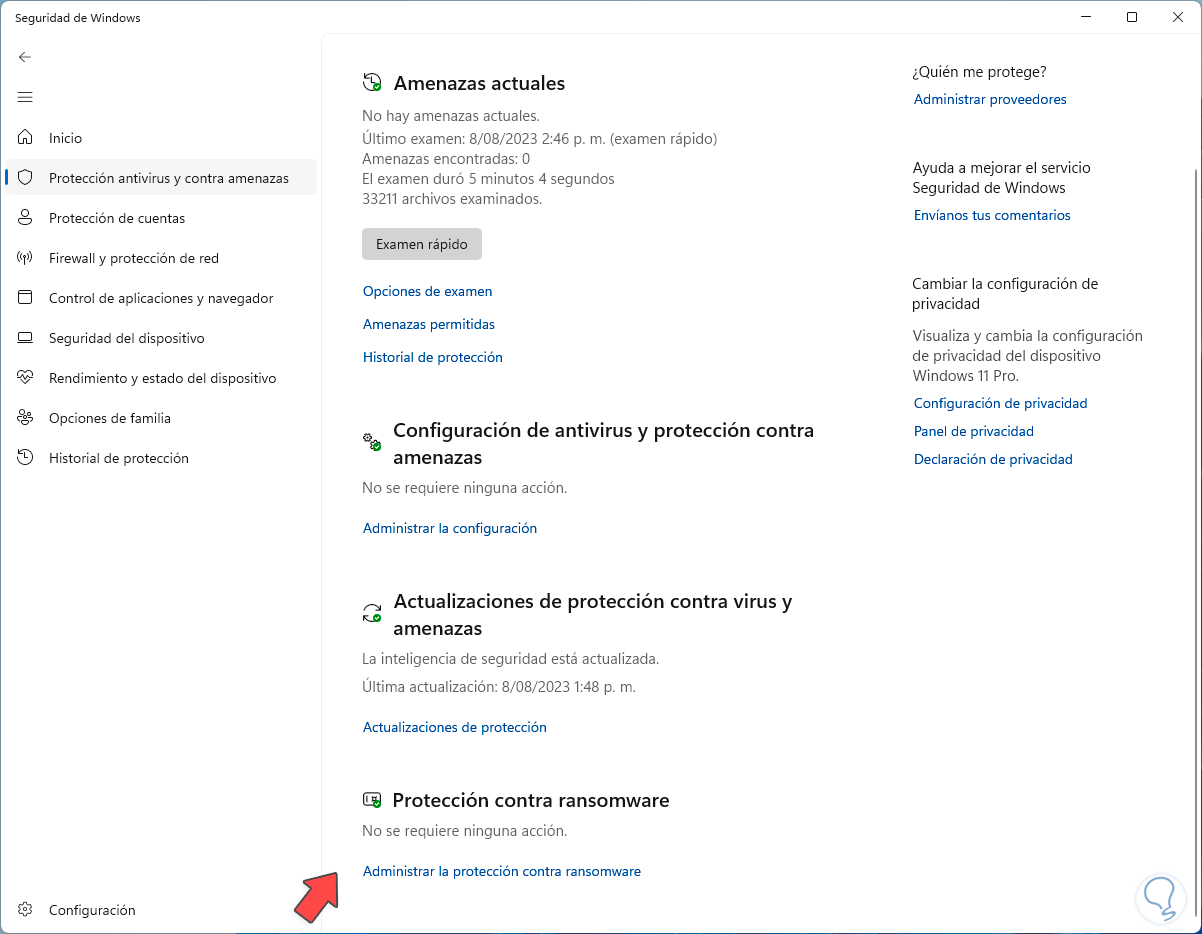
Es öffnet sich:
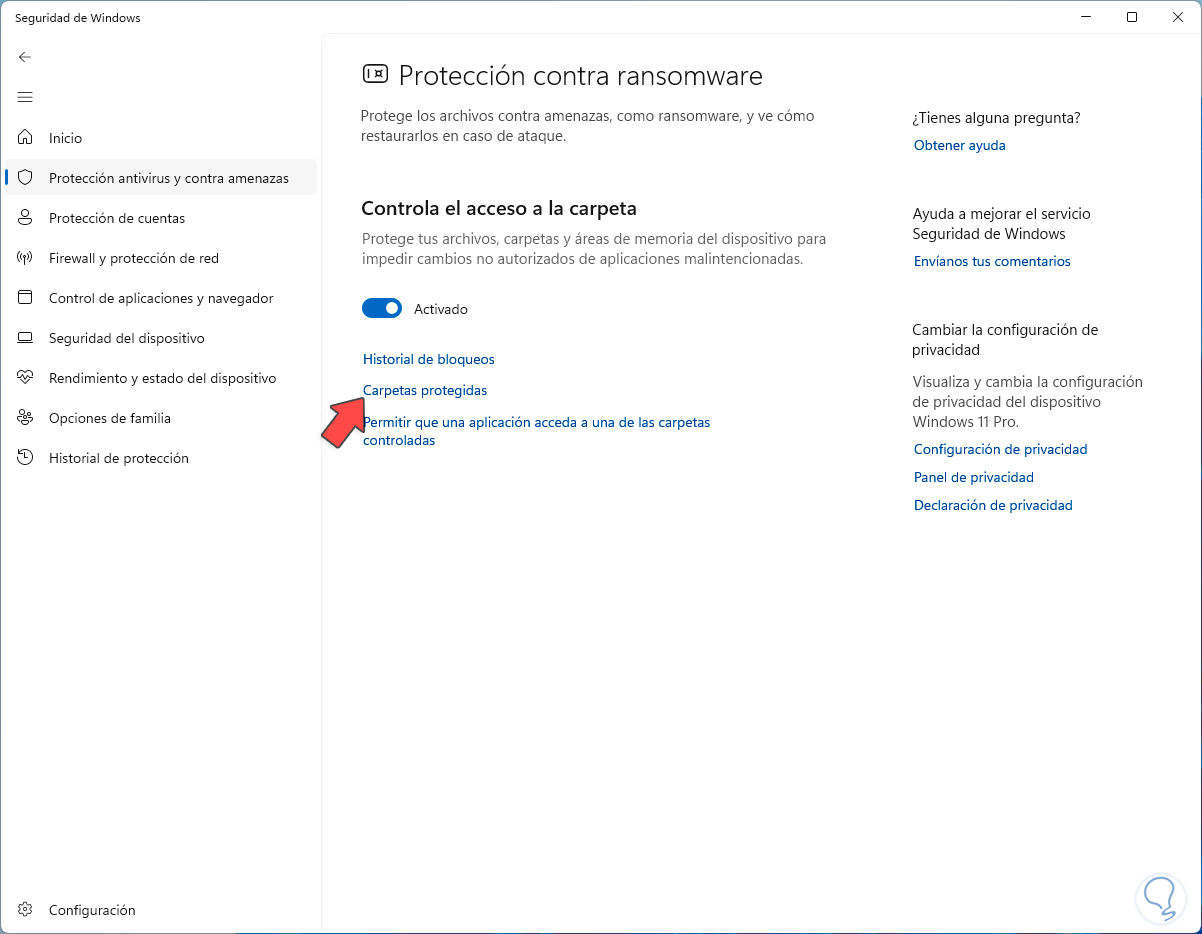
Klicken wir auf „Geschützte Ordner“, um Folgendes anzuzeigen:
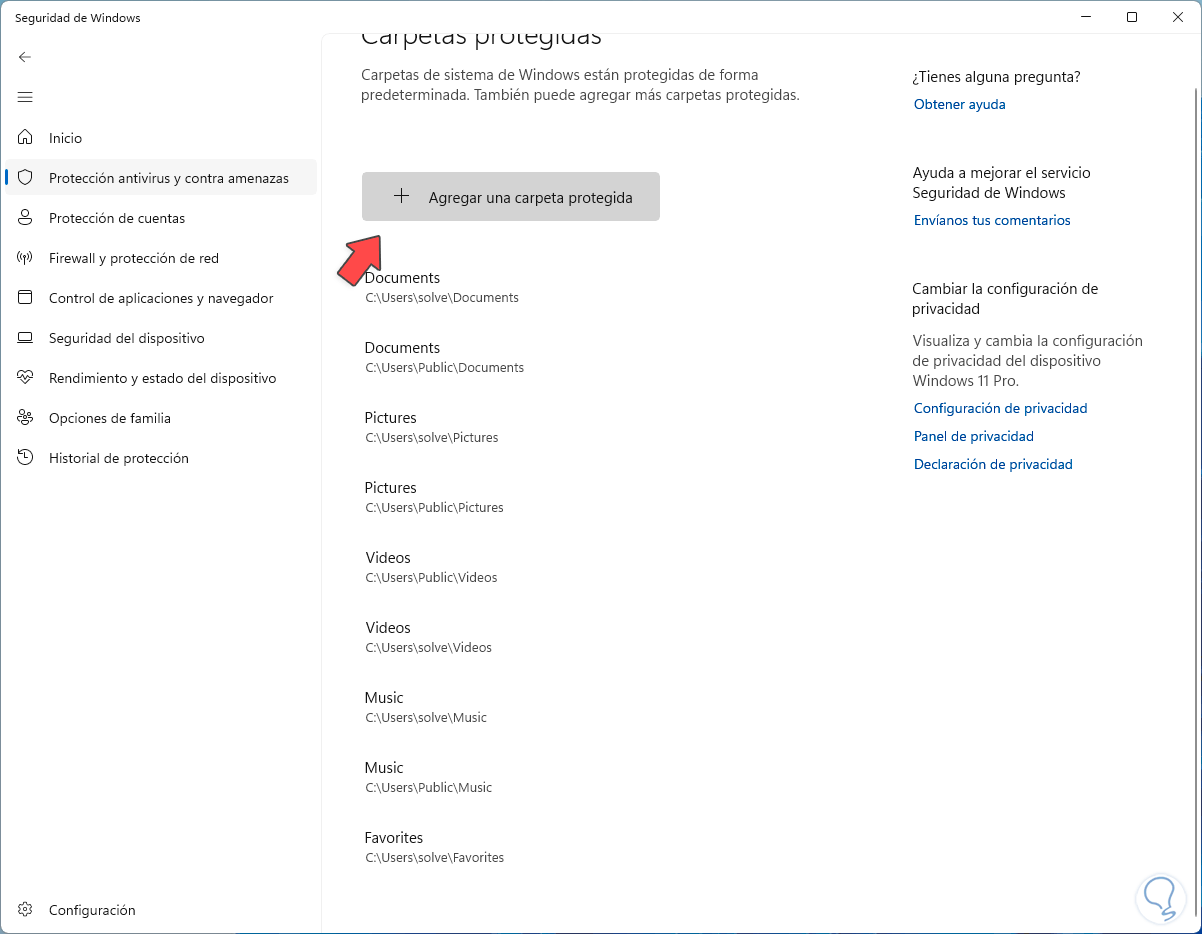
Wir klicken auf „Geschützten Ordner hinzufügen“ und wählen dann den gewünschten Ordner aus:
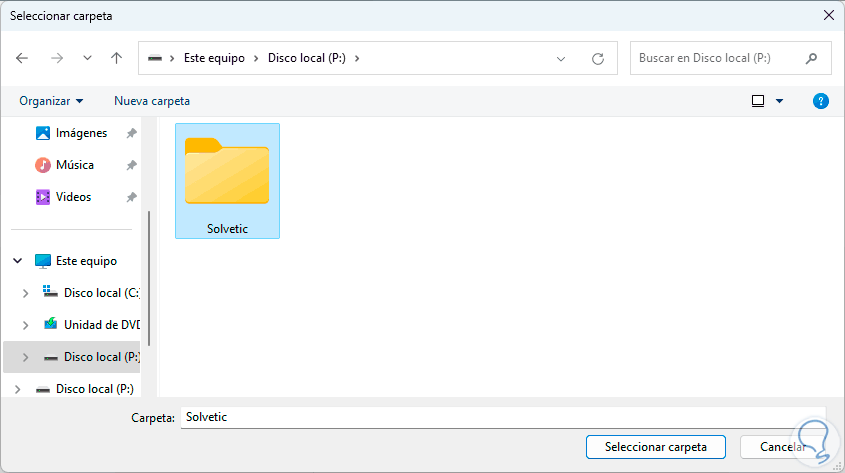
Wenn Sie auf „Ordner auswählen“ klicken, wird Folgendes hinzugefügt:
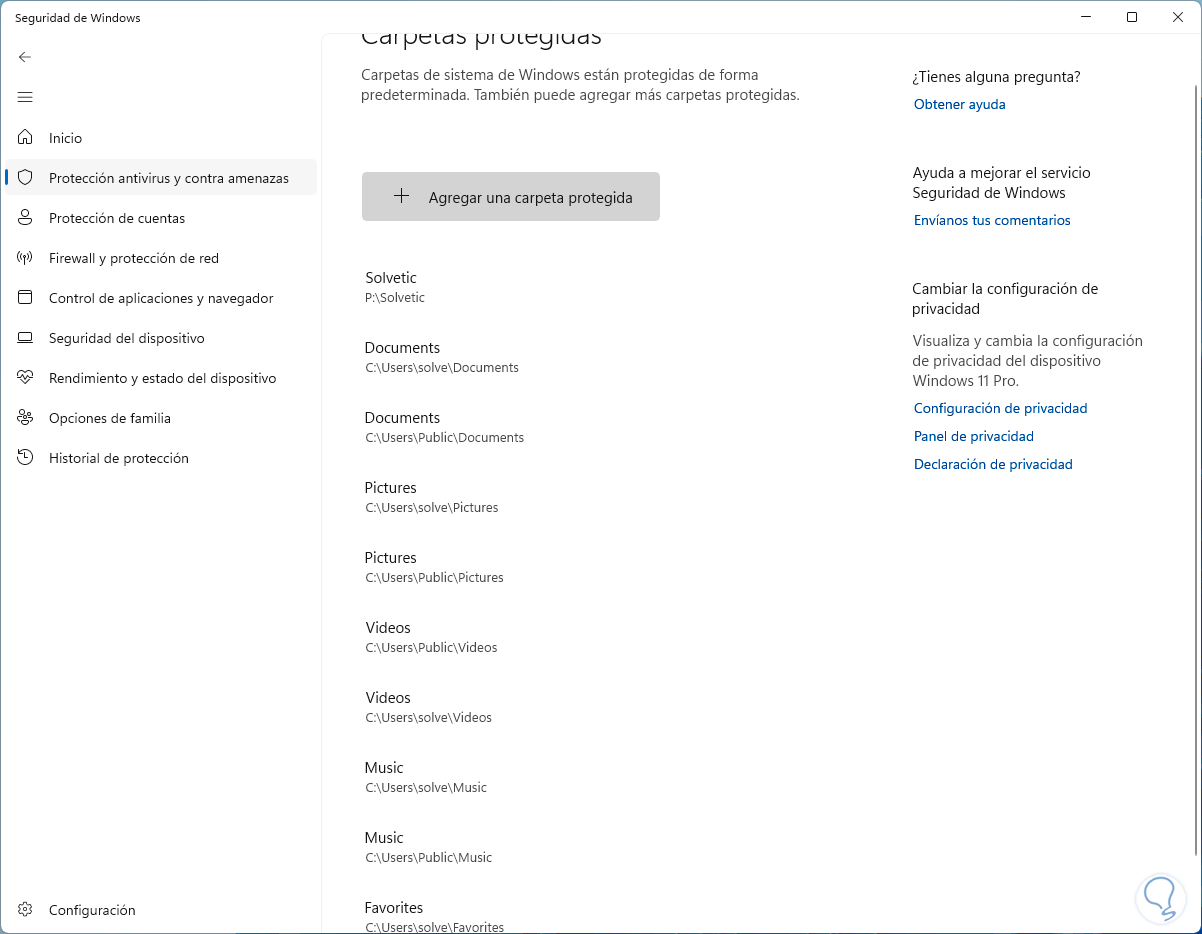
9 Überprüfen Sie den Windows-Schutzstatus
Wir können alle an Windows durchgeführten Wartungsarbeiten überprüfen und von dort aus feststellen, ob zu irgendeinem Zeitpunkt ein Fehler aufgetreten ist. Wir öffnen erneut die Windows-Sicherheit und gehen dieses Mal zu „Leistung und Gerätestatus“. Abschnitt:
Wir bestätigen den Status der generierten Wartung.
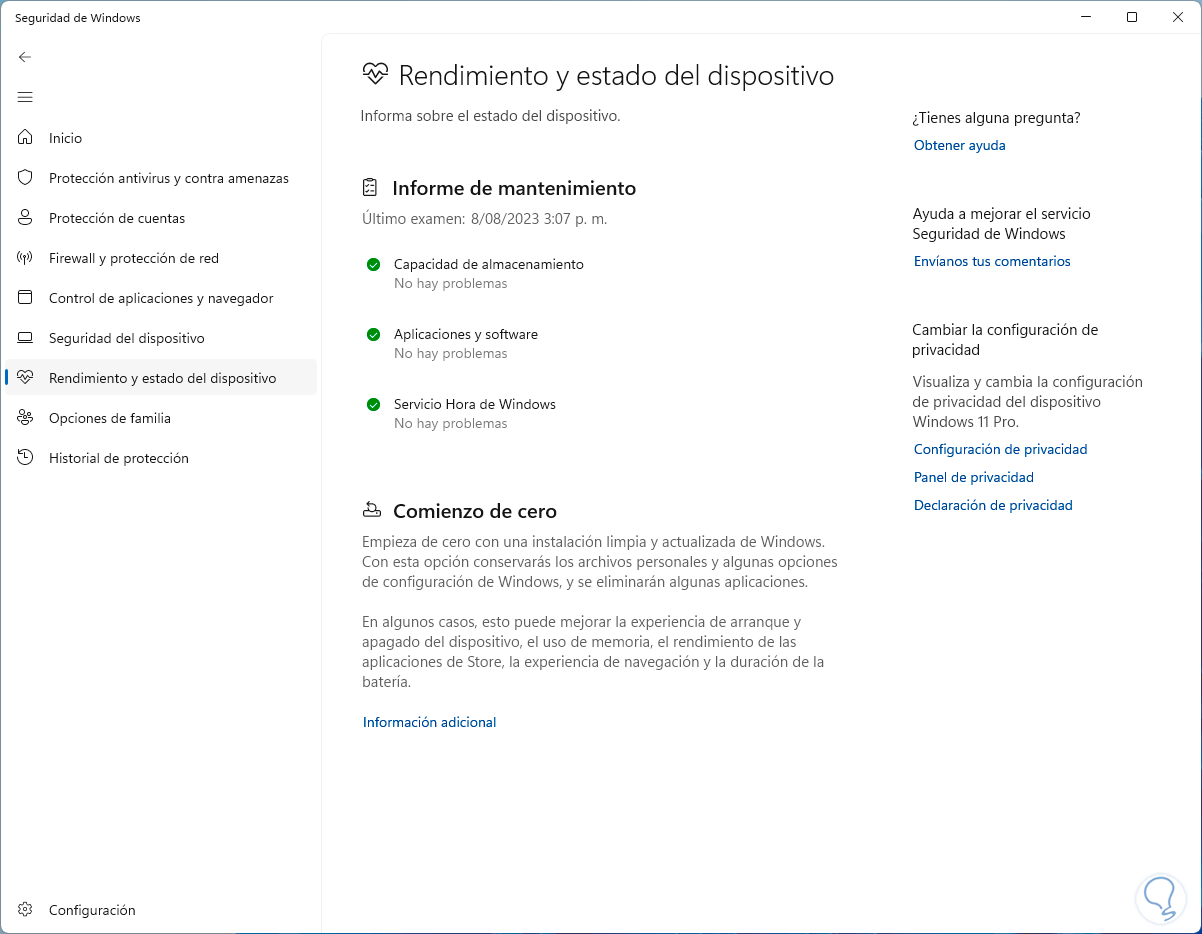
10 Windows Security Intelligence-Update
Die Sicherheitsintelligenz in Windows ermöglicht die Erkennung von Bedrohungen im täglichen Betrieb von Windows. Dies wird durch das Herunterladen der aktualisierten Datenbanken erreicht. Um diese Methode von Windows Security zu verwenden, gehen wir zur Option „Antiviren- und Bedrohungsschutz“:
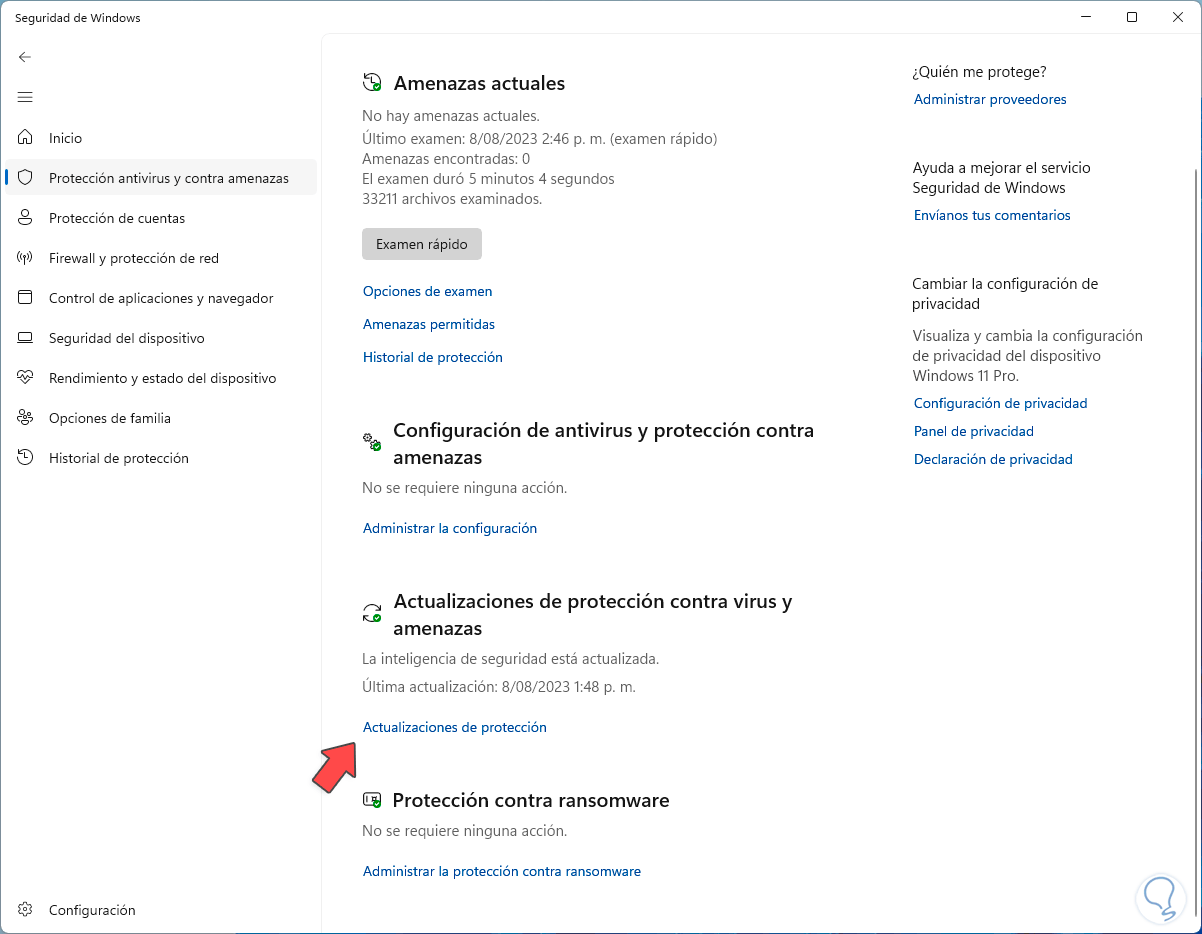
Dort klicken wir auf „Schutzaktualisierungen“ und es öffnet sich:
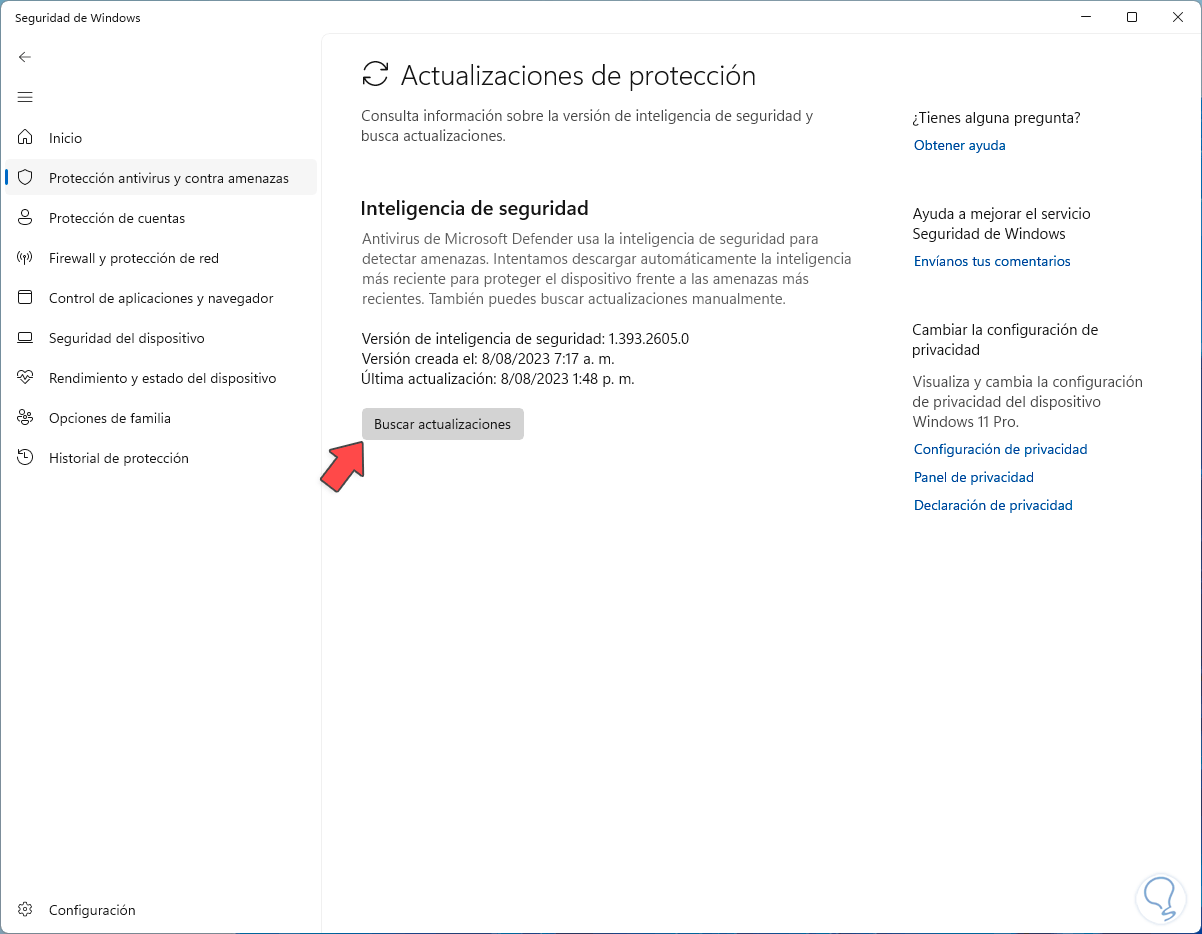
Jetzt klicken wir auf die Schaltfläche „Nach Updates suchen“ und warten, bis dieser Vorgang abgeschlossen ist:
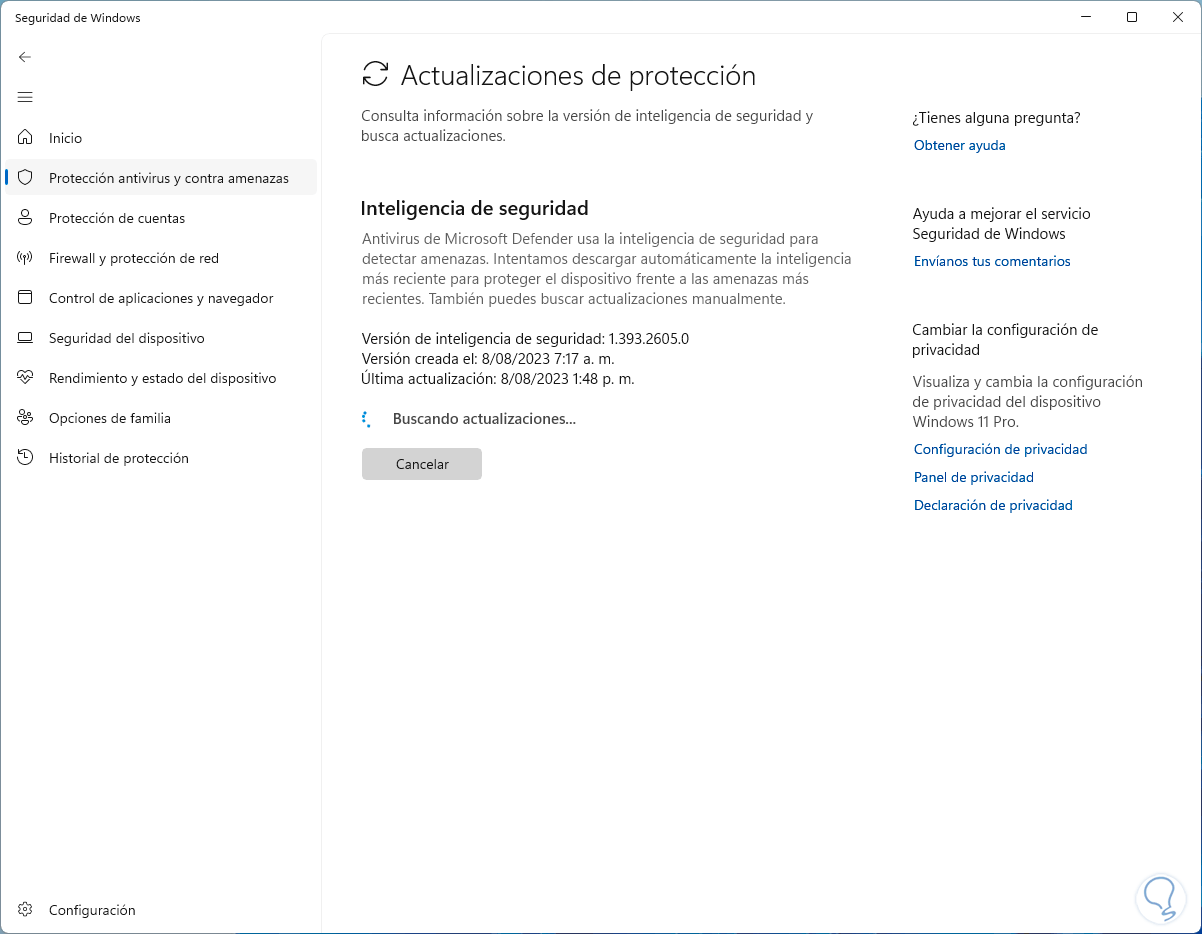
Am Ende werden wir sehen, dass sie aktualisiert wurden:
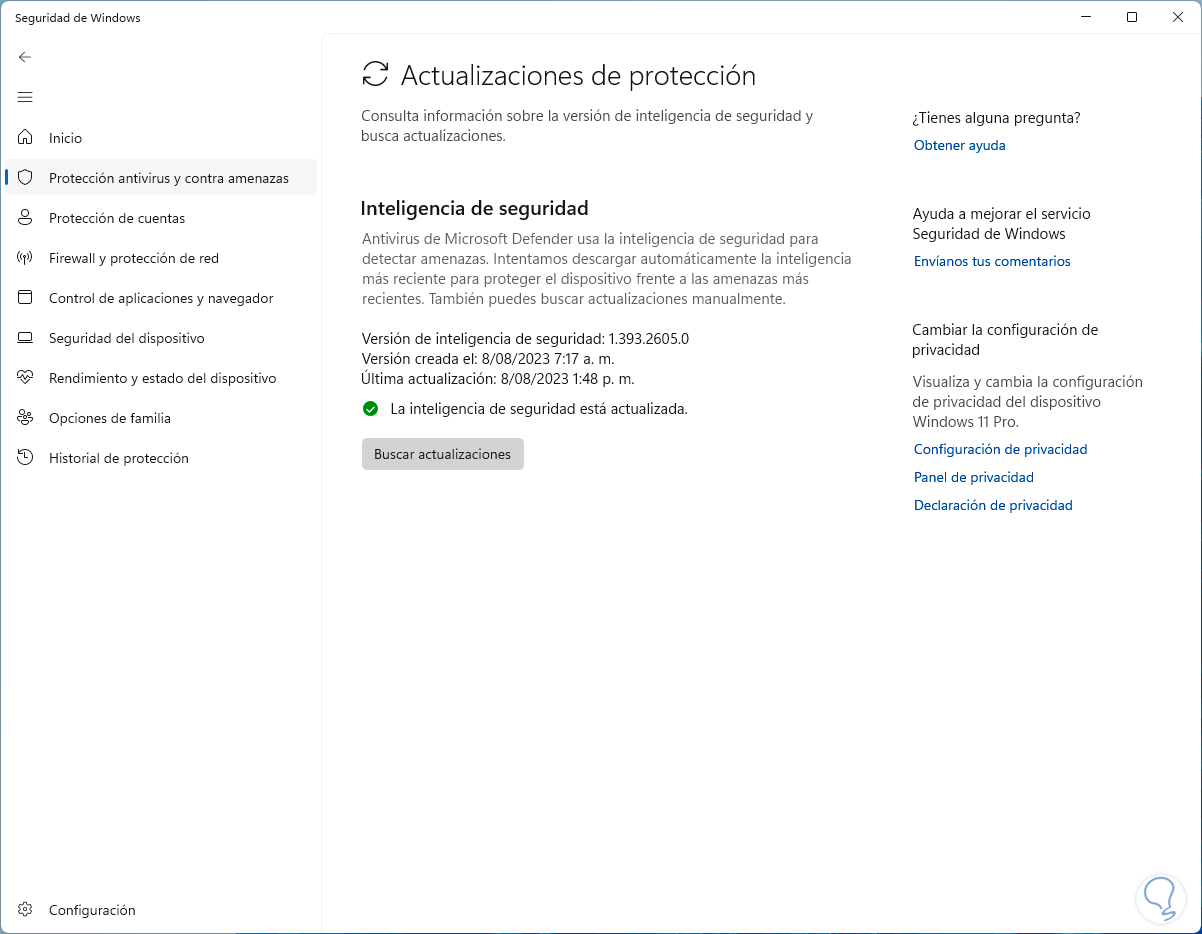
11 Verwenden Sie die Konsole als Administrator-Windows
Wie wir schon oft erwähnt haben, ist die Ursache des Fehlers ein Berechtigungsproblem. Daher können wir versuchen, über die Konsole auf den Pfad zuzugreifen, jedoch mit Administratorrechten. Dazu öffnen wir die Eingabeaufforderungskonsole als Administrator über den Browser:
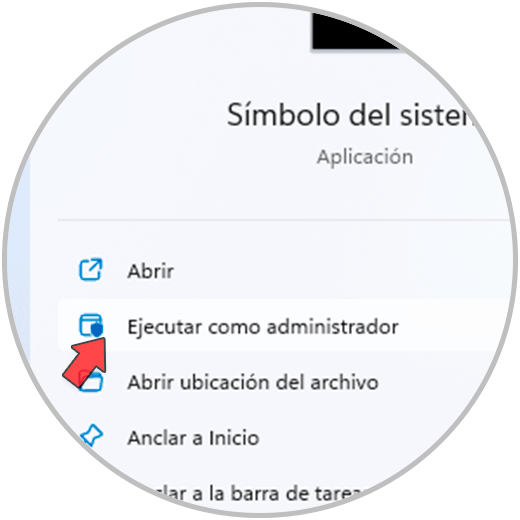
Dort ist es möglich, auf den gewünschten Pfad zuzugreifen:
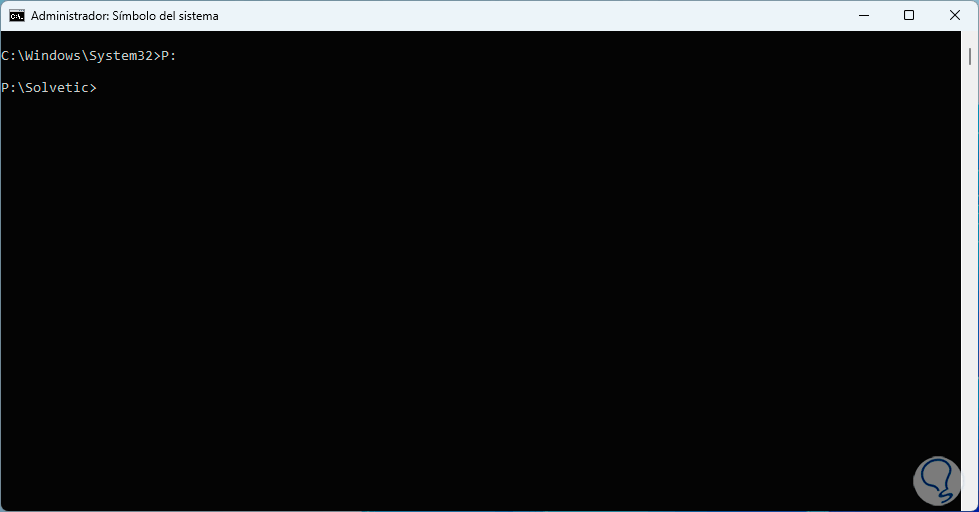
12 Windows aktualisieren
Ein häufiges Fehlerthema in Windows sind Aktualisierungsfehler, die zahlreiche Fehler beheben können. Um zu überprüfen, ob Aktualisierungen vorhanden sind, gehen wir zu folgender Route:
- Start
- Einstellung
- Windows Update
Dort bestätigen wir, ob Updates für das System verfügbar sind:
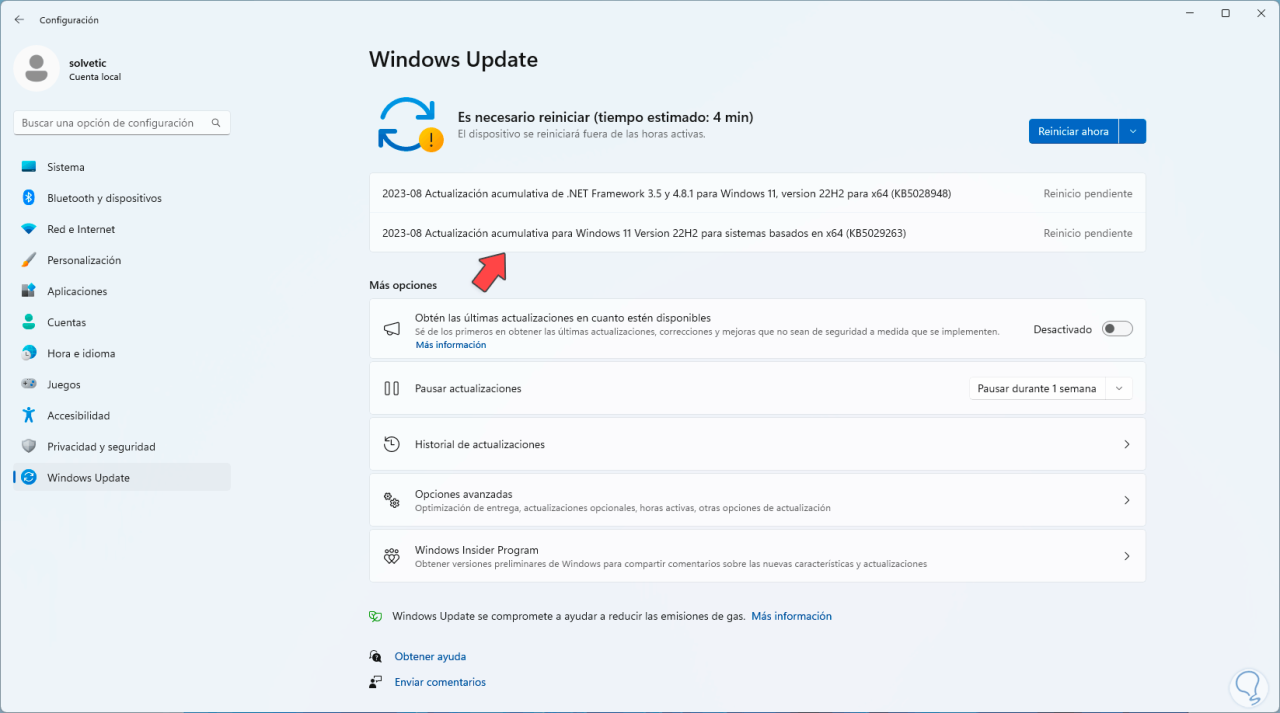
13 Verwenden Sie den erweiterten Start von Windows
Durch den fortgeschrittenen Start wird es möglich sein, einige Managementaufgaben auszuführen, wie TechnoWikis Ihnen beibringen wird.
Gehen wir zur Route:
- Start
- Einstellung
- Erholung
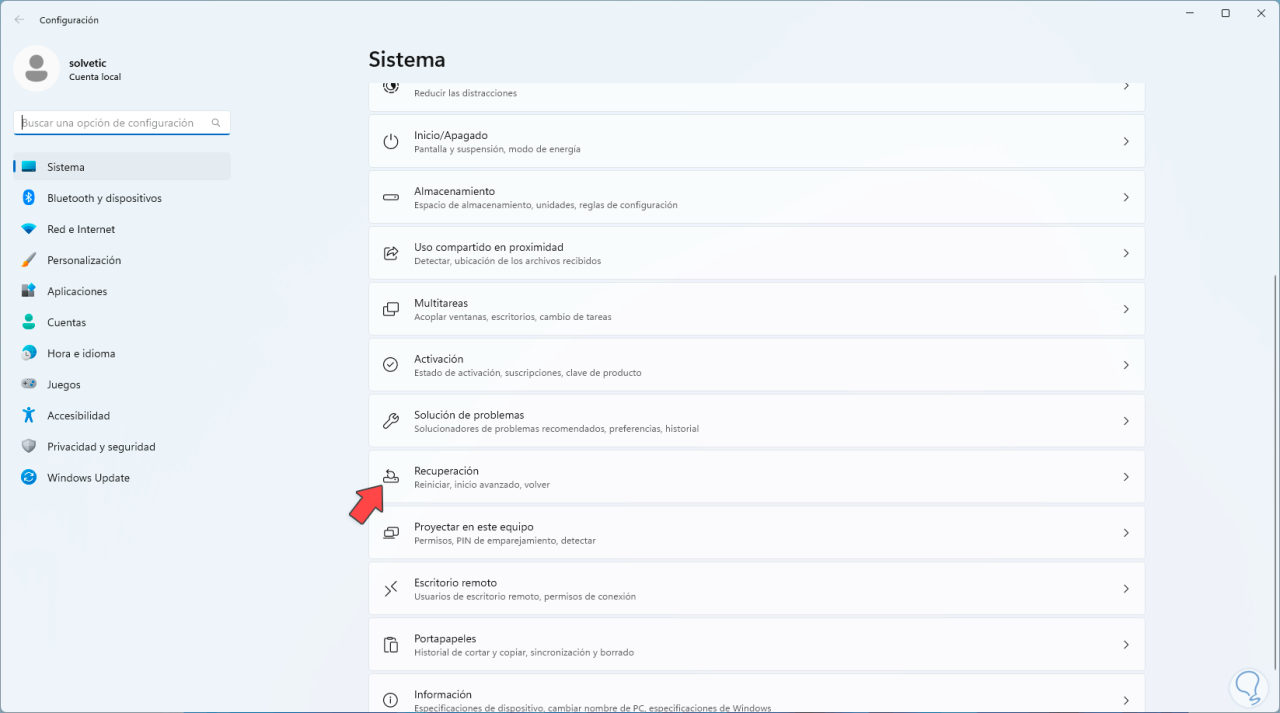
Dann klicken wir auf „Jetzt neu starten“:
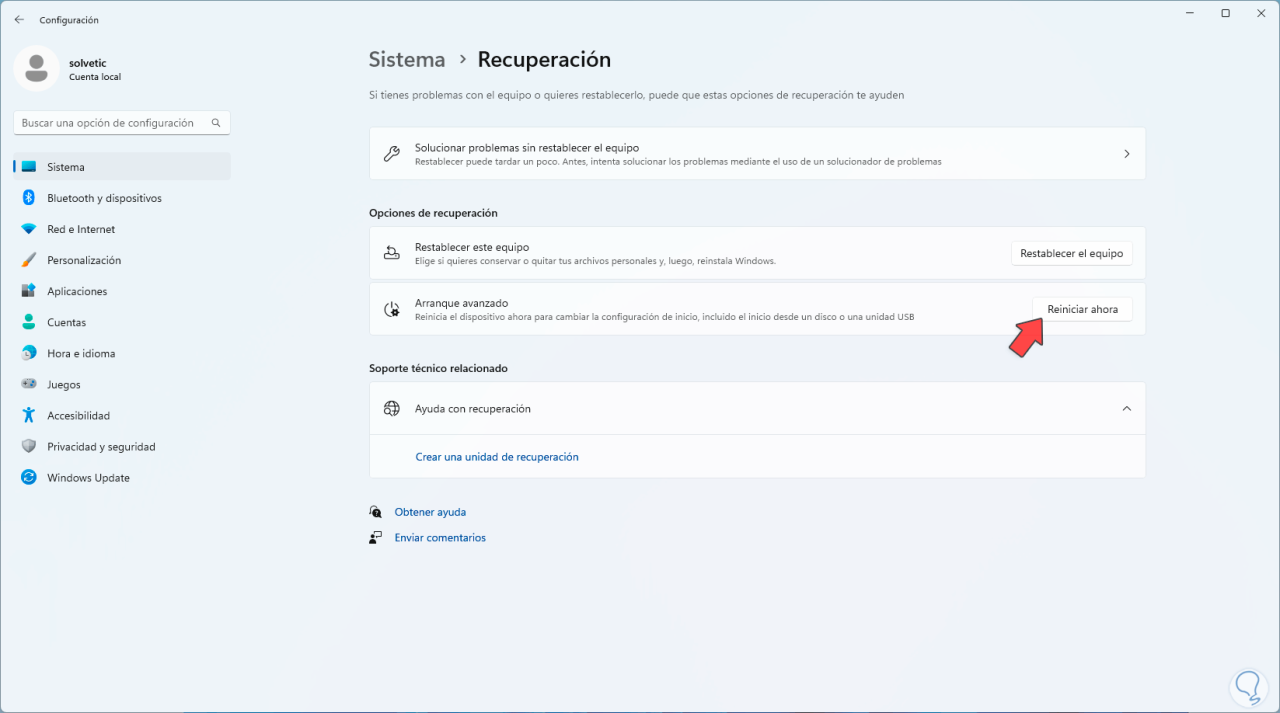
Wir werden die folgende Meldung sehen:
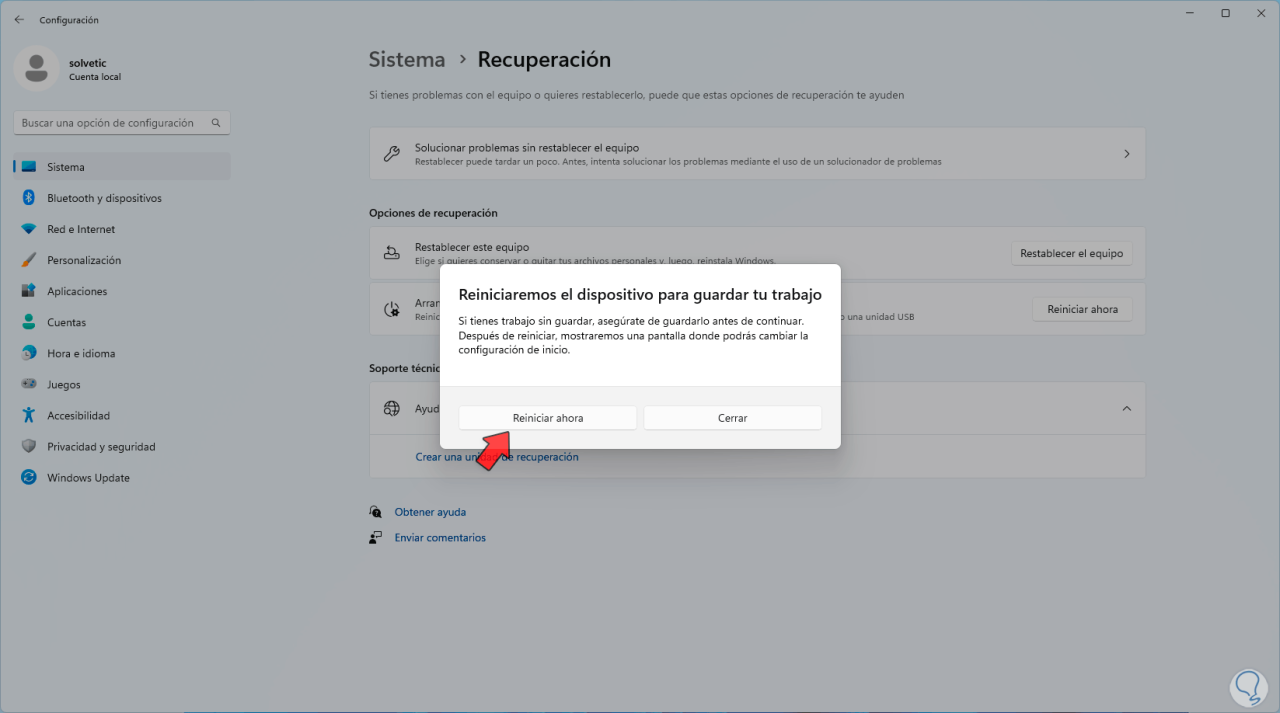
Wir bestätigen den Vorgang und das System wird neu gestartet:
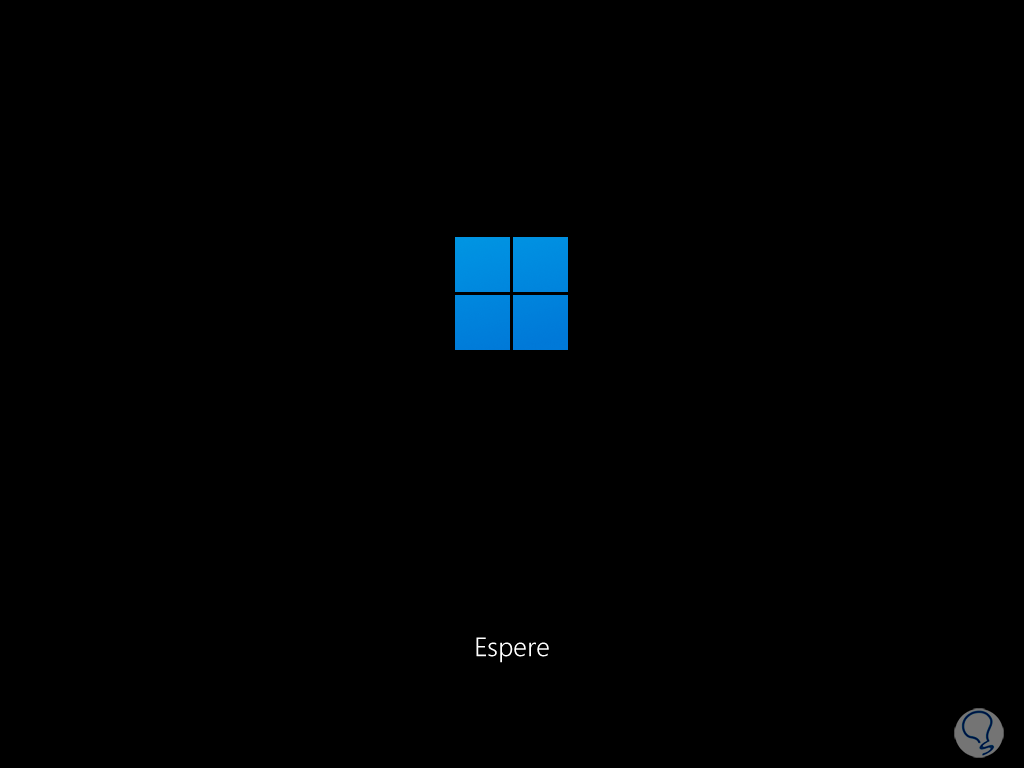
Nach einem Moment werden wir Folgendes sehen:
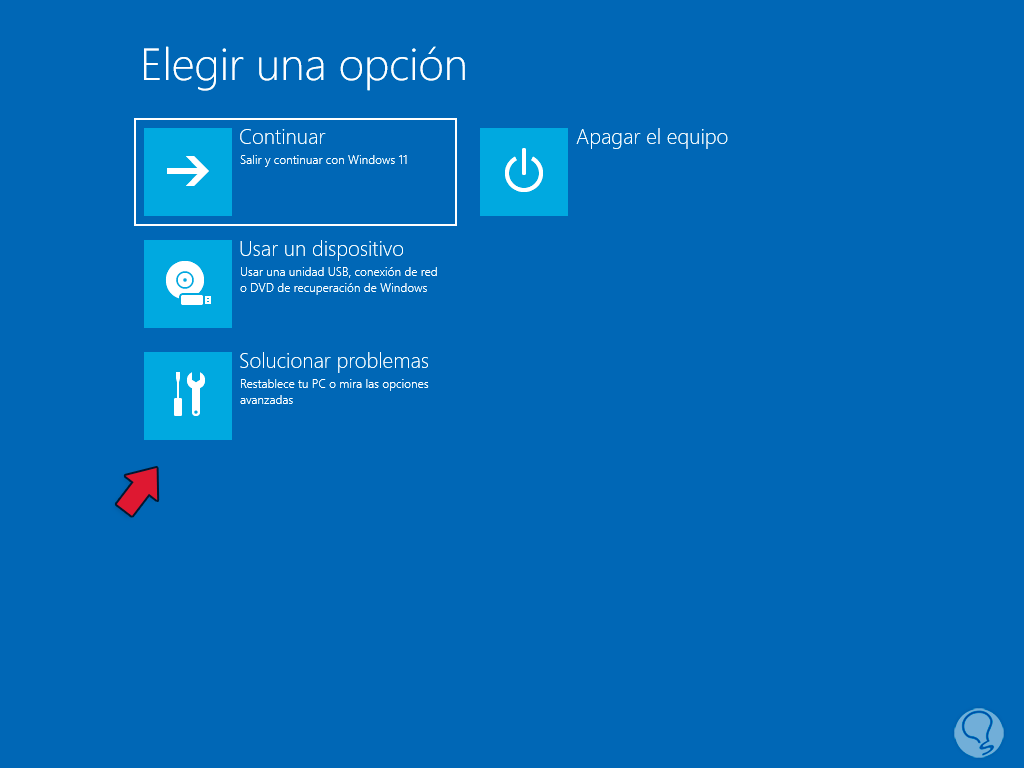
Wir klicken auf „Fehlerbehebung“ und dann auf „Erweiterte Optionen“:
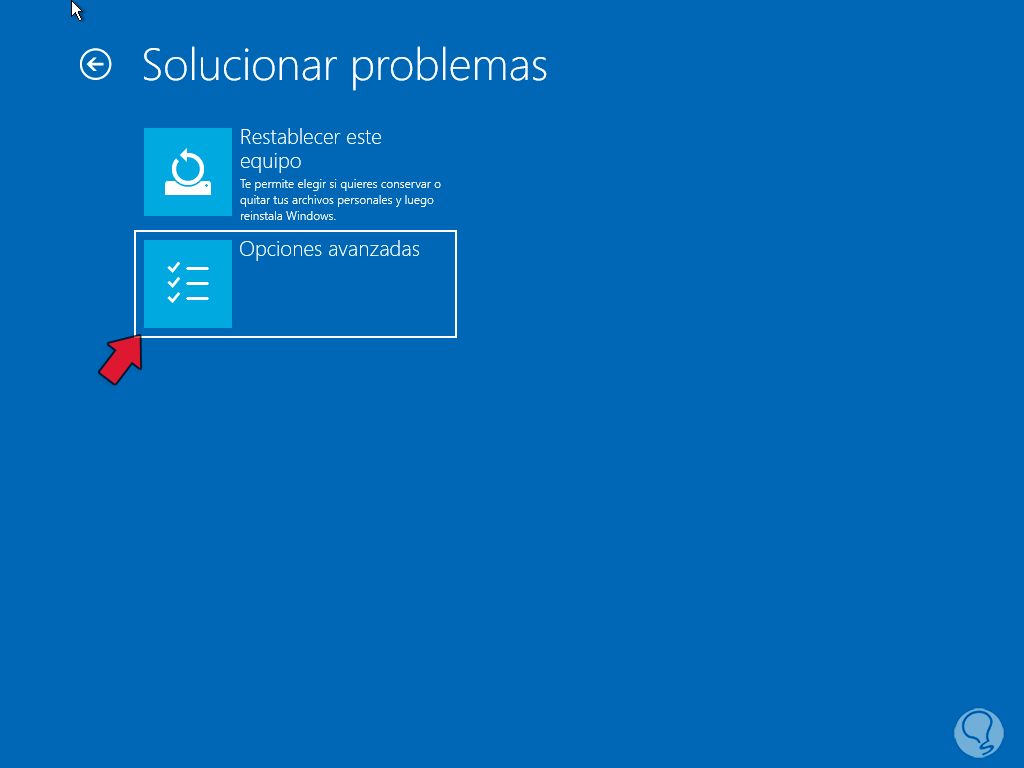
Wir haben Zugriff auf das allgemeine Menü:
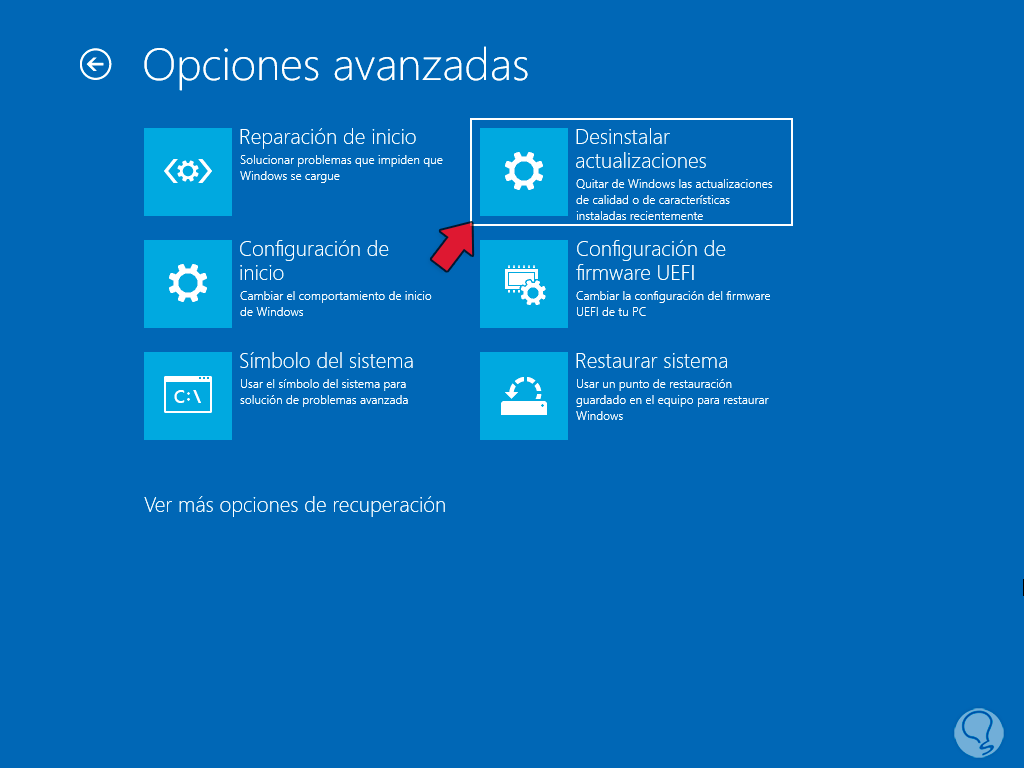
Dort klicken wir auf „Updates deinstallieren“ und wählen nun die Art des zu deinstallierenden Updates aus:
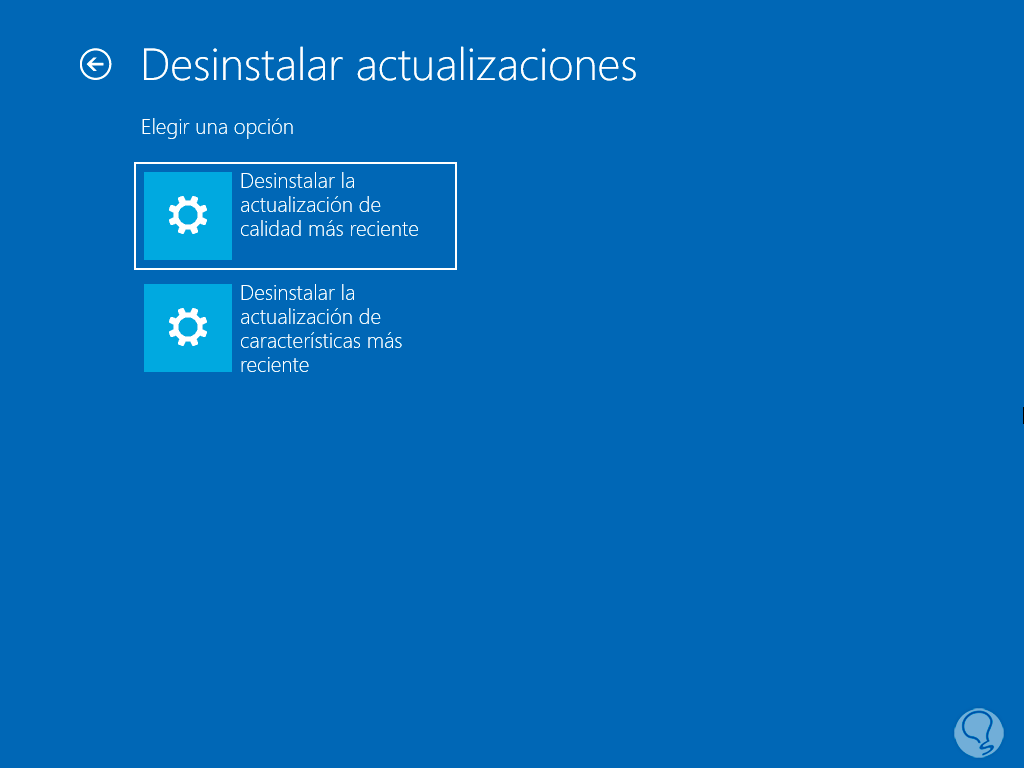
Wir warten, bis der Vorgang abgeschlossen ist, und führen bei Bedarf die Aktion aus:
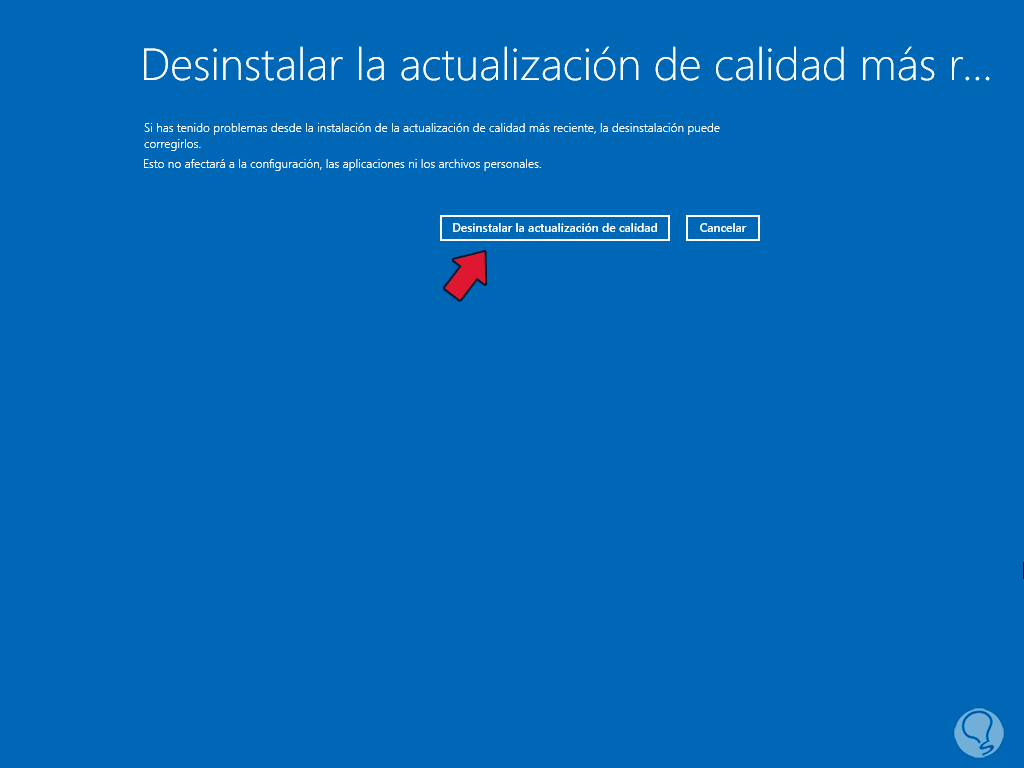
14 Dateifenster überprüfen
Dies bedeutet, dass überprüft werden muss, ob die Datei am Zielort tatsächlich über diese zu verwendende Funktion verfügt. In einigen Fällen, z. B. bei Downloads, sind sie möglicherweise noch nicht vollständig, sodass kein Zugriff auf diesen Pfad gewährt wird:
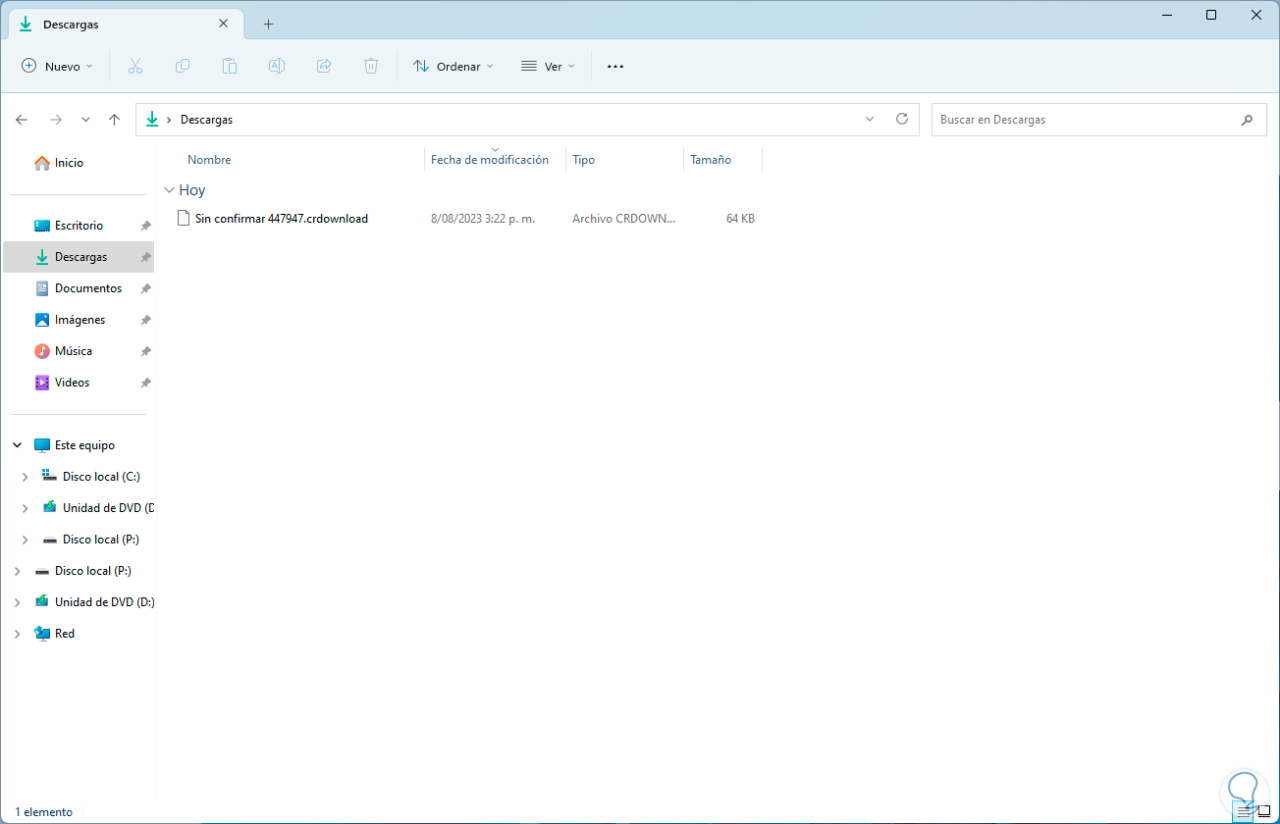
15 Entfernen Sie die Einträge im Windows-Registrierungseditor
Schließlich ist es möglich, einen bestimmten Wert in den Systemdatensätzen zu validieren. Um zu beginnen, öffnen wir den Registrierungseditor über die Suchmaschine:
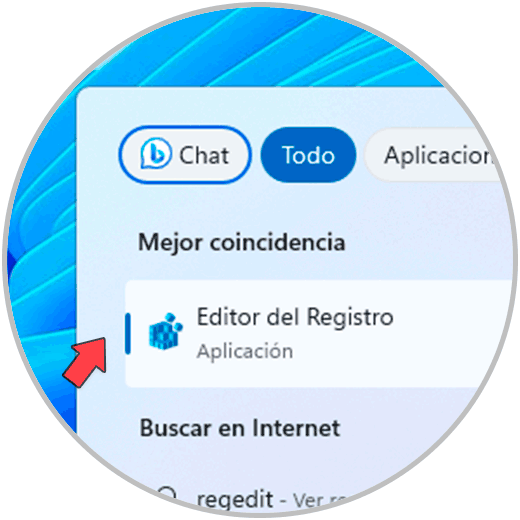
Wir gehen zur Route:
HKEY_LOCAL_MACHINESOFTWAREMicrosoftCommand Processor
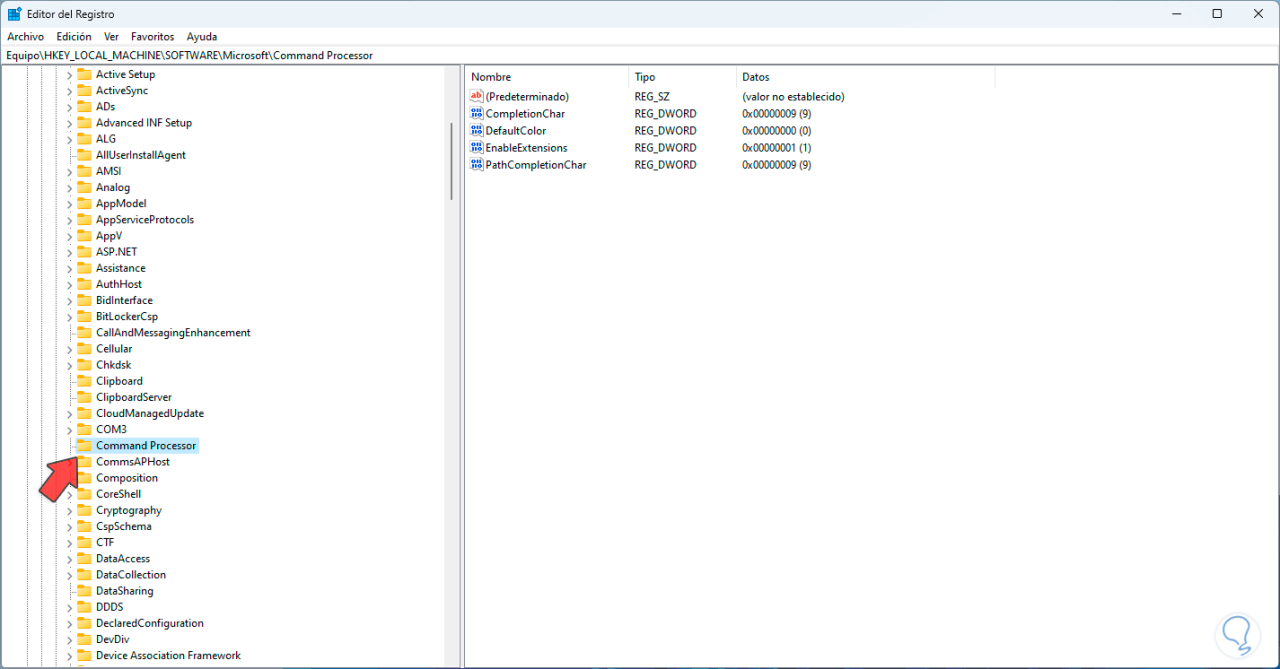
Wir bestätigen, dass es keine Werte namens „AutoRun“ gibt. In diesem Fall können diese gelöscht werden. Als letzten Rat können Sie den Namen der Ressource überprüfen. Wenn er Sonderzeichen enthält, könnte dies eine der Ursachen für den Zugriffsfehler sein:
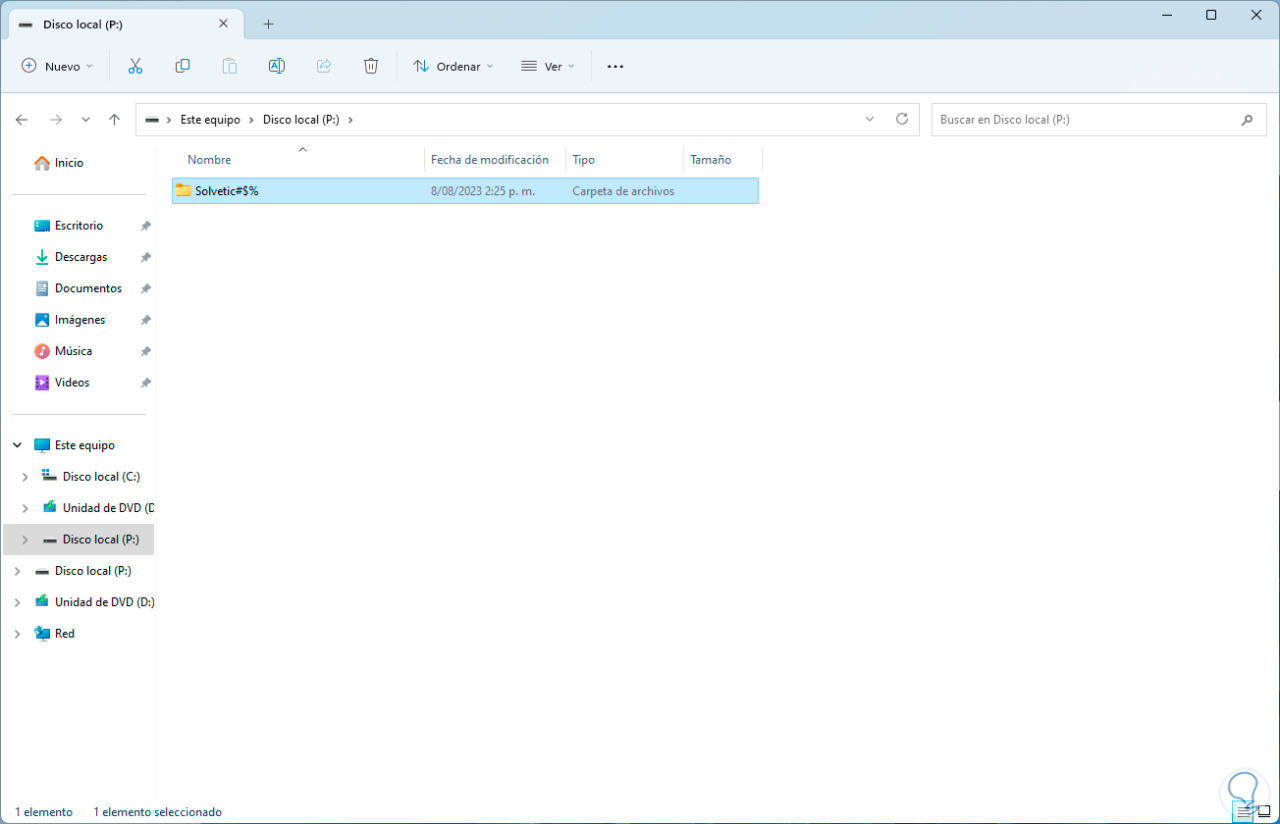
Sie haben also verschiedene Möglichkeiten gesehen, diesen Fehler in Windows zu beheben und jeden Ordner oder jede Datei fehlerfrei öffnen zu können.