ABONNIEREN SIE AUF YOUTUBE
Windows bietet uns als Administratoren oder fortgeschrittenen Benutzern einen Vorteil: Wenn ein Fehler auftritt, wird ein Code zugeordnet, mit dem wir den Grad der Auswirkung, den Schweregrad und die Art des Fehlers identifizieren können. Einer davon ist der D3D11-Fehler-Kompatibilitäts-GPU-Feature-Level 11.0 Shader-Modell 5.0.
Dieser Fehler weist im Allgemeinen darauf hin, dass unser Windows-Betriebssystem nicht die Mindesthardwareanforderungen erfüllt, die die Ausführung einer Anwendung oder eines Spiels ermöglichen, das bestimmte Funktionsebenen der Grafikkarte nutzt, über die wir verfügen. Denken Sie daran, dass viele Spiele und Apps von heute über diese verfügen Erweiterte Funktionen, die fortschrittlichere Hardware erfordern.
Dies hängt mit der D3D11-API (Direct3D 11) zusammen, die von zahlreichen Spielen und Anwendungen implementiert und verwendet wird und dank der es möglich ist, Grafiken auf Windows-Systemen zu rendern. In diesem Fall muss die GPU in der Lage sein, die Funktionsebene 11.0 zu unterstützen und Shader Model 5.0, um alle Anwendungen, die diese Technologie verwenden, ordnungsgemäß auszuführen.
TechnoWikis erklärt, wie Sie diesen Fehler beheben und vollen Zugriff auf Spiele und Anwendungen erhalten.
1 Beheben Sie den D3D11-kompatiblen GPU-Feature-Level-Fehler durch Aktualisieren des Systems
Es ist wahrscheinlich, dass eine der häufigsten Ursachen für diesen Fehler ein veraltetes System ist. Denken Sie daran, dass ständig neue Updates verschiedener Art herauskommen. Dazu öffnen wir „Einstellungen“ vom Start aus:
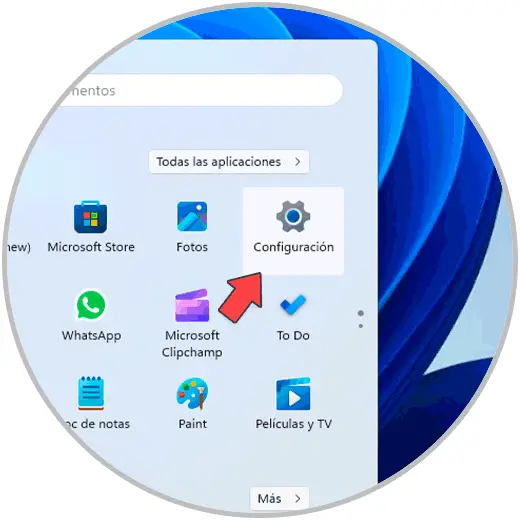
Danach gehen wir zu „Windows Update“. Wir klicken auf „Nach Updates suchen“:
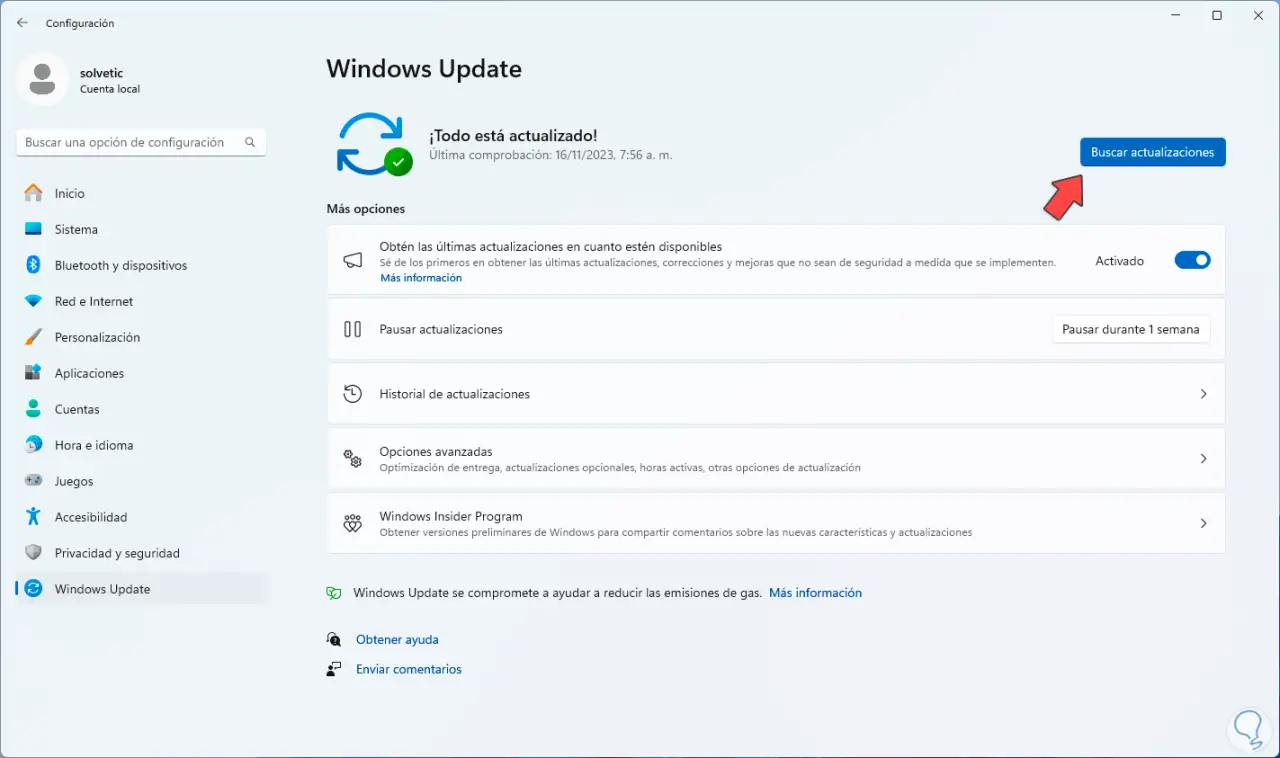
Wir erwarten, dass das System die Microsoft-Repositorys durchsucht:
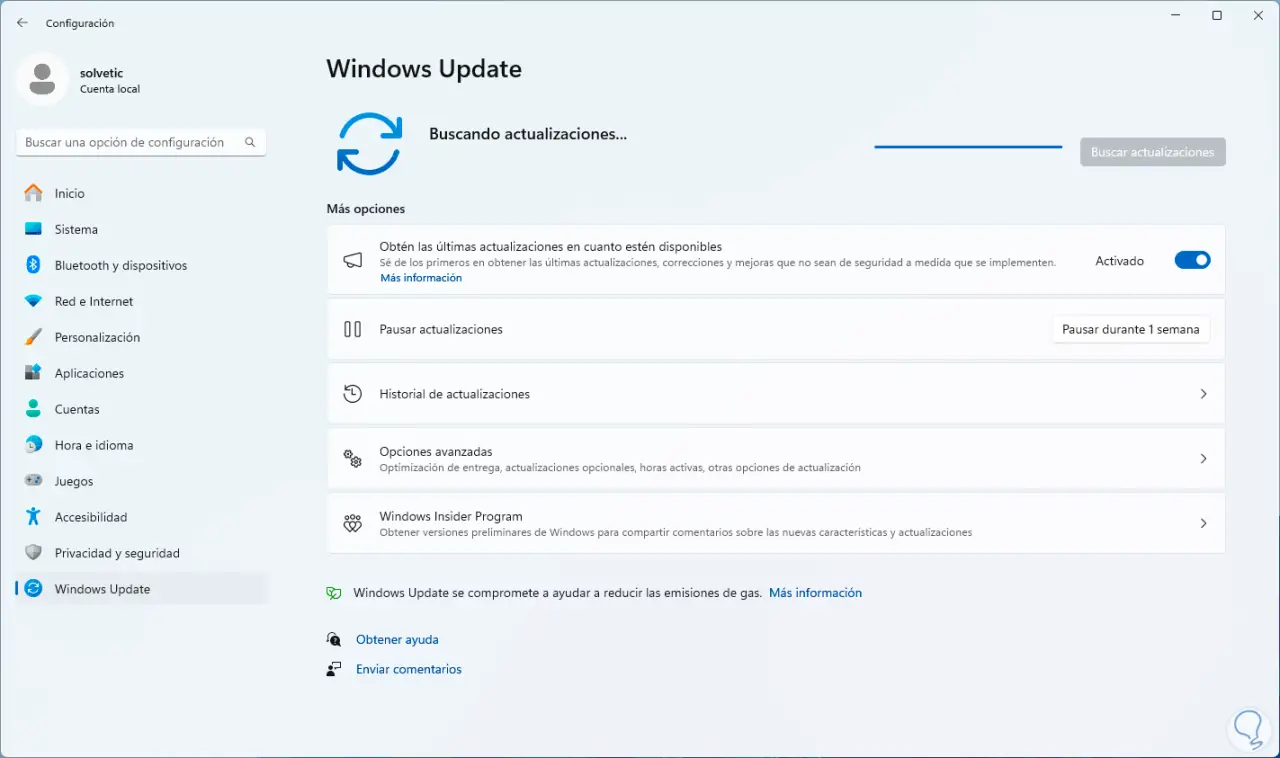
Dort können wir prüfen, ob eines der Updates mit unserem Fehler zusammenhängt:
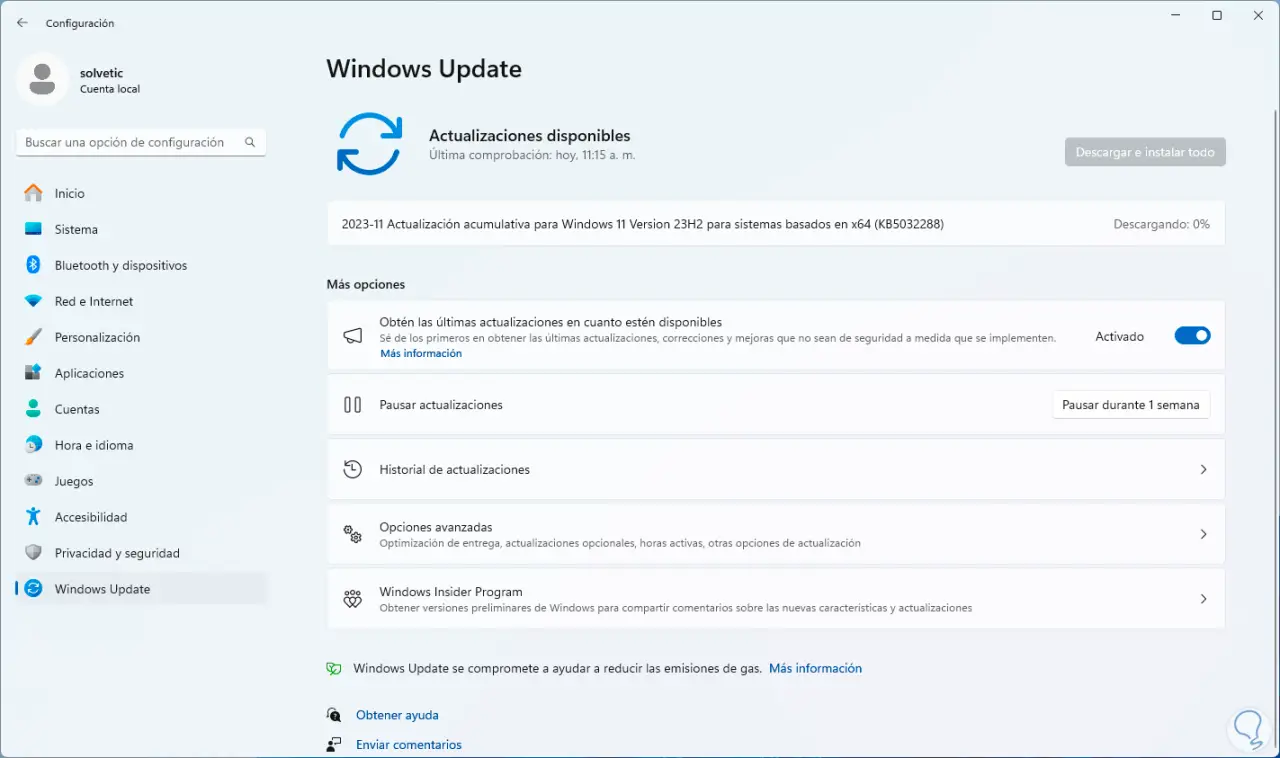
2 Beheben Sie den D3D11-kompatiblen GPU-Feature-Level-Fehler, indem Sie den Treiber aktualisieren
Konkret kann der Fehler darauf zurückzuführen sein, dass der Grafikkartentreiber nicht aktualisiert wurde. In diesem Fall klicken wir mit der rechten Maustaste auf das Startmenü und wählen „Geräte-Manager“:
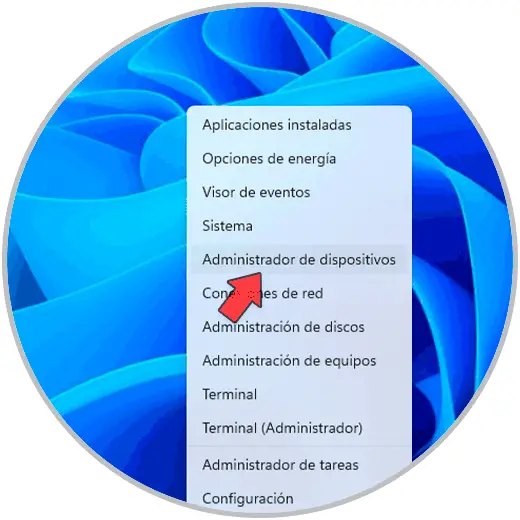
Klicken Sie im Abschnitt „Anzeigeadapter“ mit der rechten Maustaste auf den Treiber und wählen Sie „Treiber aktualisieren“:
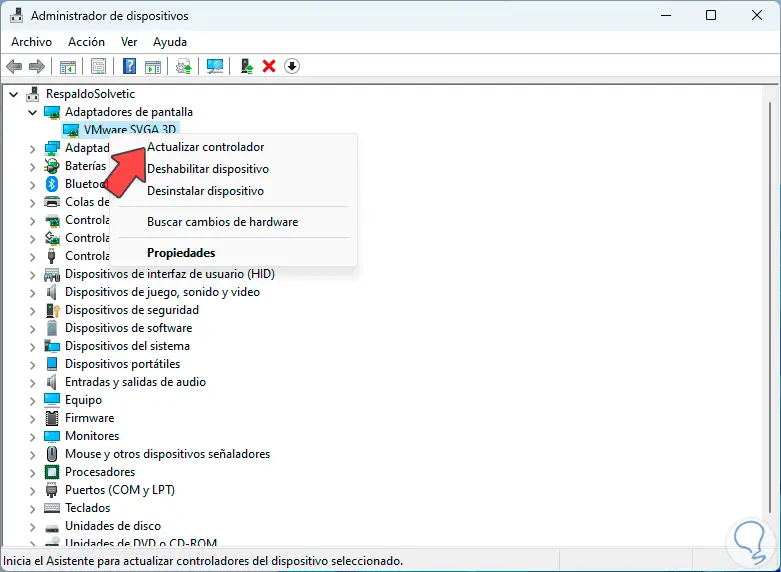
Wir werden Folgendes sehen. Wir klicken auf „Automatisch nach Treibern suchen“
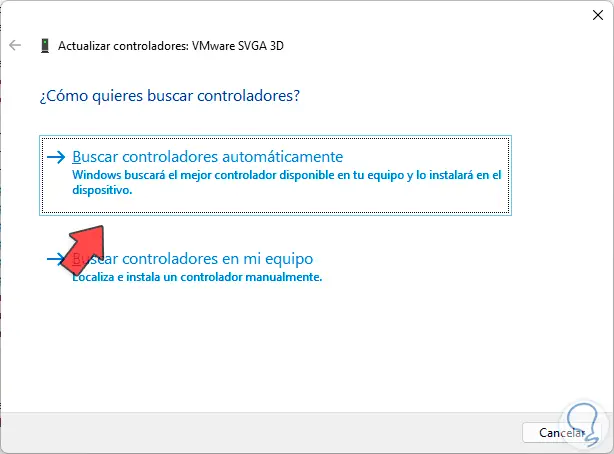
Wir warten, bis dieser Vorgang abgeschlossen ist:
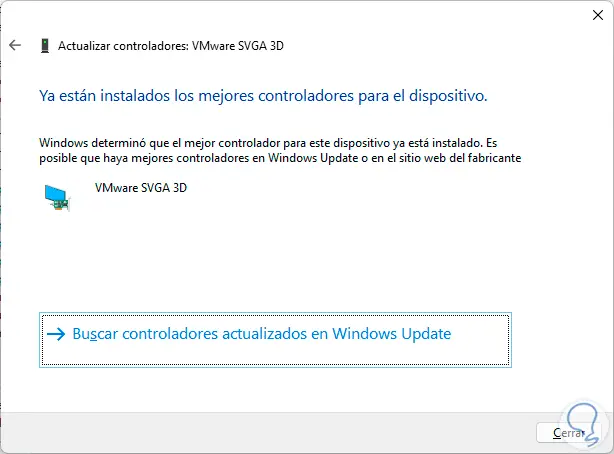
3 Beheben Sie den D3D11-kompatiblen GPU-Feature-Level-Fehler durch die Installation von Dienstprogrammen
Endlich wird es möglich sein, die notwendigen Plugins und Tools zu installieren, damit dieser Fehler nicht in unserem System auftritt. Zuerst gehen wir auf den folgenden Link:
Microsoft Visual C++ Redistributable ist für die Installation der Microsoft C- und C++-Laufzeitbibliotheken verantwortlich und sorgt dafür, dass Anwendungen besser funktionieren. Wenn wir auf diesen Link gehen, sehen wir Folgendes:
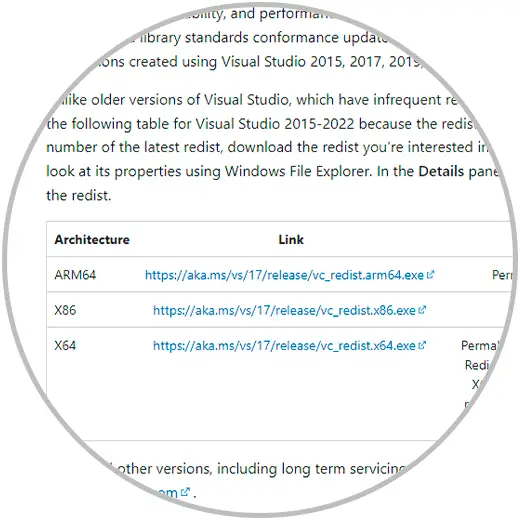
Dort klicken wir auf die Architekturdatei unseres Systems, in diesem Fall 64 Bit, und führen sie dann aus, um den Assistenten zu öffnen:
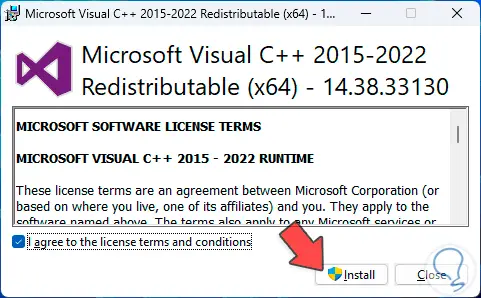
Wir akzeptieren die Lizenzbedingungen und müssen durch Klicken auf „Installieren“ den Vorgang autorisieren:
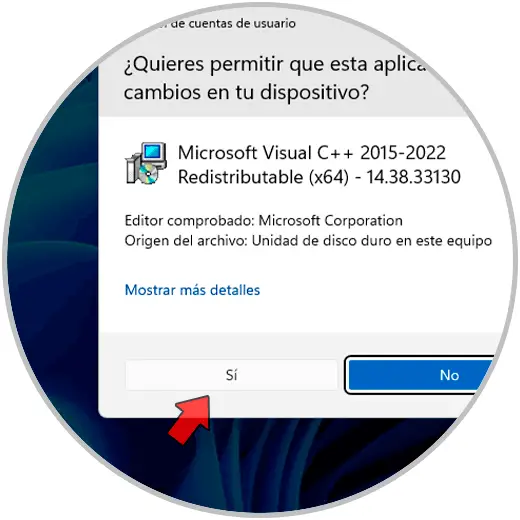
Die Installation beginnt:
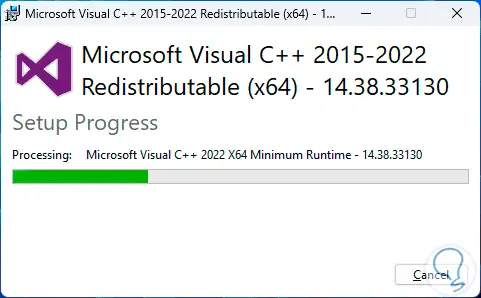
Am Ende werden wir Folgendes sehen:
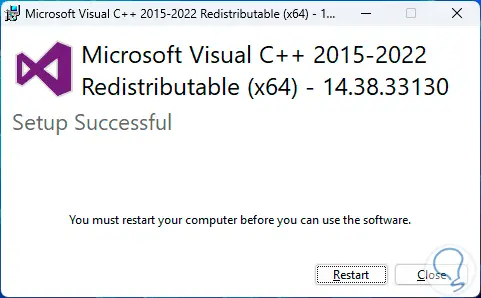
Wir müssen auf „Neustart“ klicken, damit das System neu gestartet wird und diese Änderungen übernommen werden:

Wir können sehen, dass die Updates angewendet werden:

Wenn wir uns anmelden, gelangen wir zu folgendem Link:
Dieses Dienstprogramm ist für die Installation verschiedener Laufzeitumgebungsbibliotheken unter Verwendung des älteren DirectX SDK verantwortlich und konzentriert sich auf Spiele, die D3DX9/10/11, XAudio 2.7, XInput 1.3, XACT oder Managed DX 1.1 verwenden. T.
Wir werden Folgendes in diesem Link sehen. Wir klicken auf „Download“:
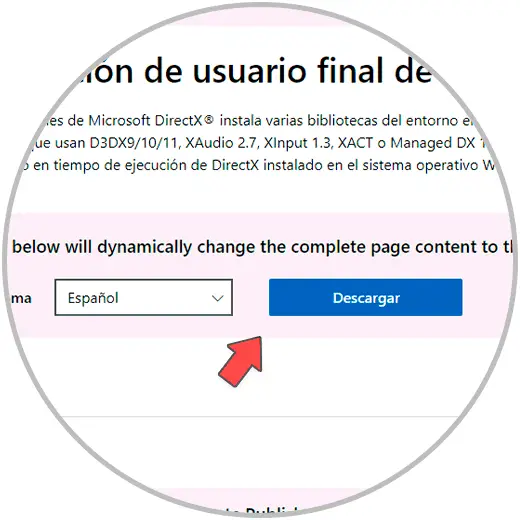
Beim Ausführen der Datei müssen wir die UAC-Berechtigungen bestätigen:
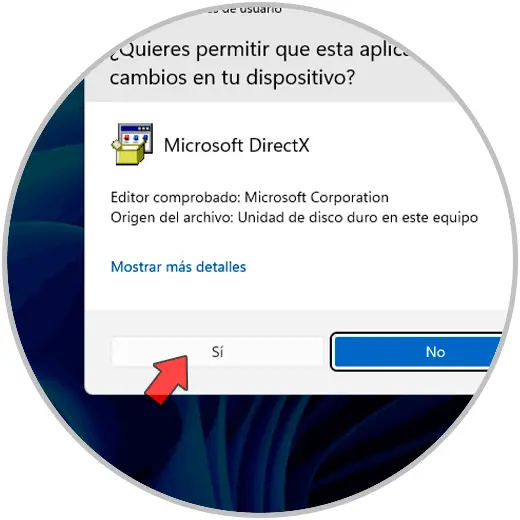
Der Assistent wird geöffnet. Wir akzeptieren die Lizenz und klicken auf „Weiter“:
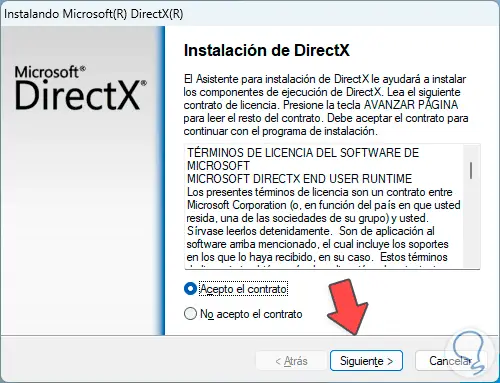
Jetzt werden wir Folgendes sehen:
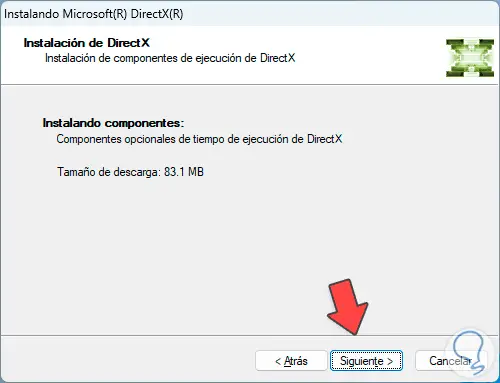
Wir klicken auf „Weiter“, um den Download der Komponenten zu starten:
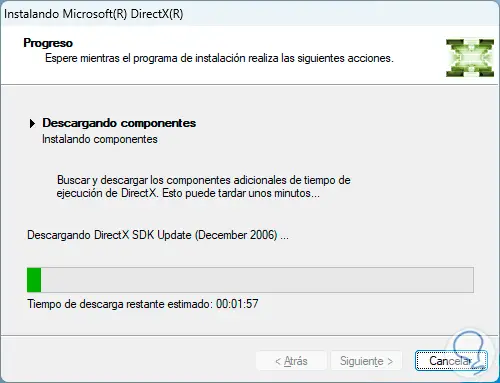
Anschließend beginnt die Installation dieser Komponenten:
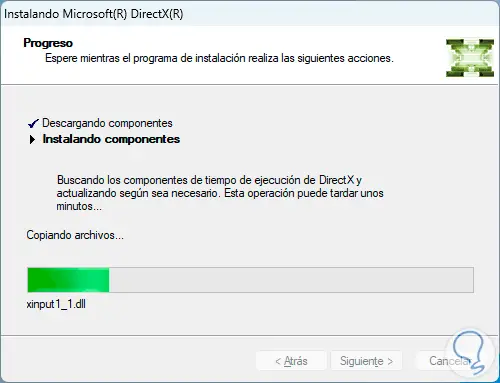
Am Ende werden wir Folgendes sehen:
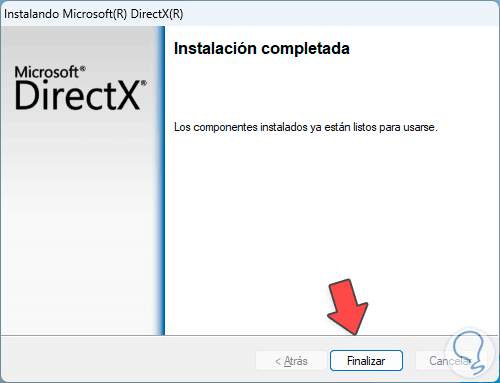
Mit diesen Schritten haben wir diesen D3D11-Fehler behoben und können Spiele und Anwendungen mit maximalem Funktionsumfang nutzen.