Wenn wir an einer Excel-Tabelle arbeiten, kann eine Situation auftreten, für die es nicht nur eine, sondern zwei Ressourcen gibt, die die perfekte Lösung bieten: Der Wunsch, den Inhalt von zwei oder mehr Zellen in nur einer Zelle zu verbinden oder zu verbinden.
Dies ist beispielsweise der Fall, wenn eine Tabelle mit mehreren Spalten vorhanden ist, die die Vor- und Nachnamen mehrerer Personen enthalten. Wenn wir den Vor- und Nachnamen einer Person in derselben Zelle haben möchten, können wir die Ressource „CONCATENATE“ verwenden, eine Ressource, die wir zweifellos verwenden müssen und daher lernen müssen, wie sie funktioniert und wie sie verwendet wird es in der Praxis. .
Wir müssen bedenken, dass die Kenntnis von Excel sowie seiner wichtigsten Funktionen und Ressourcen eine neue Denkweise bei der Arbeit mit Excel eröffnet, die uns Lösungen für Aufgaben bietet, die wir ausführen müssen, um in der Lage zu sein Machen Sie sie effizienter. Agiler, und das führt auch zur Verwendung anderer Funktionen, um unser Ziel zu erreichen: was man die Synergie von Funktionen und Ressourcen in Excel nennen könnte. Kurz gesagt, es handelt sich um Vorteile von Excel, die wir mit Wissen und in der Praxis nutzen können.
Aus all diesen Gründen, von denen es nicht wenige gibt, erklären wir Ihnen, wie Sie die Verkettungsfunktion in Excel verwenden, und zeigen Ihnen auch einen Trick, mit dem Sie die Inhalte der Zellen schneller verbinden können.
Ebenso müssen wir wissen, dass wir Parameter in die Formel einführen können, sodass wir beim Zusammenstellen des Inhalts einen Zwischenraum haben. In dem von uns erwähnten Beispiel wäre es möglich, zwischen dem Vor- und Nachnamen ein Leerzeichen zu lassen.
Aus diesem Grund erklären wir Ihnen, um für alle diese Fälle eine Lösung zu bieten, ausführlich und einfach, wie wir diese Aktion in Excel durchführen können, nämlich den Inhalt von Zellen zu kombinieren; Und wissen, wie man Leerzeichen zwischen dem Inhalt einer Zelle und einer anderen einfügt, und lernen, wie man ein oder mehrere Wörter mit dem Inhalt einer Zelle verkettet.
Das Ziel besteht darin, zunächst zu verstehen, dass es mehrere Möglichkeiten gibt, Inhalte zusammenzuführen, und zu wissen, wie wir diese Ressourcen in der Praxis und in verschiedenen Situationen nutzen können, um die Lektion gut zu lernen.
- Einerseits dank der „CONCATENATE“-Funktion.
- Bei Verwendung des „&“-Zeichens innerhalb einer Formel in Excel ist der Einsatz einer Funktion in diesem Fall hingegen nicht notwendig.
Contents
1 So verketten Sie Zellen in Excel
Wenn es darum geht, den Inhalt von Zellen in Excel zu verketten, gibt es, wie wir Ihnen gerade erklärt haben, grundsätzlich zwei Methoden, die gleichermaßen effektiv sind und die Sie austauschbar verwenden können. Aber wie wir weiter unten sehen werden, hat jede Verkettungsmethode eine andere Syntax, da eine der Methoden die Verwendung einer Funktion („CONCATENATE“-Funktion) beinhaltet, während wir mit Methode 2 Inhalte mithilfe des „&“-Zeichens VERBINDEN können.
So würde eine Verkettungsformel aussehen, abhängig von der von uns verwendeten Methode.
- Für Methode 1 verwenden wir die Funktion „CONCATENATE“.
- Bei Methode 2 verwenden wir das „&“-Zeichen als Element, um den Inhalt der Zellen zu vereinheitlichen
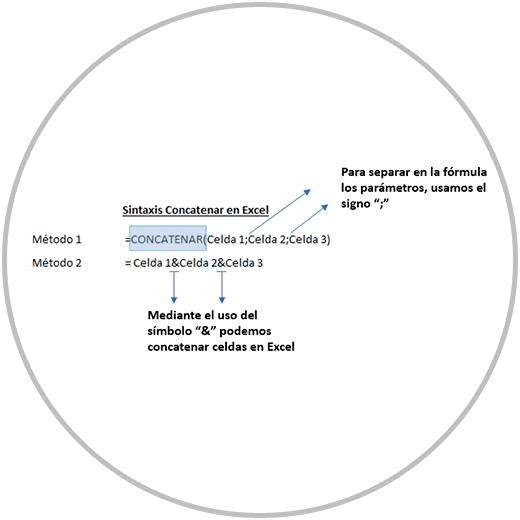
- Methode 1: Wir verwenden die Verkettungsfunktion mit demselben Verfahren, das wir verwenden, wenn wir eine Formel in Excel erstellen möchten: Wir platzieren uns in einer Zelle, fügen das Gleichheitszeichen ein und geben den Namen der Funktion ein (in diesem Fall). „VERKETTEN“ und wir öffnen Klammern, um anzugeben, welche Elemente wir verketten möchten. Um bei dieser Methode zu berücksichtigen, müssen die Elemente, die wir in die zu verkettende Formel einführen, immer durch das „Semikolon“-Zeichen getrennt werden, was der Fall wäre so was “;”.
- Methode 2: Die Formel in Methode zwei ist einfacher, da wir keine Funktion verwenden, aber wir müssen bedenken, dass wir immer das „&“-Zeichen eingeben müssen, um die Elemente innerhalb der Formel zu trennen, wie wir im Bild gesehen haben .
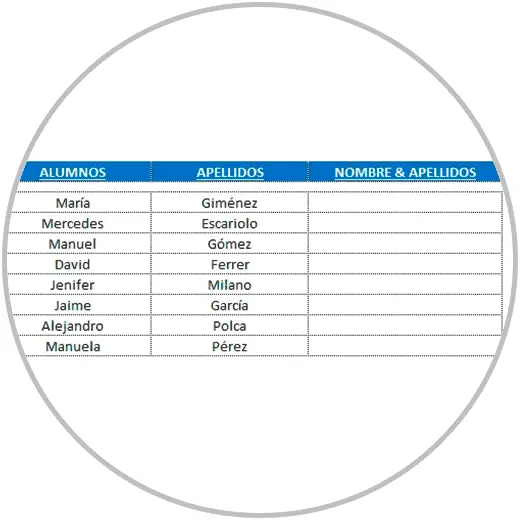
Wenn wir die Verkettungsformel verwenden, erstellen wir die Formel wie wir erklärt haben, indem wir die Funktion „CONCATENATE“ nach dem „=“-Zeichen verwenden und die Elemente der Formel durch „;“ trennen.
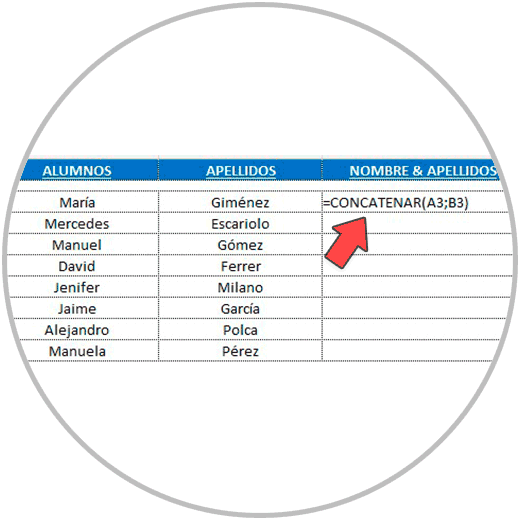
Sobald die Formel erstellt ist, drücken wir die Eingabetaste auf unserer Tastatur und sehen das Ergebnis.
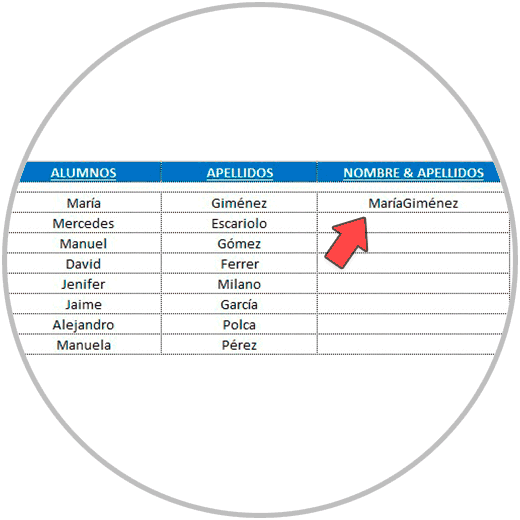
Um die Formel in die Zeilen darunter zu ziehen, klicken wir, wie wir bereits wissen, in die untere rechte Ecke, halten die Maustaste gedrückt und ziehen die Formel in die letzte Zeile.
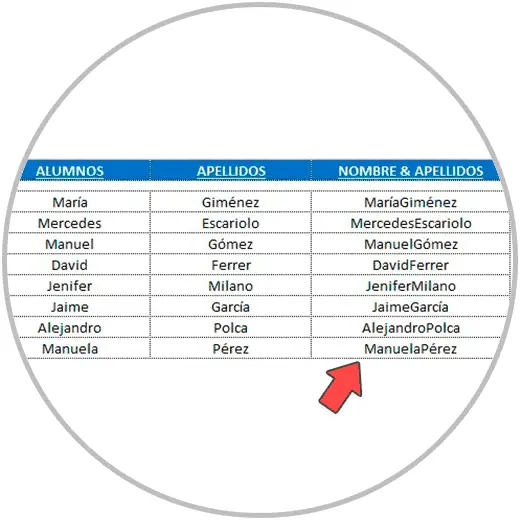
Bei dieser Methode verwenden wir keine Funktion, sondern schreiben direkt das „=“-Zeichen, um die Formel zu starten, und wählen dann die zu verkettenden Elemente aus, wobei wir das „&“-Zeichen verwenden, um die Elemente in der Formel zu trennen.
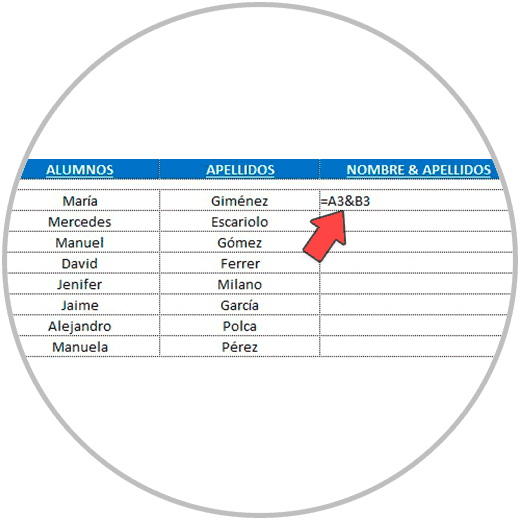
Durch Drücken der Eingabetaste auf unserer Tastatur sehen wir, dass das Ergebnis dasselbe ist wie das zuvor erhaltene. Wir würden die Formel an das Ende ziehen, wie wir bereits erklärt haben (indem wir in der unteren linken Ecke der Zelle, in der wir die Formel erstellt haben, darauf klicken und sie gedrückt halten, während wir die Formel an das Ende ziehen).
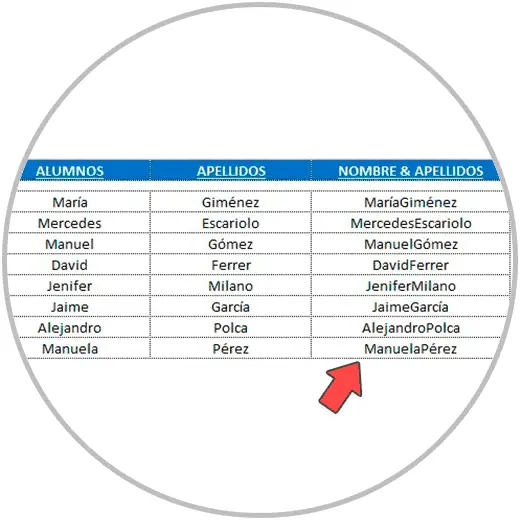
2 So verketten Sie Zellen in Excel mit Leerzeichen
Beim Zusammenfügen des Inhalts der Zellen möchten wir in vielen Fällen Leerzeichen zwischen den verschiedenen Elementen einfügen, die wir verketten möchten. Wenn wir also beispielsweise eine Zelle, die einen Vornamen enthält, und eine andere Zelle, die einen Nachnamen enthält, verbinden (wie in dem Beispiel, das wir gerade gesehen haben), möchten wir wahrscheinlich, dass das Ergebnis „Vorname Nachname“ lautet und nicht “Vorname Nachname”.
Um bei der Verkettung in Excel Leerzeichen einzubeziehen, müssen wir in der Formel nur ein Leerzeichen zwischen Anführungszeichen einfügen: „“
Wir können diese Ressource austauschbar in jeder der Methoden verwenden, die wir verwenden, um Zellen zu verketten, indem wir dem Schema und der Syntax folgen und jeweils die Elemente verwenden, die wir in jeder Methode verwenden, um die Elemente innerhalb der Formel zu trennen.
Schauen Sie sich unten an, wie die Syntax einer Formel aussehen würde, in der wir mithilfe von Methode 1 und auch Methode 2 Leerzeichen zwischen den verschiedenen Elementen einfügen möchten, die wir verketten möchten.
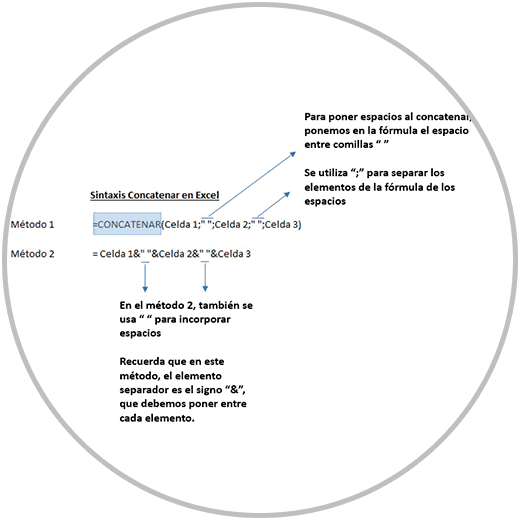
- Methode 1: Mit Leerzeichen verketten mit der Funktion „CONCATENATE“: Die Syntax der Formel ist die gleiche wie die, die wir zuvor gesehen haben, aber in diesem Fall führen wir, wie Sie im Bild sehen können, das Leerzeichen ein, das in der Die Formel wird als „“ dargestellt. Bedenken Sie, dass wir innerhalb der Formel zwischen einem Element und dem Leerzeichen immer das „Trennzeichen“-Element einfügen müssen, das in diesem Fall, wenn wir die „CONCATENATE“-Funktion verwenden, das „;“-Zeichen ist.
- Methode 2: Wir folgen der gleichen einfachen Formelstruktur, die wir zuvor in Methode zwei verwendet haben, führen in diesem Fall jedoch die dargestellten Leerzeichen ein, wie wir bereits wissen, indem wir ein Leerzeichen zwischen die Anführungszeichen „“ setzen.
Beachten Sie bei dieser Methode, dass zwischen dem Element und dem Raum, den wir einbeziehen, in diesem Fall immer das getrennte Element oder Vereinigungselement vorhanden sein muss, nämlich „&“.
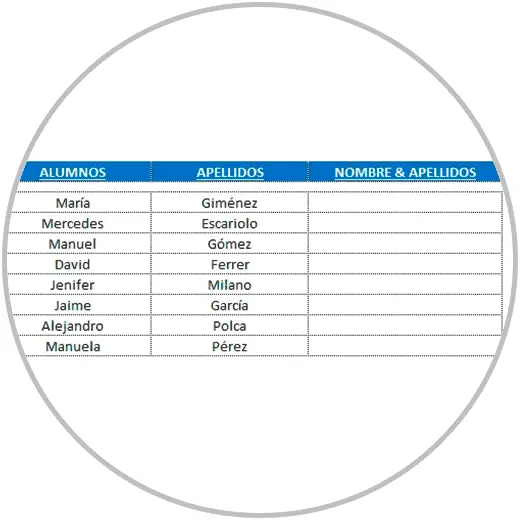
Der Unterschied besteht nun jedoch darin, dass wir in der Formel zwischen dem Vor- und Nachnamen jeder Person ein Leerzeichen einfügen. (Wie wir bereits wissen, ist das Einfügen zwischen dem Vor- und Nachnamen in der Formel „“.
Wir verwenden die Funktion „CONCATENATE“, wie wir zuvor erklärt haben, folgen der Syntax und fügen die Leerzeichen zwischen dem Vor- und Nachnamen in die Formel ein.
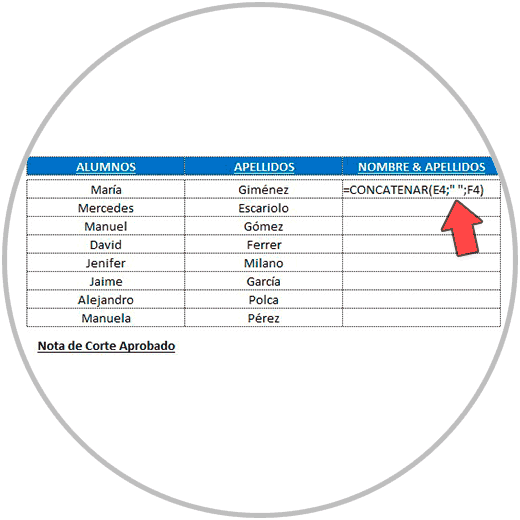
Jetzt erhalten wir das Ergebnis, das wir wollten: den Vor- und Nachnamen innerhalb einer Zelle, jedoch mit dem trennenden Leerzeichen. Wir erweitern die Formel nach unten, sodass wir alle Namen jedes Schülers mit seinem Nachnamen verketten können.
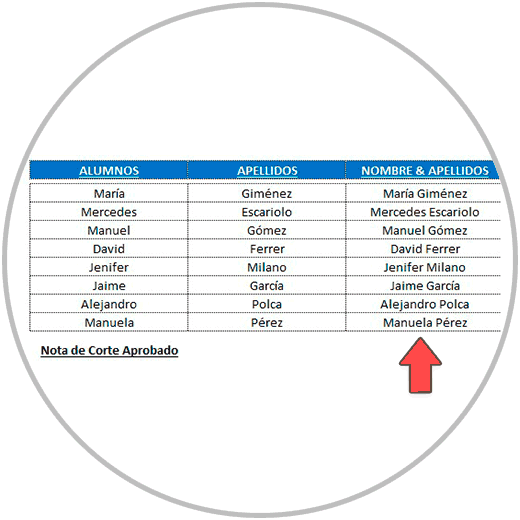
Wie wir in der Syntax gesehen haben, führen wir die Formel wie bereits bekannt mit der Funktion „CONCATENATE“ aus. Nun führen wir in der Formel den Raum ein, der, wie wir bereits wissen, in der Formel so dargestellt wird „“
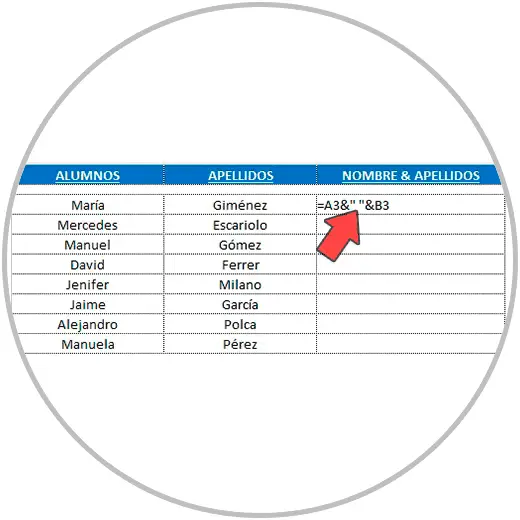
Wie wir nun im Bild unten sehen können, ist das Ergebnis dasselbe wie das, das wir vor der Verwendung der Funktion „Verketten“ erhalten haben. (In diesem Fall werden in der Formel die „Zellverbinder“ verwendet, bei denen es sich um das „&“-Zeichen handelt.)
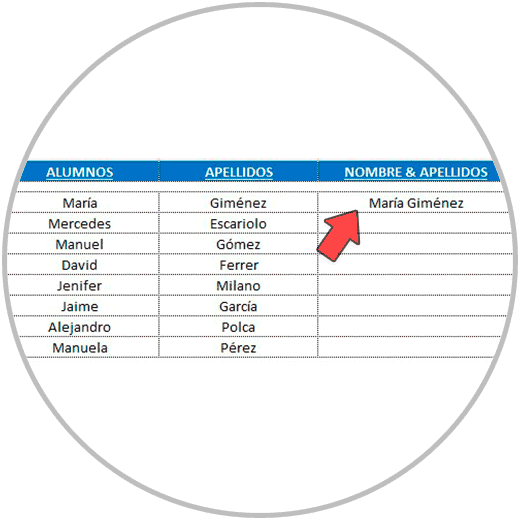
Indem wir die Formel nach unten ziehen, wie wir im Bild sehen, wenden wir die Formel in jeder Zeile an, sodass jeder Schüler eine Zelle mit seinem Vor- und Nachnamen hat.
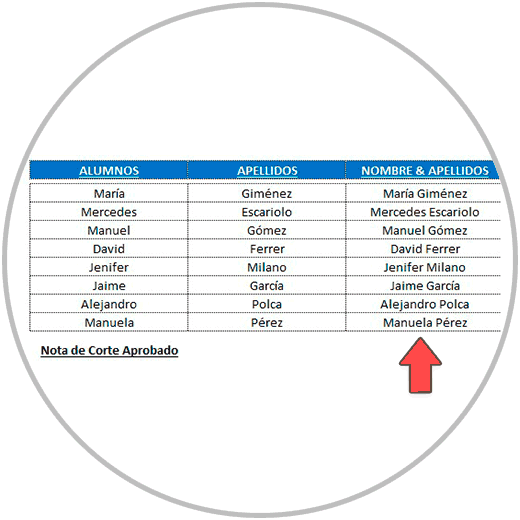
3 Verketten Sie mehrere durch Kommas getrennte Zellen in Excel
Im Beispiel haben wir erklärt, wie man beim Verketten in Excel Leerzeichen hinzufügt. Wenn Sie jedoch beispielsweise anstelle von Leerzeichen die Elemente durch ein Komma „“ trennen müssen, können wir die gleiche Aufgabe auf die gleiche Weise ausführen und das Leerzeichen durch das „“ ersetzen, wie im Bild unten:
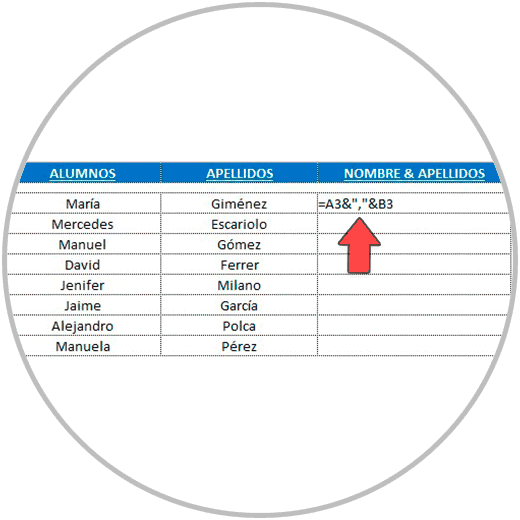
Durch Drücken der Eingabetaste auf unserer Tastatur sehen wir, wie wir es schaffen, den Vornamen mit dem Nachnamen in einer Zelle zu platzieren, in diesem Fall durch ein Komma getrennt.
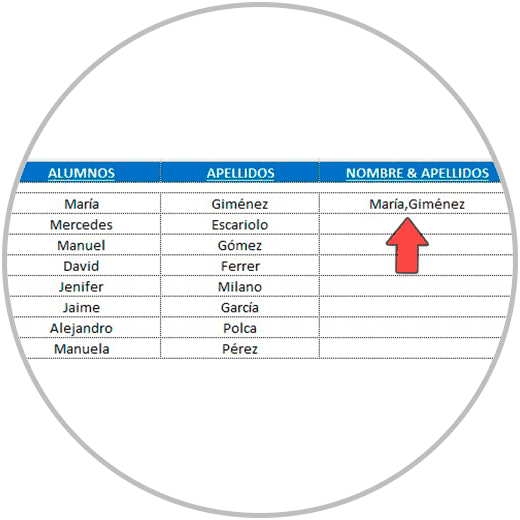
Mithilfe dieses Kriteriums, nämlich der Eingabe von Elementen in die Formeln zwischen Anführungszeichen, können wir nicht nur den Inhalt der Zellen verketten, sondern auch den Inhalt, den wir zu einem bestimmten Zeitpunkt wünschen oder benötigen.
Der gleichen Logik folgend, erklären wir im nächsten Abschnitt, wie wir den Inhalt der Zellen mit anderen Textinhalten verketten können, die wir direkt zur Formel hinzufügen.
4 So verketten Sie Zellen in Excel mit Text
Eine der Optionen, die die Verkettung in Excel bietet, ist die Möglichkeit, Zellen und Zellen, wie wir gesehen haben, unter Einbeziehung von Leerzeichen zu verketten. Aber wenn wir in Excel verketten, können wir auch Text, Zahlen oder Symbole verketten. Als?
Die Antwort besteht darin, den gewünschten Text, die gewünschte Zahl oder das gewünschte Symbol in die Formel zwischen Anführungszeichen („Text“) einzufügen und dabei die „Trennzeichen“, die wir jeweils verwenden, zu respektieren, die wir in Methode 1 und gesehen haben, da wir bereits wissen in Methode 2.
Sehen wir uns an, wie die Syntax für Methode 1 und Methode 2 aussehen würde, wenn wir uns beispielsweise dazu entschließen, einen Text einzufügen und, wie wir bereits wissen, trennende Leerzeichen zu lassen.
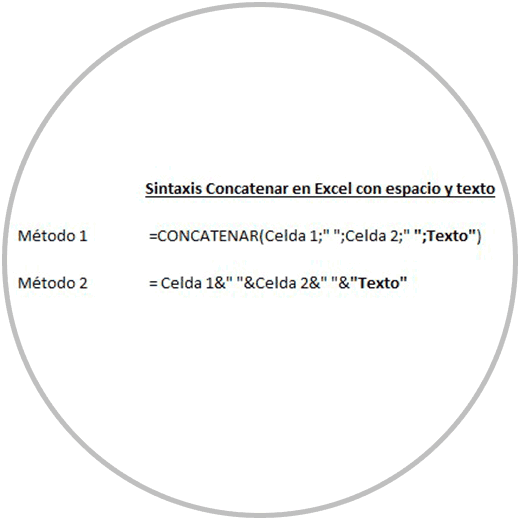
Sehen wir uns anhand eines Beispiels in der Praxis an, wie wir diese Formel umsetzen könnten
Name des Schülers + Nachname + Klasse oder Klassenraum, zu dem er gehört.
Wir werden, wie in den vorherigen Beispielen, die beiden Methoden verwenden.
Methode 1: Verwenden der Funktion „CONCATENATE“
Wenn wir die Funktion „CONCATENATE“ verwenden, um diese Aktion auszuführen, müssen wir die Formel so erstellen, wie wir es bereits kennen und zuvor getan haben. In diesem Fall fügen wir am Ende ein weiteres Leerzeichen hinzu, und wir fügt die Klasse der Klasse hinzu, zu der die Schüler gehören, „Klasse A“.
So würde die Formel unter Berücksichtigung all dieser Nuancen und unter Verwendung der Funktion „CONCATENATE“ aussehen.
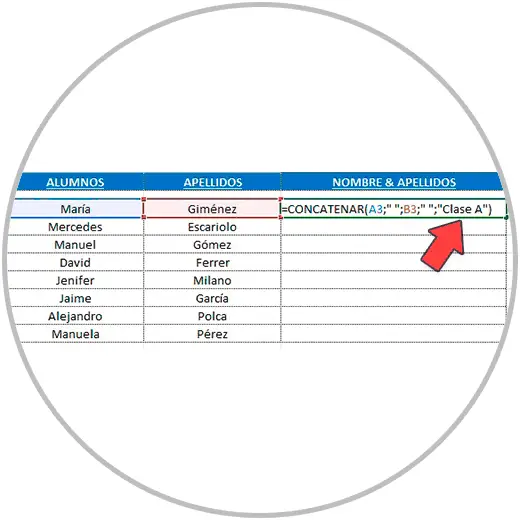
Durch Drücken der Eingabetaste erhalten wir nach dem Schreiben der Formel das gewünschte Ergebnis.
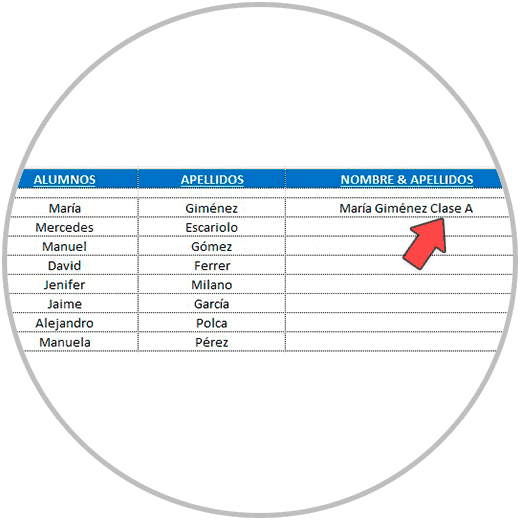
Und wenn wir die Formel nach unten erweitern, erhalten wir das erwartete Ergebnis mit Vornamen, Nachnamen und Klasse aller Schüler.
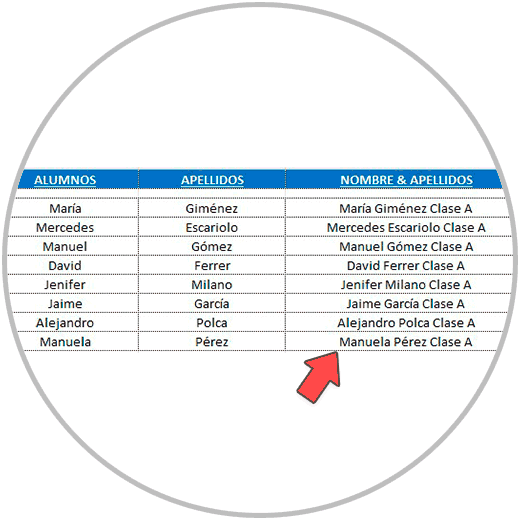
Jetzt führen wir die Formel ohne die Funktion „CONCATENATE“ aus, verknüpfen die Zellen wie bereits bekannt mit dem „&“-Zeichen, berücksichtigen die Leerzeichen, die wir der Formel ebenfalls mit „“ hinzufügen, und fügen den gewünschten Text zwischen Anführungszeichen ein zu verketten, was „Eine Klasse“ ist. Die Formel würde also mit all diesen Merkmalen wie folgt aussehen:
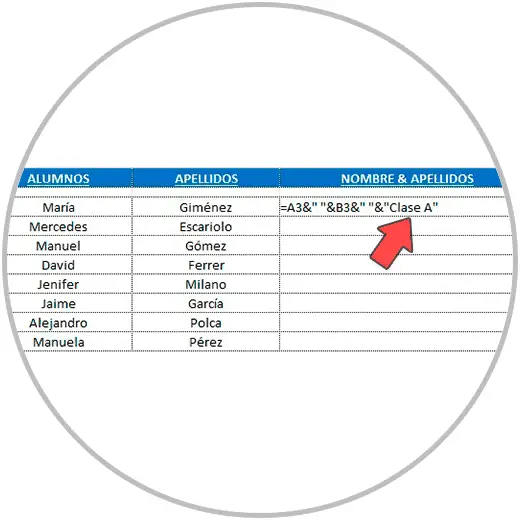
Durch Drücken der Eingabetaste auf unserer Tastatur erhalten wir das gleiche Ergebnis wie zuvor, mit dem Vornamen plus dem Nachnamen plus der Klasse oder Klasse, alles in einer Zelle mit Leerzeichen zwischen dem Vor- und Nachnamen und zwischen dem Nachnamen und dem Klassenzimmer.
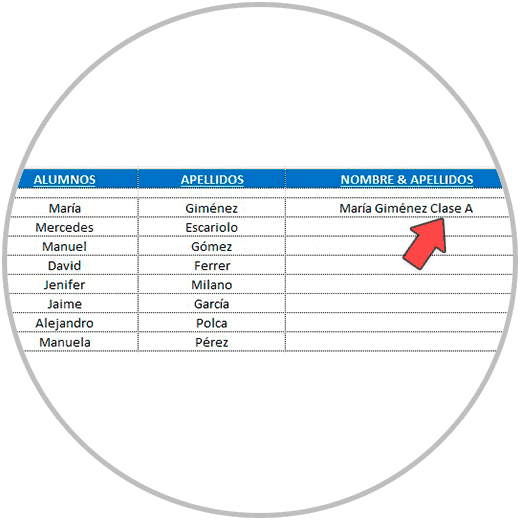
Indem wir die Formel nach unten ausdehnen, erhalten wir für den Rest der Schüler das gleiche Ergebnis.
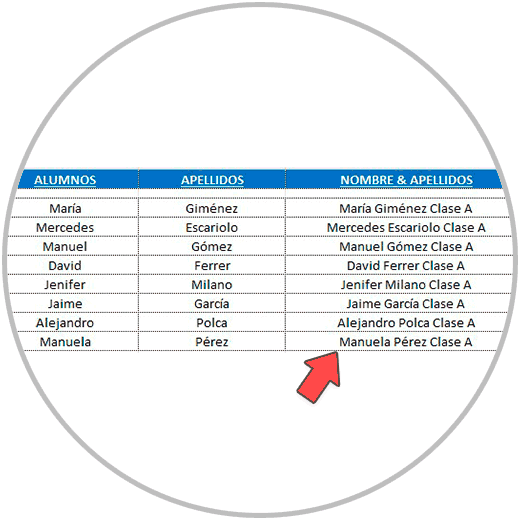
Wir müssen bedenken, dass es, wie wir schon mehrfach erklärt haben, nicht sehr praktisch ist, feste Elemente in die Formeln einzuführen, und dass wir, wann immer wir können, Zellbezüge innerhalb der Formeln verwenden werden .
Dieser Beispielfall, den wir gesehen haben, hätte gelöst werden können, indem man der Tabelle am Ende eine weitere Spalte hinzugefügt und die gesamte Spalte mit dem Text „Klasse A“ ausgefüllt hätte. Auf diese Weise könnten wir den Namen jedes Schülers mit seinem Nachnamen und der Klasse oder dem Klassenzimmer, in dem er sich befindet, verknüpfen.
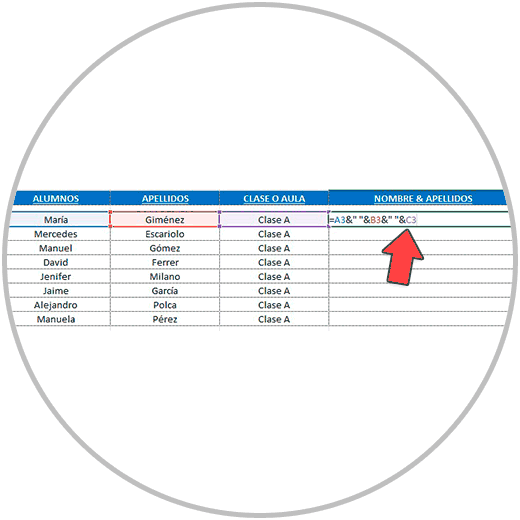
Die von uns angegebenen Beispiele werden Ihnen immer dabei helfen, Ihre Formel zu erstellen und mögliche Fehler zu korrigieren, indem Sie sich die Beispiele ansehen, die wir Ihnen gerade erklärt haben.
Anhand des Beispiels, der Formelstruktur, die wir Ihnen in Methode 1 und in Methode 2 erklärt haben (mit oder ohne die Funktion „CONCATENATE“), können wir jede Verkettung in Excel durchführen, die uns in den Sinn kommt.
Denken Sie immer daran, jeweils die richtigen Elemente zu verwenden; Unabhängig davon, ob Sie die Funktion „CONCATENATE“ oder das „&“-Zeichen verwenden, haben wir in den Beispielen bereits gesehen, wie die Formel jeweils aufgebaut wird. Wir haben auch erklärt, wie man eine Trennung einfügt, um ein Leerzeichen zu hinterlassen, oder ein Trennzeichen wie ein Komma. Und wir haben erklärt, wie man den gewünschten Text zur Verkettung hinzufügt. Denken Sie daran, dass Ihnen das ständige Üben der Lektion, die wir gesehen haben, dabei hilft, sich die Struktur der Formel einzuprägen, und dass Sie bei der Verwendung von Excel sowie seinen Funktionen und Ressourcen agiler werden und besser, sicherer und schneller arbeiten können .