Um den PC mit dem Handy zu nutzen oder den Fernzugriff zu erhalten, gibt es bei Google Play gute Anwendungen. Einige wie TeamViewer oder AnyDesk machen es viel einfacher, nicht nur mit einem einfachen Code auf einen Remote-PC zuzugreifen, sondern ebenso einfach Remote-Unterstützung zu geben. Andere wie Unified Remote oder RD Client (Microsofts offizielle App zur Nutzung von Windows von Android), erfordern jedoch mit ihren Vorteilen eine zusätzliche Konfiguration im Router, wenn sich Handy und PC nicht im selben Netzwerk befinden.
Chrome Remote Desktop ist eine weitere von Google erstellte Anwendung für den Fernzugriff und die Fernsteuerung, mit der Sie nach der Konfiguration (etwas ganz Einfaches) den PC nicht erneut berühren müssen, um von Ihrem Mobiltelefon darauf zuzugreifen, nicht einmal, um den Zugriff zu autorisieren, wie es der Fall ist mit einigen der oben genannten Tools. Und im Gegensatz zu Dienstprogrammen wie Real VNC müssen Sie kein Konto erstellen, da es auf demselben Google-Konto basiert, das Sie bereits haben (gmail.com).
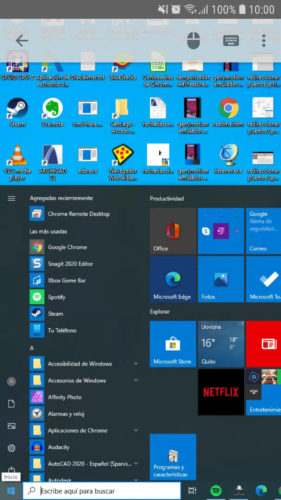
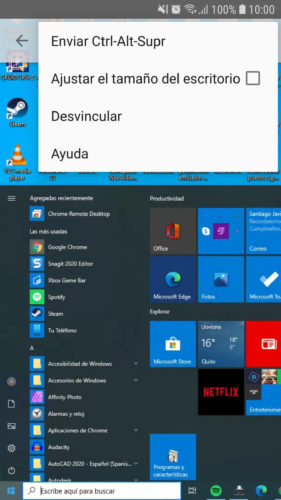
Ein weiterer Vorteil ist, dass es auf dem Google Chrome-Browser auf dem PC basiert. Sie müssen keine zusätzlichen Programme installieren, sondern nur eine Chrome-Erweiterung. Der Prozess, um den PC mit dem Telefon bedienen zu können, ist wie folgt:
Contents
So installieren Sie Chrome Remote Desktop
1. Rufen Sie im Chrome-Browser auf Ihrem PC die offizielle Remote Access- Website mit dem Google-Konto auf, das mit Ihrem Android-Gerät verknüpft ist.
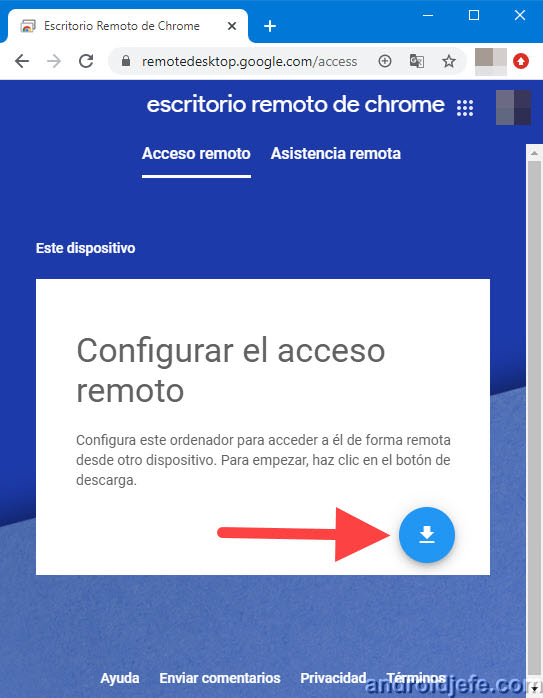
2. Wenn dort “Remotezugriff konfigurieren” angezeigt wird, tippen Sie auf den blauen Kreis, um die Anwendung “Chrome Remote Desktop” zu Chrome hinzuzufügen. Tippen Sie im sich öffnenden Fenster auf den blauen Button «Zu Chrome hinzufügen».
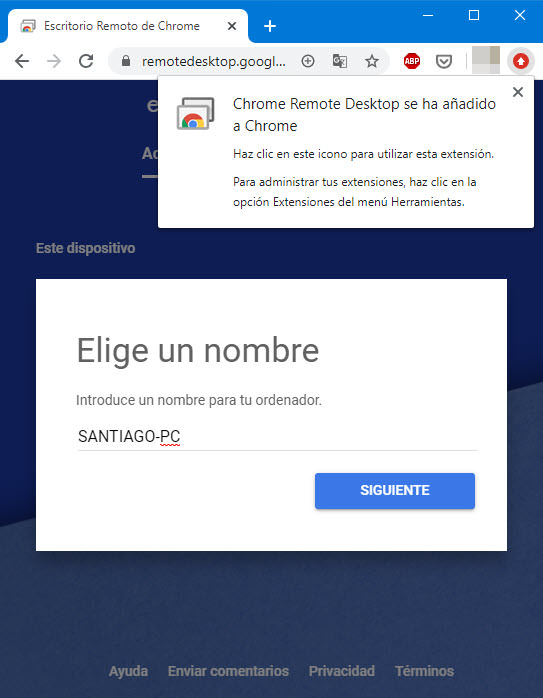
3. Zurück im Fernzugriffsfenster sehen Sie die Option, einen Namen für den PC anzugeben, der in der Android-Anwendung angezeigt wird, von der aus Sie auf den PC zugreifen. Klicken Sie auf «Weiter».
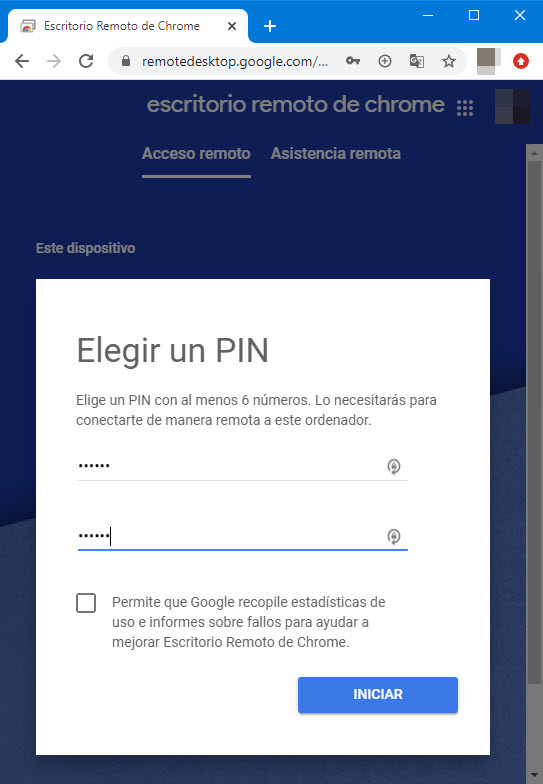
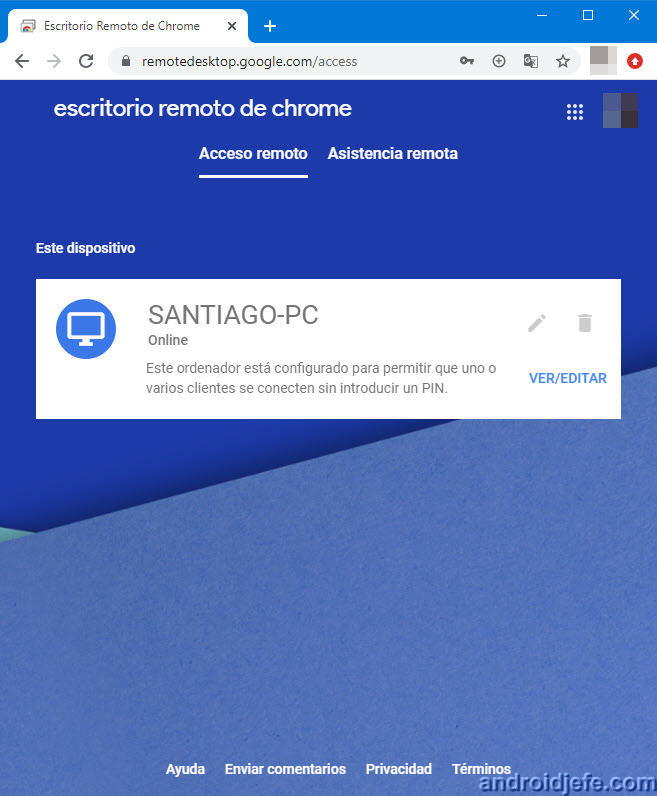
4. Geben Sie einen sechsstelligen PIN-Code ein, den Sie bei jedem Zugriff auf den Computer in die mobile App eingeben müssen (obwohl Sie diesen später deaktivieren können). Klicken Sie auf “Starten”. Klicken Sie im Fenster “Möchten Sie dieser Anwendung erlauben, Änderungen an Ihrem Gerät vorzunehmen” auf Ja.
5. Installieren Sie die Android-Anwendung aus dem Play Store oder die APK von hier .
6. Vergewissern Sie sich im Menü auf der linken Seite, dass das gleiche Gmail-Konto aus Schritt 1 ausgewählt ist.
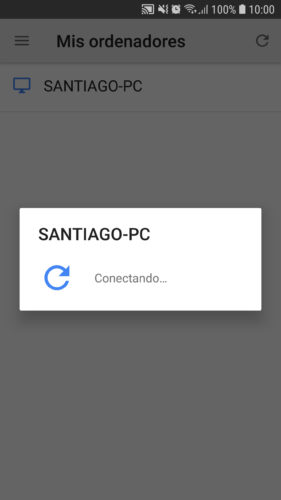
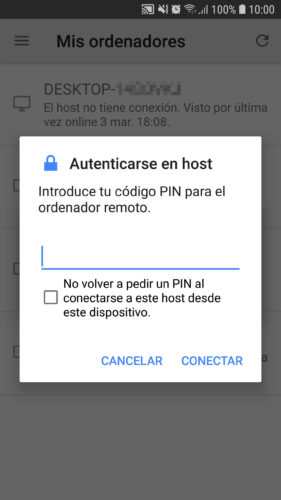
7. Auf dem App-Bildschirm sollten Sie den Namen sehen, den Sie in Schritt 3 für Ihren PC konfiguriert haben. Tippen Sie darauf, geben Sie den in Schritt 4 konfigurierten PIN-Code ein host von diesem Gerät “, damit es nicht bei jeder Eingabe von diesem bestimmten Mobiltelefon nach Ihrer PIN fragt.
Benutzen
Sobald Sie sich auf Ihrem Computer befinden, müssen Sie nur den Cursor an die gewünschte Position bewegen und berühren, um einen Linksklick auszuführen. Tippen Sie mit zwei Fingern, um mit der rechten Maustaste zu klicken. Sie können Ihren Finger als Cursor verwenden, das obere Bedienfeld verschieben und auf die PC-Mausfigur tippen. Von demselben Bedienfeld aus können Sie die Tastatur an einer beliebigen Stelle anzeigen lassen oder Strg + Alt + Entf ausführen . Die Option “Desktopgröße anpassen” sollte, wie ich vermute, den PC-Bildschirm an das Handy anpassen, ähnlich wie bei Microsof RD Client , aber in meinem Fall hat sie keine Wirkung, wenn sie aktiviert ist.
Auf dem PC sehen Sie auf dem Bildschirm einen permanenten Hinweis “Im Moment teilen Sie Ihren Desktop mit [email protected]”, der nicht entfernt werden kann, es sei denn, Sie deaktivieren den Fernzugriff.
Wenn Sie mit diesem Tool Hilfe oder Fernunterstützung von einem Familienmitglied oder Freund erhalten möchten, müssen Sie in Schritt 1 auf die Registerkarte ” Fernunterstützung ” klicken , wo Sie nach der Installation der Erweiterung wie angegeben einen Code generieren können dass Sie dieser Person zur Verfügung stellen müssen, um es aus derselben Datei einzugeben.
Der Fernzugriffsdienst konnte nicht gestartet werden
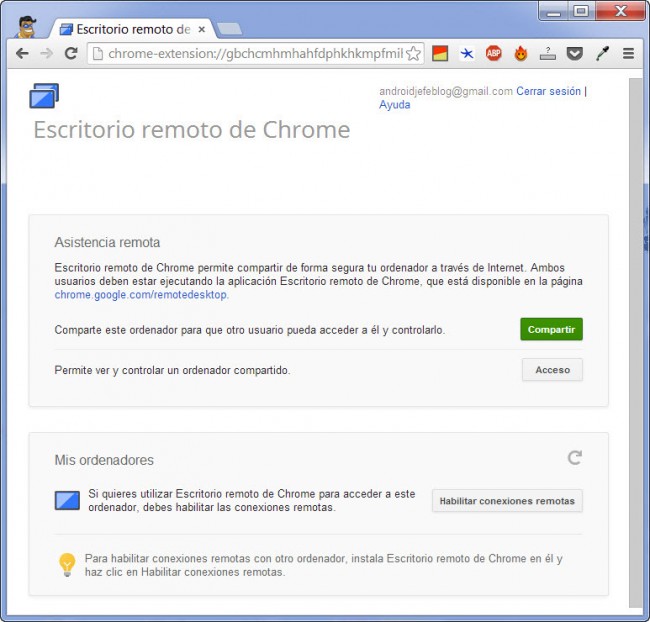
Die alte Version der Chrome Remote Desktop-Erweiterung hat zusammen mit einer spanischsprachigen Version von Windows einen Fehler oder ein Problem mit der Meldung Der Fernzugriffsdienst konnte nicht gestartet werden, nachdem die PIN eingegeben und versucht wurde, Remoteverbindungen an dieser Erweiterung zu aktivieren .
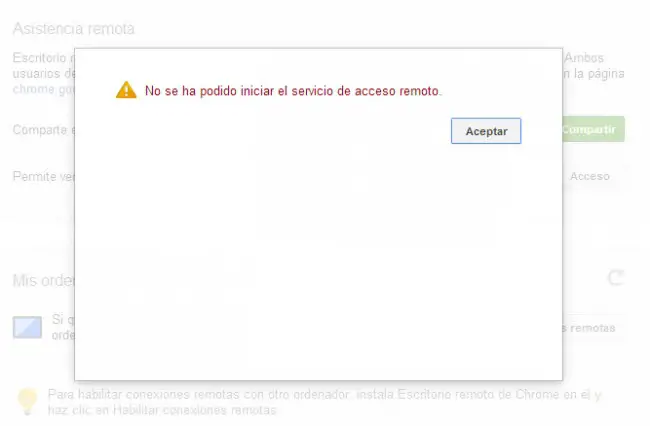
Die Hilfe von Google weist darauf hin, dass dieser Fehler generiert wird, weil der Windows-Benutzer keine Administratorrechte hat.
Das ist wahr, aber es ist ein Problem der Anwendung selbst, nicht Ihr Teil. Sicherlich haben Sie Administratorrechte, aber der Nachteil ist, dass diese Anwendung nur diejenigen als Benutzer mit Administratorrechten erkennt, die in Windows unter der Gruppe “Administratoren” definiert sind.
In Windows auf Spanisch existiert eine solche Gruppe nicht. Es gibt nur die Gruppe Administratoren (Gruppe, in der sich die angegebenen Benutzer mit Teamadministratorrechten befinden), und es liegt das Problem vor.
Lösung
Die Lösung besteht darin, die Gruppe Administratoren in Ihrem Windows zu erstellen und unter dieser Gruppe den Hauptbenutzer des Windows-Administrators und den Rest der Administratoren zu platzieren.
In Windows 7 müssen Sie in das Suchfeld der Startschaltfläche «Computerverwaltung» eingeben und diese Option auswählen. Wählen Sie im neuen Bildschirm auf der linken Seite Benutzer und Gruppen und dann Gruppen.
Klicken Sie mit der rechten Maustaste auf diese Option und wählen Sie Neue Gruppe.
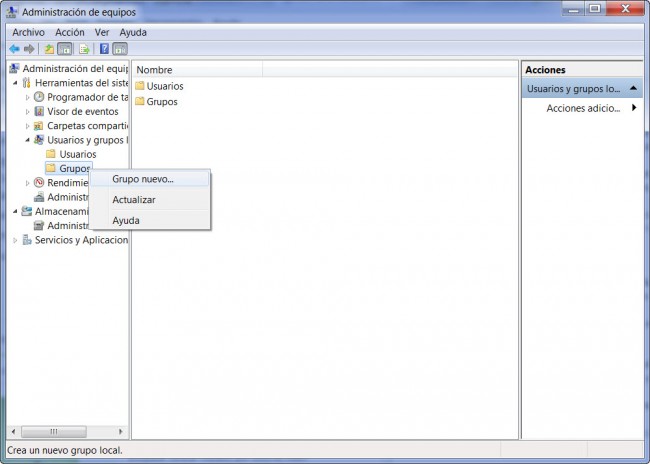
Geben Sie im neuen Bildschirm unter Gruppenname Administratoren ein. Klicken Sie unten auf die Schaltfläche Hinzufügen. Geben Sie auf dem neuen Bildschirm in das leere Feld den Namen des Benutzers ein, den Sie als Administrator hinzufügen möchten.
Geben Sie zuerst Administrator ein und klicken Sie dann auf die Schaltfläche Namen überprüfen. Drücken Sie abschließend die OK-Taste, um es hinzuzufügen.
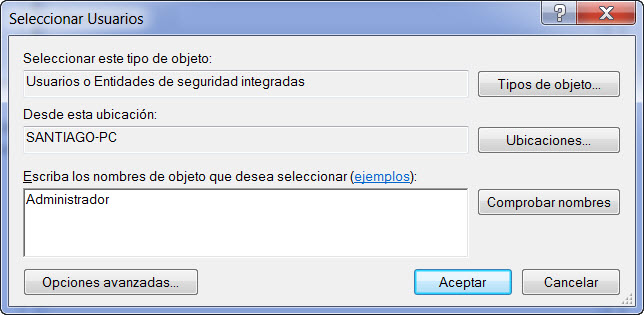
Machen Sie dann dasselbe, aber schreiben Sie diesmal den Namen des Administratorbenutzers, den Sie hinzufügen möchten. In meinem Fall schreibe ich Santiago. Klicken Sie auf Namen prüfen und dann auf OK.
Klicken Sie im vorherigen Bildschirm mit den hinzugefügten Benutzern auf die Schaltfläche Erstellen, um die Gruppe zu erstellen, und das war’s.
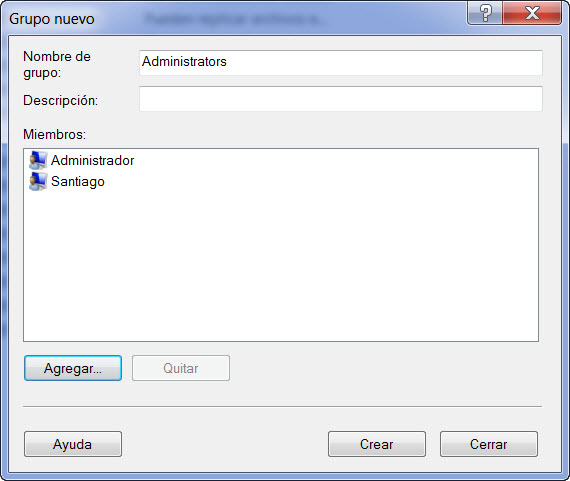
Benutzer wurden bereits hinzugefügt. Drücken Sie Erstellen, um den Vorgang abzuschließen.
Damit erhalten Sie nicht mehr die Meldung Der Fernzugriffsdienst konnte nicht gestartet werden und Sie können den PC mit Android steuern.
Diese Lösung funktioniert nicht in Windows 7 Starter, Windows 7 Home Basic oder Windows 7 Home Premium.
Fazit
Chrome Remote Desktop ist eine Software zum Anzeigen und Steuern des PCs vom Mobiltelefon aus , unabhängig davon, ob sich beide Computer im selben Netzwerk befinden oder nicht, ohne dass eine öffentliche IP oder offene Ports am Router erforderlich sind . Die Sprachkenntnisse sind gut, es funktioniert mit dem gleichen Google-Konto, das Sie bereits haben, ohne Codes eingeben zu müssen und obwohl es ziemlich einfach und schnell zu konfigurieren ist.
5 APPS zur Steuerung von Android von Ihrem PC
So verwenden Sie Ihre PC-Tastatur und -Maus auf Android
So steuern Sie ein Handy von einem anderen aus