Google Chrome ist aufgrund der Vielfalt der integrierten Funktionen einer der am weitesten verbreiteten Browser. Mit diesem Browser können wir problemlos Screenshots erstellen, um das Web als PDF in Chrome zu speichern. All dies bietet interessante Werkzeuge für die Navigation im Internet.
Google Chrome ist heutzutage einer der umfassendsten Browser mit vielen verfügbaren Funktionen und vielen weiteren experimentellen Typen. Immer auf der Suche nach Nutzern, die über die besten Tools verfügen, ist die Google Chrome-Druckvorschau nichts anderes als Sie können eine Vorschau der Seite anzeigen, bevor Sie sie speichern oder drucken.
Um auf dem Laufenden zu bleiben, abonniere unseren YouTube-Kanal! ABONNIEREN
Entfernen oder platzieren Sie die Chrome-Druckvorschau
Um auf eine Visualisierung des Druckvorgangs zuzugreifen, können Sie diese anzeigen, wenn Sie Google Chrome öffnen und zu “Anpassen und Steuern von Google Chrome – Drucken” wechseln:
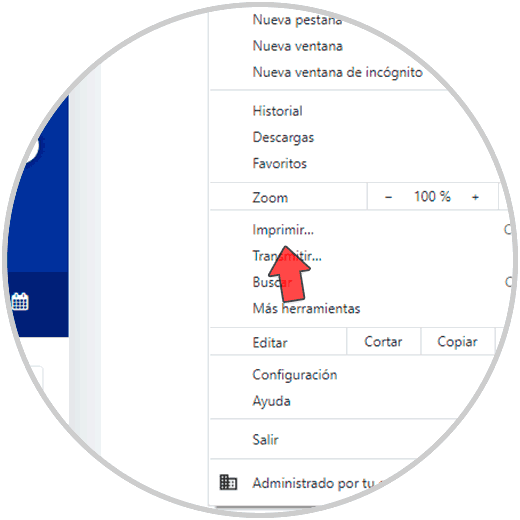
Dort steht die Chrome-Vorschau zur Verfügung:
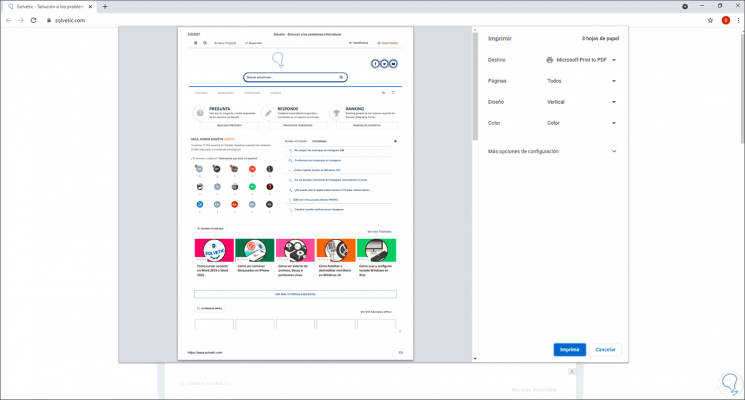
Wenn wir es deaktivieren möchten, geben wir in der Startsuchmaschine Chrome ein, klicken mit der rechten Maustaste auf Google Chrome und wählen in den verfügbaren Optionen “Dateispeicherort öffnen”:
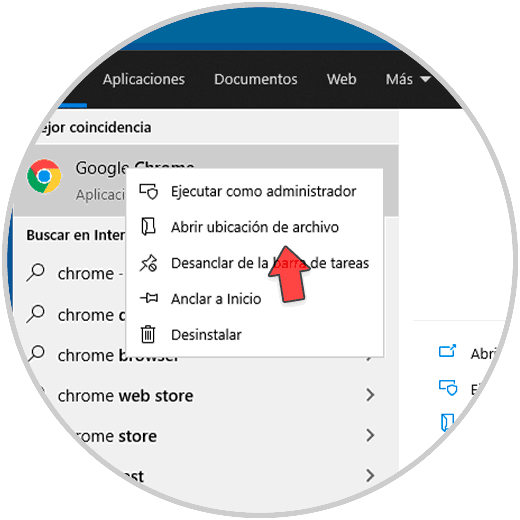
Dadurch wird die Position der Verknüpfung geöffnet. Klicken Sie mit der rechten Maustaste auf die Verknüpfung und wählen Sie “Eigenschaften”:
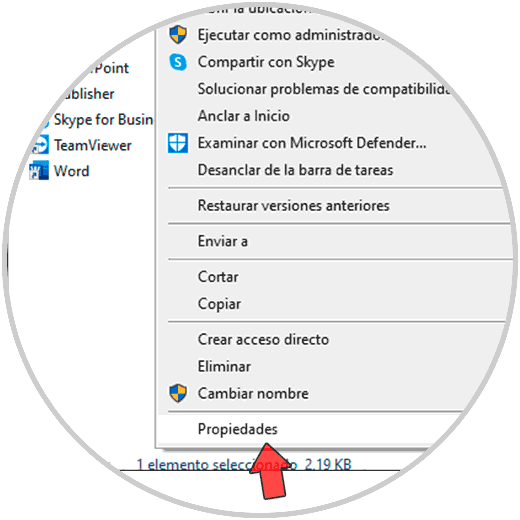
Das folgende Fenster wird angezeigt:
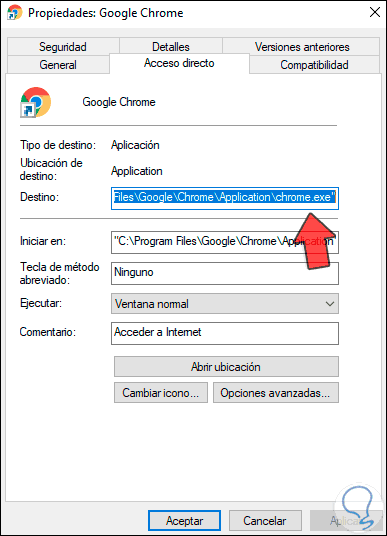
Am Ende des Feldes “Ziel” geben wir Folgendes ein:
--disable-print-view
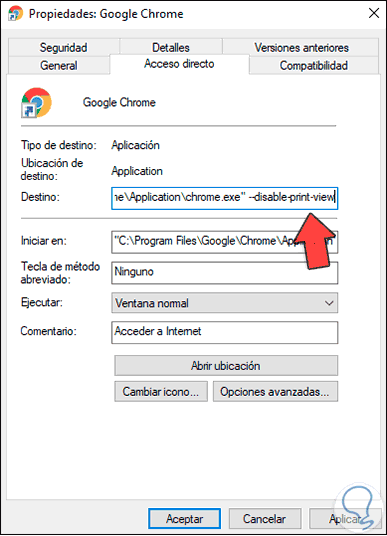
Übernehmen Sie die Änderungen und Sie können die folgende Meldung sehen. Wir klicken auf Weiter, um den Vorgang abzuschließen.
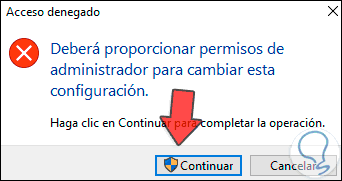
Danach klicken wir mit der rechten Maustaste auf die Verknüpfung und wählen die Option “An – Desktop senden (Verknüpfung erstellen)”:
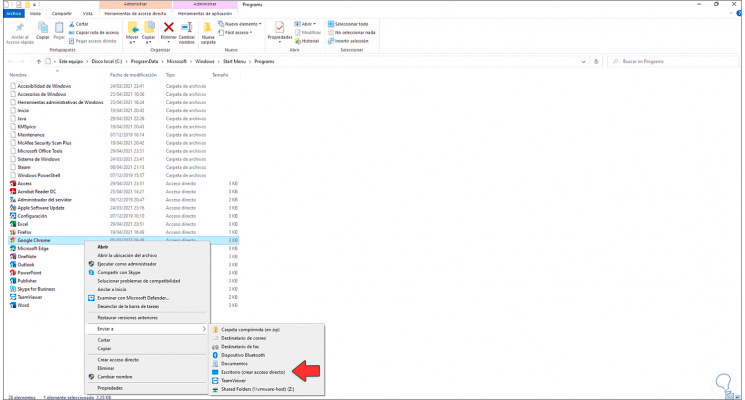
Jetzt können wir ohne Vorschau in Windows 10 auf Chrome zugreifen:
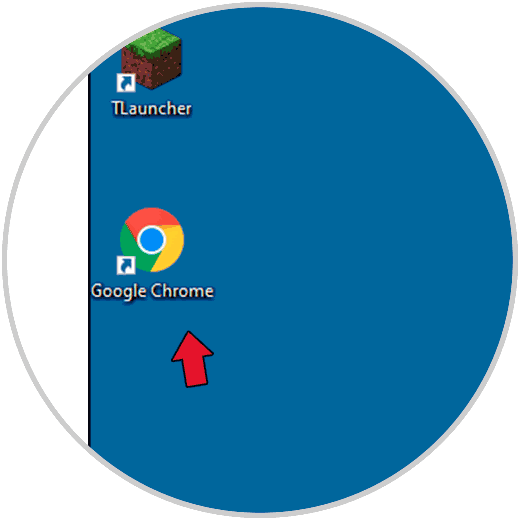
So einfach ist das Deaktivieren der Druckvorschau in Google Chrome.