Ohne Zweifel ist PowerPoint eine der umfassendsten von Microsoft entwickelten Lösungen, da wir dank seiner unterschiedlichen Eigenschaften und Funktionen Folien professionell, dynamisch und vollständig erstellen können. Durch das Spielen mit der Deckkraft von Bildern in PowerPoint können wir Präsentationen mit Bildern erstellen, die verbunden oder überlappt sind, und so unterschiedliche visuelle Effekte erzielen.
Die Bilder in PowerPoint sind ein wesentlicher Bestandteil jeder Folie, da sie das Thema darstellen, das wir dem Benutzer zeigen möchten. Aus diesem Grund sind diesen Funktionen mehrere Funktionen zugeordnet. Eine davon ist die Möglichkeit, die Transparenz des Bildes anzupassen. Dadurch kann das Bild im Wesentlichen etwas transparenter sein und andere zusätzliche Inhalte im Hintergrund anzeigen.
EinWie.com erklärt, wie Sie die Transparenz oder Deckkraft eines Bildes in PowerPoint 2016 oder 2019 anpassen.
Um auf dem Laufenden zu bleiben, abonniere unseren YouTube-Kanal! ABONNIEREN
1. Ändern Sie die Transparenz eines Bildes in PowerPoint 2016, 2019
Als erstes müssen wir zum Menü Einfügen gehen und im Abschnitt Bilder das gewünschte Bild für die Folie auswählen:
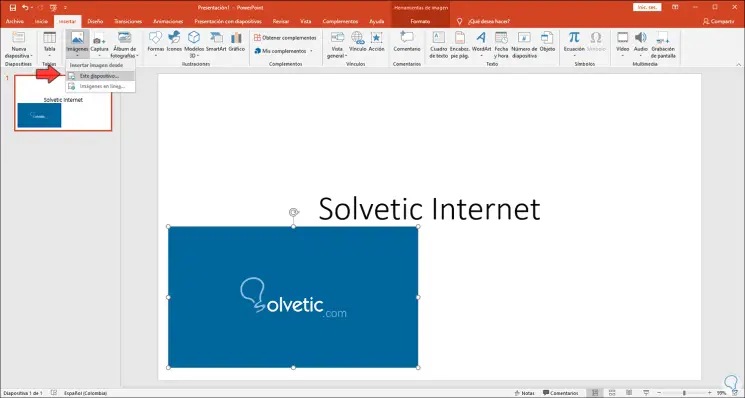
Sobald das Bild in PowerPoint integriert ist, wählen wir es aus, klicken mit der rechten Maustaste darauf und wählen in der angezeigten Liste “Bildformat” aus:
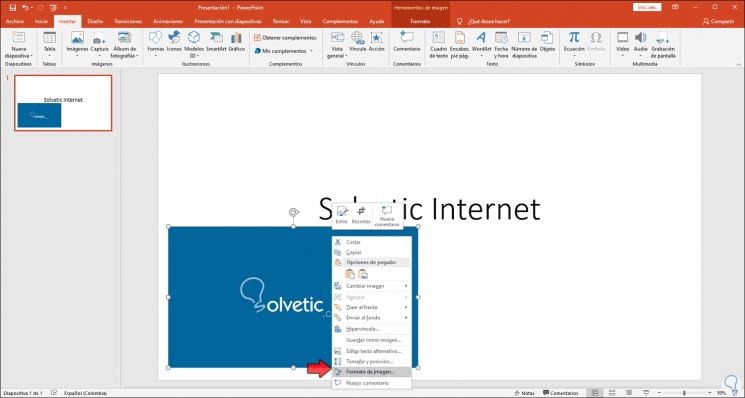
Auf der rechten Seite von PowerPoint sehen wir die Bearbeitungsoptionen. Dort müssen wir zum Abschnitt “Füllen und Linie” (erstes Symbol von links nach rechts) gehen. Wir sehen Folgendes:
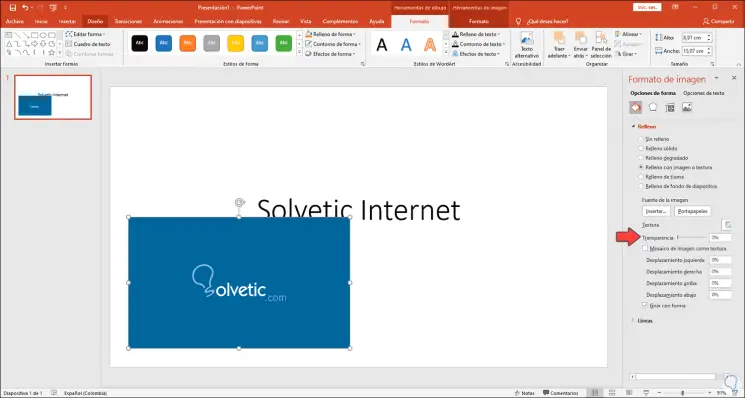
Wie wir sehen können, finden wir im Abschnitt „Textur“ die Gleitleiste „Transparenz“. Dort können wir sie verschieben oder einen Wert zwischen 0 und 100 in das entsprechende Feld eingeben. Denken Sie daran, dass 0 ohne Transparenz ist und wenn der Wert zunimmt, s Schauen Sie sich die Transparenz des Bildes an. Wir haben beispielsweise einen Wert von 83% festgelegt und sehen Folgendes:
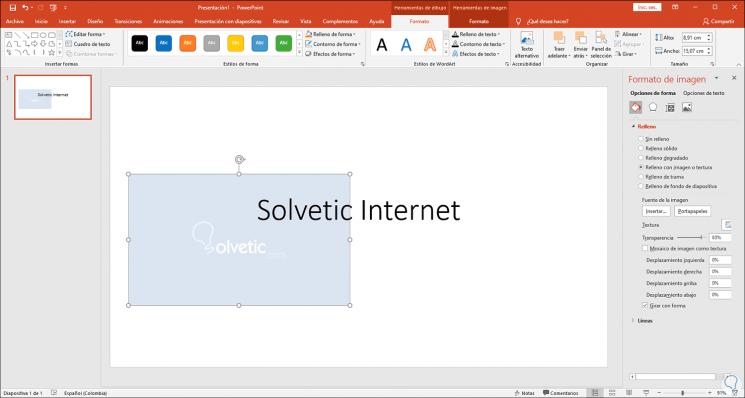
2. Ändern Sie die Transparenz eines Bildteils in PowerPoint 2016, 2019
Dies ist eine Option in PowerPoint, mit der die Transparenz oder Deckkraft nur für einen Teil des Bildes (oder für alle) angepasst werden kann. Dazu muss das Objekt oder Bild über das Menü Einfügen – Bild hinzugefügt werden.
Sobald das Bild hinzugefügt wurde, wählen wir es aus und gehen zum Menü Format (aus dem Einblendmenü Bildwerkzeuge) und zum Abschnitt Farbe. Dort finden wir die Option „Transparente Farbe definieren“:
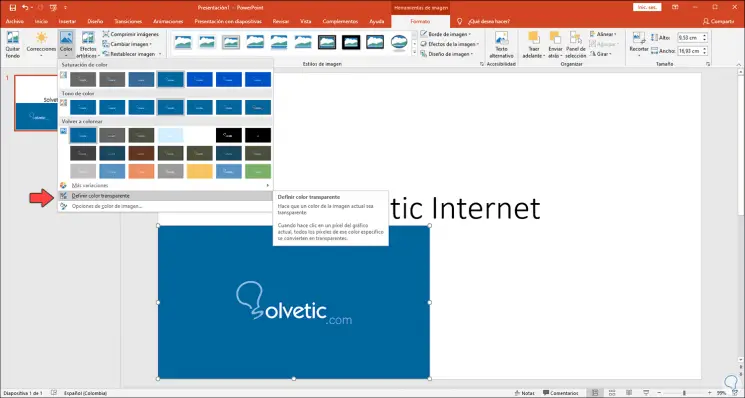
Dadurch wird der Cursor in einen Bleistift verwandelt. Dort müssen wir lediglich eine Farbe auswählen. Dadurch wird jede Instanz der ausgewählten Farbe im Bild transparent:
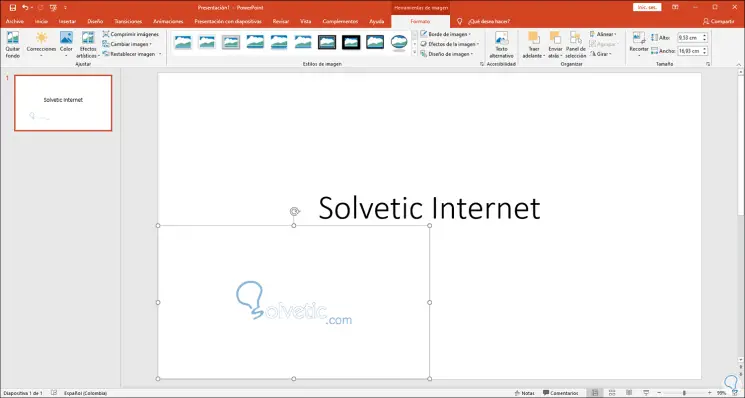
So einfach können wir die Transparenz von Bildern in PowerPoint 2016/2019 verwalten.
3. In PowerPoint 2016, 2019 wird keine Transparenz angezeigt
Für den Fall, dass wir im ersten Prozess die Transparenzoption nicht sehen, müssen wir das Bild als Form hinzufügen. Gehen Sie dazu zum Menü Einfügen – Formen und wählen Sie “Rechteck”:
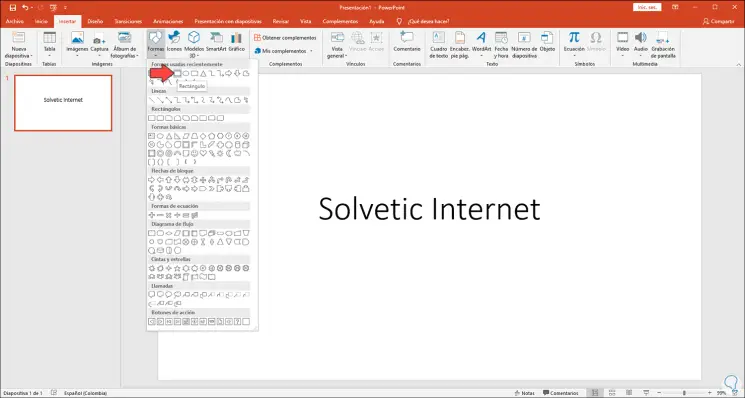
Danach definieren wir die Abmessungen des Rechtecks, das Menü Zeichenwerkzeuge wird aktiviert und dort gehen wir zum Abschnitt “Formkontur” und wählen in der angezeigten Liste “Keine Kontur”:
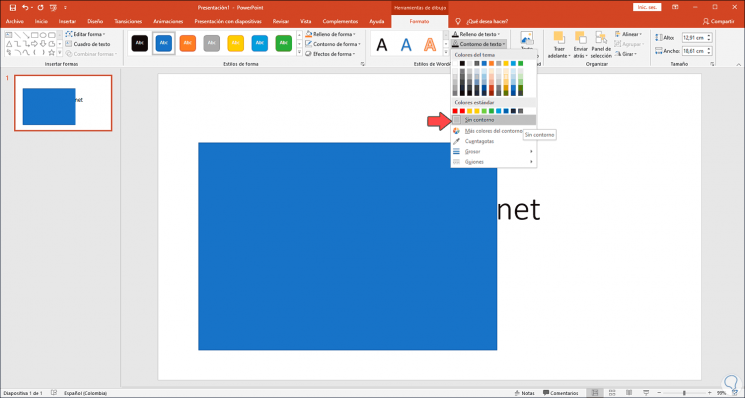
Nun gehen wir zum Abschnitt “Textfüllung” und wählen dort “Bild”:
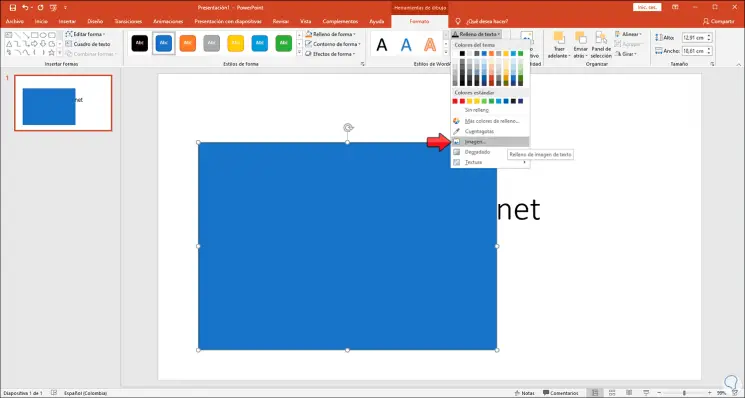
Wir wählen das gewünschte Bild aus, das auf diese Weise hinzugefügt werden soll. Wir klicken auf “Einfügen” und auf diese Weise wird das Bild mit einem Formstil in die PowerPoint-Folie integriert:
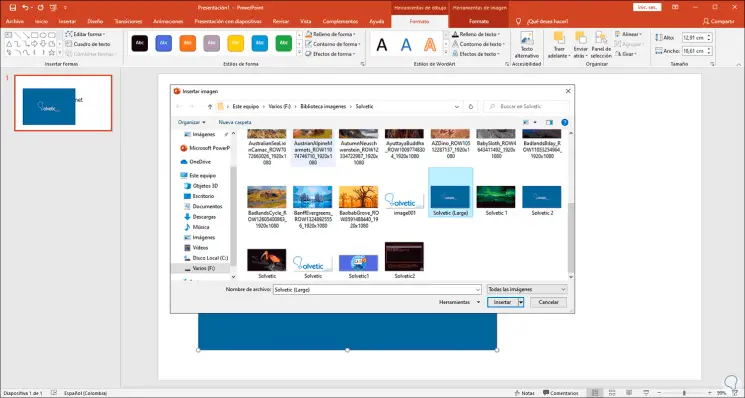
Danach können wir das Bild auswählen und unter Füllen und Linie die verfügbare Transparenzoption anzeigen, die auf das gewünschte Bild angewendet werden kann.
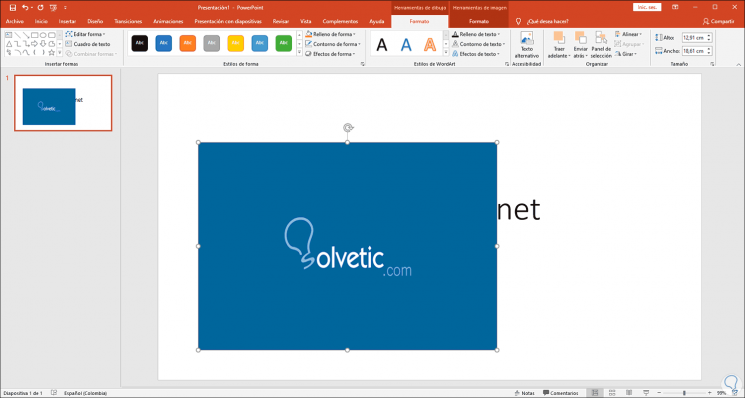
EinWie.com hat Ihnen auf einfache Weise erklärt, wie Sie eine Transparenz in einem PowerPoint 2016- oder 2019-Bild anwenden.