In Windows 10 sind mehrere Konfigurationen integriert, um die Benutzerinteraktion mit der Systemschnittstelle zu erleichtern. Eine davon (möglicherweise eine der wichtigsten) ist der Bildschirm , da wir ohne ihn nicht sehen können, woran wir arbeiten. Der Bildschirm ist zweifellos eines der wichtigsten Elemente, da wir Stunden vor ihm verbringen. Es ist wichtig, dass wir uns während der Verwendung wohl fühlen und dass sich seine Eigenschaften an unsere Bedürfnisse anpassen.
Auf dem Bildschirm finden wir nun mehrere Variablen, mit denen die Inhaltsanzeige optimiert werden kann, unabhängig davon , ob es sich um Schriftgröße, Helligkeit usw. handelt. Eine davon ist die Bildschirmauflösung, die den Qualitätsgrad bestimmt, in dem der Inhalt angezeigt wird. Eine hohe Auflösung macht die Symbole und den Text viel auffälliger, während eine niedrige Auflösung diesen Aspekt erheblich beeinflusst.
Traditionell gehen wir zum Systembildschirm, um die aktuelle Auflösung anzuzeigen, aber EinWie.com erklärt einen Befehl zum Ausführen dieser Aufgabe. Auf diese Weise haben Sie eine weitere Option, um dieses Management zu verbessern.
Um auf dem Laufenden zu bleiben, abonniere unseren YouTube-Kanal! ABONNIEREN
So sehen Sie die Auflösung in Windows 10 von CMD aus
Als erstes müssen Sie von Start aus auf die Eingabeaufforderung zugreifen:
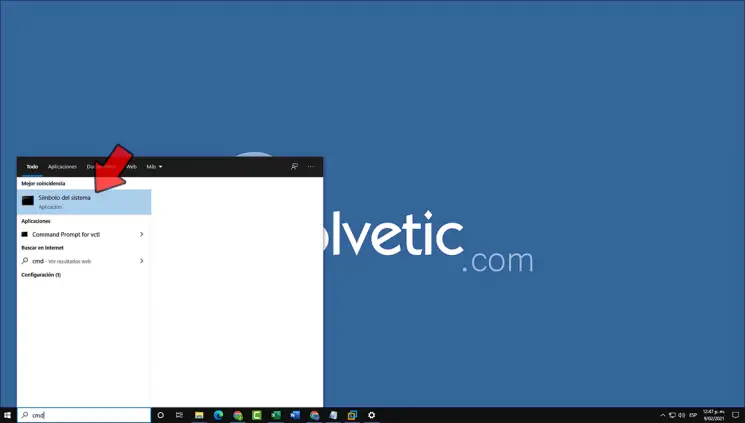
In der Eingabeaufforderungskonsole führen wir den folgenden Befehl aus:
wmic path Win32_VideoController ruft VideoModeDescription, CurrentVerticalResolution, CurrentHorizontalResolution / format: value ab
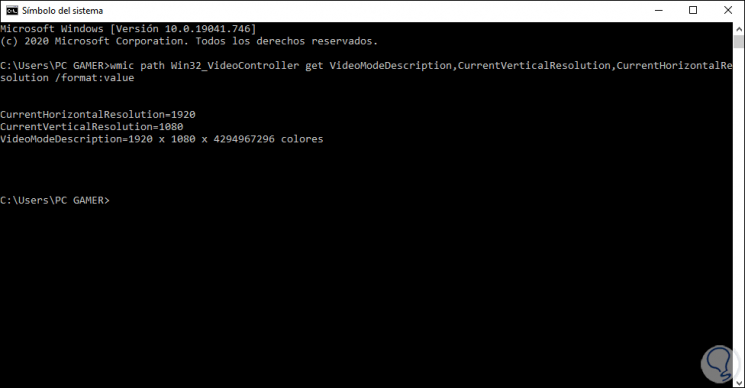
Als Ergebnis davon werden wir sehen:
- Horizontale Auflösung
- Vertikale Auflösung
- Anzahl der Farben, die die verwendete Auflösung darstellen
So einfach ist es, die aktuelle Auflösung in Windows 10 über CMD zu überprüfen. Es ist eine einfache und schnelle Möglichkeit, unter Windows 10 auf diese Informationen zuzugreifen.