Google Chrome ist heute der beliebteste Browser mit all seinen Funktionen für den Endbenutzer und mit allen Funktionen, die es integriert (sowohl für normale Benutzer als auch für Entwickler), um seine Funktionen voll auszunutzen.
Wie jede Anwendung ist Google Chrome jedoch nicht von Fehlern befreit. Eines der häufigsten Probleme ist das Flackern des Browserbildschirms auf Computern wie Asus, Dell oder mit Nvidia-Karten usw. Dies ist ein Fehler, der aus verschiedenen Gründen auftreten kann, sowohl vom Browser selbst als auch von den Hardwaregeräten des Computers.
Bevor Sie ins Detail gehen, um dies zu korrigieren, sollten Sie zunächst ausschließen, dass der Fehler nicht im physischen Monitor liegt. Sie überprüfen dies entweder, indem Sie die Treiber aktualisieren oder den Bildschirm (im Fall eines PCs) auf anderen Computern testen.
Hier zeigen wir Ihnen die Schritte, die Sie ausführen sollten, um diesen Fehler beim Flackern des Bildschirms in Google Chrome zu beheben.
Um auf dem Laufenden zu bleiben, abonniere unseren YouTube-Kanal! ABONNIEREN
So beheben Sie Fehler beim Flackern des Bildschirms in Chrome
Dazu greifen wir als Administratoren auf die Eingabeaufforderung zu:
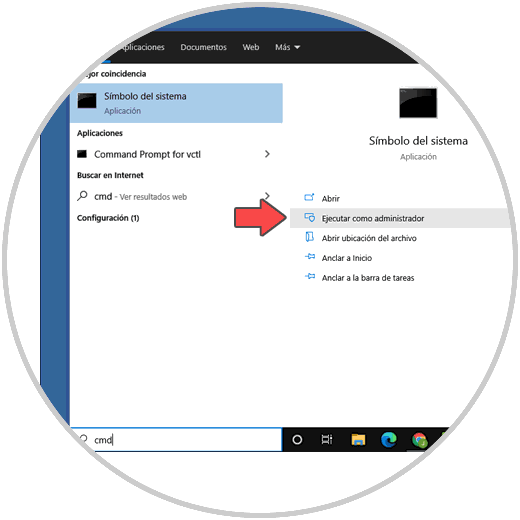
Dort werden wir den folgenden Befehl ausführen:
sfc /scanfile=c:windowssystem32ieframe.dll
Dies ist ein Befehl, der für die Überprüfung der Integrität der Chrome DLL-Bibliothek verantwortlich ist. Wir drücken die Eingabetaste und warten auf die Ergebnisse:
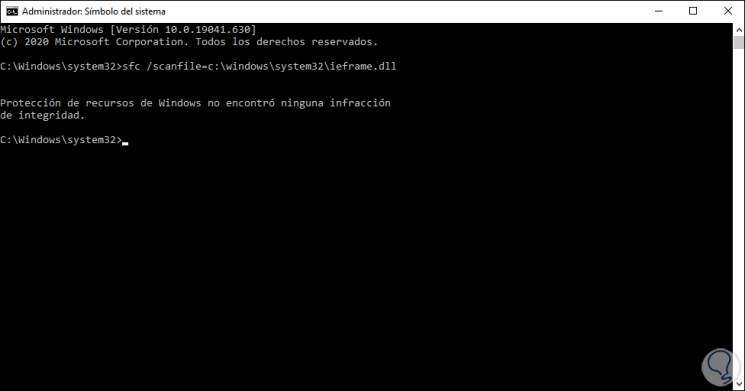
Da wir sehen, dass alles korrekt ist, öffnen wir jetzt Google Chrome und werden es tun
- Chrom
- Rahmen
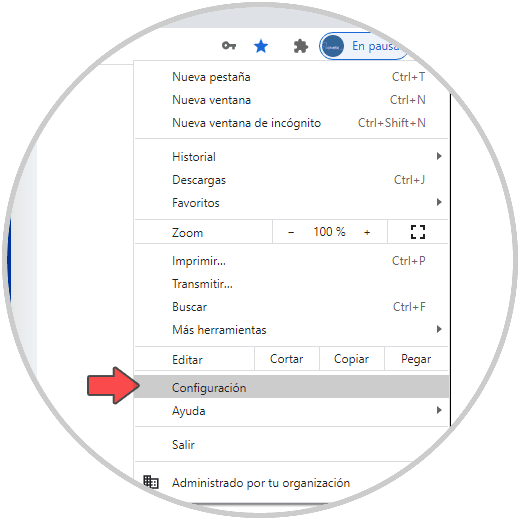
Im angezeigten Fenster gehen wir nach unten und klicken auf “Erweiterte Einstellungen”:
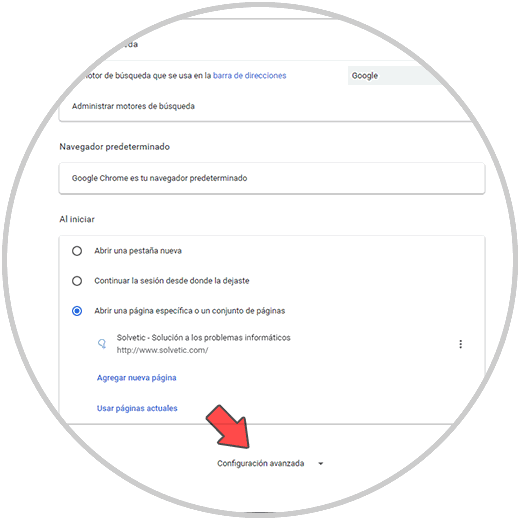
Dann bestätigen oder deaktivieren wir den Schalter “Hardwarebeschleunigung verwenden, wenn verfügbar”:
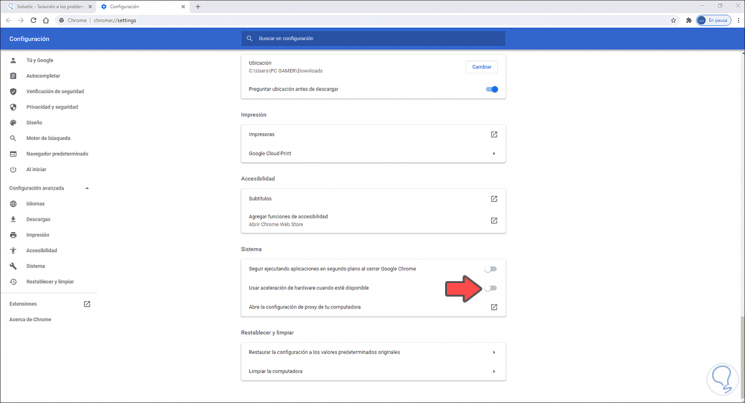
Dies ist ein Mechanismus, der die Leistung von Chrome mit Hardwareressourcen steigern soll, jedoch zu Bildschirmflackern führen kann.
Mit diesen Schritten ist es möglich, eine umfassende Lösung für diesen Fehler zu finden.