PowerPoint in seinen verschiedenen Editionen gibt uns die Möglichkeit, den Folien, mit denen wir arbeiten, eine Vielzahl von Optionen hinzuzufügen, dies reicht von Effekten bis hin zu Übergängen, aber eine der Möglichkeiten, eine Folie noch viel mehr anzupassen, ist das Wasserzeichen, dies Es kann einen Unternehmenscharakter haben oder ein Bild im Zusammenhang mit dem zu präsentierenden Thema.
Wenn wir Projekte erstellen, insbesondere im Geschäftsbereich, ist es wichtig, Elemente wie das Wasserzeichen zu haben, um unsere Fahrzeugrechte zu wahren und damit die Marke stärker auszudrücken. Normalerweise ist es möglich, Textwasserzeichen in PowerPoint hinzuzufügen, aber es wird viel dynamischer sein, ein Wasserzeichen aus einem Bild zu erstellen. Wenn Sie den Prozess dafür nicht kennen, wird TechnoWikis Ihnen Schritt für Schritt geben, um dies zu erreichen.
Um auf dem Laufenden zu bleiben, abonnieren Sie unseren YouTube-Kanal! ABONNIEREN
So konvertieren Sie ein Bild in PowerPoint in ein Wasserzeichen
Wir öffnen PowerPoint und erstellen eine leere Vorlage:
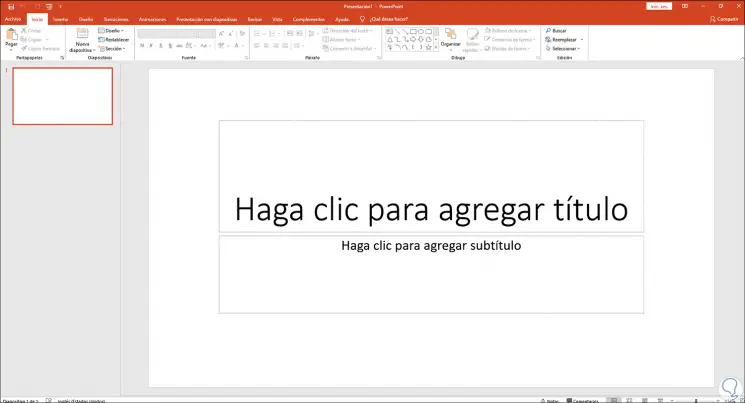
Dann gehen wir in das Menü “Ansicht” und wählen “Slide Master”:
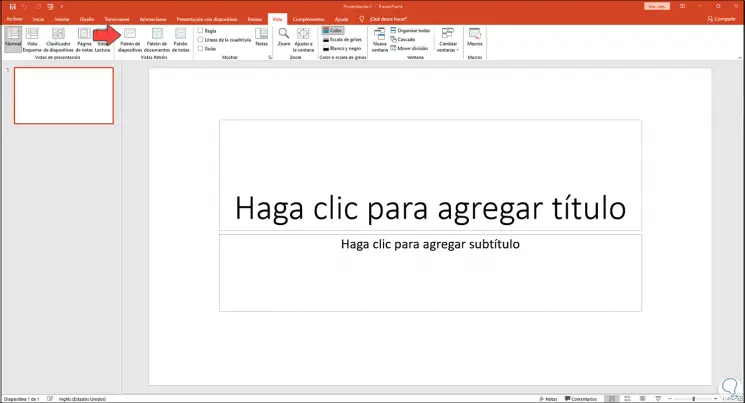
Bei Auswahl von “Slide Master” sehen wir Folgendes:
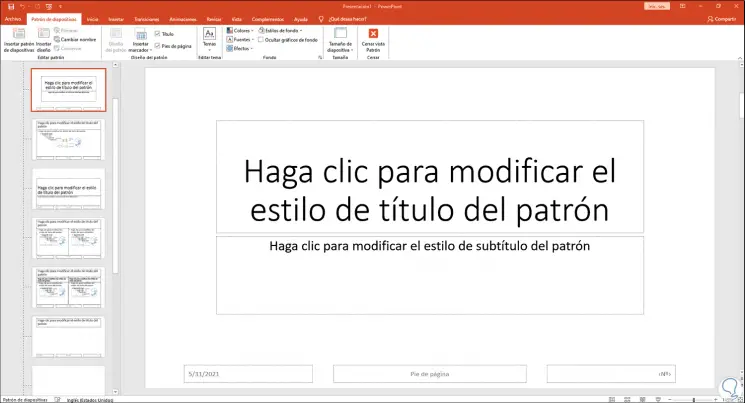
Wir klicken mit der rechten Maustaste auf die erste Folie und wählen die Option “Hintergrundformat”:
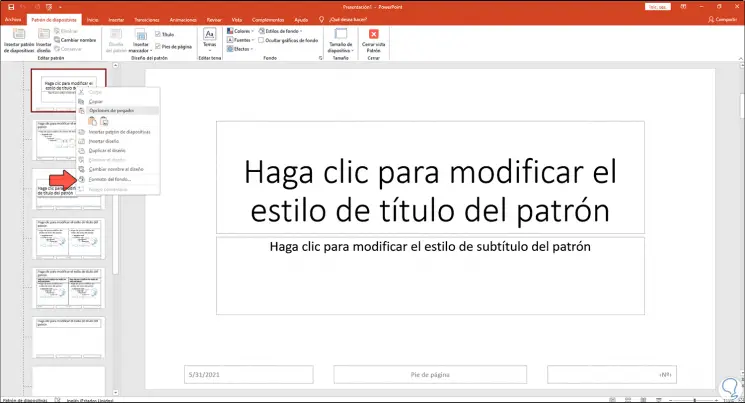
Das Format wird auf der rechten Seite angezeigt, dort aktivieren wir die Box “Mit Bild oder Textur füllen” und die Folien ändern sofort ihr Aussehen:
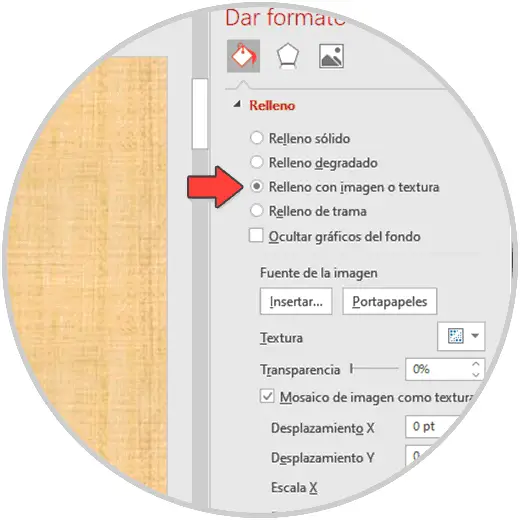
Wir klicken auf “Einfügen” und definieren dann den Ursprung des Hintergrundbildes:
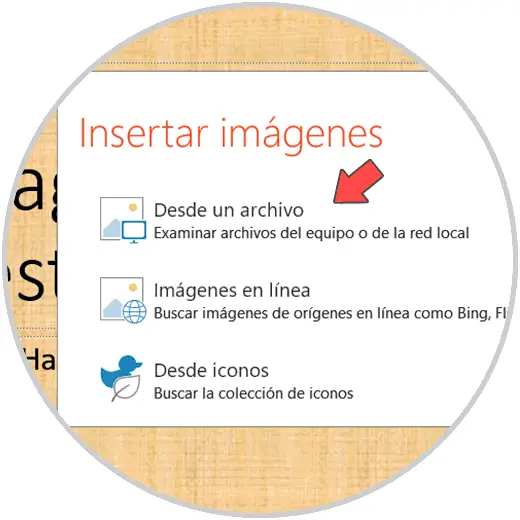
Wir klicken auf “Aus einer Datei” und wählen das gewünschte Bild aus, um es hinzuzufügen:
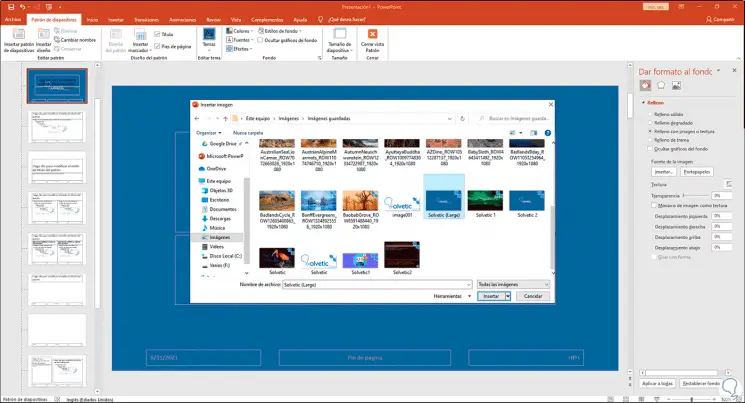
Wir klicken auf Einfügen und das Bild steht als Hintergrund der Folie zur Verfügung:
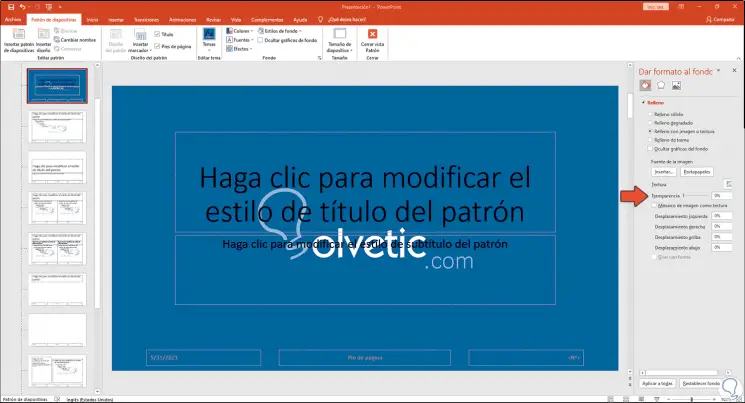
Über den Schalter “Transparenz” definieren wir die Sichtbarkeit des Wasserzeichens in PowerPoint:
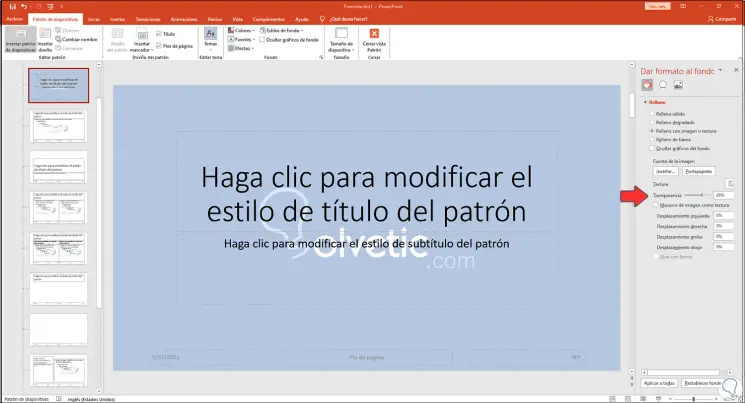
Wir klicken auf “Auf alle anwenden”, damit das Wasserzeichen zu den anderen Folien hinzugefügt wird:
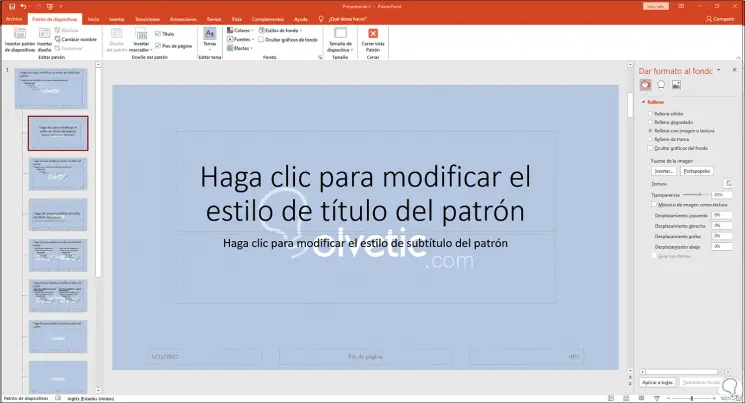
Wir können auf jede Folie klicken, um dies zu bestätigen:

Wir klicken auf “Masteransicht schließen” und das Wasserzeichen steht auf der Folie zur Bearbeitung in PowerPoint zur Verfügung:
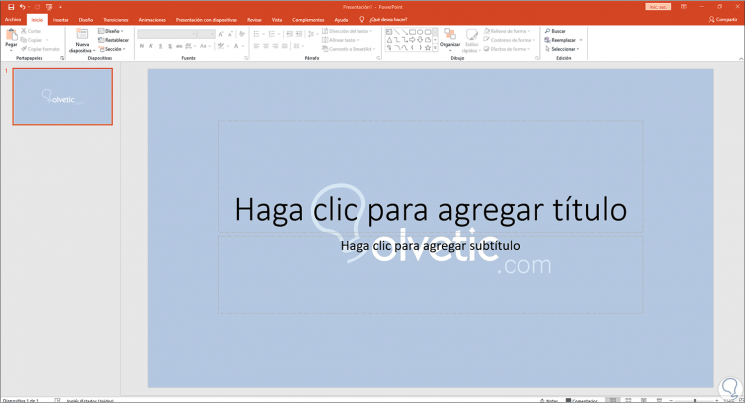
Dies ist alles, was wir brauchen, um ein Bild in PowerPoint in ein Wasserzeichen zu konvertieren und unsere Arbeit dort weiter anzupassen.