OBS (Open Broadcaster Software) ist eine sehr effektive Bildschirmaufnahme- und Live-Video-Streaming-Software für Gamer, da sie über viele professionelle Funktionen verfügt und qualitativ hochwertige Videos aufnehmen kann. Es kann mehrere Ansichten aus mehreren Quellen erstellen (z. B. Ihrer Webcam und Ihrem Mikrofon, Spielmaterial usw.). Mit OBS können Sie mehrere Fenster gleichzeitig aufnehmen, und die umfassenden Einstellungen ermöglichen Ihnen die Feinabstimmung aller möglichen Funktionen Ihrer Aufnahme. Im Allgemeinen ist dies eine sehr leistungsstarke App für erfahrene und professionelle Personen, die Live-Videos streamen oder Videos erstellen.
Leider ist OBS keine sehr stabile Software und es mangelt an Sicherheit, da es sich um freie Software mit Open-Source-Code handelt. Möglicherweise treten häufig Probleme wie schwarze Fenster auf OBS auf oder OBS funktioniert während der Verwendung plötzlich nicht mehr, und Sie können immer noch keinen technischen Support oder Rat von den Entwicklern erhalten. Aus diesem Grund stellen wir Ihnen heute Alternativen zu OBS vor, einer einfach zu bedienenden, effizienten und stabilen Bildschirmaufnahmesoftware, sowie 3 wunderbare Live-Streaming-Apps.
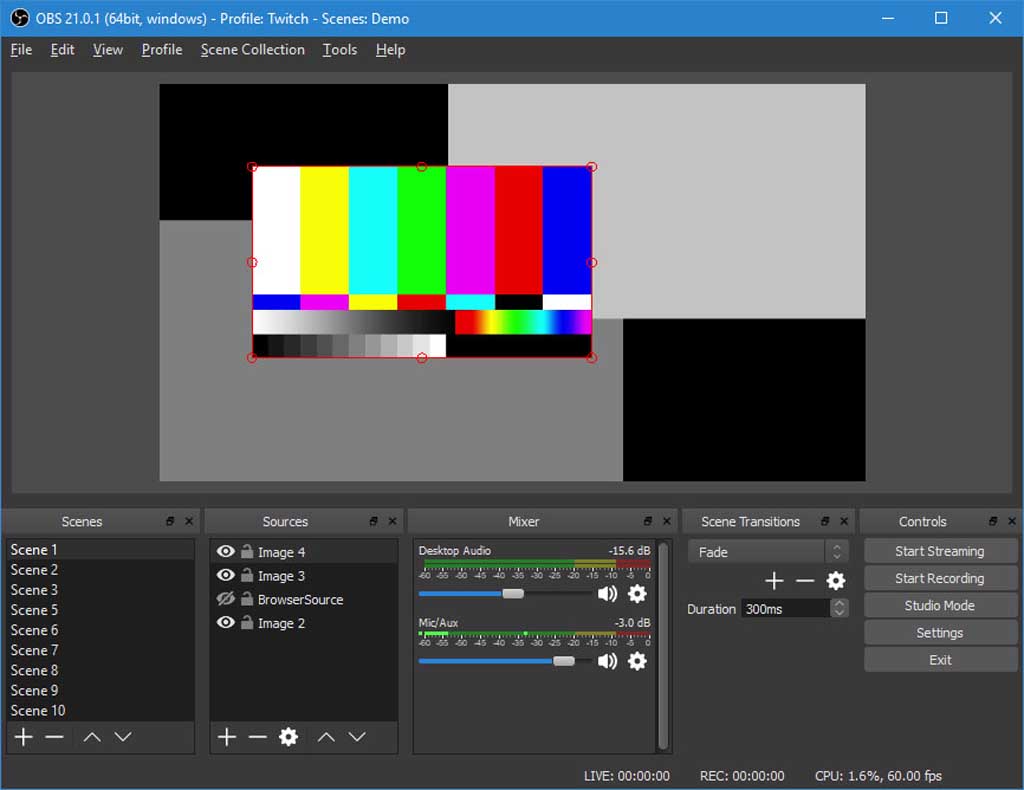
Contents
Beste Alternative zum OBS Screen Recorder
FonePaw Screen Recorder ist eine leistungsstarke, benutzerfreundliche und einfach zu bedienende Software für Anfänger mit seiner optimierten Benutzeroberfläche. Bei OBS haben Sie möglicherweise Schwierigkeiten, die Verwendung der Software zu verstehen. Auf der anderen Seite können Sie mit dem FonePaw Screen Recorder ohne Hilfe oder Erfahrung eine Partie Videospiele aufnehmen . Außerdem ist dieser Recorder viel stabiler und sicherer zu bedienen und verfügt über technischen Support und Garantie. Darüber hinaus verfügt es über viele nützliche und leistungsstarke Funktionen, die Sie auf OBS finden. Hier sind einige dieser Funktionen:
Kostenlose TestversionKostenlose Testversion
# Mikrofon-Audioaufnahme sowie Systemsounds
FonePaw Screen Recorder ist mit 3 Tools ausgestattet: einem Videorecorder, einem Audiorecorder und einem Screenshot-Tool. In der Benutzeroberfläche von Video- und Audiorecordern können Sie die Aufnahme von Mikrofonaudio und Systemtönen aktivieren, indem Sie auf die Umschaltflächen unter dem Mikrofonsymbol bzw. den oberen Lautsprechersymbolen klicken.
Siehe auch: Wie erstelle ich eine Bildschirmaufnahme mit Audio?
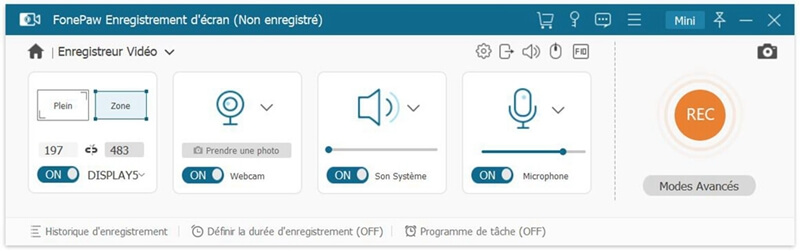
# Speichern Sie ein bestimmtes Fenster
Wenn Sie mit dem Videorekorder Videos Ihres Bildschirms aufnehmen möchten, klicken Sie auf den nach unten zeigenden Pfeil neben dem Anzeigesymbol und wählen Sie dann den Modus “Fenster sperren”, um Ihre Aufnahme auf das von Ihnen ausgewählte Fenster zu beschränken. Diese Funktion ist praktisch, wenn Sie andere Dinge auf Ihrem Computer tun müssen, während Sie ein Spiel, eine Live-Übertragung oder ein Online-Video usw. aufnehmen.
Siehe auch: Wie zeichne ich Videos von einer App unter Windows 10 auf?
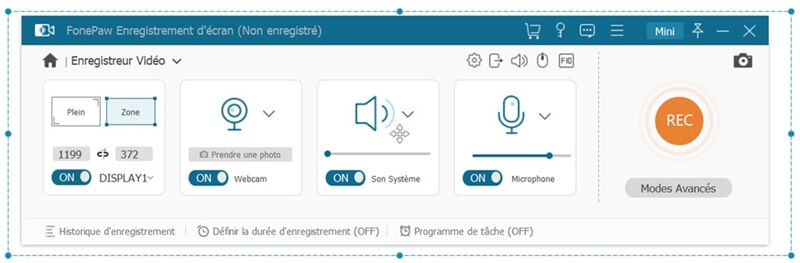
# Hochwertige Videos mit bearbeitbarer Bildrate und Auflösung
Klicken Sie auf das Menüsymbol in der oberen rechten Ecke der Startseite und öffnen Sie „Einstellungen“. Klicken Sie auf der linken Seite des Popup-Fensters auf „Ausgabe“ und auf der rechten Seite können Sie die Bildrate, Qualität und das Seitenverhältnis Ihres Videos anpassen. Ob Sie qualitativ hochwertige Videos aufnehmen möchten, liegt bei Ihnen.
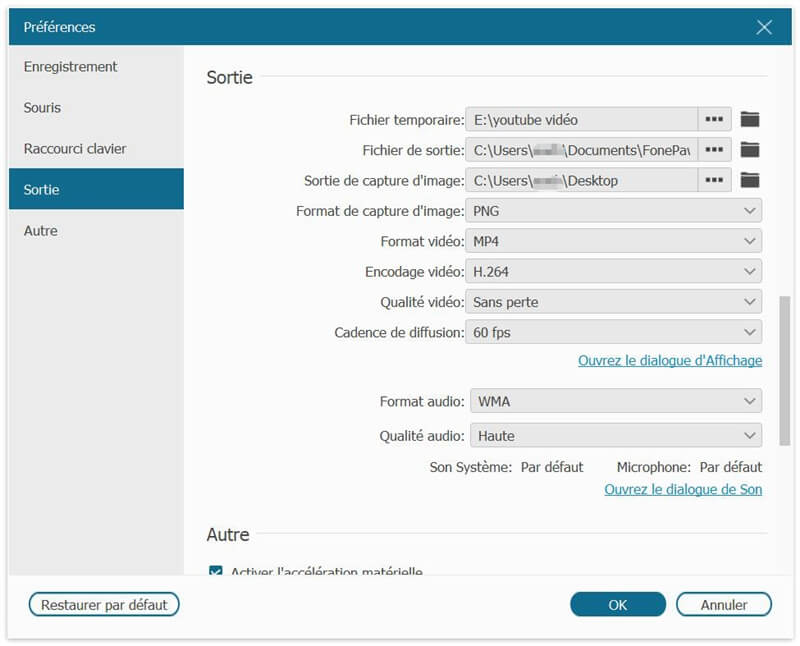
# Webcam verfügbar, um dein Gesicht aufzunehmen
Klicken Sie immer noch in der Benutzeroberfläche des Videorekorders auf die Schaltfläche neben dem Webcam-Symbol, um die Aktivitäten auf Ihrem Computerbildschirm sowie das Webcam-Video gleichzeitig aufzeichnen zu können.
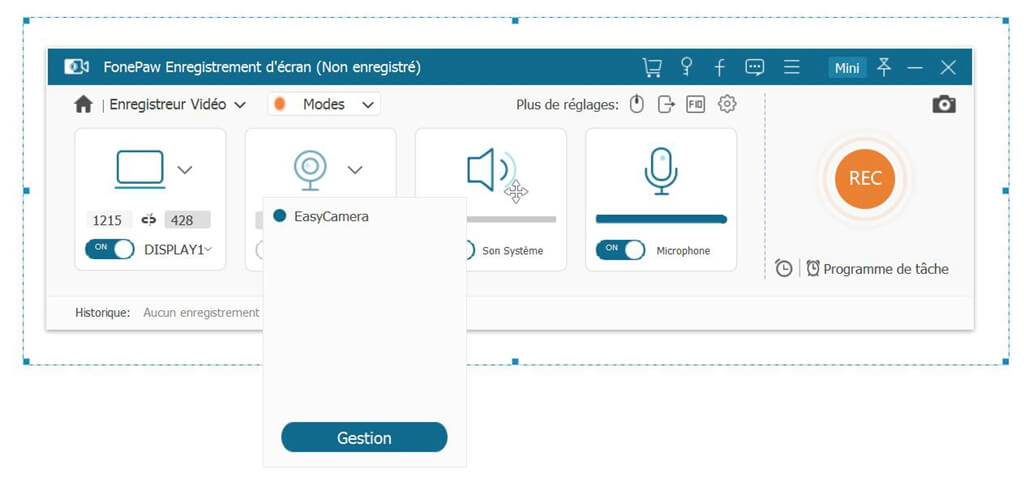
# Möglichkeit, den Mauszeiger im Video des Bildschirms hervorzuheben
Klicken Sie auf das Menüsymbol in der oberen rechten Ecke der Startseite und öffnen Sie „Einstellungen“. Klicken Sie im linken Teil des Pop-Up-Fensters auf “Maus” und rechts können Sie die Option “Mausklicks aufzeichnen” und “Mausbereich aufzeichnen” aktivieren, damit Cursor und Mausklicks prominent auf Ihr Video gesetzt werden.
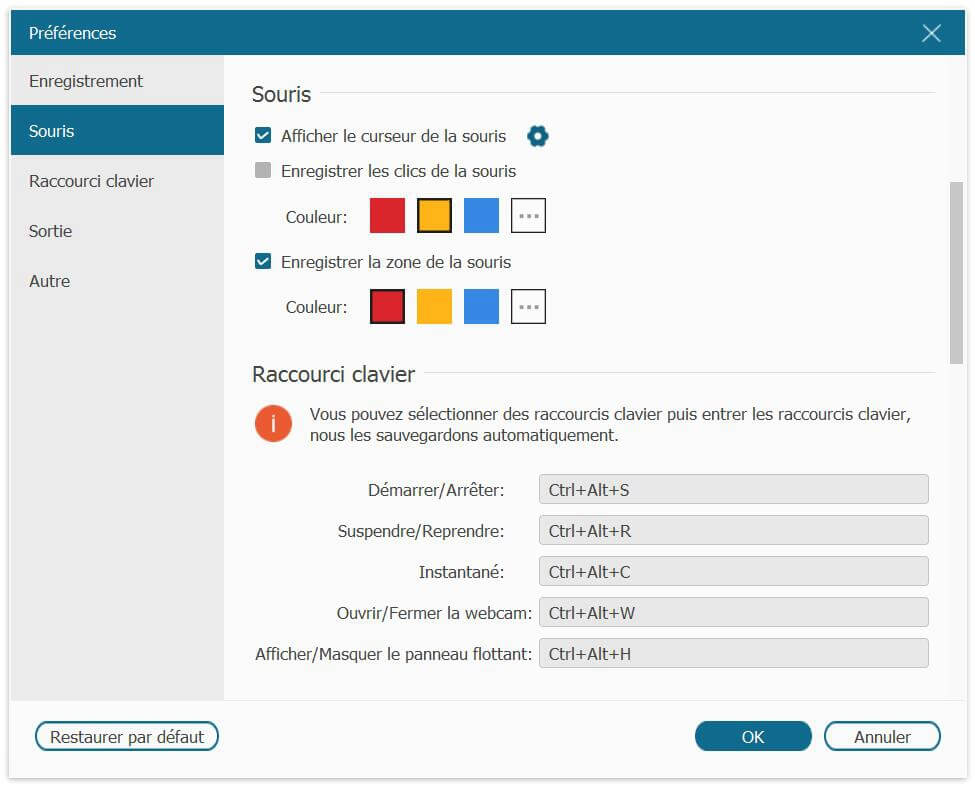
FonePaw Screen Recorder kann Bildschirmvideos sowie Ihr Computeraudio stabil aufzeichnen und hat kein Problem mit dem schwarzen Bildschirm wie OBS, wenn ähnliche Funktionen ausgeführt werden. Darüber hinaus verfügt der FonePaw Screen Recorder über viele Funktionen, die auf OBS nicht verfügbar sind, wie z. B. Tagging-Tools während der Aufnahme, geplante Aufnahmen und Screenshots usw. Schließlich ermöglichen die benutzerfreundliche Oberfläche und die einfachen und intuitiven Symbole neuen Benutzern, Videos von ihren Bildschirmen ohne Hilfe oder Berufserfahrung aufzunehmen.
Im Gegensatz zu OBS, das kein offizielles Tutorial hat, kann FonePaw Screen Recorder Ihnen auch offizielle, umfassende und spezifische Anweisungen als Referenz zur Verfügung stellen (z. B. „So zeichnen Sie einen Bildschirm unter Windows und Mac auf“). Sie können sich auch an den technischen Support von FonePaw wenden, wenn Sie Fragen zur Verwendung der Software haben.
Kostenlose TestversionKostenlose Testversion
Beste Live-Streaming-Alternative zu OBS
Xsplit Broadcaster und Gamecaster
Xsplit hat zwei ähnliche Apps für das Streaming von Live-Videos veröffentlicht. Sie alle unterstützen alle Aufnahmemethoden und verfügen über viele professionelle Produktionsfunktionen. Außerdem kann die Webcam eingeschaltet werden, damit Sie Ihre Reaktionen während Ihrer Live-Übertragung aufzeichnen können, und die Software kann auch Ihren Hintergrund verbergen, um Ihre Privatsphäre zu schützen. Dank der verschiedenen für Xsplit verfügbaren Plugins können Sie Plugins mit unterschiedlichen Funktionen herunterladen, um Ihre Sendung zu personalisieren. Leider können Sie die Bildrate Ihres Videos nicht ändern.
Wirecast
Der Hauptvorteil von Wirecast ist seine Kompatibilität. Diese Software ermöglicht es ihren Benutzern, ihre Videos gleichzeitig auf mehrere Plattformen zu streamen, einschließlich Twitch, YouTube Live, Facebook Live usw. Die Quelle des Videos kann von einer Webcam, einem Mikrofon, einer Kamera, einem voreingestellten Video, Ihrem Computerbildschirm, Bildern usw.
LightStream
LightStream ist eine webbasierte Online-Live-Streaming-Plattform, die Ihnen das lästige Einrichten einer Anwendung erspart und die Arbeitsbelastung Ihres PCs reduziert. Ein weiteres Merkmal der Software ist, dass sie behauptet, leistungsstarke Funktionen bei weniger Stromverbrauch zu bieten. Dies ist besonders nützlich für diejenigen, die weniger effiziente Geräte verwenden. LightStream hat auch einen neuen Live-Streaming-Modus namens Prism entwickelt, der es mehreren Personen ermöglicht, ihre Videos gleichzeitig im selben Stream zu übertragen.