Berechnete Felder sind eine sehr nützliche Power BI-Ressource, wie wir an den Unterschieden zwischen berechneten Feldern und Kennzahlen in Power BI gesehen und erklärt haben. Es ist eine sehr nützliche Ressource, um unseren Datentabellen neue Informationen hinzuzufügen und die Informationen durch neue Spalten zu ergänzen, in denen wir Berechnungen und Operationen durchführen können, genau wie wir es in Excel oder anderen Tabellenkalkulationsprogrammen tun.
Die berechneten Felder sind nützlich und in vielen Fällen notwendig, um Berechnungen durchführen zu können, die sich später in unseren Visualisierungen und in unseren Berichten widerspiegeln. Diese Gelegenheit oder in vielen Fällen Bedarf entsteht, nachdem wir die Tabellen verbunden und unser Datenmodell erstellt haben. Durch die Verbindung unserer Datentabellen bringen wir alle in verschiedenen Datentabellen enthaltenen Informationen in Beziehung. Und genau in diesem Moment kann sich die Möglichkeit (oder Notwendigkeit) ergeben, Berechnungen, neue Spalten mit Verhältnisberechnungen oder andere Operationen durchzuführen.
Wenn wir es gewohnt sind, Excel, Google Sheets oder ein anderes Tabellenkalkulationsprogramm zu verwenden, wird es Ihnen leicht fallen, berechnete Felder in Power BI zu erstellen. Die Sprachbasis oder die Formeln, die wir in Excel verwenden, um beispielsweise Zellen hinzuzufügen, zu verketten, den Maximalwert, das Minimum, bedingte Funktionen usw. zu berechnen, folgen in Power BI der gleichen Struktur in der Funktion, obwohl sie in dargestellt werden auf eine andere Art und Weise, wie wir weiter unten im Beispiel sehen werden.
In Power BI verschwindet das Konzept einer Zelle, anders als in Excel. Berechnungen in Power BI werden auf Tabellen- und Spaltenebene durchgeführt. Auf diese Weise wurden alle Informationen, die eine berechnete Spalte sammelt, nach derselben Logik erstellt. Die Möglichkeit, eine Formel nicht an das Ende einer Tabelle gezogen zu haben, verschwindet endgültig, was uns in Excel passieren kann. Wie bereits erwähnt, etabliert Power BI eine allgemeinere Berechnungslogik, sodass die Arbeit dynamischer, schneller und fehlerfrei ausgeführt werden kann, wodurch ein Teil der Arbeit, die wir normalerweise manuell erledigen, automatisiert wird.
Contents
1 Eigenschaften eines berechneten Felds in Power BI
Wie wir Ihnen bereits in den Unterschieden zwischen berechneten Feldern und Kennzahlen in Power BI erläutert haben, handelt es sich bei berechneten Feldern um Vorgänge, die für neue Spalten ausgeführt werden. Diese Spalten werden in der Tabelle erstellt, in der wir das berechnete Feld erstellen.
- Neue Spalte in einer Tabelle: Um berechnete Felder zu erstellen, wie wir im Beispiel sehen werden, müssen wir eine neue Spalte in einer der Tabellen unseres Modells erstellen. Berechnete Felder sind sehr nützlich für benutzerdefinierte Berechnungen unter Verwendung von Informationen aus einer oder mehreren Spalten unserer Tabellen. Das bedeutet in der Praxis, dass wir Operationen wie Addition, Subtraktion, Multiplikation, Division (neben vielen anderen) unter Verwendung verschiedener Spalten einer Tabelle durchführen können; Ebenso können wir auch nur die Informationen in einer Spalte verwenden, um sie mit einem Wert zu multiplizieren, zu dividieren oder eine andere Operation auszuführen.
- Eines der Hauptmerkmale der berechneten Felder besteht darin, dass die Operationen, wie bereits erwähnt, auf Tabellenebene ausgeführt werden, wodurch eine neue Spalte erstellt wird, in der wir das Ergebnis der von uns ausgeführten Operation sehen können. Dies kann uns zunächst fälschlicherweise zu dem Schluss verleiten, dass es nicht möglich ist, eine Berechnung durchzuführen, bei der zwei Spalten aus verschiedenen Tabellen in derselben Formel verwendet werden. Eine Einschränkung, die eigentlich nicht existiert, denn wir können eine Power BI-Ressource auf zwei Arten nutzen, um mit dieser Situation umzugehen; Diese Ressource heißt „Related“ und ist eine Power BI-Funktion, die wir auf zwei verschiedene Arten nutzen können: Wir können die „Related“-Funktion verwenden, um eine Spalte aus einer anderen Tabelle in die Tabelle zu bringen, in der wir arbeiten. Es funktioniert wie eine „Suche v“ (v nachschlagen). Wir können auch die Funktion „RELATED“ verwenden, Diesmal jedoch direkt in der Formel, ohne dass wir die Spalte aus einer anderen Tabelle holen müssen, damit die Operation ausgeführt werden kann. Eine besonders nützliche Funktion, da wir in der Praxis das Ergebnis des berechneten Feldes wollen und nicht die Anzahl der Spalten einer Tabelle erhöhen, um eine Operation ausführen zu können.
In dem Beispiel, das wir unten sehen werden, erklären wir, wie man ein berechnetes Feld erstellt und wie man die Funktion „Related“ verwendet, um jede Operation zwischen Tabellen durchführen zu können;
Berechnete Felder in Power BI sind nützlich und auch sehr einfach anzuwenden. Nachdem wir bereits die Eigenschaften kennengelernt haben, die berechnete Felder für unser Projekt sehr nützlich machen, werden wir zwei sehr wichtige Aspekte berechneter Felder sehen:
- Die Syntax oder Struktur der Formel
- Das Verfahren und die Anforderungen, um ein berechnetes Feld in der Praxis erstellen zu können
2 Formeln in Power BI: Syntax und Struktur einer Formel in Power BI
Beim Erstellen der Formel in Power BI ist der wichtigste Aspekt, den es zu beachten gilt, die Art und Weise, wie das berechnete Feld mithilfe der Power BI-Betriebsleiste erstellt wird. Bei der Darstellung der Formel werden, wie bereits erwähnt, die Operationen mit einer Spaltenhierarchie (und nicht mit einer Zelle) ausgeführt. Auch die Betriebsleiste ist eine praktische Ressource, in der sich die Power BI-Philosophie widerspiegelt, wenn es darum geht, mithilfe von Automatisierung einfach und schnell mit Daten zu arbeiten.
Power BI, weil es uns, wie wir in den Bildern sehen werden, die Arbeit mit den Textvorschlägen, die es beim Schreiben anzeigt, enorm erleichtert. In diesem Sinne funktioniert es wie die Suchleiste eines Browsers wie Google oder Bing und zeigt Wortvorschläge an, während wir tippen. Um in Power BI eine Berechnung durchzuführen, müssen wir die Namen der Spalten schreiben, die wir in die Operation einbeziehen möchten.
Das Feld oder die Spalte in der Formel muss genau gleich geschrieben sein und in der Formel muss es in eckige Klammern [] eingeschlossen werden, wobei der Name der Tabelle vor den eckigen Klammern steht.
Wie wir im Beispiel unten sehen können, arbeiten wir an einer Tabelle namens „Produkte“. Und innerhalb der Tabelle multiplizieren wir zwei Spalten: eine mit dem Namen „VERKAUF“ und die andere mit dem Namen „EINHEITSPREIS“. Wir haben die neue Spalte, in der wir das berechnete Feld erstellen, „EINKOMMEN“ genannt.
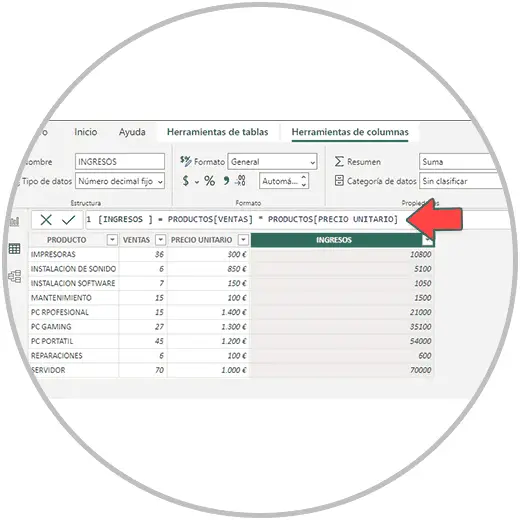
- Name der neuen Spalte, die wir „INCOME“ genannt haben.
- Spaltenname „SALES“ in eckigen Klammern [] mit dem Tabellennamen zuerst. (Die Datentabelle heißt INCOME.)
- Zum Schluss der Name der Spalte „EINHEITSPREIS“ in eckigen Klammern [] mit dem Namen der Tabelle zuerst, die wir, wie gesagt, „EINKOMMEN“ genannt haben.
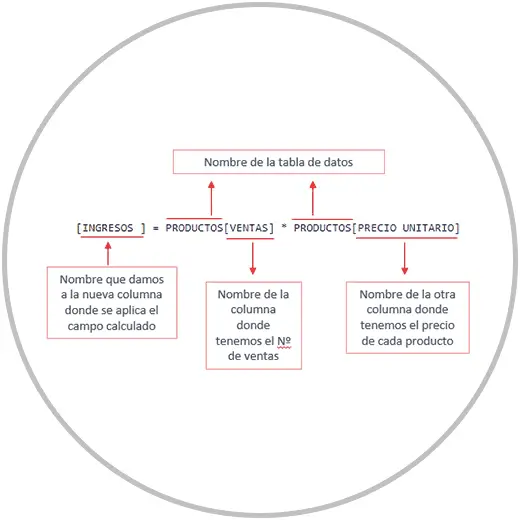
Die Struktur der Formel, die wir gesehen haben, spiegelt die Funktionsweise von Power BI wider und bricht mit dem klassischen Konzept von Excel, bei dem auf Zellenebene gearbeitet werden kann. In Power BI verschwindet in diesem Sinne das Arbeiten Zelle für Zelle, um viel makroökonomischer zu arbeiten. Wir arbeiten auf Spaltenebene. Dies sind Unterschiede, die wir beim Erlernen und Verwalten von Power BI beobachten.
Wie wir gesehen haben, hat die Syntax eines berechneten Felds eine andere Darstellungsweise, bei der die Namen der Spalten und Spaltentabellen in der Formel selbst widergespiegelt werden.
Als nächstes werden wir im Beispiel sehen, wie man ein berechnetes Feld erstellt. Wir werden den Prozess vom Import der Daten an sehen, um den gesamten Prozess auf einfache Weise zu sehen, aber wir gehen alle vorherigen Phasen durch, wie den Import, die Transformation der Daten, die Erstellung des Modells, die Etablierung Beziehung zwischen Tabellen, und schließlich werden wir ein berechnetes Feld mit Informationen berechnen, die in zwei Tabellen enthalten sind.
Im Beispiel sehen wir Informationen von einem Unternehmen, das Computerausrüstung und Server sowie einige Zubehörteile und Peripheriegeräte verkauft. In diesem fiktiven Beispiel sehen wir, wie man zwei Excel-Tabellen in Power BI hochlädt. Die Informationen zu den Produkten und die Nr. des Umsatzes finden Sie in einer Excel-Tabelle „PRODUKTVERKÄUFE“ und in einer anderen Tabelle „PRODUKTPREIS“ finden Sie die Informationen zum Stückpreis.
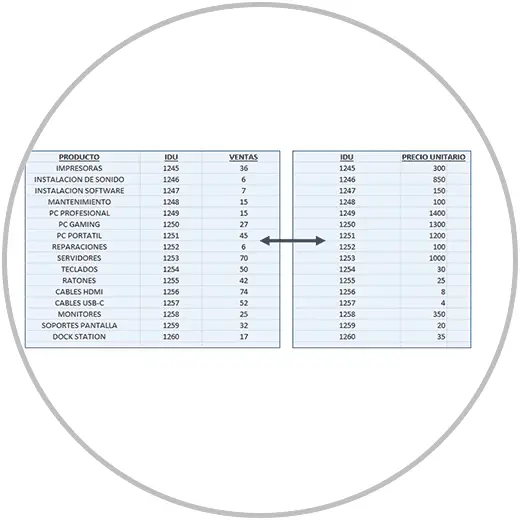
In den beiden Excel-Tabellen haben wir ein gemeinsames Feld, das wir als Schlüsselspalte verwenden werden, um die beiden in Beziehung setzen und unser Datenmodell erstellen zu können.
Anschließend erstellen wir in einer der Tabellen (PRODUCT SALES) ein gemeinsames Feld, das als Faktentabelle fungiert. Schließlich werden wir zunächst die Funktion „Verwandt“ verwenden, um zu der Faktentabelle (PRODUKTVERKÄUFE) zu gelangen, der Spalte mit dem Stückpreis, die in der Tabelle „PRODUKTPREIS“ enthalten sein wird. Sobald wir alle Informationen in der Faktentabelle haben, berechnen wir den Umsatz pro Produkt, indem wir eine neue Spalte erstellen.
Später werden wir sehen, wie wir das Einkommen pro Produkt direkt mithilfe der entsprechenden Funktion in der Formel perfekt berechnen können, um zwei Spalten in verschiedenen Tabellen zu multiplizieren.
3 Schritte zum Erstellen eines berechneten Felds in Power BI
Zunächst öffnen wir Power BI Desktop, um die in unserem Beispiel gefundenen Daten in eine Excel-Datei importieren zu können. Sobald Power BI Desktop geöffnet ist, gehen wir zur Taskleiste und klicken innerhalb der Optionen, die wir im Startmenü sehen, auf „Excel öffnen“.
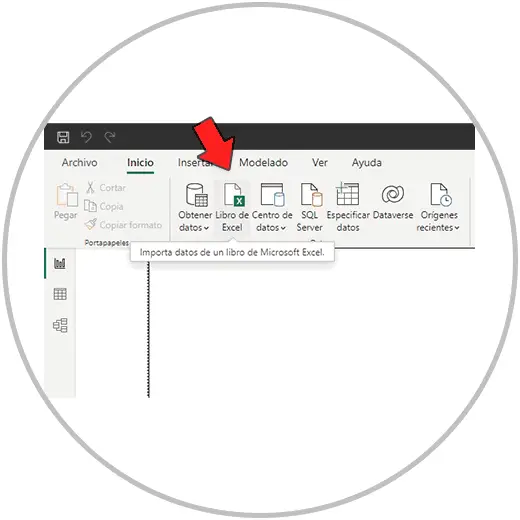
Wir wählen nun die Excel-Datei aus, in der sich die Daten befinden, die wir für das Beispiel verwenden, und klicken dann auf die Schaltfläche „Öffnen“, wie im Bild, in der unteren rechten Ecke des Fensters.
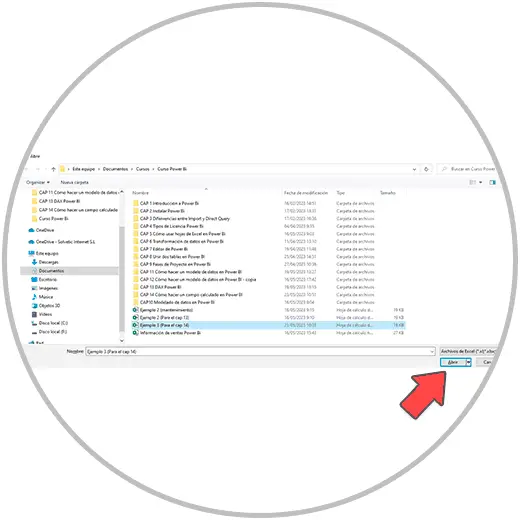
Im nächsten Fenster sehen wir links die Excel-Tabellen. Wir müssen die beiden Blätter auswählen. Wir wählen zuerst das Blatt „PRODUKTVERKAUF“ aus, das unsere Matrixtabelle oder Faktentabelle sein soll, und dann wählen wir das andere Blatt „PRODUKTPREIS“ aus. Nachdem wir die Blätter ausgewählt haben, klicken wir auf die Schaltfläche „Daten transformieren“. (Wenn Sie versehentlich auf „Daten direkt laden“ geklickt haben, was häufig vorkommt, da die Schaltfläche „Laden“ grün hervorgehoben ist, machen Sie sich keine Sorgen, denken Sie daran, dass Sie zu Beginn jederzeit über die Taskleiste auf die Option zum Transformieren von Daten zugreifen können.) .
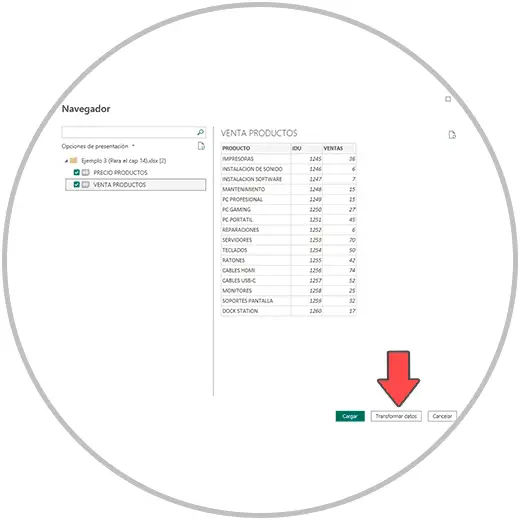
Durch Klicken auf „Daten transformieren“ wird der Power Query-Editor geöffnet. Sie sehen nun links, dass unsere Excel-Tabellen im Power Query-Editor in Abfragen umgewandelt wurden. Wir überprüfen die importierten Daten auf ihre Richtigkeit und sehen Spalte für Spalte das Format, das Power BI standardmäßig verwendet hat. Wir können dieses Detail in der Kopfzeile jeder Spalte sehen. Die einzige Änderung, die wir im Beispiel vornehmen werden, ist die Formatänderung in der Spalte „EINHEITSPREIS“. Standardmäßig hat Power BI für diese Spalte ein Ganzzahlformat ausgewählt, und wir werden es in eine feste Dezimalzahl ändern, da es sich um ein Preisformat handelt. Um diese Änderung vorzunehmen, denken Sie daran, dass sie einfach ist. Klicken Sie einfach auf das Symbol, das uns vor dem Spaltennamen anzeigt. Wir klicken auf das Symbol
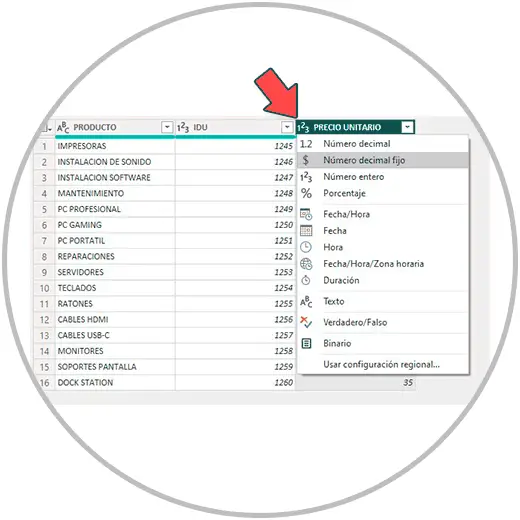
Sobald diese Änderung vorgenommen ist, werden wir diese Phase des Projekts nutzen, um die Daten gründlich zu überprüfen. Wir müssen sicherstellen, dass wir keine leeren Zeilen, Datenfehler, wiederholten oder doppelten Zeilen usw. haben. Überprüfen Sie, ob die Daten korrekt sind. Besonderes Augenmerk legen wir auf die Spalte, die wir in beiden Excel-Tabellen gemeinsam haben und die wir in unserem Beispiel (IDU, Unique Identifier) genannt haben. Denken Sie daran, dass die Standardisierung von Nomenklaturen ein sehr wichtiger Faktor ist, den wir überprüfen und im Fehlerfall korrigieren müssen.
Sobald wir die Abfragen überprüft haben, werden wir die vorgenommenen Änderungen „abschließen und anwenden“, sodass unsere Abfragen in Power BI Desktop importiert werden und wir bereits an den Daten und dem Datenmodell arbeiten können. Anschließend klicken wir wie im Bild unten auf „Übernehmen und schließen“.
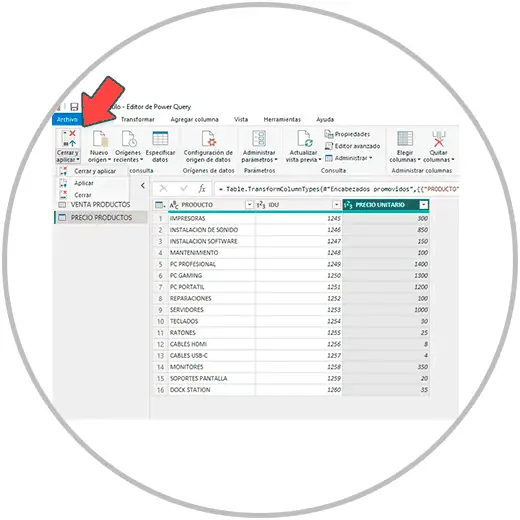
Das Laden Ihrer Daten dauert einige Sekunden. Jetzt gehen wir zur „Modell“-Ansicht, um unsere Tabellen anzuzeigen und unser Datenmodell zu erstellen.
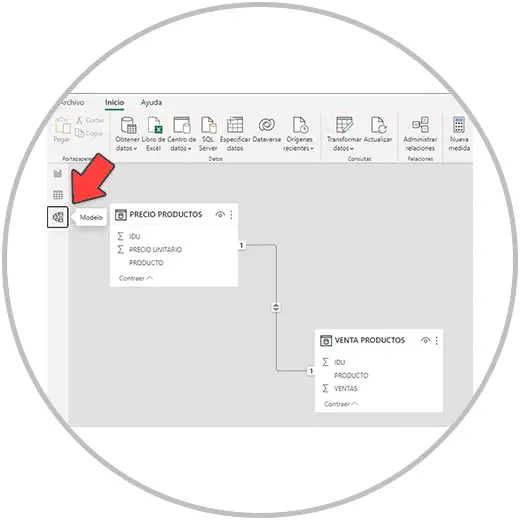
Was wir beim Öffnen der Modellansicht sehen werden, sind unsere in Tabellen dargestellten Daten. Da wir im Beispiel eine eindeutige Kennung haben, hat Power BI automatisch die Beziehung zwischen den beiden Tabellen erstellt. Dieses Detail entsteht, weil wir in den beiden Datentabellen ein gemeinsames Feld haben, das Power BI automatisch als Schlüsselspalte verwendet hat.
In jedem Fall sollten Sie die automatisch erstellte Beziehung überprüfen und prüfen, welche Spalten Power BI zum Erstellen der Beziehung zwischen Tabellen ausgewählt hat. Wenn wir die Maus bewegen und sie einfach über die Linie platzieren, die die beiden Tabellen verbindet, sehen wir, wie sie uns in einer dunkleren Farbe markiert, welche Spalten ausgewählt wurden, um die Beziehung herzustellen.
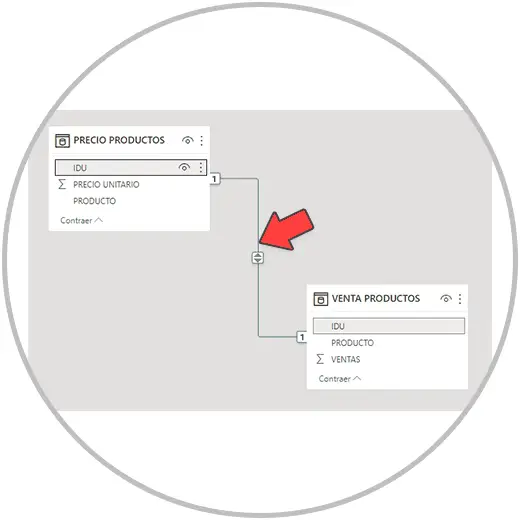
Wenn Sie mit der Maus über die Linie fahren, denken Sie daran, dass Sie die Beziehung löschen können, indem Sie mit der rechten Maustaste auf die Linie klicken und „Löschen“ wählen. Um die Beziehung zwischen Tabellen manuell herzustellen, denken Sie daran, dass das Verfahren darin besteht, die Schlüsselspalte aus der Dimensionstabelle in die Faktentabelle zu ziehen. Mit anderen Worten: Um dem Beispiel zu folgen, müssten Sie die IDU-Spalte der Tabelle „PRODUKTPREIS“ in die IDU-Spalte der Tabelle „PRODUKTVERKAUF“ ziehen.
Sie können auch zur Taskleiste gehen und auf „Beziehungen verwalten“ klicken. Von hier aus sehen wir, welche Beziehungen zwischen Tabellen bereits erstellt wurden, und können bei Bedarf auch andere Beziehungen erstellen.
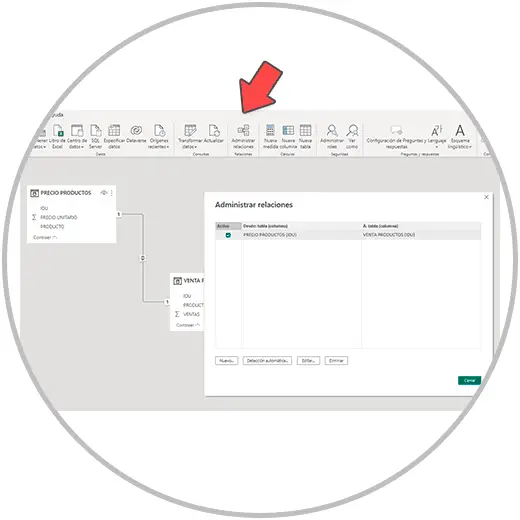
Wir hätten unser Datenmodell bereits erstellt; Wir müssen bedenken, dass wir in diesem Fall ein einfaches Beispiel mit nur zwei Tabellen zeigen, damit alle Schritte besser verstanden werden. Wenn wir mit Power BI arbeiten, müssen wir sicherstellen, dass in dieser Phase, in der Phase der Datenmodellerstellung, alle Datentabellen des Modells verknüpft sein müssen.
Als nächstes gehen wir zur Datenansicht, wie wir sie bereits im Menü auf der linken Seite kennen.
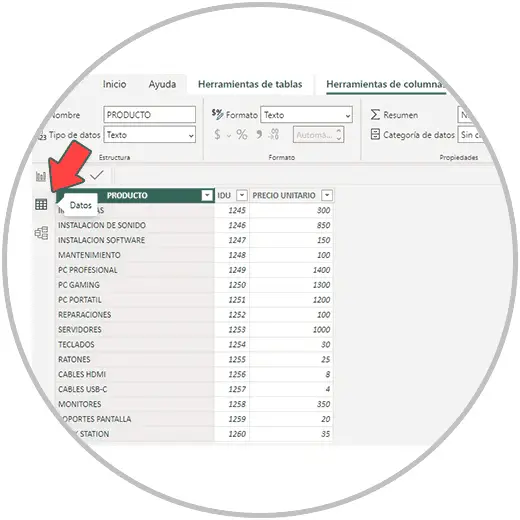
Nun ja, aus der Datenansicht heraus können wir, nachdem wir alle vorherigen Schritte abgeschlossen haben, das berechnete Feld ausführen.
Um das berechnete Feld zu erstellen, müssen wir entscheiden, in welcher Tabelle wir es erstellen möchten. Wie wir bereits wissen, wird das berechnete Feld in einer neuen Spalte erstellt, die wir zuvor erstellen werden. Im Beispiel haben wir gesagt, dass unsere Faktentabelle die Tabelle „VENTA PRODUCTOS“ ist. Wir werden die neue Spalte in unserer Faktentabelle erstellen, Sie können sie jedoch auch in jeder Tabelle Ihres Datenmodells erstellen.
Um zwischen den verschiedenen Tabellen zu scrollen, können Sie in der Ansicht „Daten“ das Menü „Daten“ auf der rechten Seite verwenden. Um in diesem Navigationsmenü zwischen den verschiedenen Tabellen Ihres Modells wechseln zu können, klicken wir auf unsere Faktentabelle: die Tabelle „PRODUKTVERKAUF“.
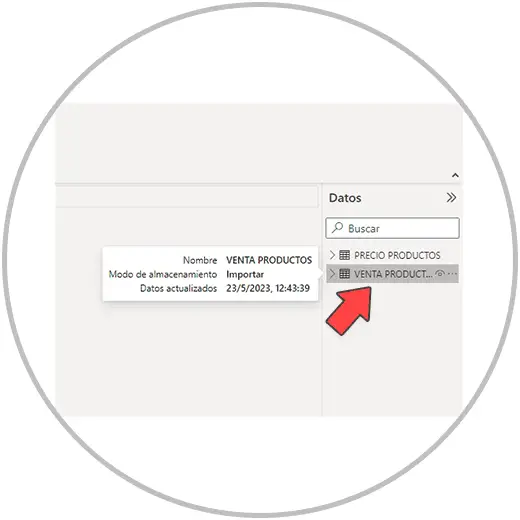
Jetzt erstellen wir eine neue Spalte, in die wir zunächst die Spalte „Einzelpreis“ aus der anderen Tabelle übernehmen, die wir im Beispiel verwenden (PRODUKTPREIS). Anschließend erstellen wir eine weitere Spalte, in der wir das Einkommen pro Produkt berechnen, indem wir die Nr. multiplizieren. des Umsatzes jedes Produkts anhand seines Preises.
Um eine neue Spalte in Power BI zu erstellen, gehen wir zur Taskleiste und suchen nach der Option „Neue Spalte“. Und wir werden sehen, wie wir im Bild in der Power BI-Betriebsleiste den Namen der Spalte, die wir ändern möchten, blau markiert haben.
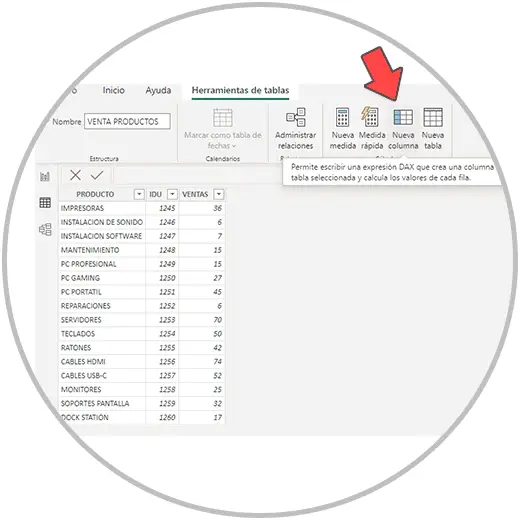
Um nun den Namen der Spalte zu ändern, müssen wir den Namen eingeben, den wir dieser Spalte basierend auf den darin enthaltenen Informationen zuweisen möchten. Da wir in diese Spalte den Stückpreis eingeben, den wir aus der anderen Tabelle übernehmen, tragen wir in diese Spalte den Namen „EINHEITSPREIS 2“ ein. Um es umzubenennen, können Sie es direkt in die Bedienleiste eingeben, indem Sie es löschen und den neuen Namen eingeben.
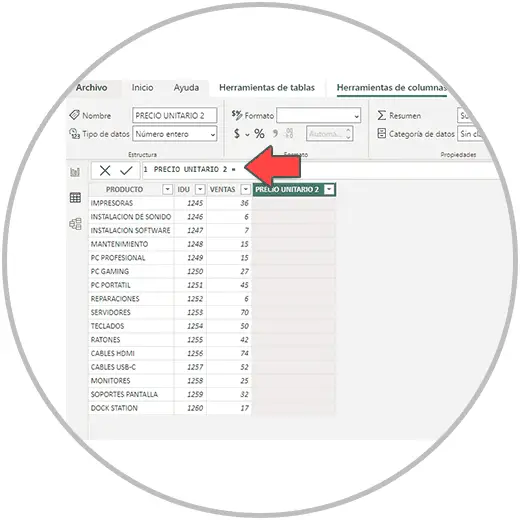
Sobald der Name geändert wurde, schreiben wir nach dem Gleichheitszeichen in der Operationsleiste RELATED. Wir wählen den Vorschlag, den Power BI uns beim Schreiben von „Bezogen“ gibt, wie im Bild unten, indem wir auf das blaue Fenster klicken (das Sie sehen, wenn Sie das Wort „Bezogen“ schreiben).
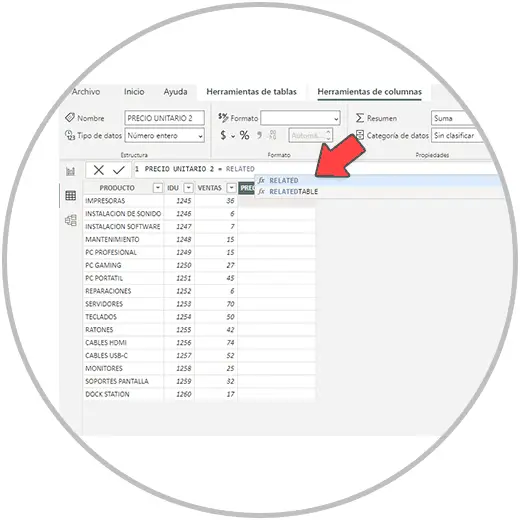
Wenn Sie auf den Power BI-Vorschlag klicken, um die entsprechende Funktion zu verwenden, müssen Sie auswählen, welches Feld angezeigt werden soll. Wie im Bild unten sehen wir die Spalte „Einheitspreis“, die wir in die Faktentabelle übernehmen möchten. Wir wählen daher durch Klicken auf die Spalte aus, die wir übernehmen möchten, im Beispiel „PRODUKTPREIS“ [EINHEITSPREIS].
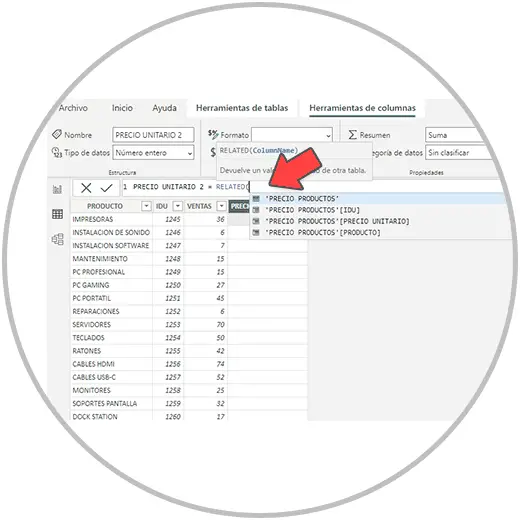
Sie sehen den Namen der Spalte, die wir auf diese Weise darstellen möchten, wie wir im Bild gesehen haben, mit dem Namen der Tabelle zuerst zwischen Kommas und dem Namen der Spalte in Klammern.
Nachdem wir nun auf „PRODUKTPREIS“ [EINHEITSPREIS] geklickt haben, wird es in der Betriebsleiste angezeigt. Wir drücken die Eingabetaste auf unserer Tastatur und schon hätten wir, wie im Bild, die Preisspalte zur Tabelle „PRODUKTVERKÄUFE“ hinzugefügt.
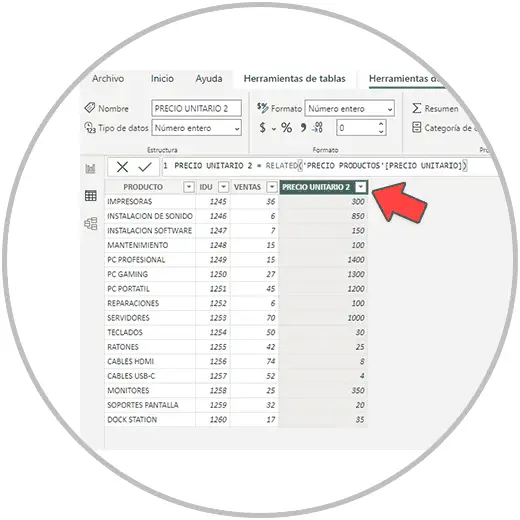
Da wir nun bereits die beiden benötigten Spalten „Umsatz“ und „Preis“ in derselben Tabelle haben, können wir die erzielten Einnahmen berechnen. Um diesen Vorgang auszuführen, klicken wir erneut auf „Neue Spalte“ und nennen sie dieses Mal „EINKOMMEN“.
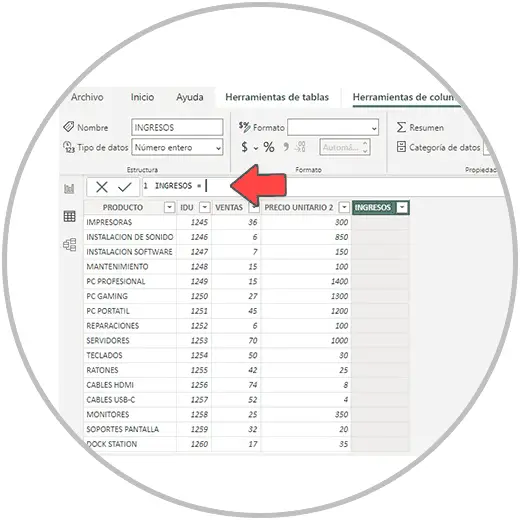
Sobald der Name geändert wurde, schreiben wir in die Betriebsleiste und nutzen die Vorschläge, die uns Power BI macht. In diesem Fall möchten wir die Spalte „VERKAUF“ mit der Spalte „EINHEITSPREIS 2“ multiplizieren. Wir beginnen mit dem Schreiben von SALES und wählen den Power BI-Vorschlag aus. Dann fügen wir das Multiplikationszeichen hinzu, das ein * wäre, und dann beginnen wir mit dem Schreiben des Namens der Spalte UNIT PREIS 2, wobei wir in diesem Fall den Power BI-Vorschlag verwenden können . Das Ergebnis der Formel im Beispiel würde wie im Bild unten aussehen, und durch Drücken der Eingabetaste auf unserer Tastatur hätten wir bereits das berechnete Feld erstellt.
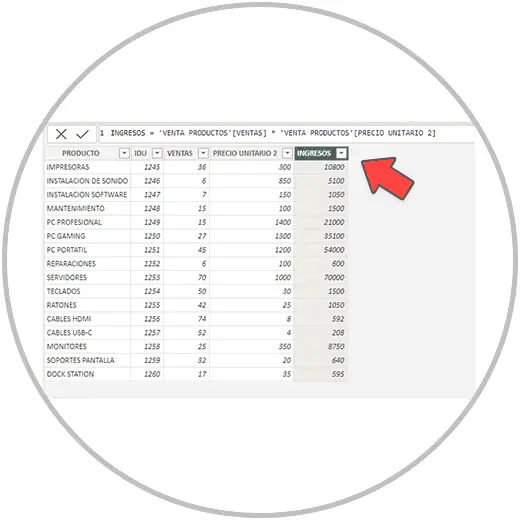
Wir haben erklärt, wie man eine Multiplikationsoperation durchführt, aber Sie können die Formeln und Operationen verwenden, die Sie benötigen, indem Sie die von uns erklärten Schritte befolgen und berücksichtigen, dass wir die Namen der Spalten schreiben müssen, die wir in die Formel aufnehmen möchten .
4 So führen Sie einen Vorgang in Power BI mit Spalten aus verschiedenen Tabellen durch
Wie wir Ihnen gerade erklärt haben, werden in Power BI die Vorgänge in einer Tabelle ausgeführt und in einer neuen Spalte angezeigt. Im Beispiel haben wir erklärt, wie wir eine Spalte aus einer anderen Tabelle in Power BI hinzufügen können, um eine Operation ausführen zu können.
Allerdings gibt es in Power BI eine Methode, mit der wir eine Operation zwischen Spalten in verschiedenen Tabellen durchführen können, ohne die Spalte aus der anderen Tabelle hinzufügen zu müssen.
Die Art und Weise, diese Vorgänge auszuführen, besteht auch darin, die entsprechende Funktion zu verwenden. Sehen wir uns das anhand des gleichen Beispiels an, das wir erklären. In diesem Fall wird eine neue Spalte erstellt, um die berechnete Spalte zu erstellen.
Da wir bereits wissen, wie das geht, erstellen wir eine neue Spalte. Wir nennen sie EINKOMMEN 2, um sie von den anderen erstellten Spalten zu unterscheiden.
Jetzt beginnen wir in der Betriebsleiste mit der Eingabe von „VERKÄUFE“ und wählen den Vorschlag von Power BI aus, um die Spalte „VERKÄUFE“ zur Formel hinzuzufügen. Als nächstes schreiben wir das Multiplikationszeichen mit einem * und dann schreiben wir „VERWANDT“. Nun können wir, wie wir im Bild unten sehen, bereits eine Spalte aus einer anderen Tabelle auswählen.
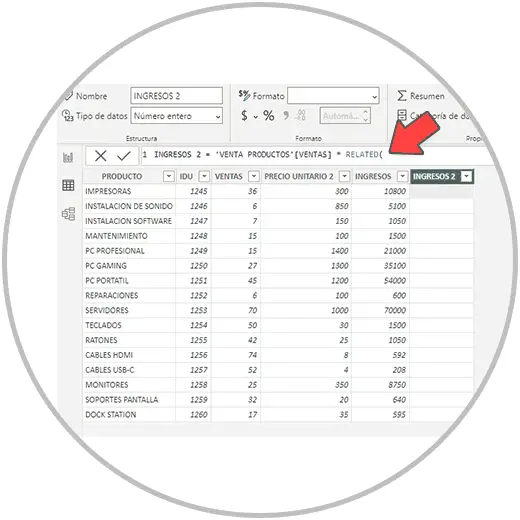
In diesem Fall wählen wir die Spalte „Einheitspreis“ aus der Tabelle „PRODUKTPREIS“ aus, um zu überprüfen, ob die Formel funktioniert. Durch Drücken der Eingabetaste sehen wir, dass die durchgeführte Berechnung korrekt ist und der Berechnung entspricht, die wir zuvor durch Hinzufügen der Spalte zur Tabelle durchgeführt haben.
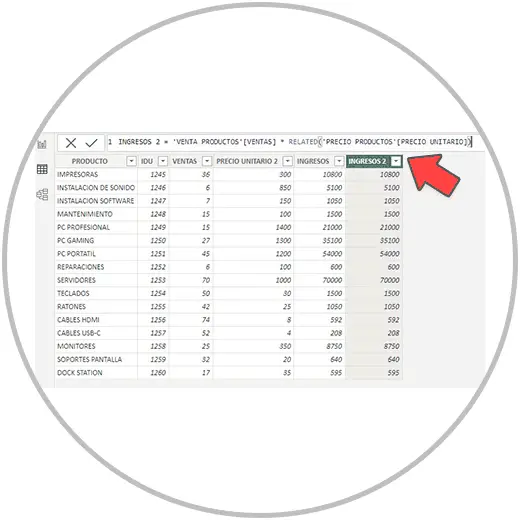
In diesem Fall ermöglicht uns die Verwendung von „Related“ in der Formel die Auswahl einer Spalte aus einer anderen Tabelle und erspart uns so den Schritt, die Spalte aus einer anderen Tabelle hinzuzufügen. Der Vorteil besteht nicht nur darin, dass es sich um eine schnellere Methode handelt, sondern auch darin, dass ein leichteres Projekt erstellt werden kann, das weniger wiegt.
In diesem Sinne müssen wir lernen, wie man Messungen in Power BI durchführt, einer Ressource, die auch zur Durchführung von Berechnungen in Power BI verwendet wird. Und dass sie im Gegensatz zu den berechneten Feldern nicht auf Spaltenebene berechnet werden, was dazu führt, dass das Ende sehr nützlich ist und wir es verwenden können, um eine unendliche Anzahl von Operationen durchzuführen.
Wie wir gesehen haben, handelt es sich bei den berechneten Feldern zusammenfassend um ein Power BI-Dienstprogramm, mit dem wir Vorgänge innerhalb unserer Tabellen ausführen können, nachdem wir die Daten transformiert und die Beziehung zwischen den Tabellen in unserem Modell aufgebaut haben. Berechnete Felder werden auf Tabellenebene erstellt und um sie in Power BI zu erstellen, müssen wir eine neue Spalte hinzufügen, wie wir im Beispiel erklärt haben.
Obwohl die berechneten Felder auf Tabellenebene ausgeführt werden, können wir mit der „verwandten“ Funktion Operationen zwischen Tabellen durchführen; Wir können die Daten aus der Spalte einer anderen Tabelle übernehmen oder eine Operation direkt ausführen, indem wir „verwandte“ in der Formel verwenden.