Windows 10 ist ein System, das ständig aktualisiert wird, sei es in Bezug auf Sicherheit, kumulative Daten usw., und stets darauf bedacht ist, dass der Benutzer über ein zuverlässiges System verfügt, das mit den neuesten Anwendungen und Programmen kompatibel ist, vor allem aber den erforderlichen Anforderungen entspricht. Diese Updates werden über Windows Update ausgeführt, wobei die Updates, die von lokalen Computern heruntergeladen werden können, gehostet werden. In diesem Prozess wird jedoch möglicherweise der Fehler 0x8000ffff angezeigt.
Dieser Fehler kann aufgrund defekter oder nicht vorhandener Windows-Komponenten auftreten. Bei Windows Update liegt der Ursprung jedoch in eigenen Prozessen.
EinWie.com erklärt, wie dieser Fehler 0x80000fff in Windows 10 behoben werden kann.
Um auf dem Laufenden zu bleiben, abonniere unseren YouTube-Kanal! ABONNIEREN
1. Reparieren Sie den Fehler 0x8000ffff von CMD
Wir greifen als Administratoren auf das CMD zu:
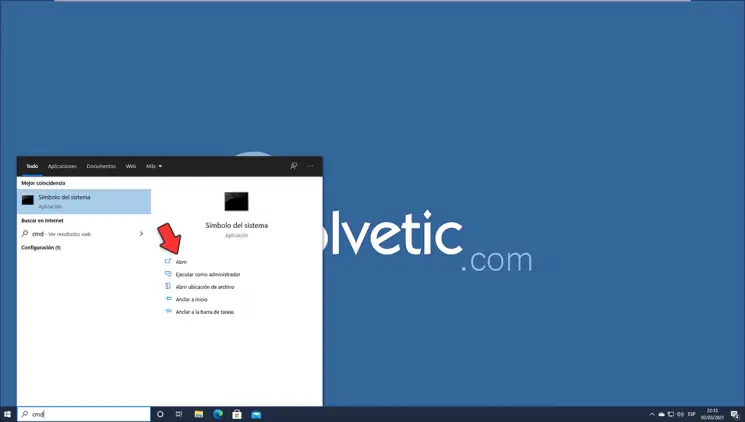
Führen Sie in der Konsole den folgenden Befehl aus, um den Windows Update-Dienst auf automatisch zu setzen:
sc config wuauserv start = auto
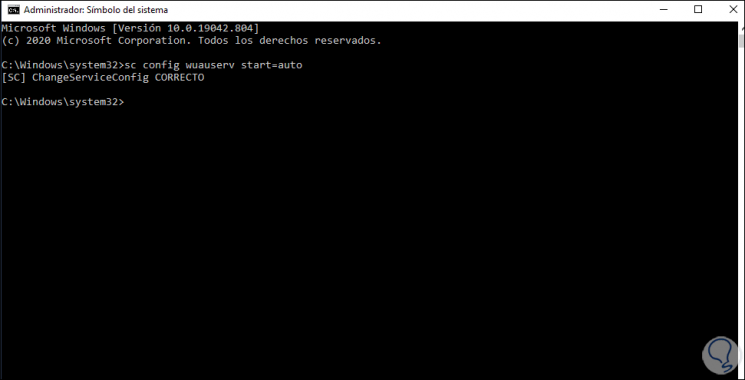
Jetzt führen wir den folgenden Befehl aus, um den BITS-Hintergrundübertragungsdienst automatisch zu belassen:
sc Konfigurationsbits start = auto
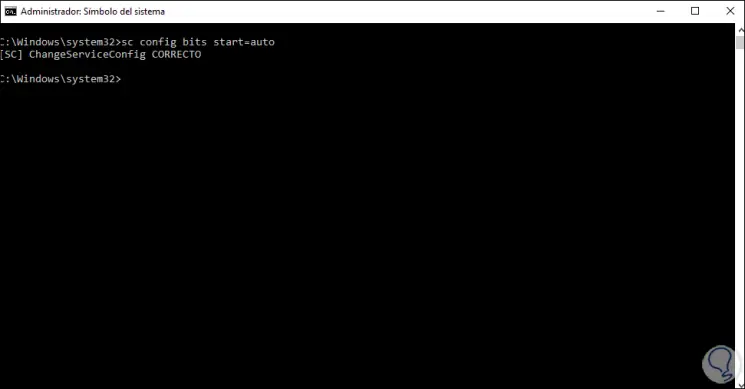
Dann konfigurieren wir den Verschlüsselungsdienst automatisch:
sc config cryptsvc start = auto
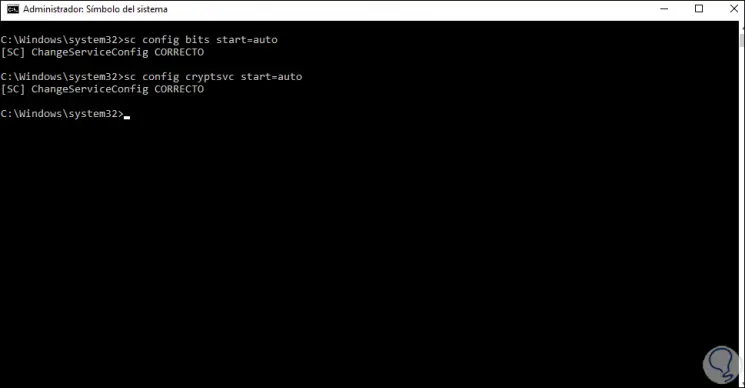
Der nächste Schritt besteht darin, den vertrauenswürdigen Installationsdienst automatisch zu konfigurieren. Wir führen Folgendes aus:
sc config vertrauenswürdiger Installer start = auto
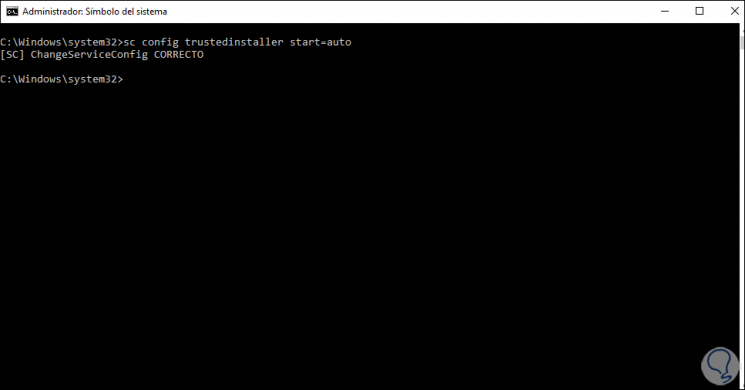
Jetzt beenden wir den Windows Update-Dienst mit dem folgenden Befehl:
net stop wuauserv
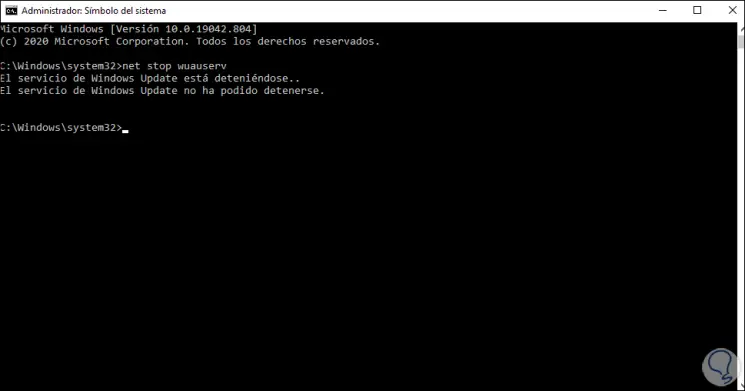
Wir stoppen den Kryptografiedienst und führen Folgendes aus:
net stop cryptsvc
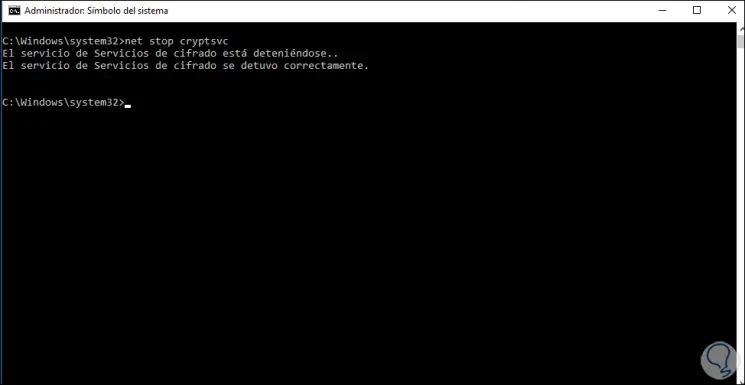
Wir führen den folgenden Befehl aus, um den Übertragungsdienst im Hintergrund zu stoppen:
Netto-Stoppbits
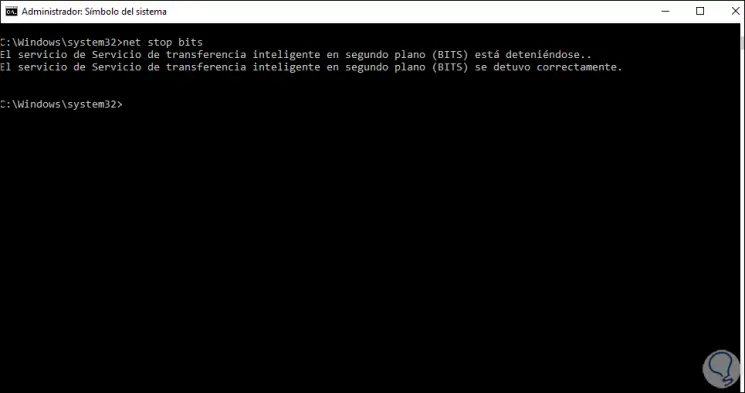
Führen Sie dann den folgenden Befehl aus, um den Windows Installer-Dienst zu beenden:
net stop msiserver
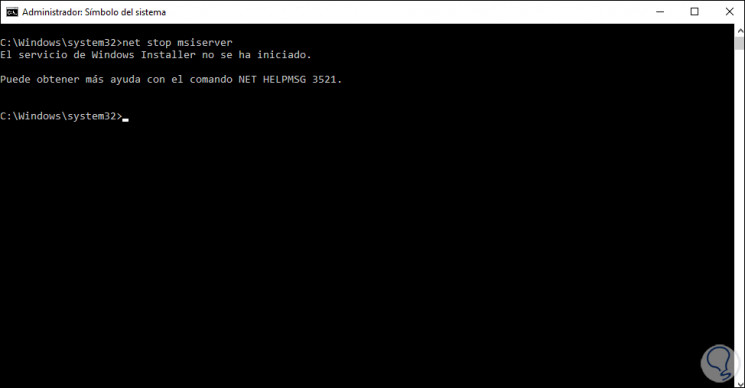
Als nächstes werden wir Folgendes ausführen:
ren c: windows softwareDistribution softwareDistribution.old
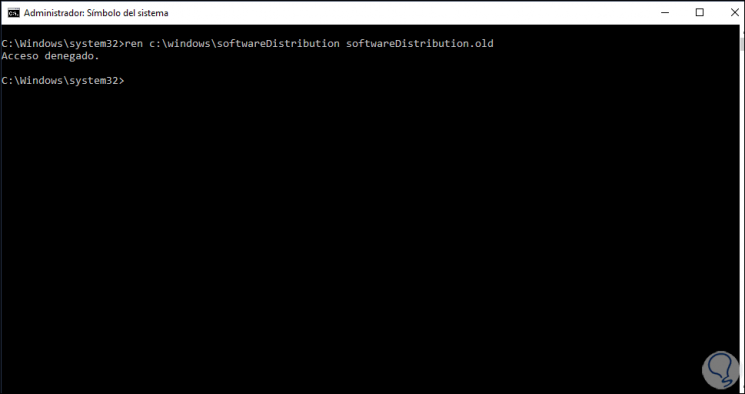
Dann werden wir den folgenden Befehl verwenden:
ren c: windows system32 catroot2 catroot2.old
Dieser Ordner ist möglicherweise nicht auf Ihrem Computer vorhanden.
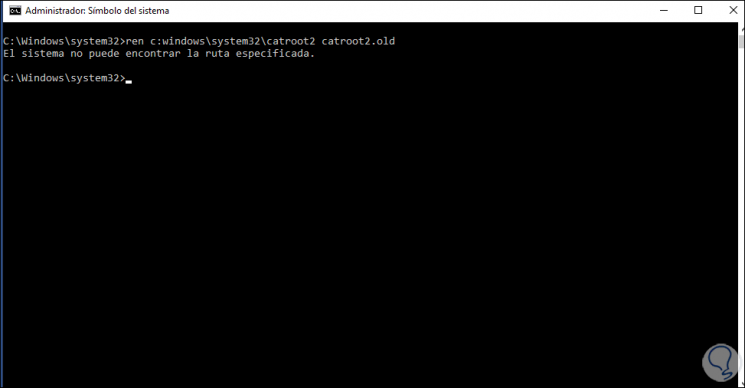
Der nächste Schritt besteht darin, die Dienste zu starten. Zunächst führen wir den folgenden Befehl aus, um den Windows Update-Dienst zu starten:
Nettostart wuauserv
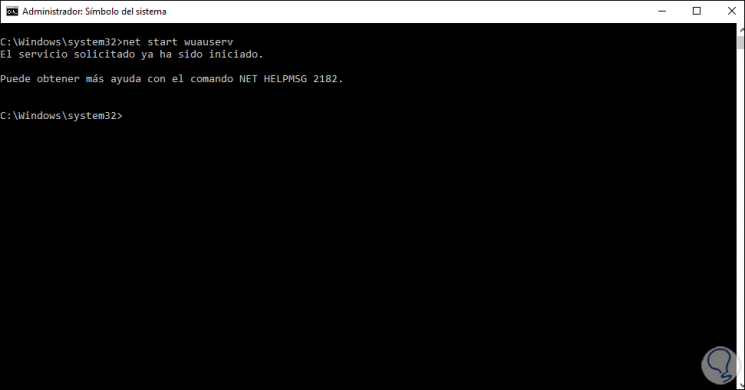
Starten Sie den Kryptodienst:
net start cryptsvc
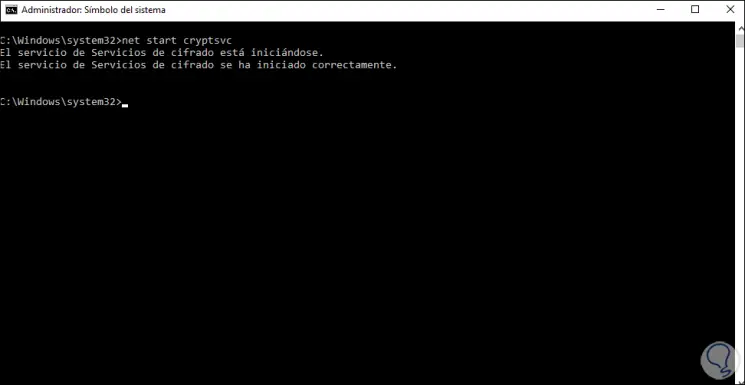
Wir starten den Transferservice im Hintergrund:
Nettostartbits
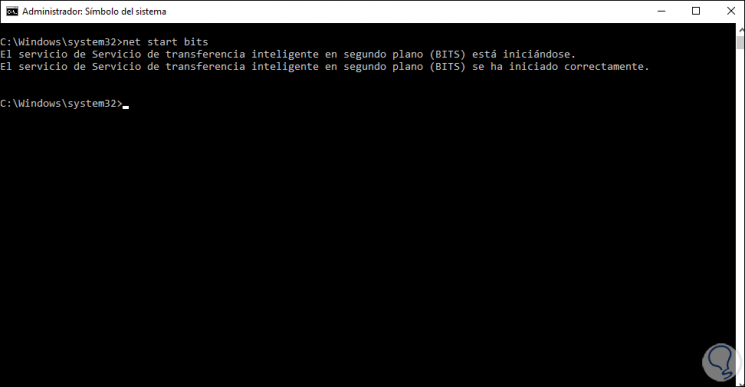
Wir starten den Windows Installer-Dienst:
Nettostart msiserver
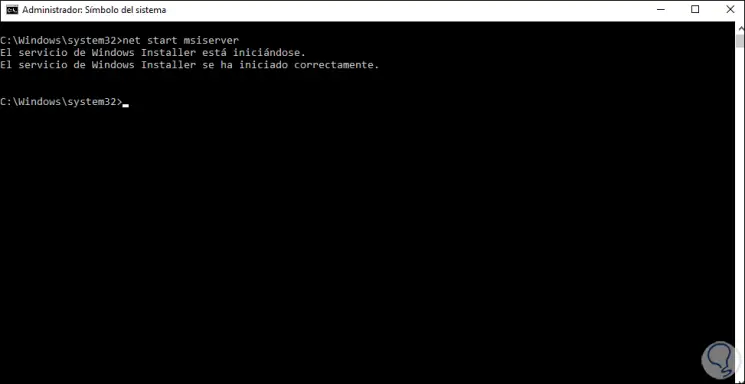
Bis zu diesem Punkt haben wir in der Eingabeaufforderungskonsole in Windows 10 gearbeitet.
2. Reparieren Sie den Fehler 0x8000ffff von PowerShell
Wir greifen als Administratoren auf PowerShell zu:
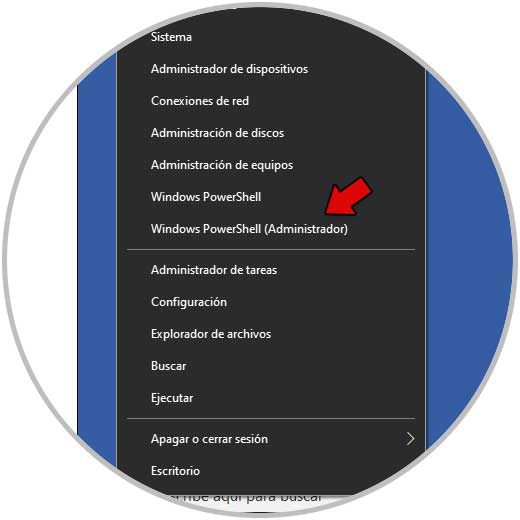
In der PowerShell-Konsole führen wir den folgenden Befehl aus, um den Windows Update-Dienst zu aktualisieren.
wuauclt.exe / updatenow
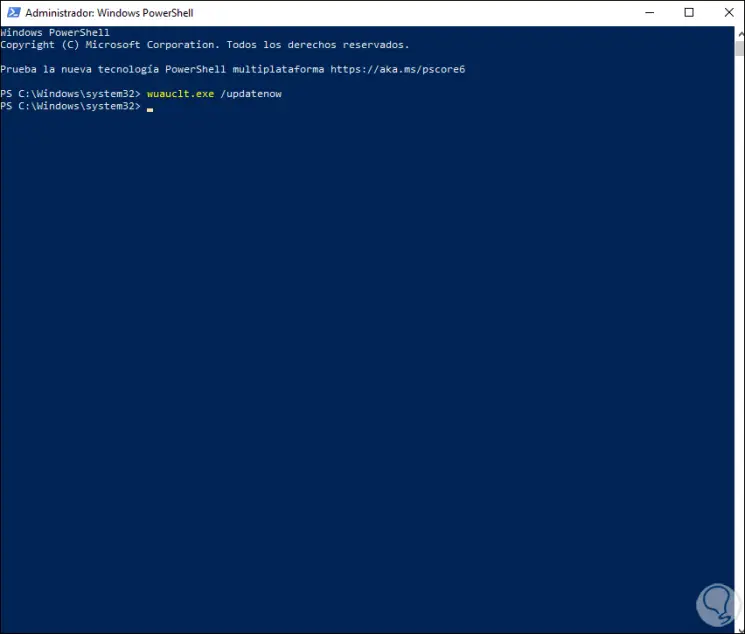
Jetzt führen wir eine Analyse des Windows 10-Dateisystems mit SFC (System File Checker) durch. Dazu führen wir Folgendes aus:
sfc / scannow
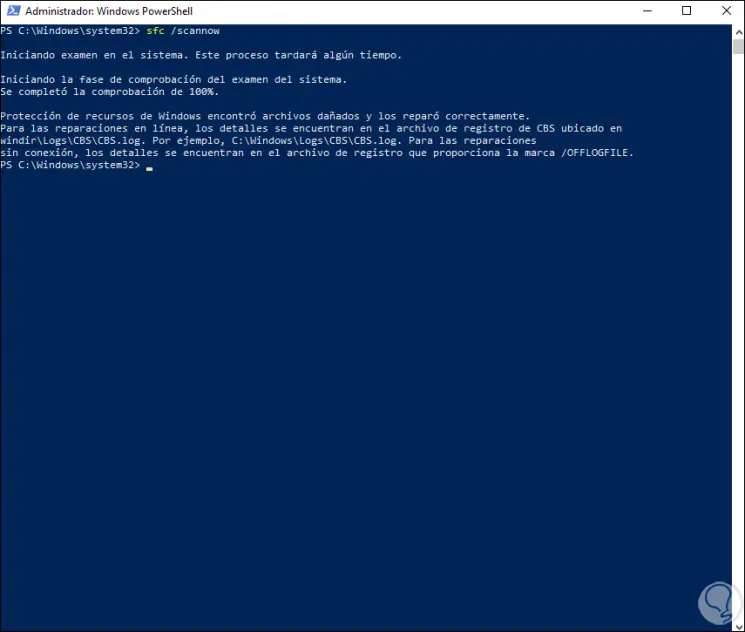
Wenn Fehler erkannt werden, werden diese von SFC automatisch behoben.
Schließlich werden wir Folgendes ausführen:
Repair-WindowsImage -Online -RestoreHealth
Dieser Befehl ist für die Überprüfung des Status des Systemabbilds verantwortlich:
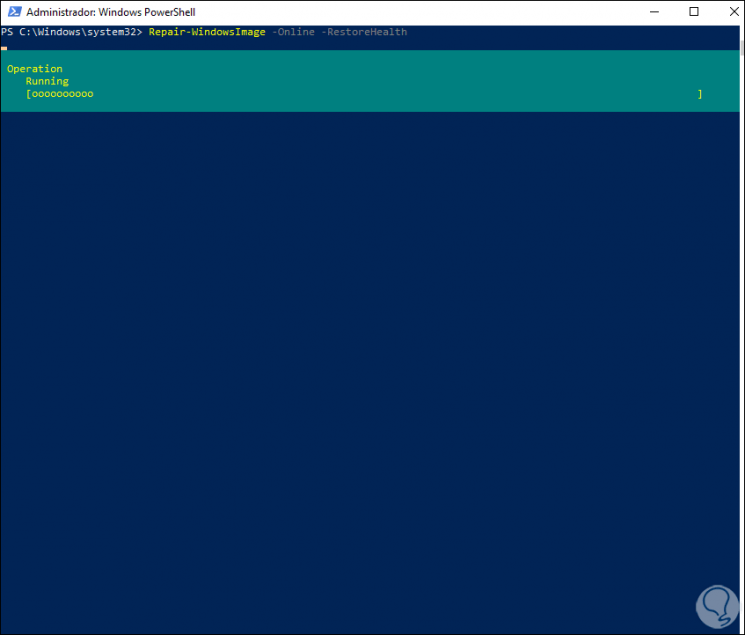
Am Ende sehen wir Folgendes:
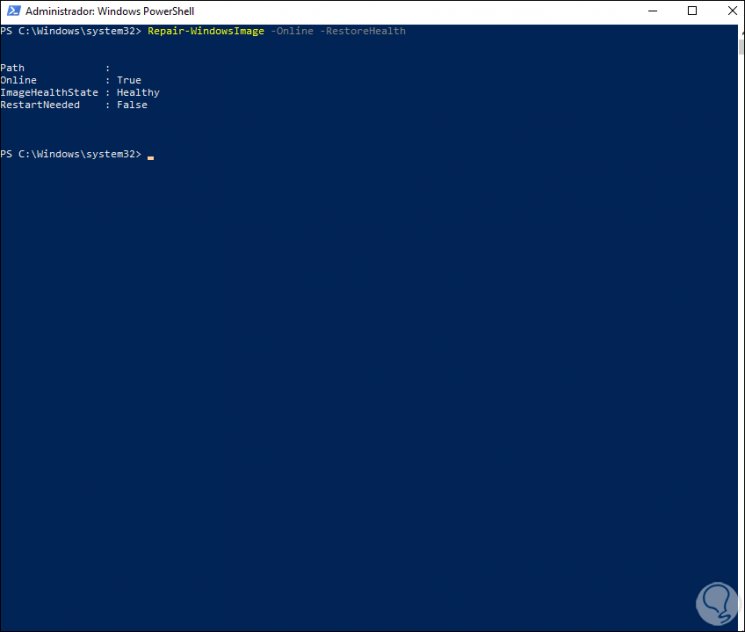
Hier sind die Schritte zur Behebung des Fehlers 0x8000ffff in Windows 10.