Windows Server 2022 ist die neue Version dieses Geschäftsbetriebssystems, von dem wir wissen, dass es eine Vielzahl von Rollen und Diensten bietet, damit die Verwaltungsaufgaben so vollständig und gleichzeitig so einfach wie möglich sind. Unter so vielen verfügbaren Funktionen gibt es einige typische Funktionen wie das Herunterfahren und Neustarten des Servers, da Administratoren diese Aufgaben ausschließlich ausführen, wenn Support-Aufgaben ausgeführt werden sollen, da ein Herunterfahren oder Neustart des Servers in einer produktiven Umgebung dies verhindert Benutzer haben Zugriff auf den Server und seine jeweiligen Objekte.
Normalerweise führen wir diese Aktionen über das Startmenü aus und klicken dort auf die Schaltfläche zum Herunterfahren oder Neustarten. Es gibt jedoch eine andere Option: Diese Aufgaben werden direkt über die CMD-Konsole ausgeführt, und EinWie.com erklärt, wie dies in Windows Server ausgeführt wird 2022.
Herunterfahren [{-l | -s | -r | -a}] [-f] [-m [\ Computer]] [-t xx] [-c "Nachricht"] [-d [u] [p] : xx: yy]
- -l: Schließen Sie die aktuelle Benutzersitzung.
- -s: Fahren Sie den lokalen Server herunter.
- -r: Ermöglicht es Ihnen, den Computer nach dem Herunterfahren neu zu starten.
- -a: Entfernen Sie den Befehl close. Sie können andere Parameter weglassen, weniger -l und Computername
- -f: Erzwingt das Ausführen von Anwendungen, um mit dem Herunterfahren fortzufahren.
- -m [\ Computername]: Verweist auf den Computer, der heruntergefahren werden soll.
- -t xx: Mit dieser Option können Sie den Timer für das Herunterfahren des Systems in xx Sekunden festlegen. Standardmäßig beträgt der Wert 20 Sekunden.
- -c “Nachricht”: Gibt uns die Möglichkeit, eine Nachricht zu integrieren, die im Nachrichtenbereich des Fensters zum Herunterfahren des Servers angezeigt werden soll und bis zu 127 Zeichen zulässt.
- d [u] [p]: xx: yy: Ermöglicht die Angabe des Codes für das Herunterfahren. Die Optionen sind u (zeigt einen Benutzercode an), p (zeigt einen geplanten Code für das Herunterfahren an), xx (gibt den Hauptcode an (0) -255)), yy (ermöglicht die Eingabe des sekundären Ursachencodes (0-65536)).
Um auf dem Laufenden zu bleiben, abonniere unseren YouTube-Kanal! ABONNIEREN
1. Starten Sie Windows Server 2022 mit Befehlen neu
Greifen Sie auf die Eingabeaufforderung zu, dort starten wir den Server mit folgender Syntax neu:
Abschalt- / R / T-Zeit
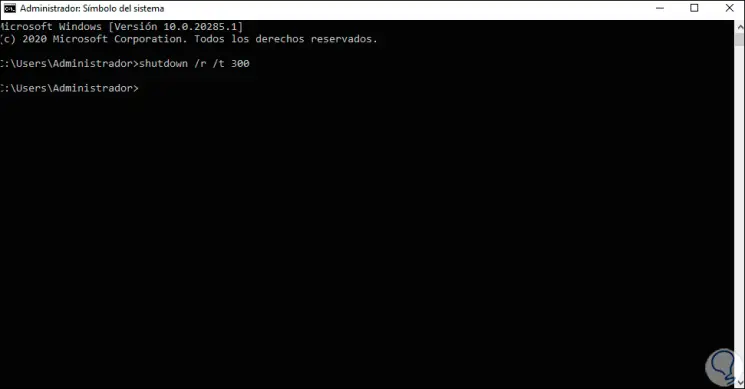
Die Meldung zeigt die auszuführende Aktion an:
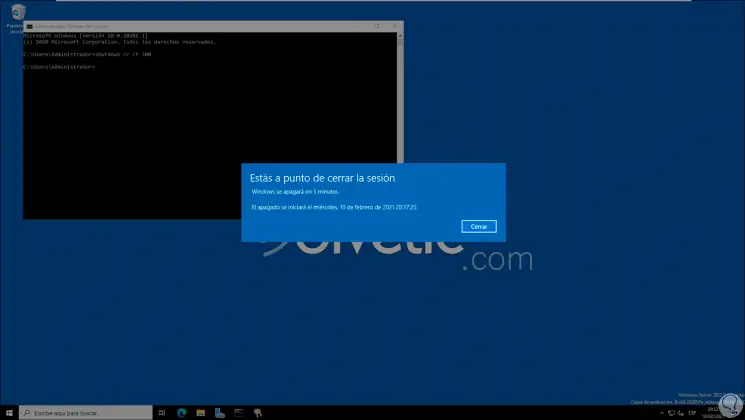
Danach wird das System neu gestartet:
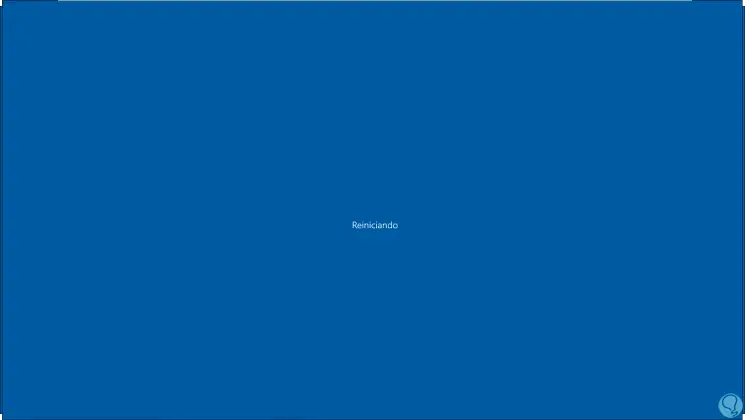
Wenn wir eine Nachricht hinzufügen möchten, müssen wir den Parameter -c hinzufügen:
Shutdown / R / T-Zeit -c "Nachricht
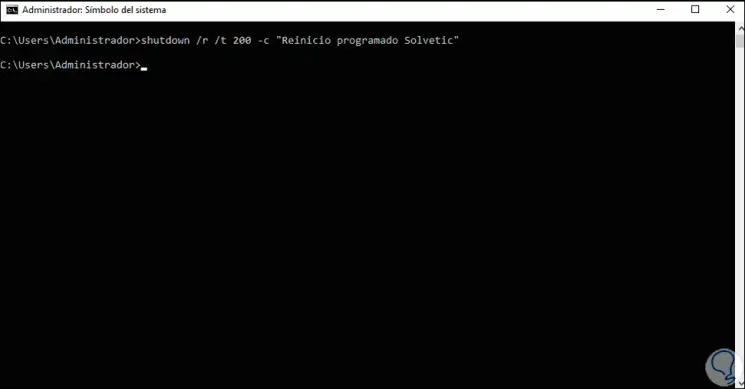
Durch Drücken der Eingabetaste wird die eingegebene Nachricht angezeigt. Danach wird Windows Server 2022 neu gestartet.
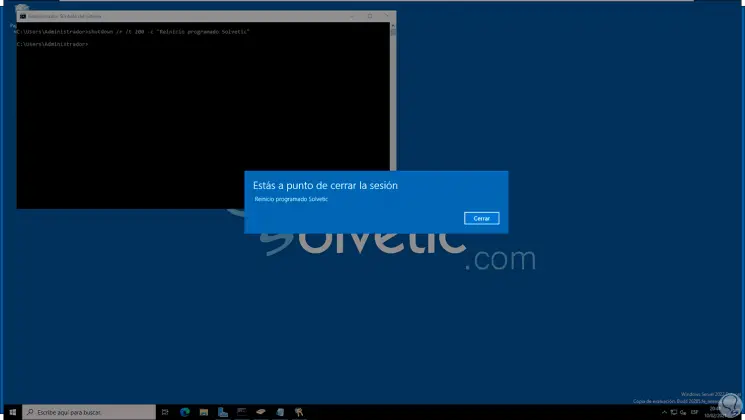
Wenn es aktive Anwendungen gibt, ist es möglich, deren Schließung zu erzwingen. Wir führen Folgendes aus:
Herunterfahren / r / f
So starten Sie einen Remotecomputer in der von uns ausgeführten Domäne neu:
Herunterfahren / r / f / m \ AUSRÜSTUNG
2 . Fahren Sie Windows Server 2022 mit Befehlen herunter
Um Windows Server 2022 von der Konsole aus zu deaktivieren, haben wir identische Optionen. Dazu greifen wir auf die Eingabeaufforderung zu und um den Server auszuschalten, führen wir die folgende Syntax aus:
Abschaltzeit / s / t
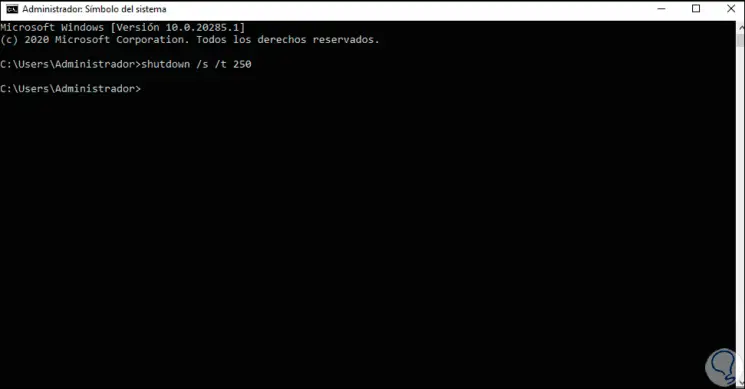
Wir beobachten die angezeigte Nachricht. Dort werden Datum und Uhrzeit angegeben, an denen der Server heruntergefahren wird. Danach wird das System heruntergefahren.
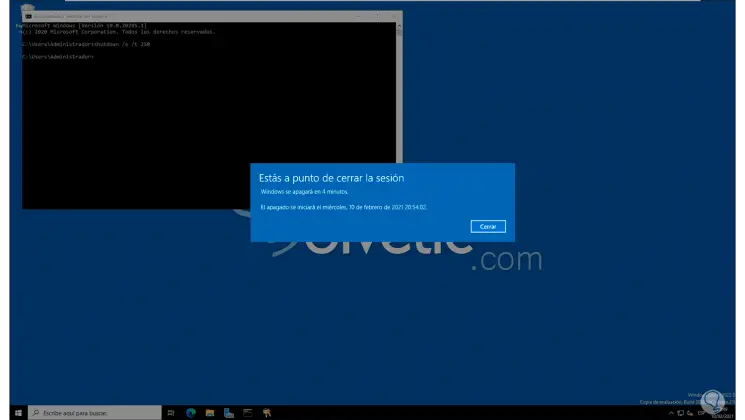
Um eine Nachricht hinzuzufügen, verwenden wir den Parameter -c wie folgt:
Shutdown / s / t Zeit -c "Nachricht
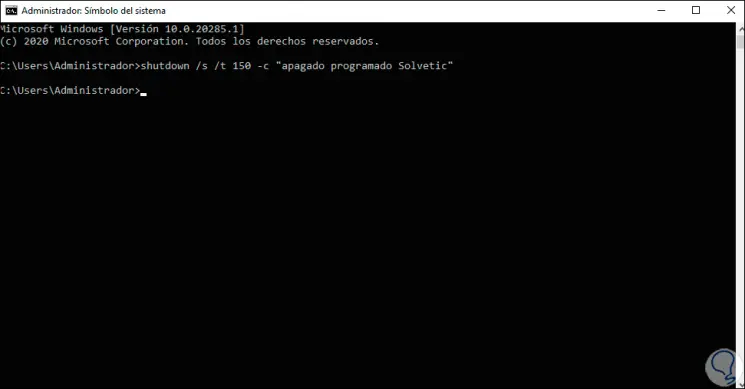
Sehen Sie sich die angezeigte Meldung an:
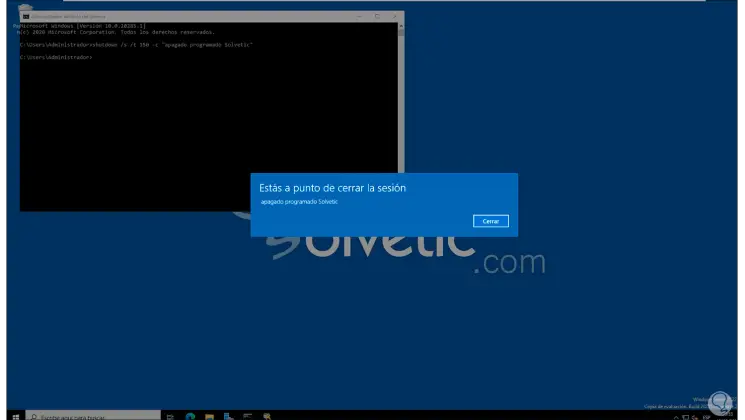
Danach wird der Server in der angegebenen Reihenfolge heruntergefahren:
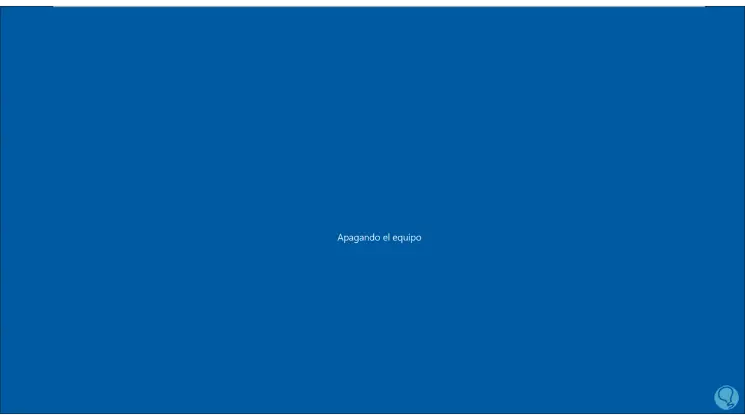
Um das Schließen der von uns ausgeführten Anwendungen zu erzwingen:
Herunterfahren / s / f
Um einen Remotecomputer herunterzufahren, verwenden wir die folgende Syntax:
Herunterfahren / s / f / m \ AUSRÜSTUNG
Dies sind die Optionen zum Neustarten oder Herunterfahren von Windows Server 2022 über Befehle.