Der Computer ist das am häufigsten verwendete Gerät im täglichen Leben vieler Benutzer geworden, die ihn sowohl für private als auch für berufliche Zwecke häufig verwenden. Daher ist es wichtig, dass wir die Optionen und Konfigurationen kennen, die unser Betriebssystem bietet. , um das Beste aus den Möglichkeiten herauszuholen, die es bietet.
Das Herunterfahren oder Neustarten von Windows 11 ist eine Aufgabe, die wir jeden Tag erledigen, wenn wir unseren Arbeitstag beenden oder wenn eine Aktualisierungsaufgabe erforderlich ist, obwohl wir dies über die Windows-Schaltfläche Start tun, ist es möglich, den Befehl zum Herunterfahren zu verwenden, um verschiedene Aufgaben auszuführen Verbunden mit dem Herunterfahren und Neustarten des Systems, dies ist ein Befehl, der entwickelt wurde, um Kriterien für das Herunterfahren oder Neustarten von Windows 11 zu erstellen, und TechnoWikis wird detailliert erklären, wie man ihn verwendet und somit das System von dort aus verwaltet.
ABONNIEREN SIE AUF YOUTUBE
Contents
1 Befehl zum Herunterfahren Windows 11 | Anleitung zum Herunterfahren von Windows
Das Herunterfahren besteht im Wesentlichen darin, das System auszuschalten, aber es gibt bestimmte zusätzliche Aufgaben, die wir implementieren können. Wir öffnen das Terminal als Administrator:
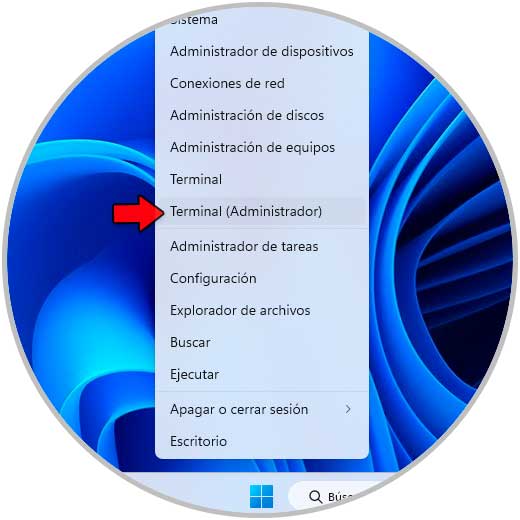
Wir schalten das System aus, indem wir eine Zeit dafür hinzufügen:
shutdown /s /t "time"
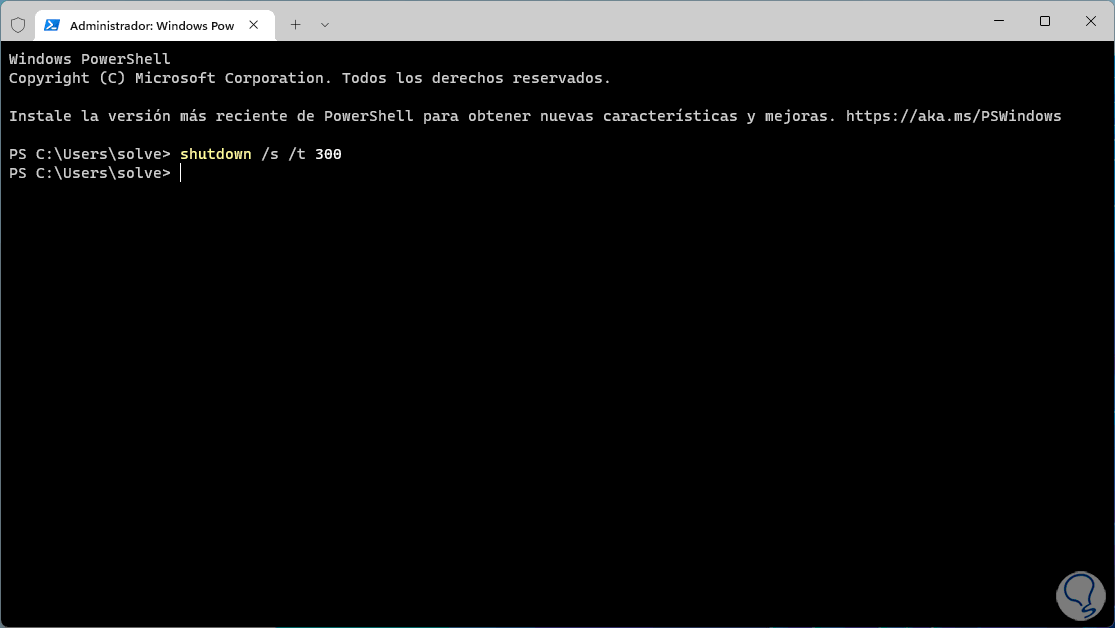
Diese Zeit wird in Sekunden dargestellt, sodass wir zum Ausschalten ohne Wartezeit den Wert 0 verwenden. Wenn Sie die Eingabetaste drücken, wird eine Meldung angezeigt, die angibt, wie lange Windows ausgeschaltet wird:
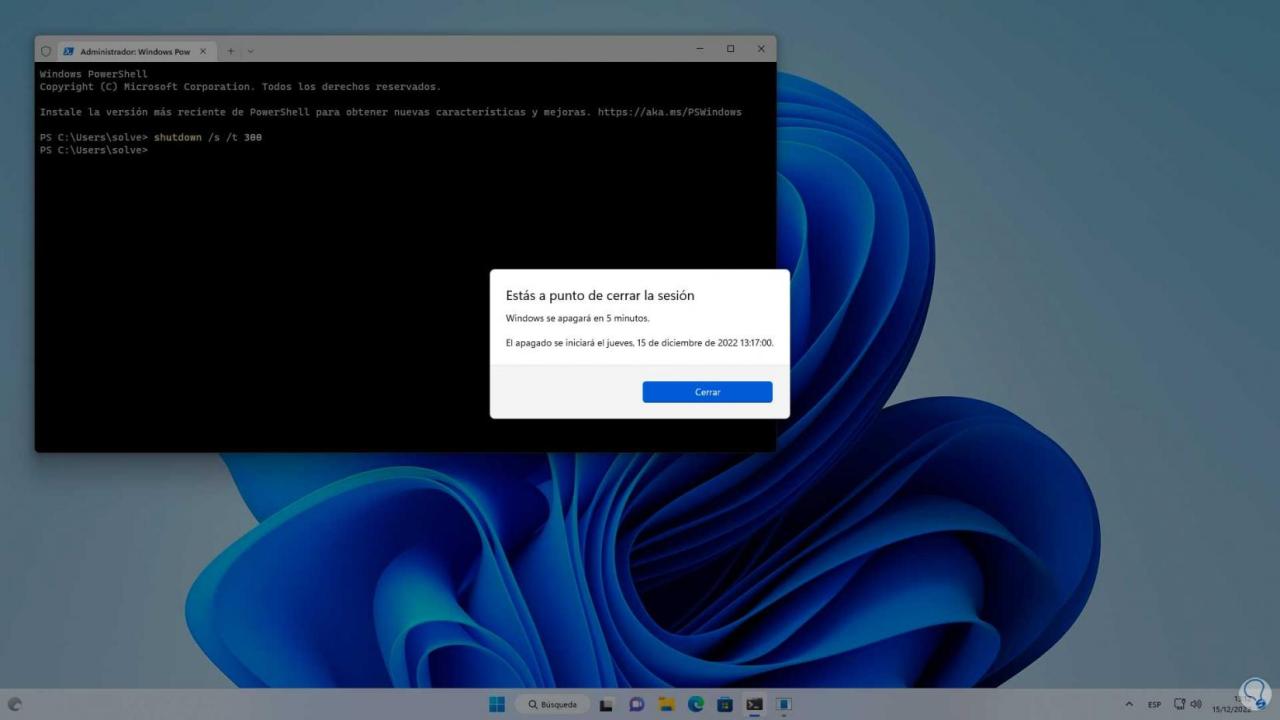
Um das Herunterfahren zu stoppen, führen wir Folgendes aus:
Herunterfahren /a
Wir werden benachrichtigt, dass die Abschaltung aufgehoben wurde:
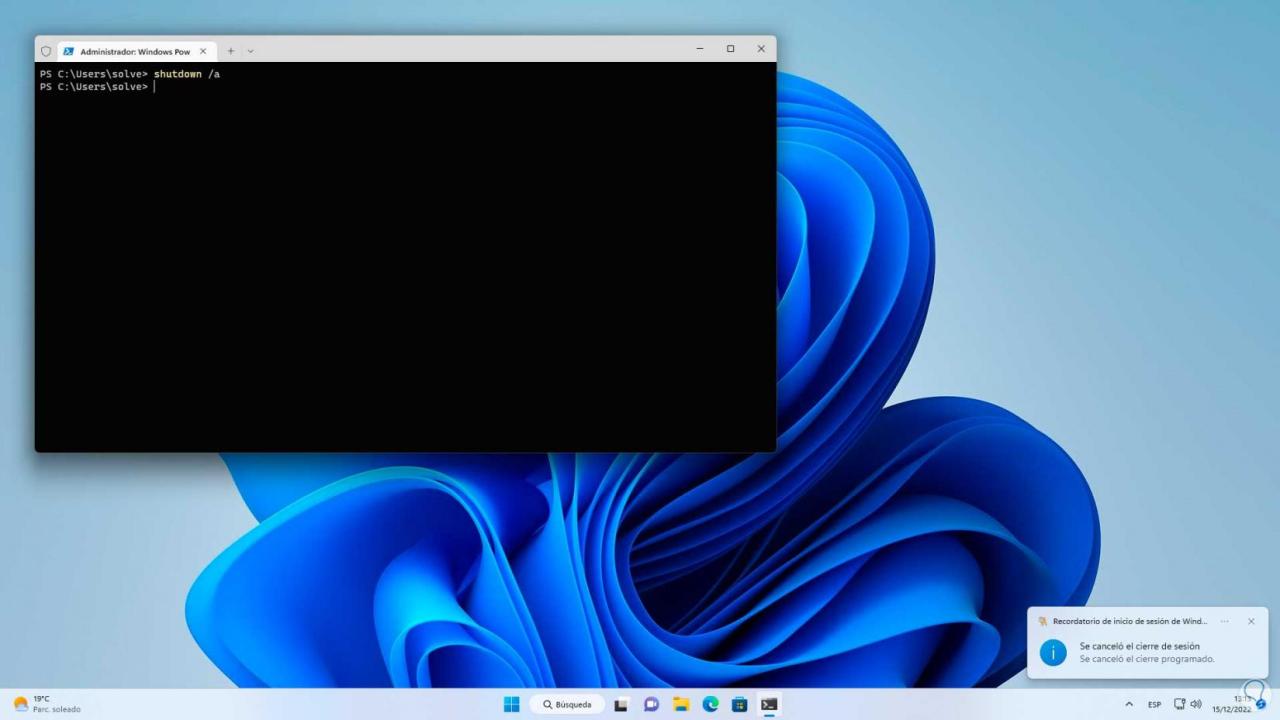
Mit dem folgenden Befehl ist es möglich, Windows ohne Wartezeit oder Warnung herunterzufahren:
Herunterfahren /p
Um Windows herunterzufahren und alle Anwendungen zum Schließen ohne vorherige Ankündigung zu zwingen, verwenden wir den Befehl:
Herunterfahren /s /f
Um Windows auszuschalten und einen bestimmten Grund hinzuzufügen, führen wir Folgendes aus:
shutdown /s /dp:#minor:#major /t (Zeit)
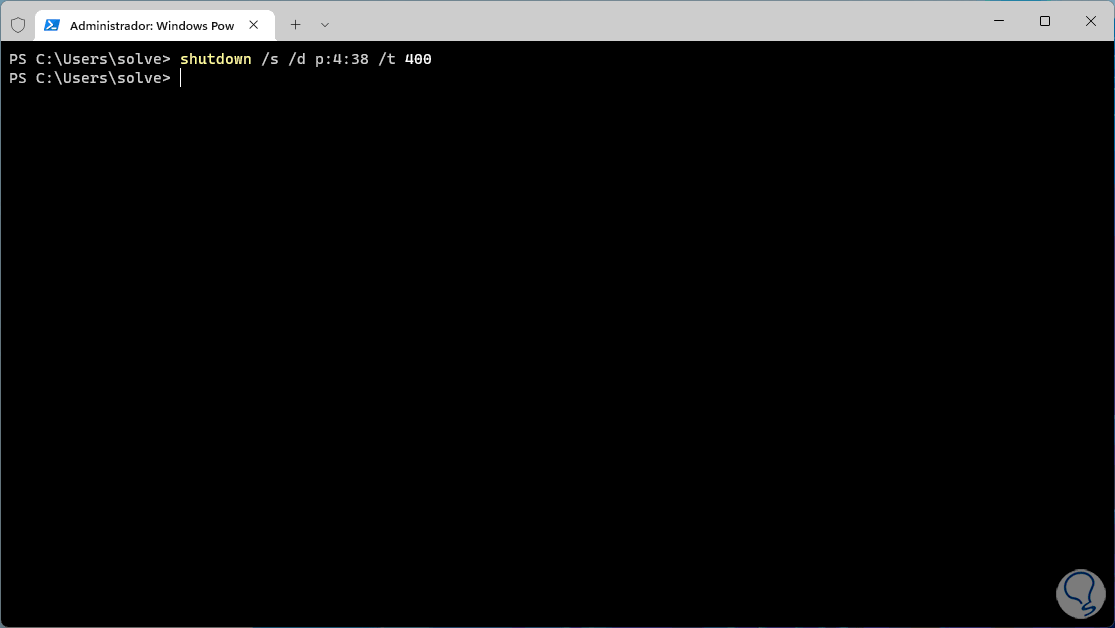
Wenn Sie die Eingabetaste drücken, wird die Meldung angezeigt, sobald das System ausgeschaltet wird:
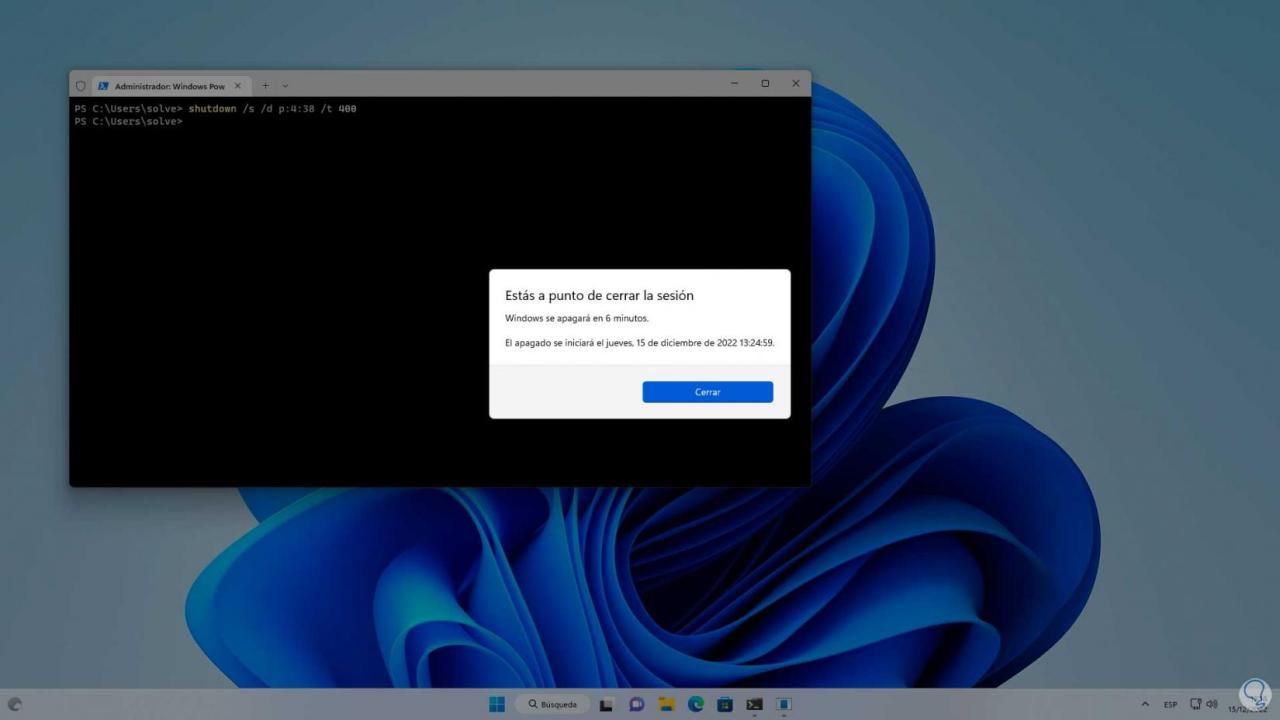
Windows 11 wird heruntergefahren oder neu gestartet, wenn /r anstelle von /s verwendet wird:
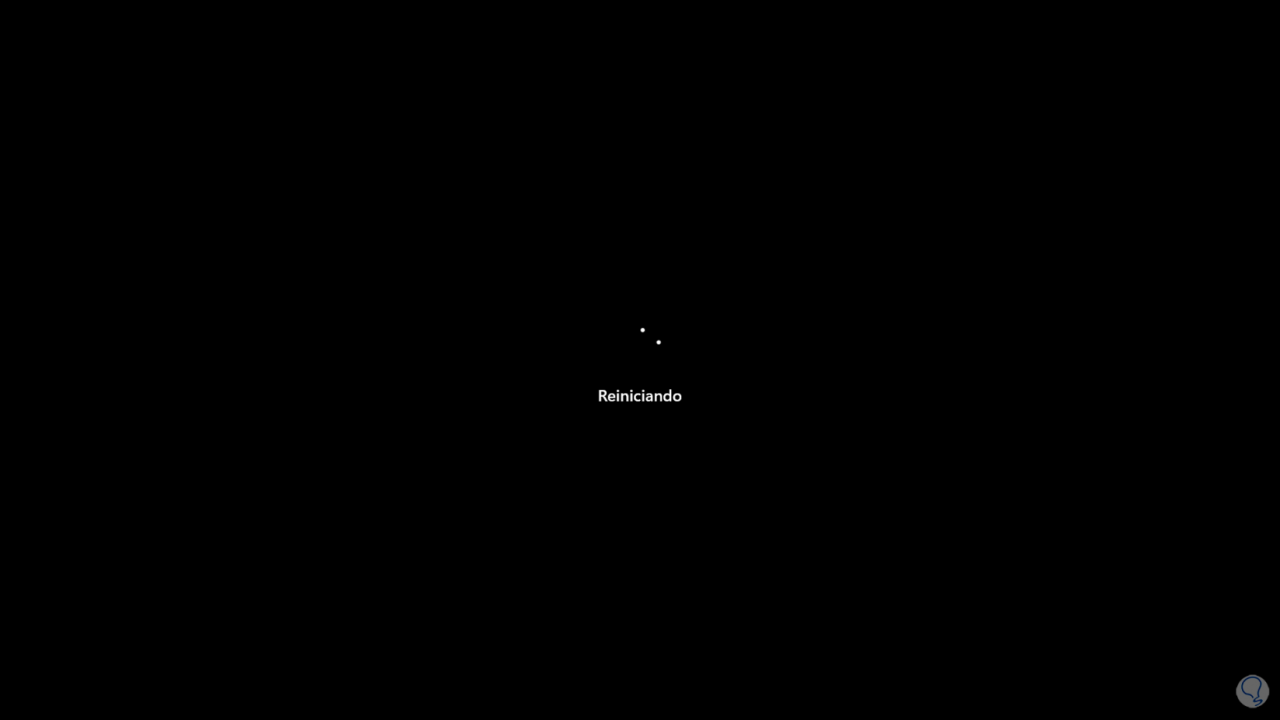
Einige der verfügbaren Werte sind:
- 0 0 Sonstiges (nicht geplant)
- 0 0 Sonstiges (nicht geplant)
- 0 0 Sonstiges (geplant)
- 0 5 Anderer Fehler: Das Gerät antwortet nicht
- 1 1 Hardware: Wartung (nicht geplant)
- 1 1 Hardware: Wartung (geplant)
- 1 2 Hardware: Installation (geplant)
- 1 2 Hardware: Installation (geplant)
- 2 2 Betriebssystem: Wiederherstellung (ungeplant)
- 2 2 Betriebssystem: Wiederherstellung (geplant)
- 2 3 Betriebssystem: Update (geplant)
- 2 4 Betriebssystem: Neukonfiguration (ungeplant)
- 2 4 Betriebssystem: Neukonfiguration (geplant)
- 2 16 Betriebssystem: Servicepack (geplant)
- 17 OS: Hotfix (ungeplant)
- 2 17 Betriebssystem: Hotfix (geplant)
- 2 18 Betriebssystem: Sicherheitsfix (nicht geplant)
- 2 18 Betriebssystem: Sicherheitsfix (geplant)
Es ist möglich, den Buchstaben „u“ zu verwenden, um auf einen ungeplanten Grund hinzuweisen.
So stoppen Sie den Shutdown-Lauf:
Herunterfahren /a
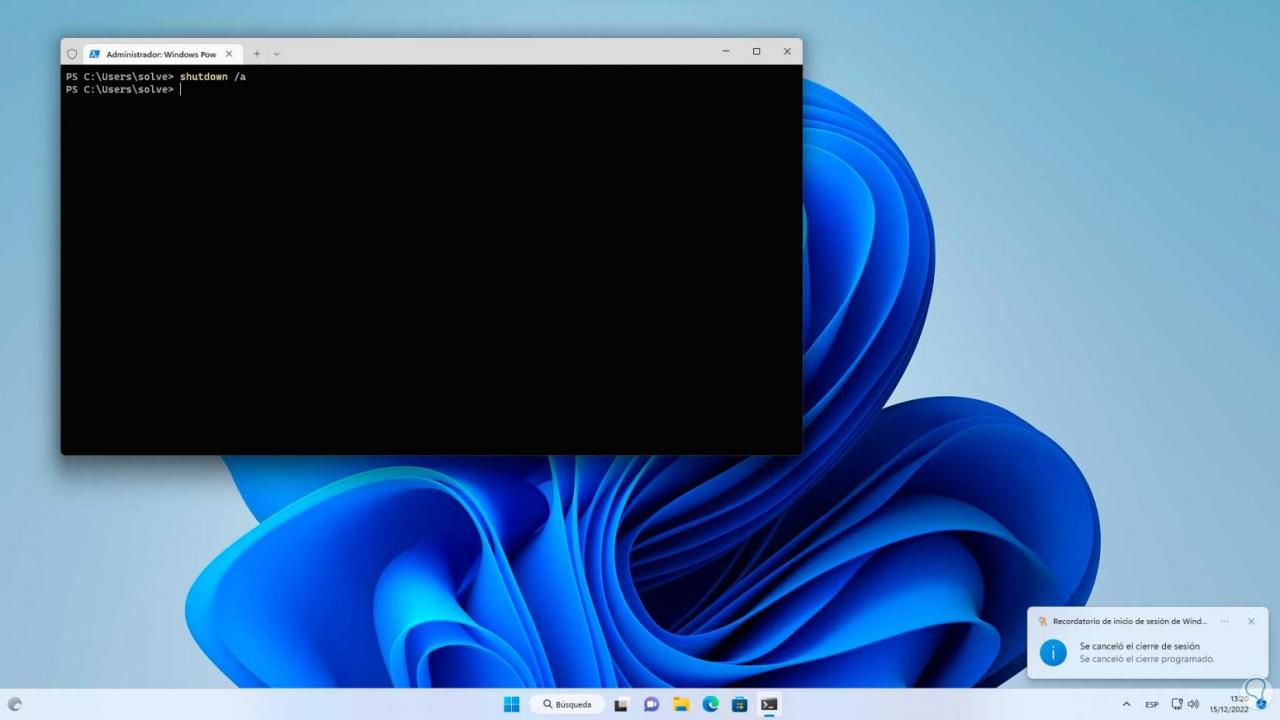
Um den zugewiesenen Grund zu sehen, öffnen wir die Ereignisanzeige:
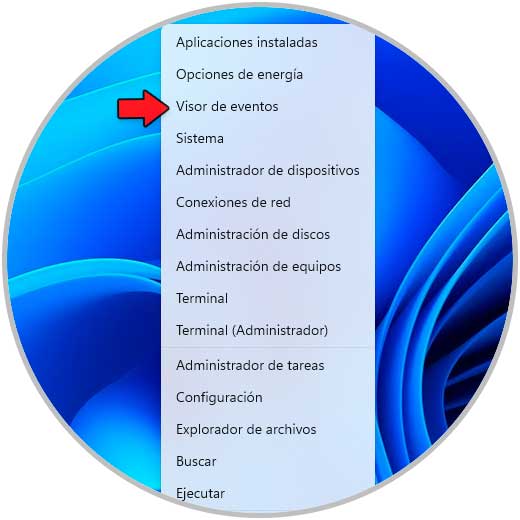
In Windows-Protokolle – System” können wir die ID finden, die mit dem Herunterfahren oder Neustarten verbunden ist:
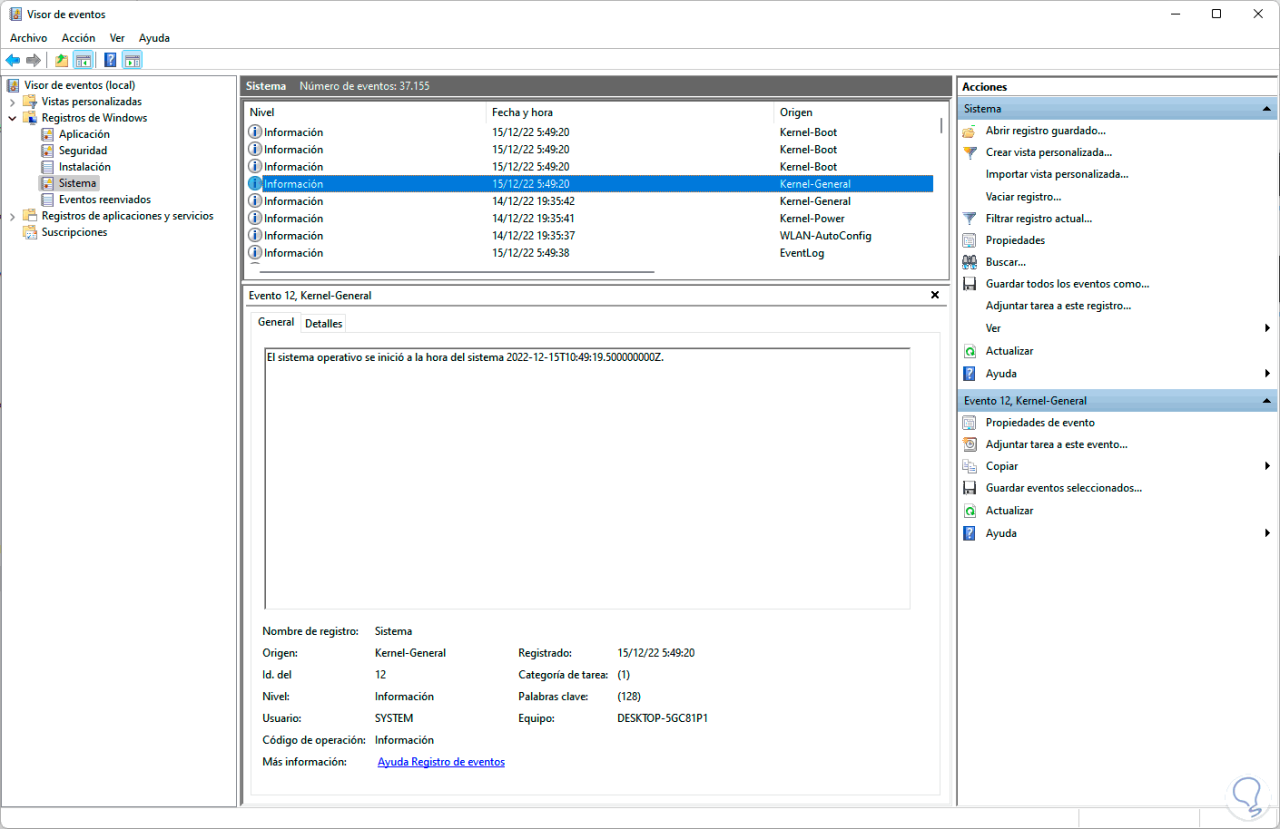
Um Windows auszuschalten, das dem Benutzer eine Nachricht anzeigt, führen wir Folgendes aus:
shutdown /s /t (Zeit) /c "Nachricht"
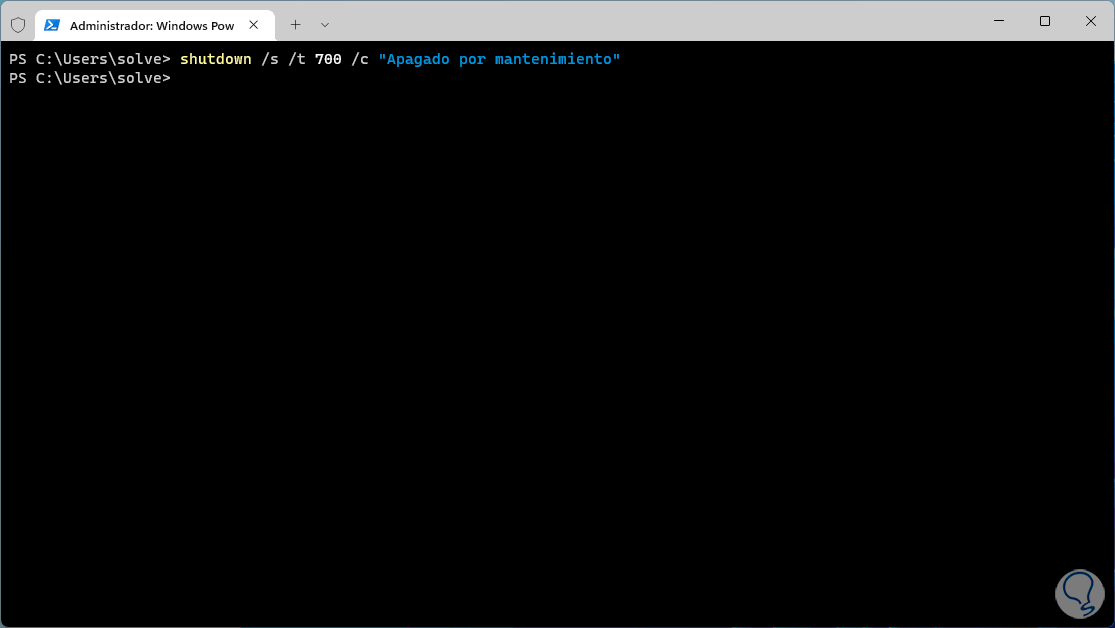
Wir sehen die Nachricht mit dem Text, wenn Sie die Eingabetaste drücken, um die Ausführung des Herunterfahrens zu stoppen:
Herunterfahren /a
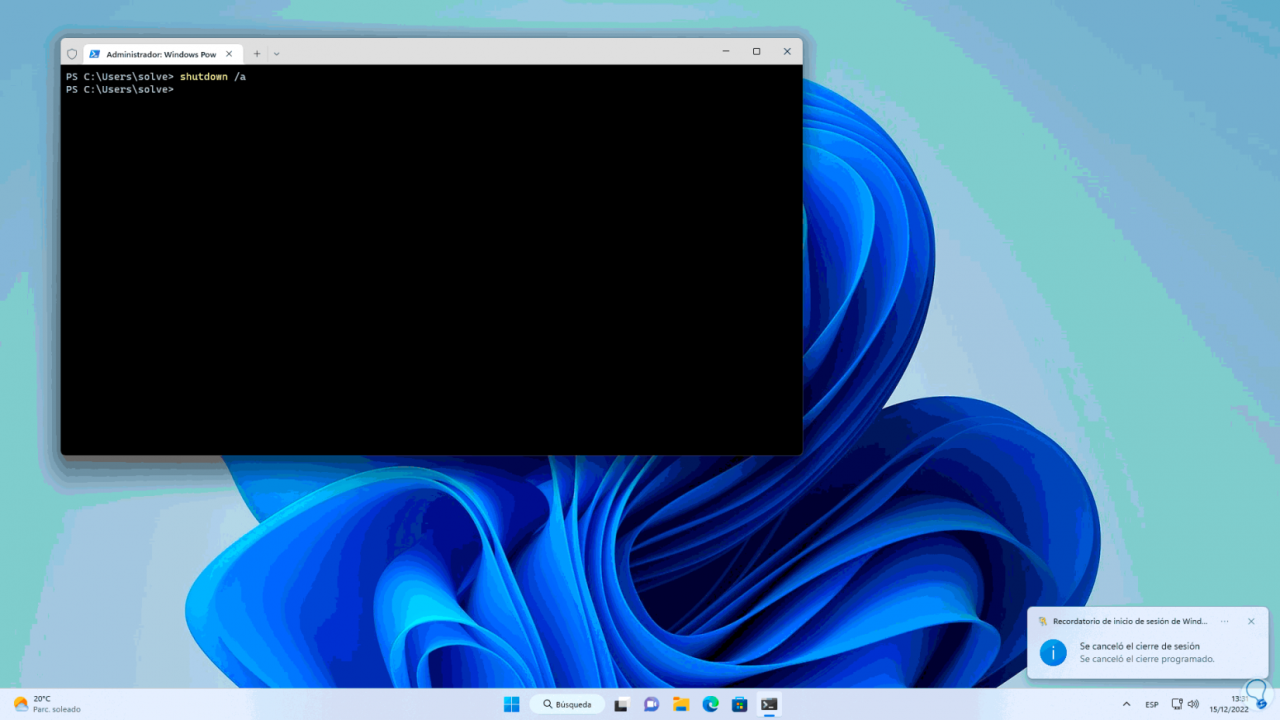
2 Befehl zum Herunterfahren Windows 11 | So verwenden Sie es aus der Ferne
Es ist möglich, einen Computer mit Shutdown aus der Ferne herunterzufahren. Dazu führen wir im Terminal als Administrator Folgendes aus:
reg add HKLMSoftwareMicrosoftwindowsCurrentVersionPoliciessystem /v LocalAccountTokenFilterPolicy /t REG_DWORD /d 1 /f
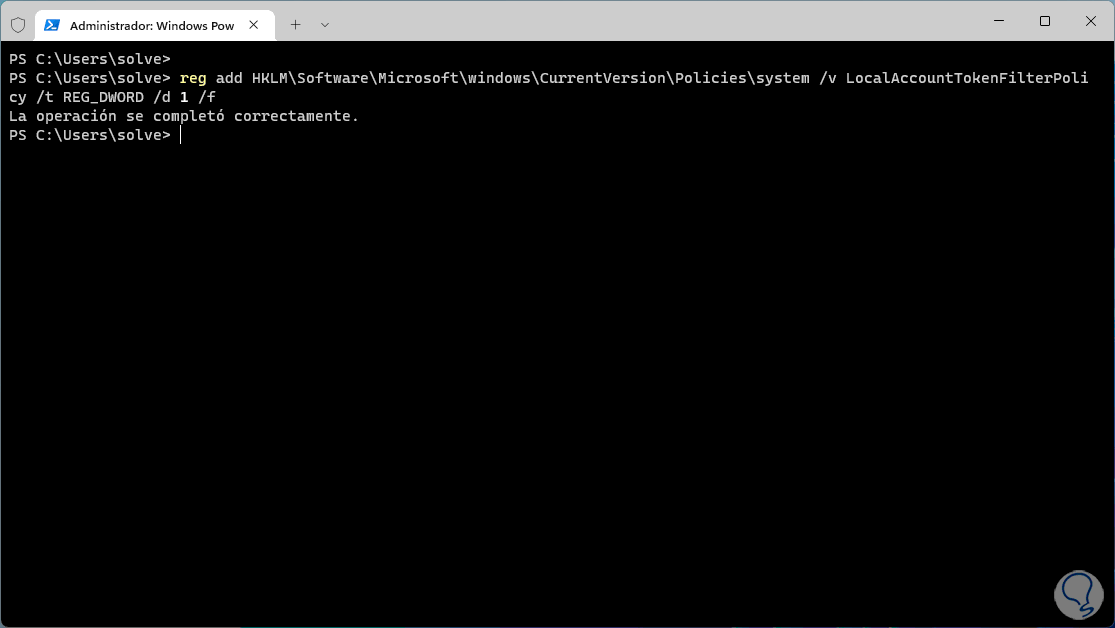
Um den Remote-Computer auszuschalten, verwenden wir die Syntax:
shutdown /s /m \Remote_IP /t (Zeit)
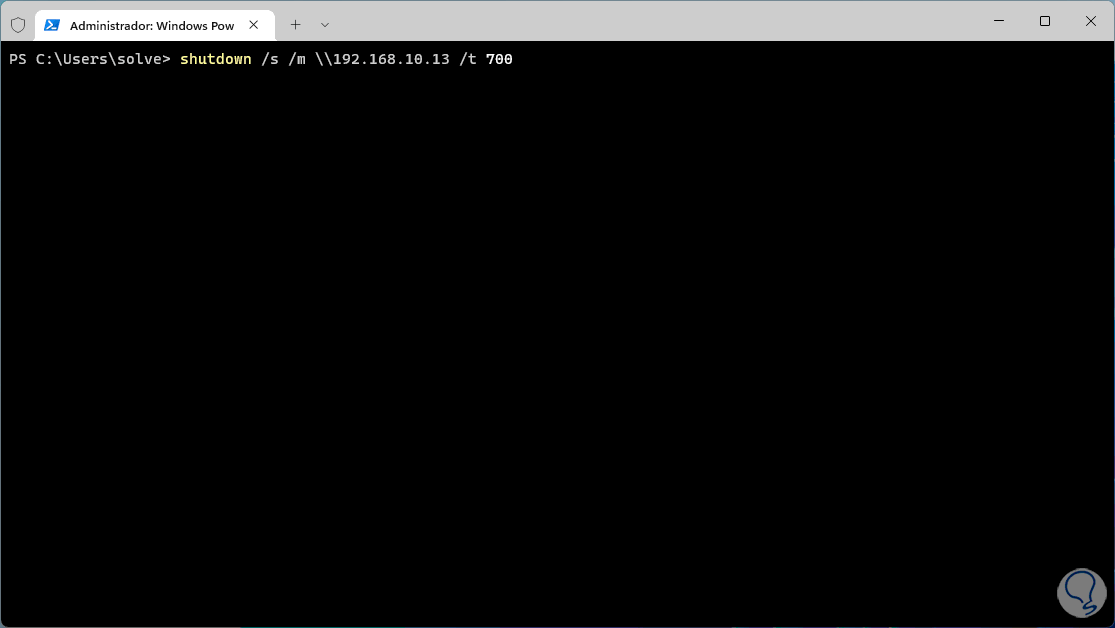
3 Befehl zum Herunterfahren Windows 11 | Anleitung zum Neustart von Windows
Das Neustarten des Systems ist eine weitere häufige Aufgabe in Windows 11 und mit dem Herunterfahren ist es einfach zu bewerkstelligen.
Um unser System neu zu starten, öffnen wir das Terminal als Administrator und starten das System neu und fügen eine Zeit dafür hinzu:
Herunterfahren /r /t (Zeit)
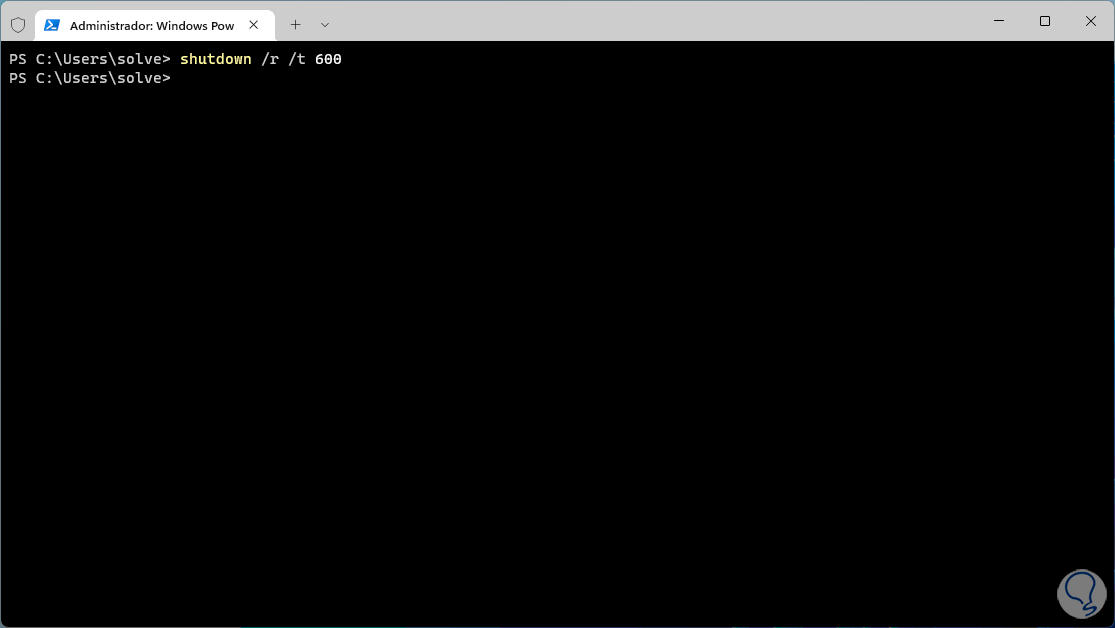
Wir sehen eine Meldung, die angibt, wie viel Windows neu gestartet wird:
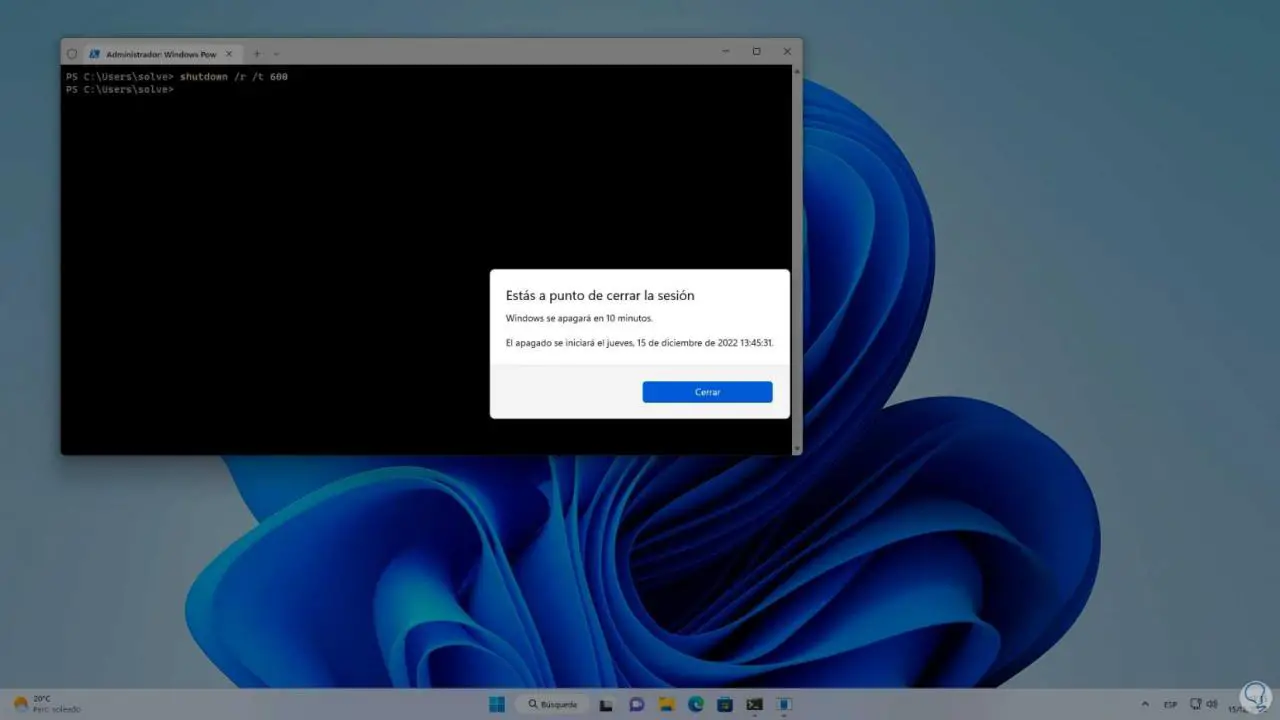
Um den Neustart zu stoppen, führen wir Folgendes aus:
Herunterfahren /a
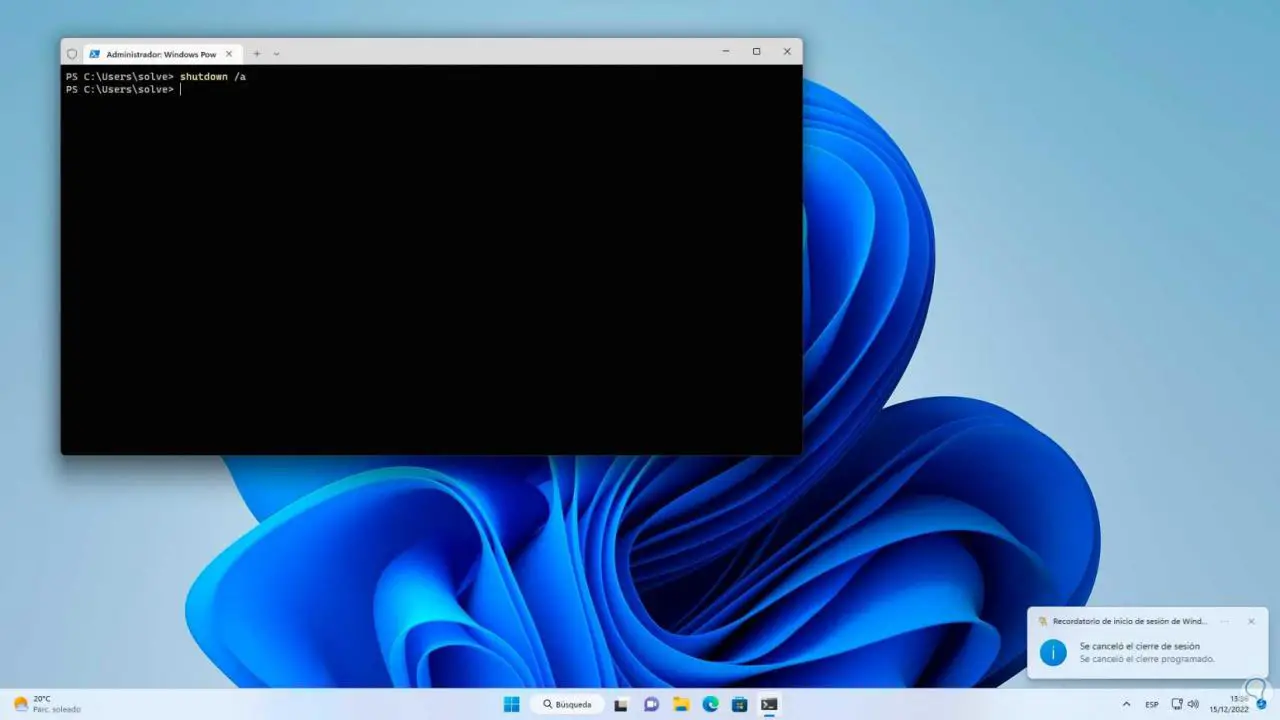
4 Befehl zum Herunterfahren Windows 11 | So verwenden Sie zum Abmelden
Eine weitere der Aktionen, die ständig in Windows 11 ausgeführt werden müssen, besteht darin, die Sitzung zu schließen, und um dies über die Schaltfläche Start zu vermeiden, können wir das Terminal öffnen und ausführen:
Herunterfahren /L
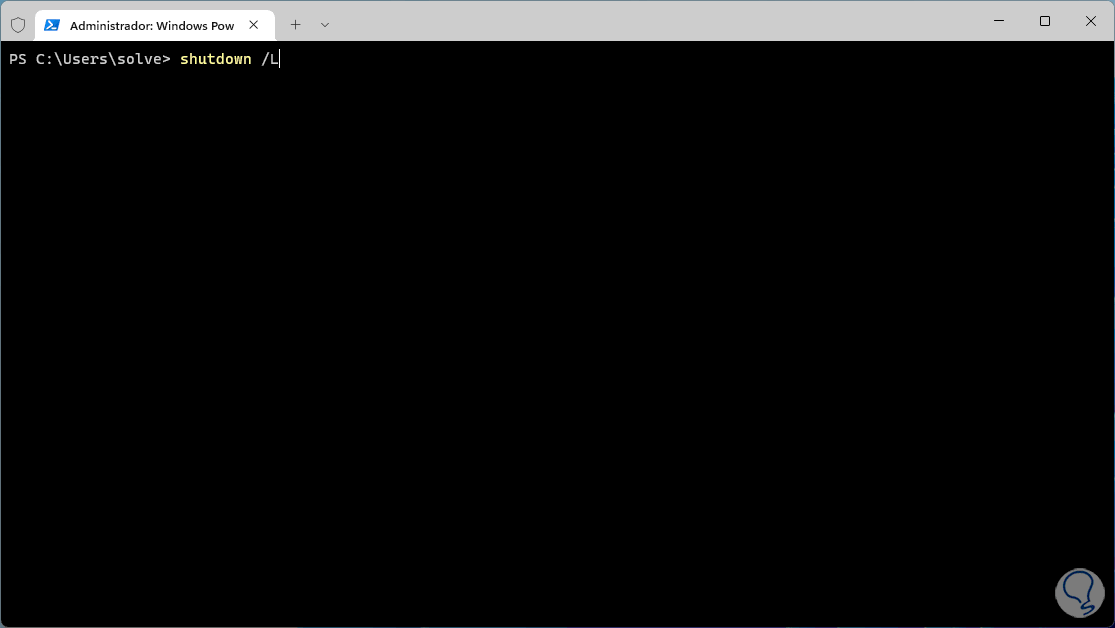
Durch Drücken der Eingabetaste wird die Sitzung geschlossen:
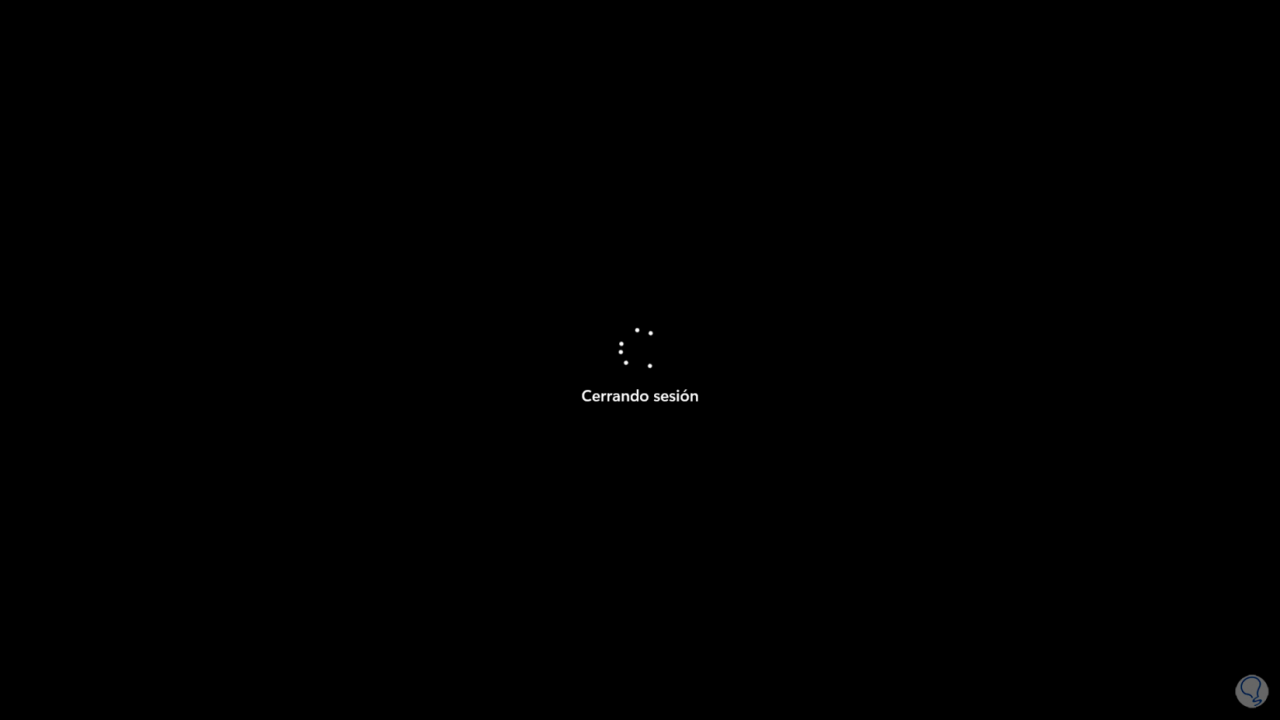
Danach befinden wir uns auf dem Sperrbildschirm, wo wir uns anmelden können:
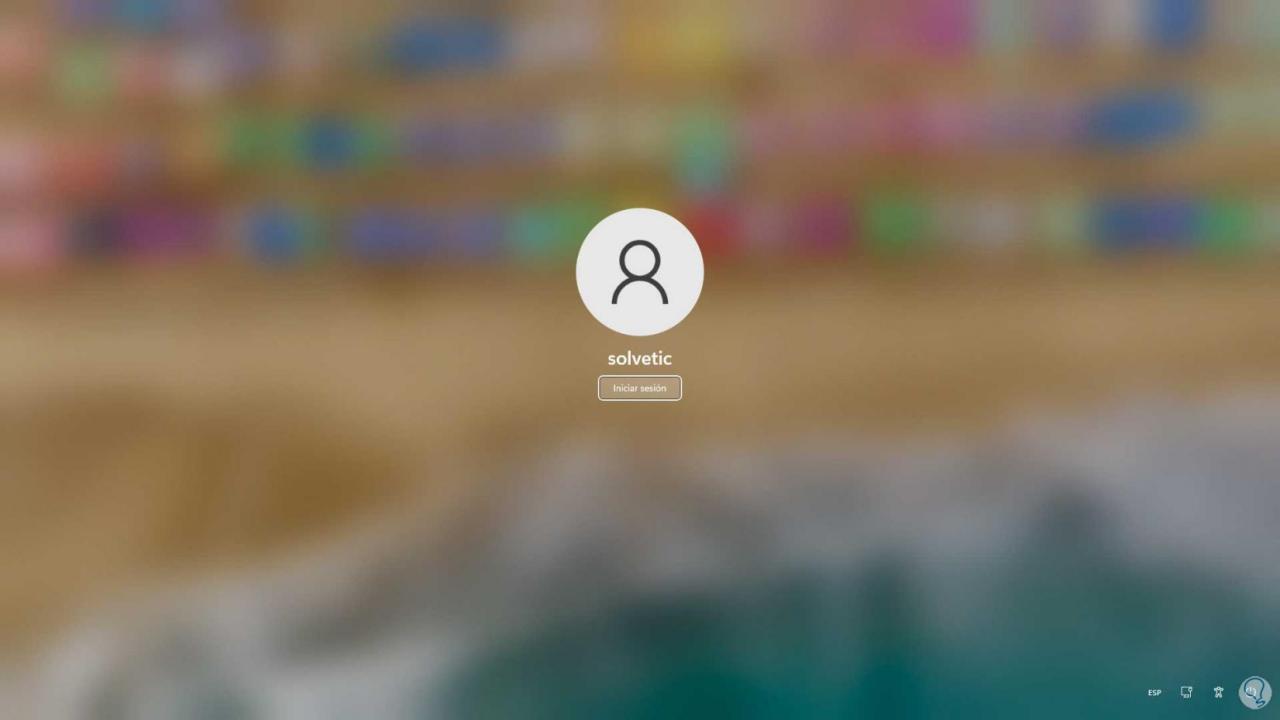
5 Befehl zum Herunterfahren Windows 11 | Wie man Windows in den Ruhezustand versetzt
Der Ruhezustand von Windows 11 schaltet die Festplatten aus, um eine unangemessene Verwendung in langen Zeiträumen zu vermeiden, in denen wir nicht mit dem Computer arbeiten. Um Windows in den Ruhezustand zu versetzen, öffnen wir das Terminal als Administrator und führen Folgendes aus:
Herunterfahren /h
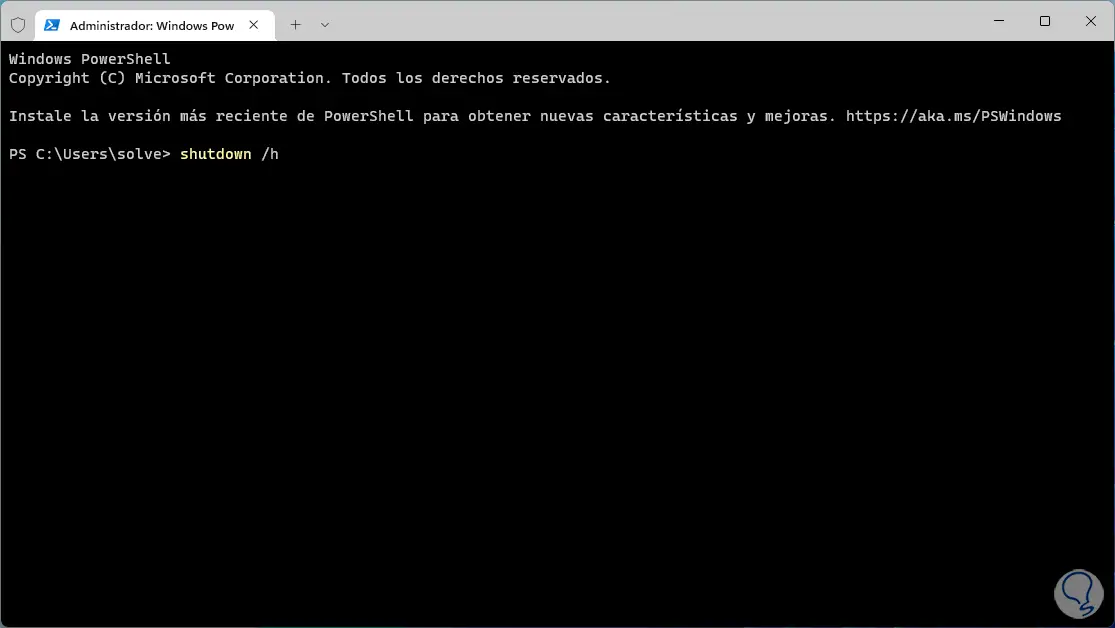
6 Befehl zum Herunterfahren Windows 11 | Verwendung für den Zugriff auf die Firmware (BIOS/UEFI)
Dies ist ein spezieller Befehl, mit dem es möglich ist, direkt auf die Firmware des Geräts zuzugreifen und dort Aufgaben auszuführen, die sich auf die interne Konfiguration des Geräts beziehen.
Um darauf zuzugreifen, öffnen wir das Terminal als Administrator und führen Folgendes aus:
herunterfahren /r /fw
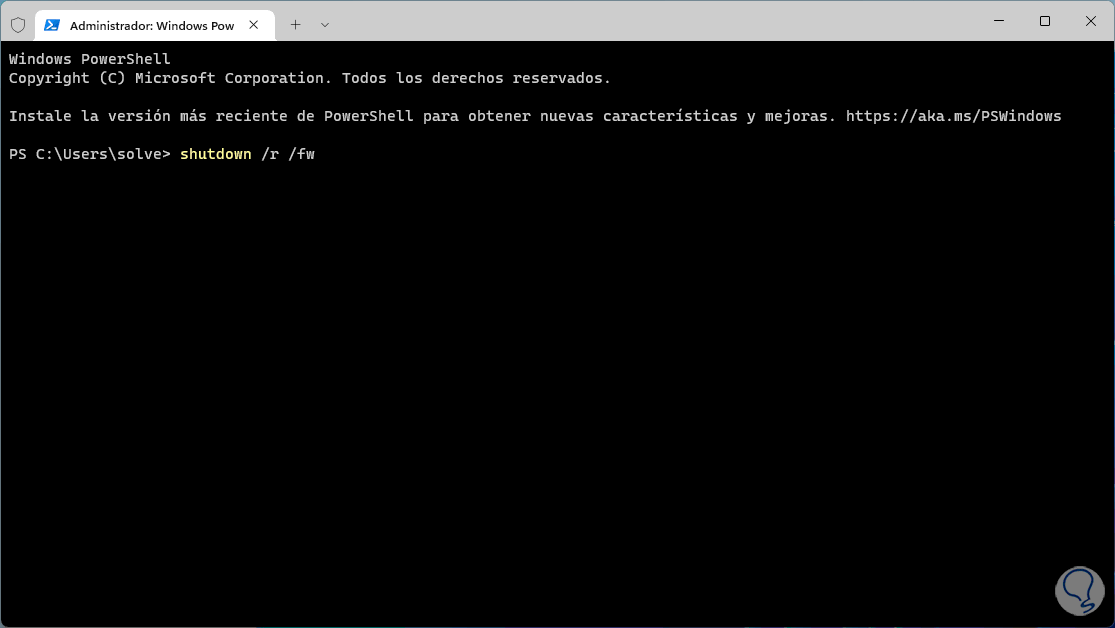
Wir sehen die folgende Meldung, wenn wir die Eingabetaste drücken:
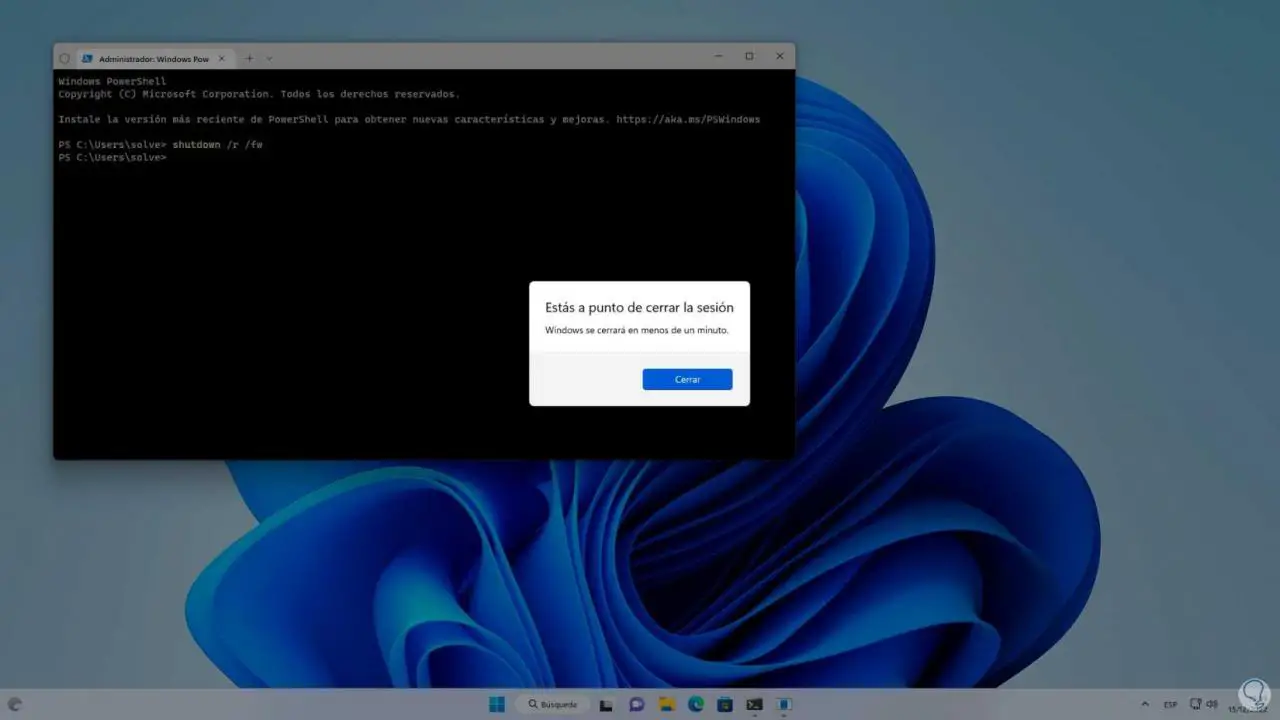
Das System wird neu gestartet, um auf die Firmware zuzugreifen:
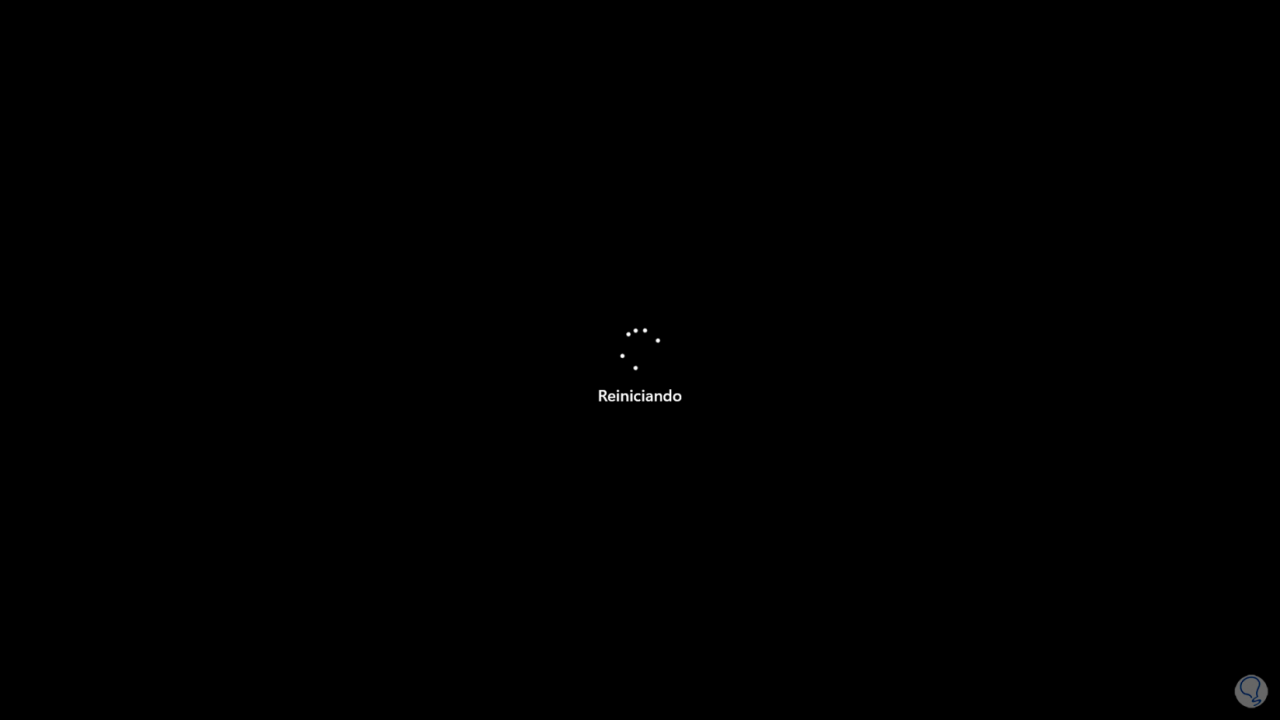
Nach einem Moment sehen wir die Firmware-Umgebung:
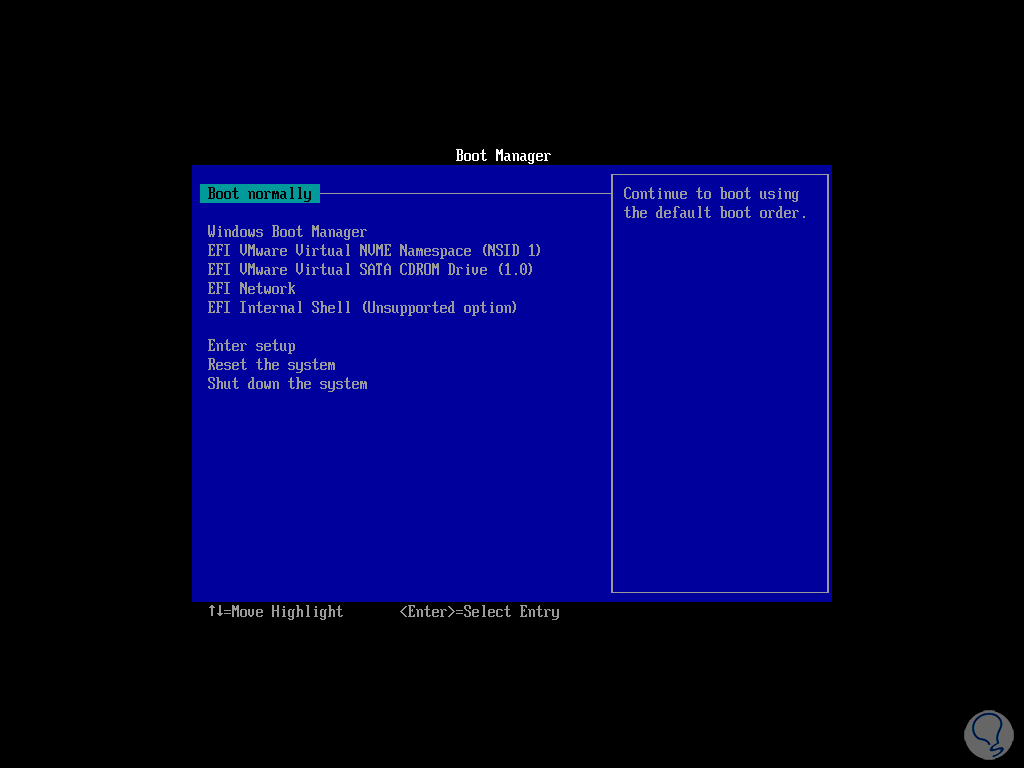
Danach kann Windows 11 gestartet werden:
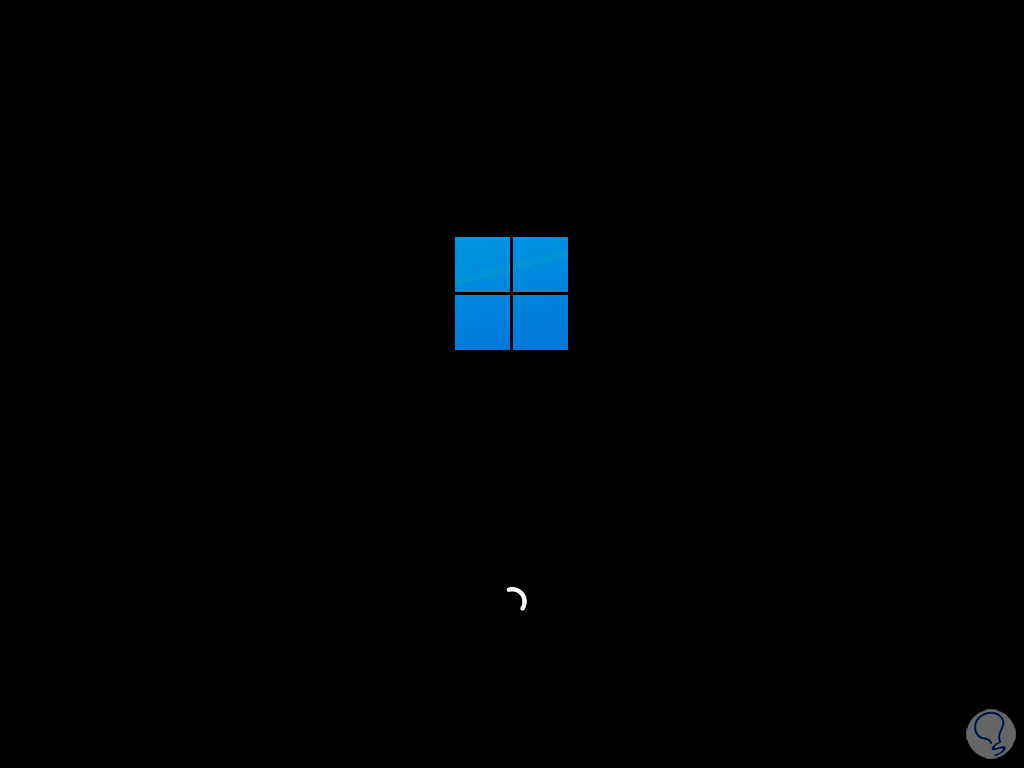
7 Befehl zum Herunterfahren Windows 11 | Verwendung für den Zugriff auf erweiterte Optionen
Die erweiterten Optionen in Windows 11 geben uns die Möglichkeit, Tools und andere Optionen des Systems, Booten, Updates und mehr zu verwalten und zu verwenden.
Um auf diese Optionen mit Shutdown zuzugreifen, öffnen wir das Terminal als Administrator und führen Folgendes aus:
herunterfahren /r /o
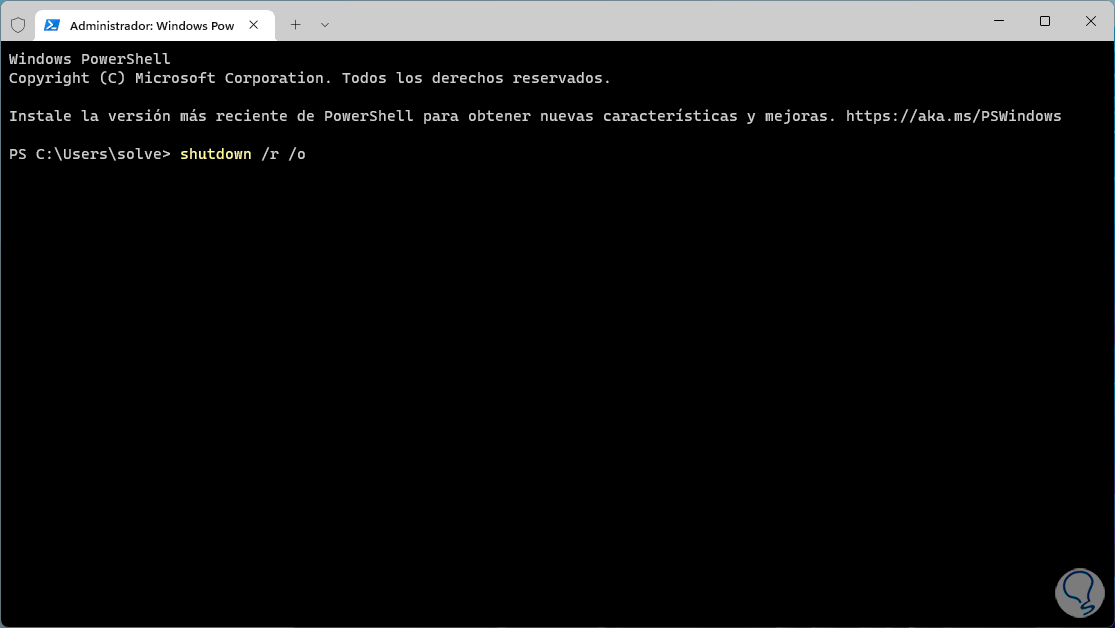
Wir werden die Nachricht sehen:
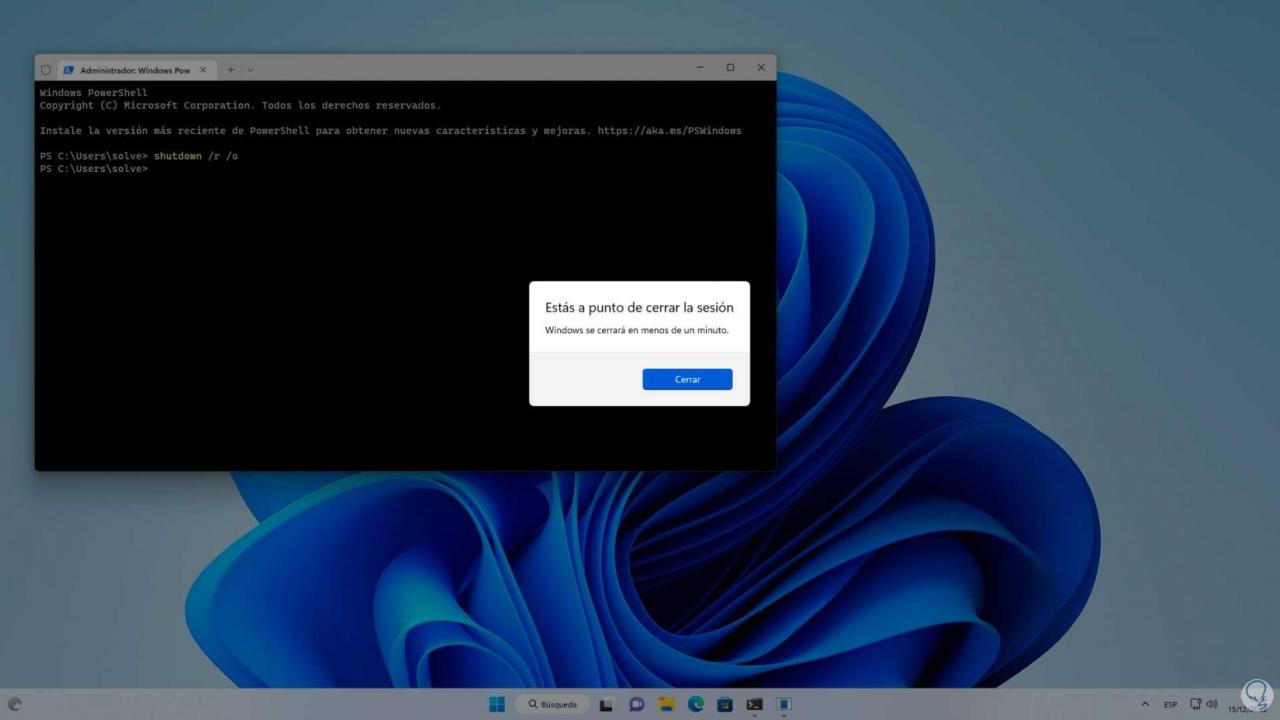
Windows 11 wird neu gestartet:
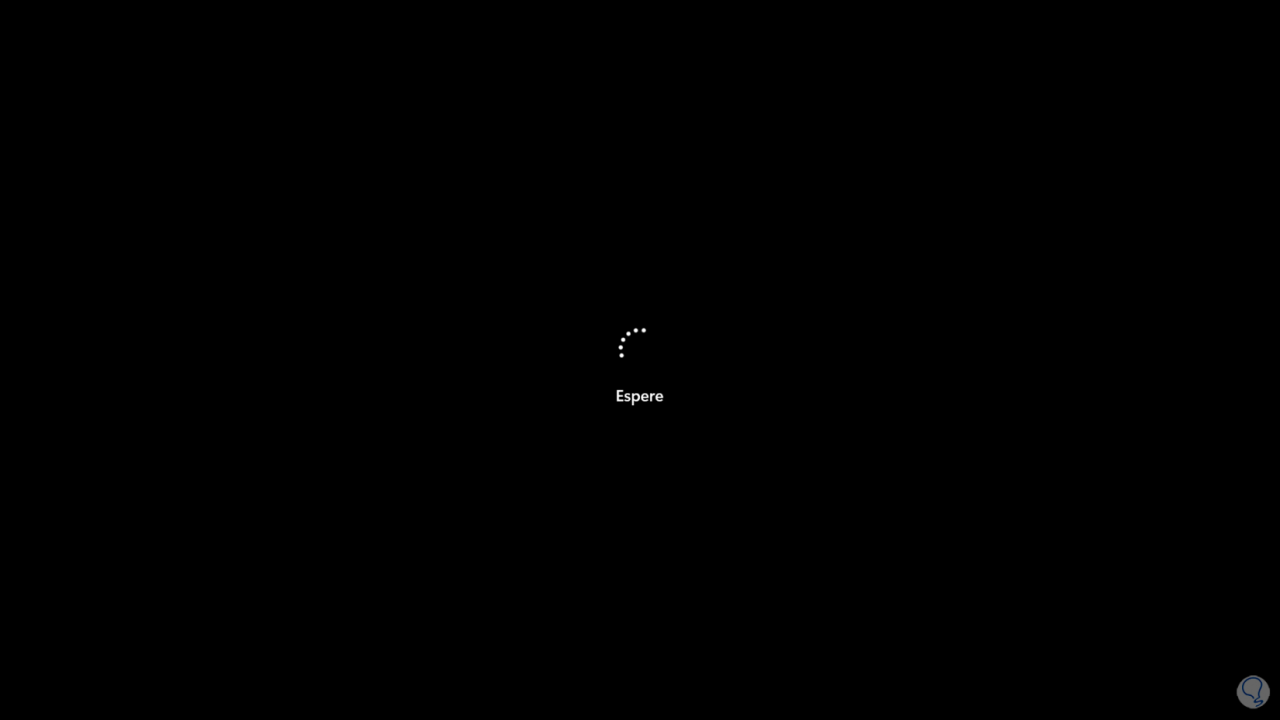
Die erweiterte Umgebung ist vorbereitet:
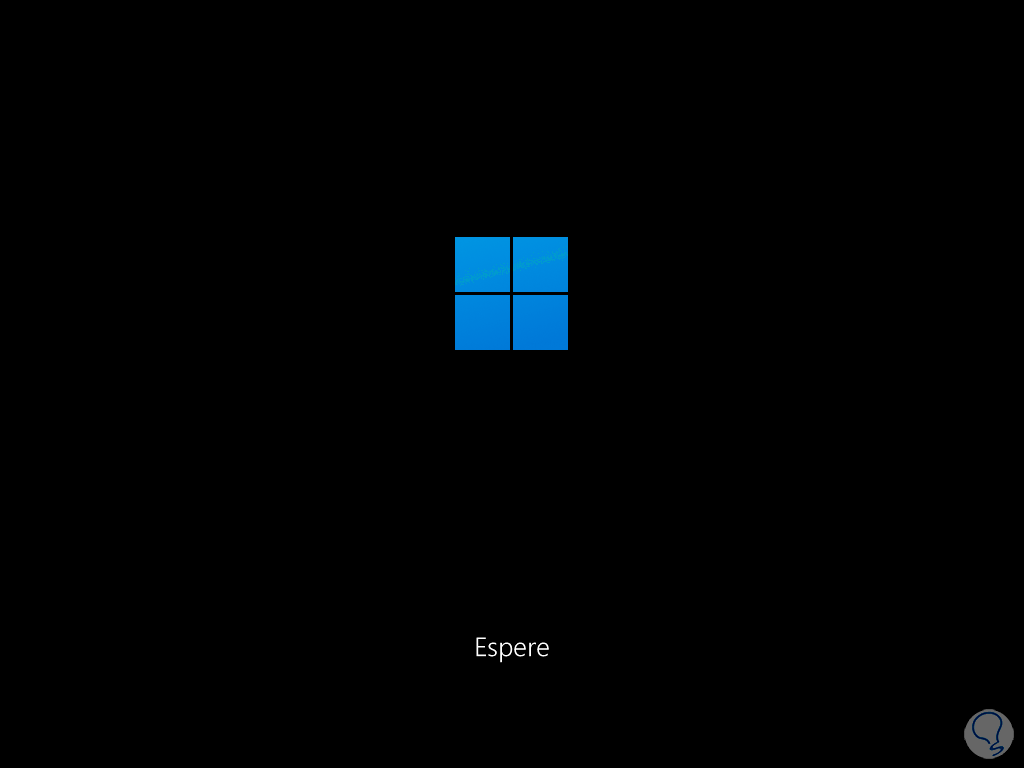
Windows wird im erweiterten Modus neu gestartet:
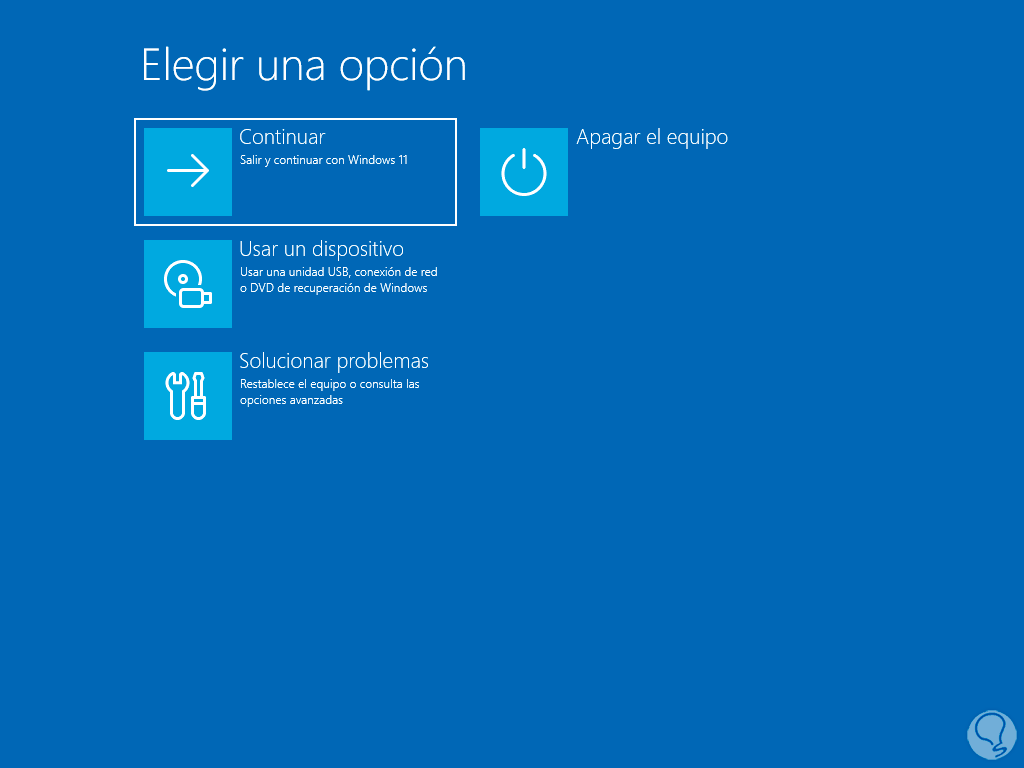
Dies sind die Optionen, die wir mit Shutdown verwenden können, um den Computer in wenigen Schritten herunterzufahren oder neu zu starten.