Heutzutage ist der Computer für viele Menschen und Unternehmen zu einem unverzichtbaren Arbeitsmedium geworden, da wir über PCs die Möglichkeit haben, eine Reihe von Aufgaben auszuführen und verschiedene Informationen und Dokumente zu speichern . Dank Computern haben wir auch die Möglichkeit, unter anderem auf der Suche nach Informationen auf das Internet zuzugreifen oder verschiedene Programme auf der Suche nach neuen Funktionen herunterzuladen. Deshalb ist die Menge an Dingen, die wir in ihnen tun, immens.
In Windows 10 führen wir jeden Tag bestimmte Aufgaben aus. Eine davon ist das Herunterfahren, Neustarten, Sperren des Computers oder Abmelden von der Sitzung. Wir tun dies 99,9% der Zeit über das Startmenü, da dies der praktische Weg ist. Diese Aufgaben können jedoch über die Eingabeaufforderungskonsole oder über Ausführen ausgeführt werden.
EinWie.com erklärt die Befehle zum Herunterfahren, Neustarten, Sperren oder Schließen der aktuellen Windows 10-Sitzung von dort aus.
Um auf dem Laufenden zu bleiben, abonniere unseren YouTube-Kanal! ABONNIEREN
Contents
1. So fahren Sie Windows 10 von CMD herunter
Wir greifen dort auf die Eingabeaufforderung zu, um Windows 10 auszuschalten. Wir führen Folgendes aus:
Herunterfahren -s -t Zeit
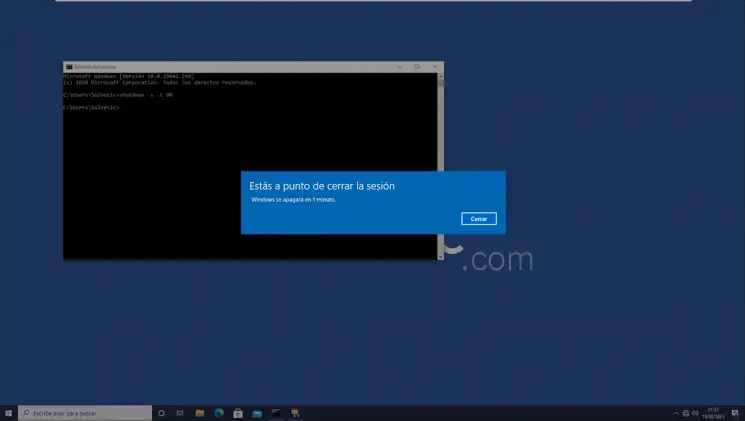
Wenn Sie die Eingabetaste drücken, wird die Meldung angezeigt, wie lange das System heruntergefahren wird. Sie können das Herunterfahren abbrechen, indem Sie “shutdown -a” ausführen:
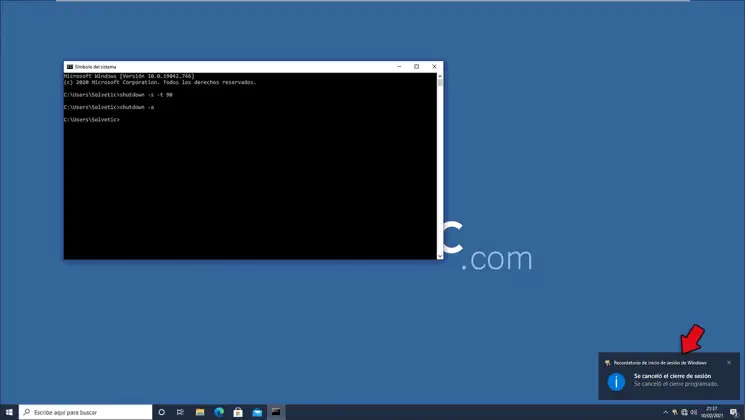
Unten sehen wir die Bestätigung, dass das geplante Herunterfahren abgebrochen wurde.
2. So starten Sie Windows 10 von CMD aus neu
Wir greifen auf die Eingabeaufforderung zu und führen Windows 10 neu aus, um Folgendes neu zu starten:
Herunterfahren -r -t Zeit
Wenn Sie die Eingabetaste drücken, wird die folgende Meldung angezeigt:
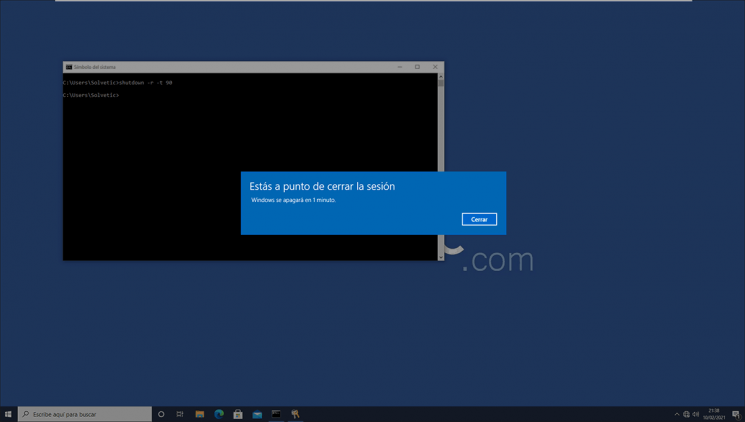
Um den Neustart abzubrechen, führen wir “shutdown -a” aus und unten werden wir über den Abbruch informiert:
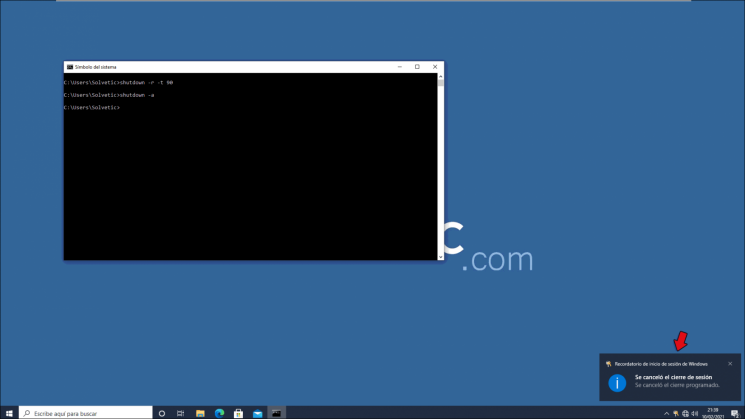
3. So melden Sie sich mit Befehlen von Windows 10 ab
Für diesen Prozess öffnen wir Ausführen aus dem Kontextmenü Start:
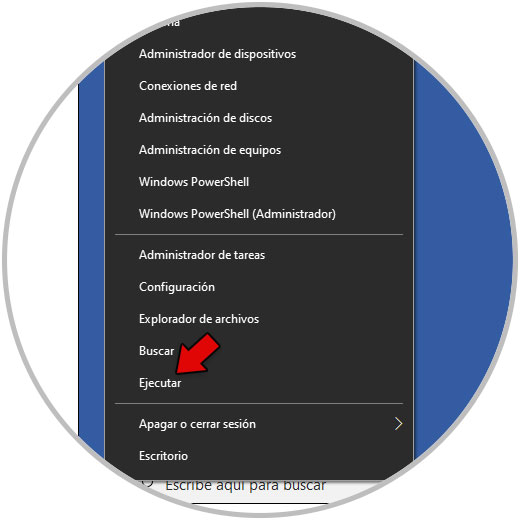
Jetzt geben wir “logoff” ein:
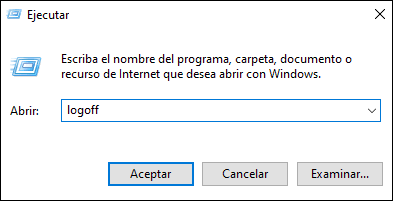
Klicken Sie auf OK und die aktuelle Sitzung wird geschlossen:
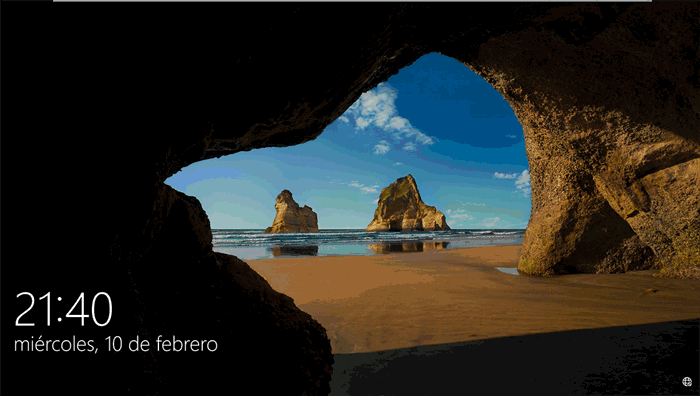
4. So blockieren Sie Windows 10 von Befehlen
Für diese Aktion kehren wir zu Run zurück und geben Folgendes ein:
rundll32.exe user32.dll, WorkStation sperren
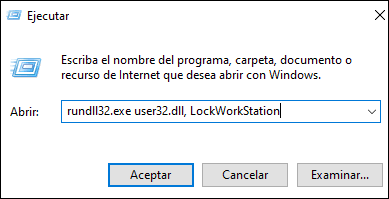
Klicken Sie auf OK, um das Gerät zu blockieren:
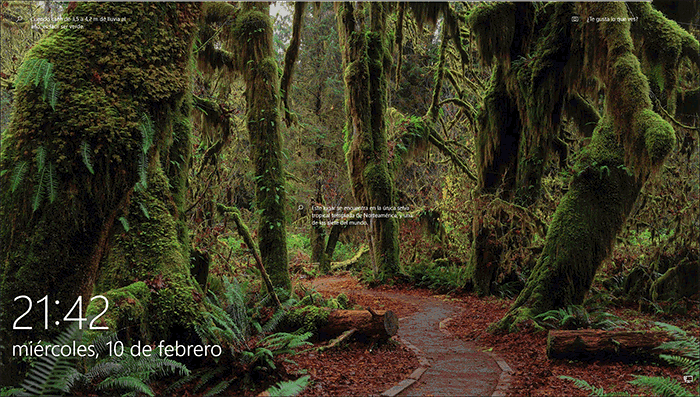
Dort drücken wir die Eingabetaste, um erneut auf das System zuzugreifen:
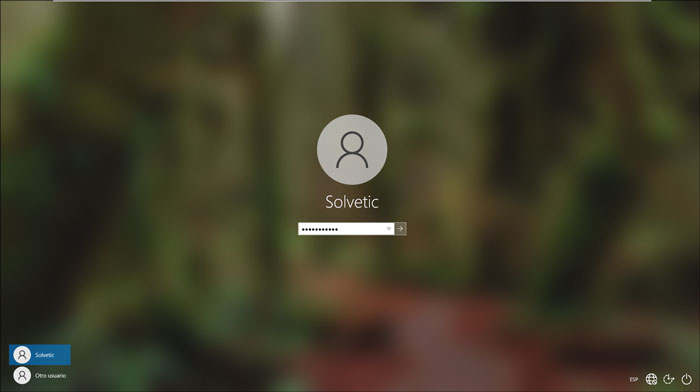
Dies sind die Befehle, die verfügbar sind, um diese Vorgänge in Windows 10 über Befehle auszuführen.