Audio in Windows ist eine der Aufgaben, die Tausende von Benutzern vorrangig haben, um verschiedene Aufgaben auszuführen, z. B. nicht nur Musik zu hören, sondern auch Zugriff auf Streaming, Filme, Konferenzen und vieles mehr zu haben. Dies wird uns als Benutzer dazu bringen, einige Werte zu ändern von allem, was mit dem Audio zu tun hat. Wenn also Fehler auftreten und keine Lösung gefunden werden kann, ist es am besten, die Standardwerte auf ihre ursprünglichen Werte zurückzusetzen. In diesem Tutorial werden wir einige Optionen sehen um das zu erreichen.
Einer der Fehler, der auftreten kann, ist, dass das Audio von meinem PC nicht zu hören ist und wir das Problem nicht finden können, egal wie genau wir suchen. Dafür ist es interessant, Optionen zum Konfigurieren des Sounds in Windows zu kennen und so verschiedene Einstellungen ausprobieren zu können, um es zu lösen. Heute möchten wir Ihnen verschiedene Methoden zeigen, um die Audioeinstellungen meines PCs zurückzusetzen und so mögliche fehlerhafte Einstellungen entfernen zu können.
Contents
1 Audio auf meinem PC über Einstellungen für alle Apps zurücksetzen
Mit dieser Option können wir alle Standardwerte wiederherstellen, die für die verschiedenen Windows-Anwendungen konfiguriert wurden.
Um dies zu erreichen, gehen wir zu:
- Start
- Einstellung
- System
- Klang
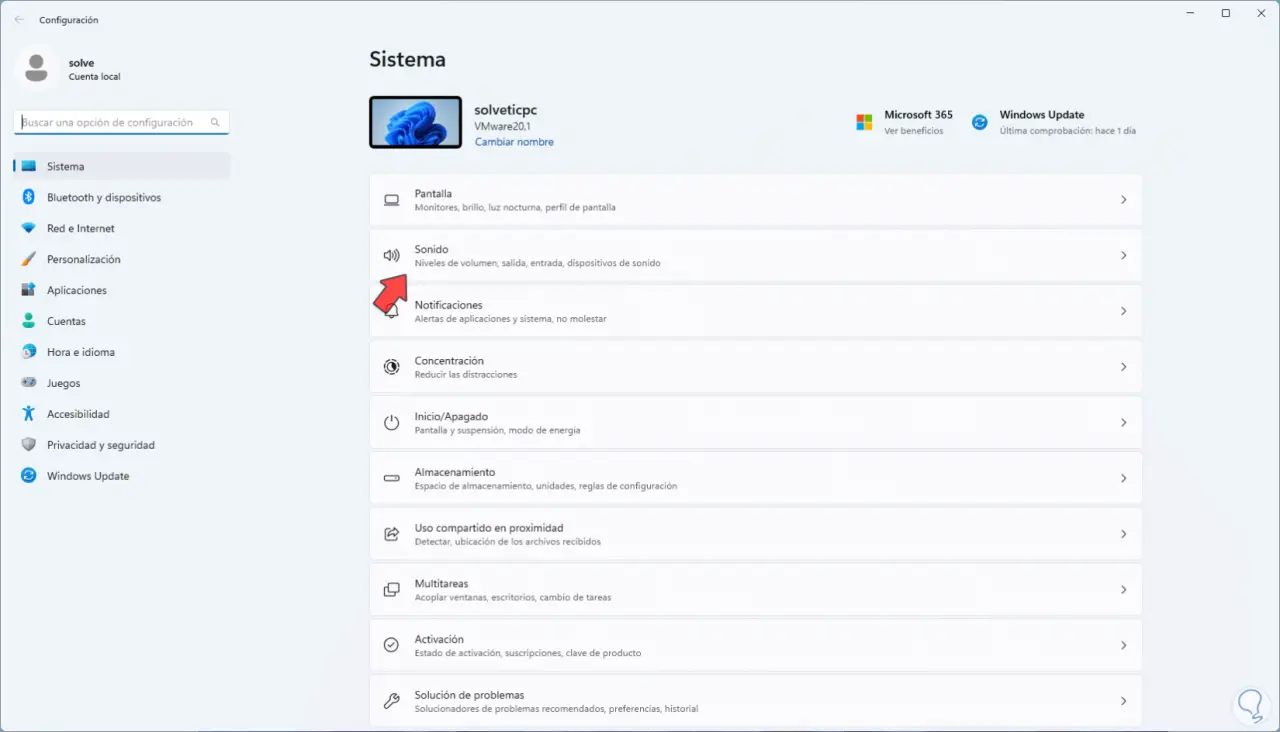
Wir klicken dort und dann auf „Volume Mixer“:
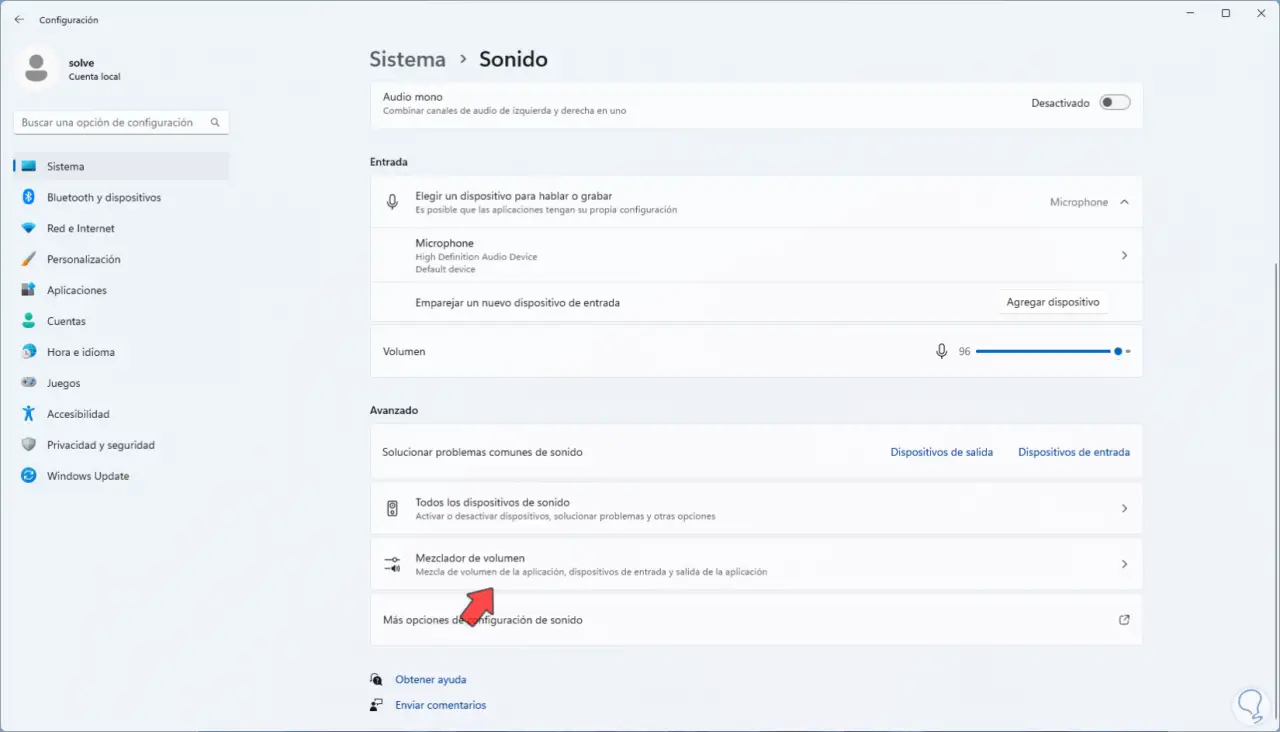
Nun werden wir Folgendes sehen. Wir klicken auf “Zurücksetzen”
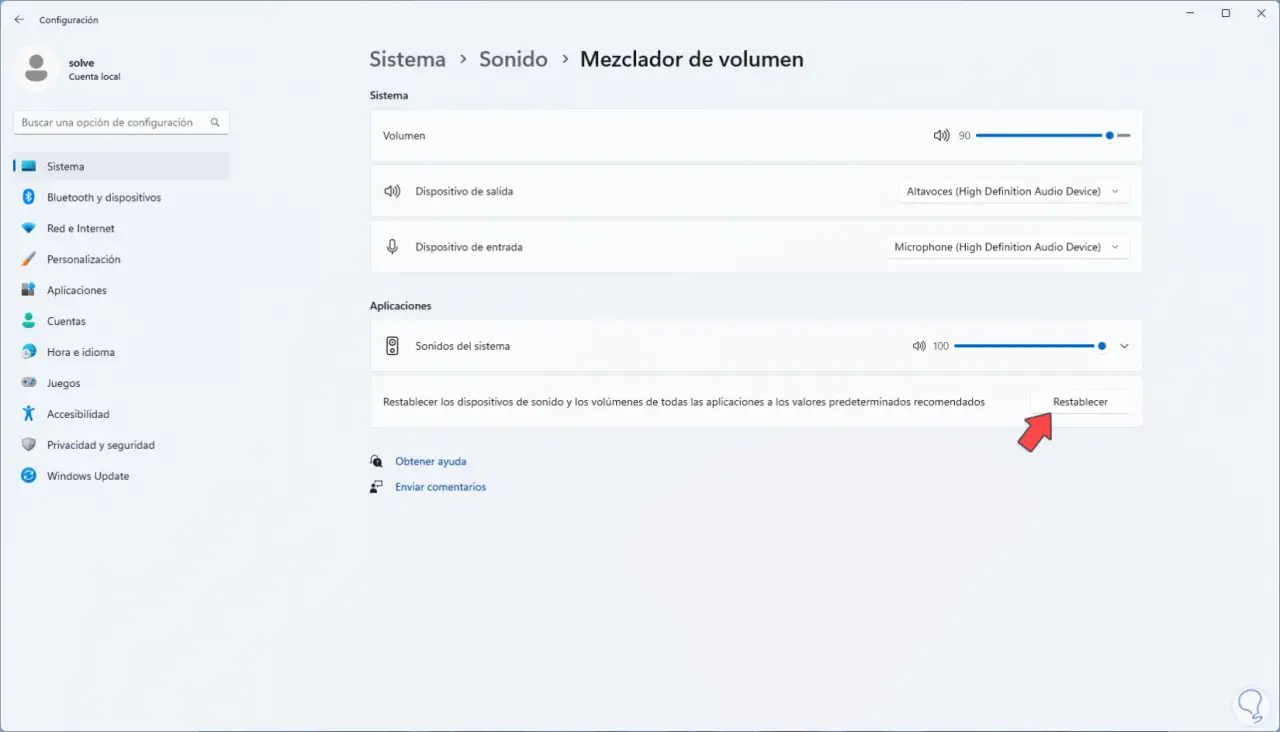
Dann sehen wir ein Bestätigungszeichen, das anzeigt, dass der Vorgang korrekt war:
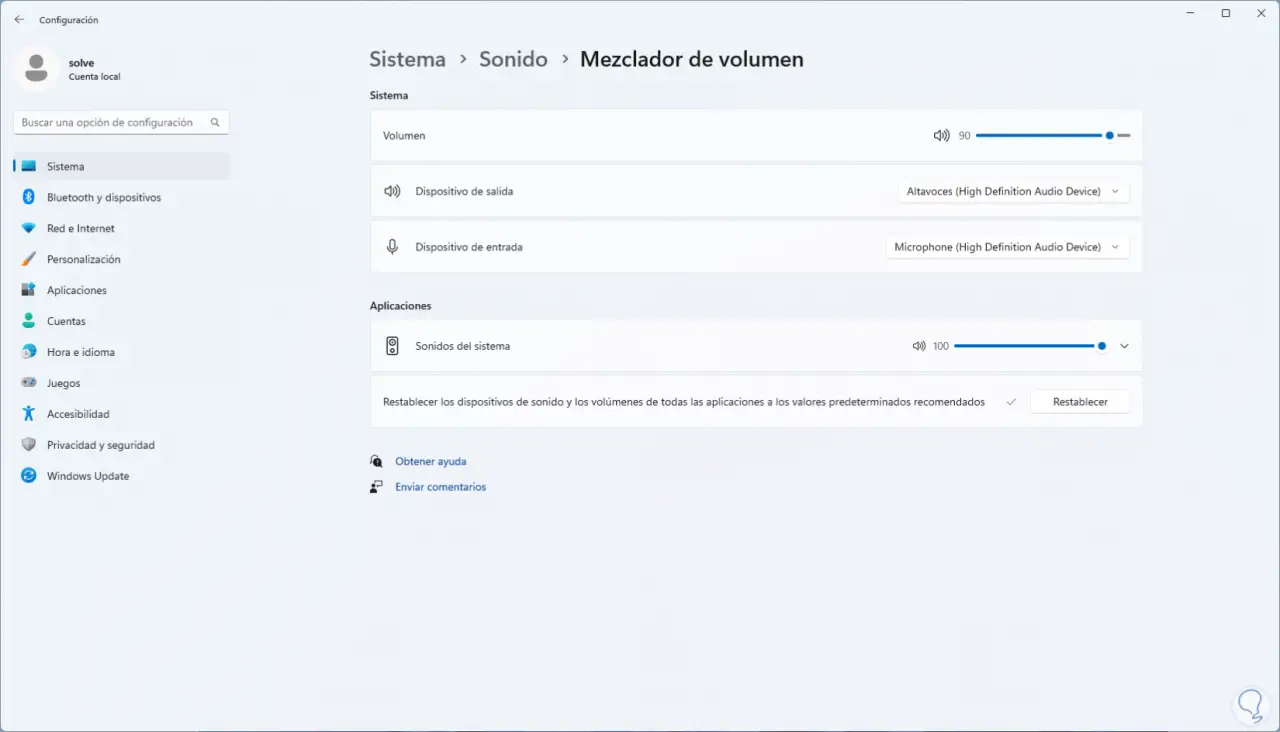
2 Audio auf meinem PC für das aktuelle Gerät zurücksetzen
Jetzt ist es möglich, die Konfiguration nur für das Medium wiederherzustellen, das wir gerade verwenden, falls der erzeugte Sound nicht unseren Wünschen entspricht.
Um diesen Prozess durchzuführen, werden wir:
- Start
- Einstellung
- System
- Klang
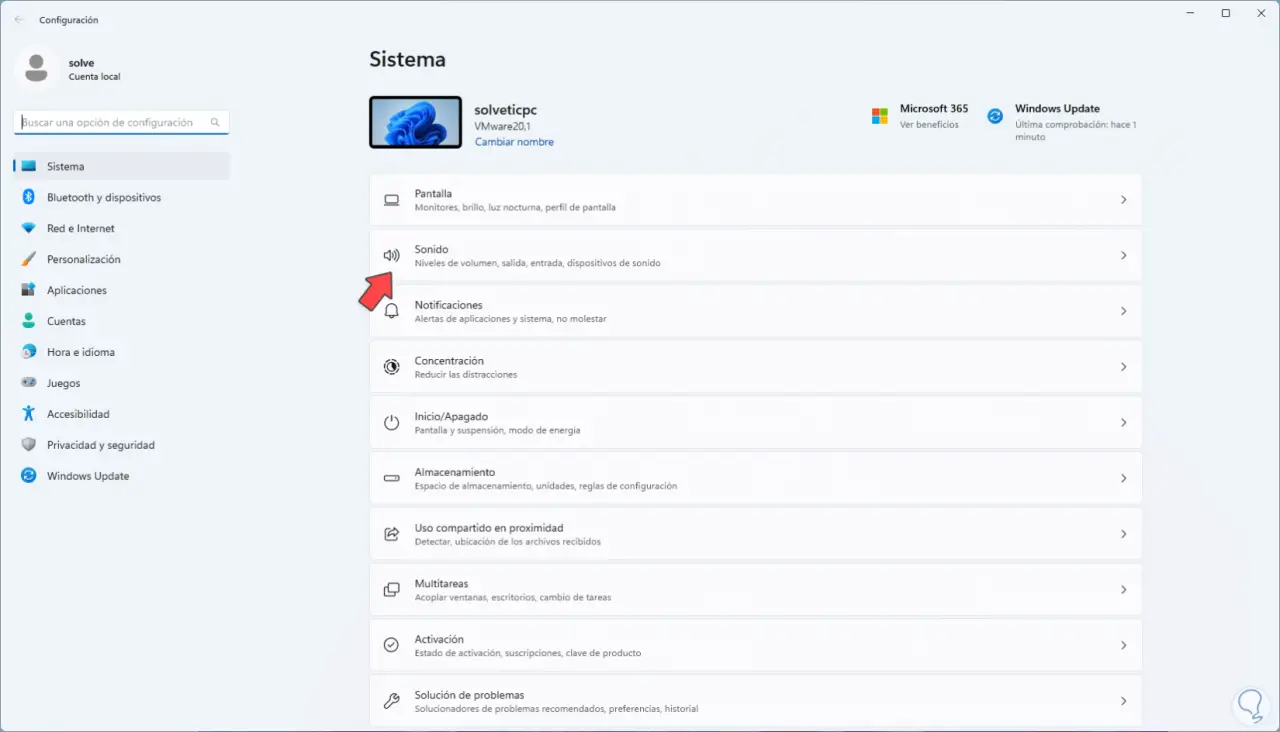
Wir klicken unten auf “Weitere Soundkonfigurationsoptionen”:
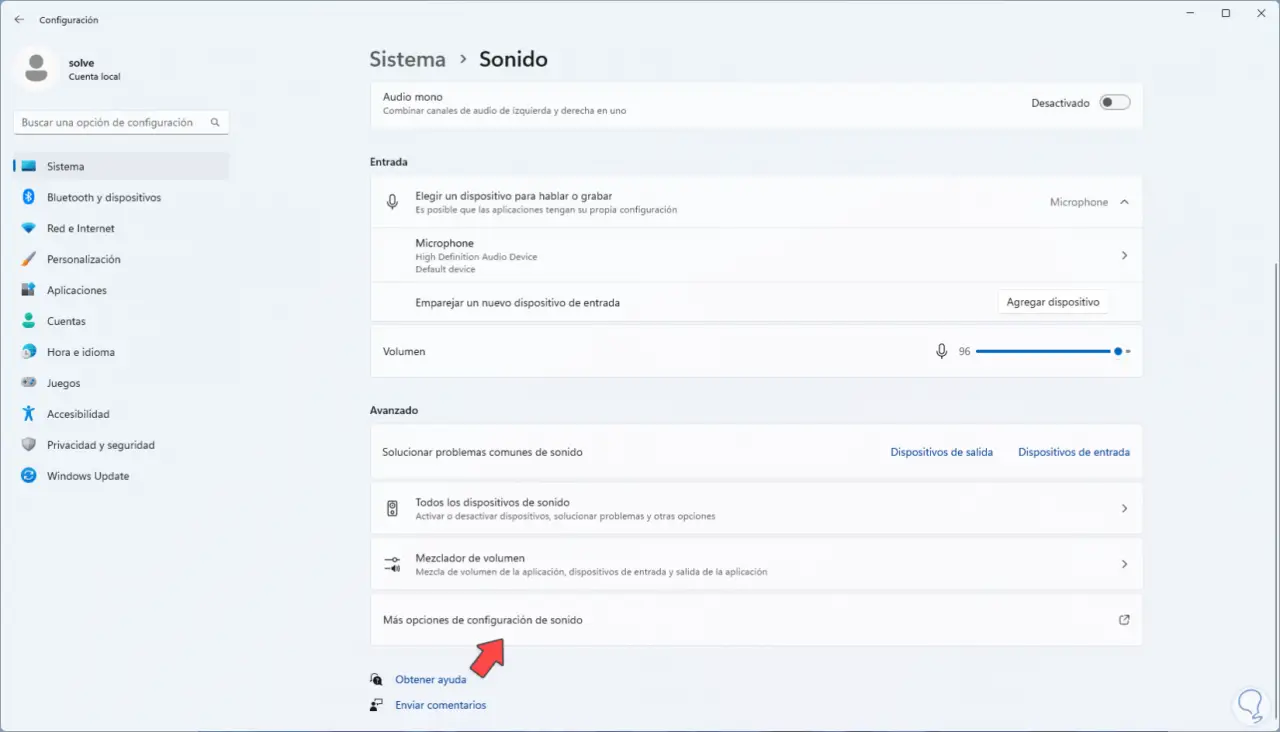
Ein Klick darauf öffnet das folgende Popup-Fenster. Im Reiter „Wiedergabe“ doppelklicken wir auf den aktuellen Sprecher:
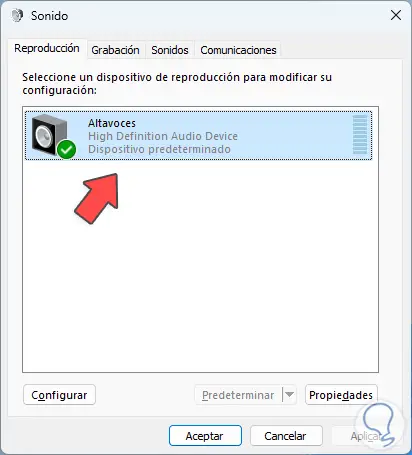
Im nächsten Fenster gehen wir auf die Registerkarte „Erweiterte Optionen“:
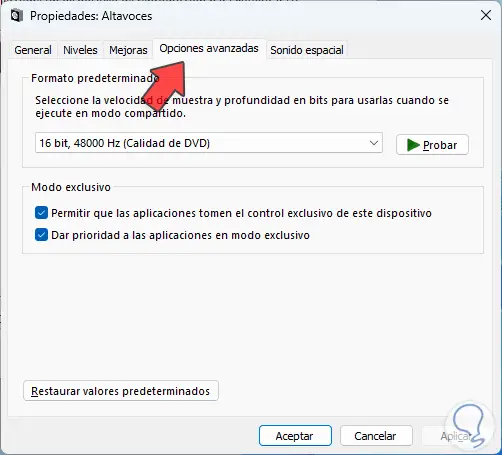
Wir klicken auf „Standardwerte wiederherstellen“. Übernehmen Sie die Änderungen.
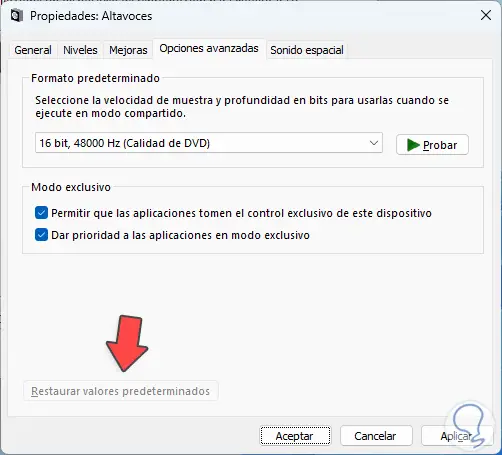
3 Audio auf meinem PC über Dienste zurücksetzen
Es ist möglich, die Audioeinstellungen von den Diensten zurückzusetzen, da es einen speziellen Dienst gibt, um sie zu verwalten, öffnen Sie Dienste:
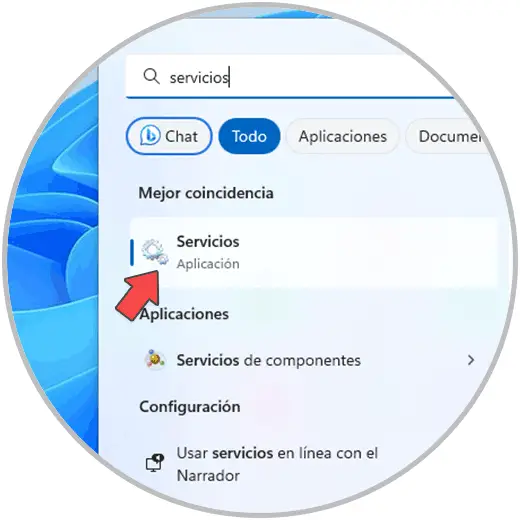
Wählen Sie den Dienst „Windows Audio“ aus. Wir klicken auf “Neustart”:
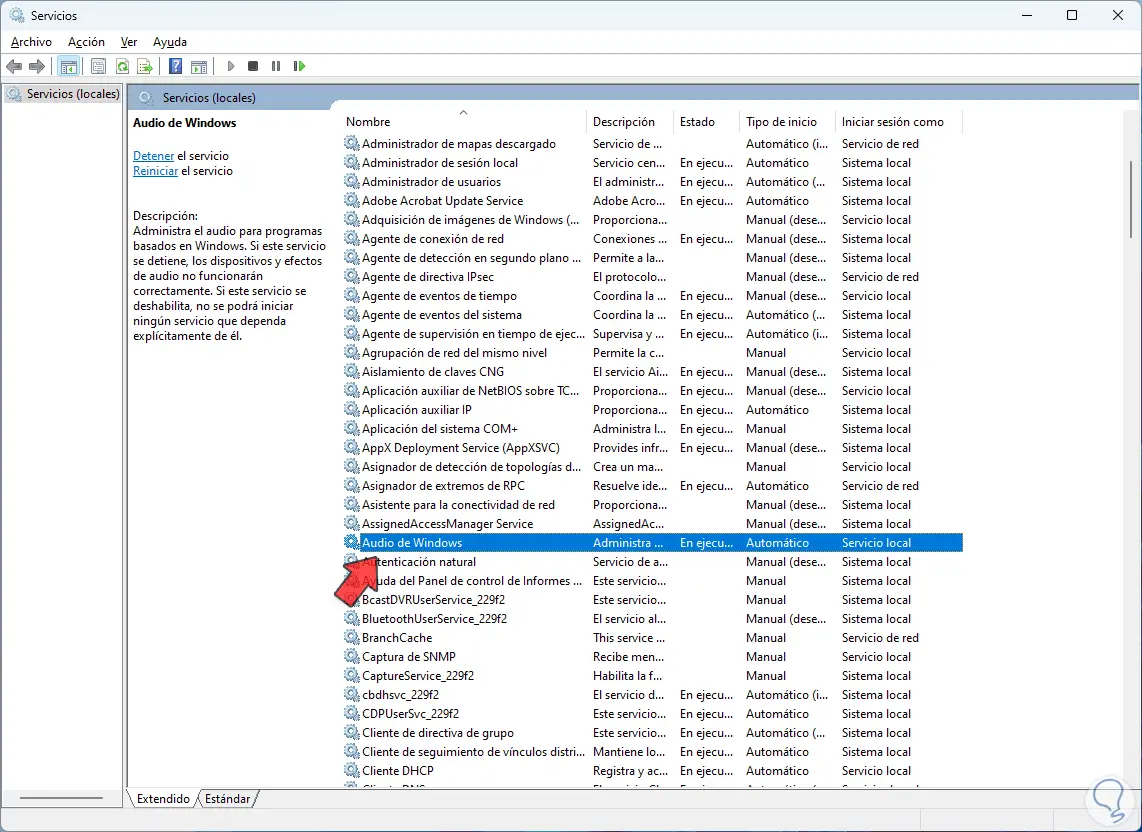
und warten Sie, bis dieser Vorgang abgeschlossen ist:
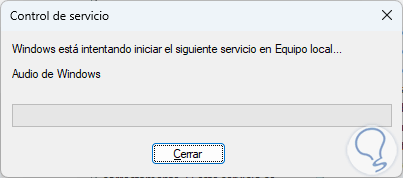
Wählen Sie nun den Dienst „Windows Audio Endpoint Compiler“ aus:
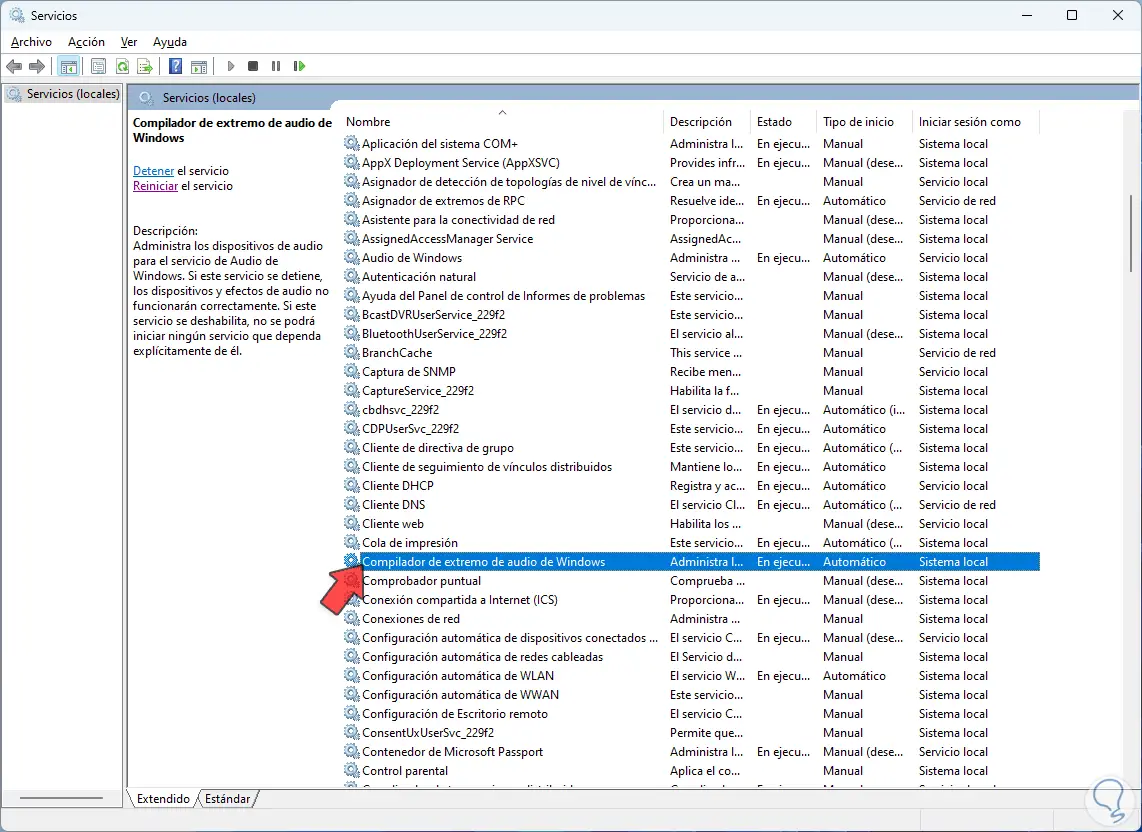
Dieser Dienst hat die Aufgabe, die Audiogeräte für den Windows-Audiodienst zu verwalten. Nach der Auswahl klicken wir auf „Neu starten“ und müssen den Vorgang bestätigen:
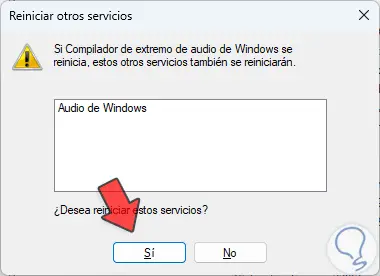
Wir klicken auf Ja und der Dienst wird neu gestartet:
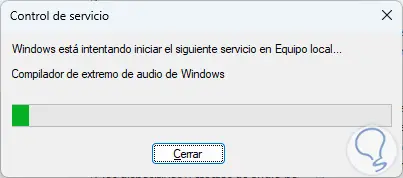
4 Audio auf meinem PC über den Geräte-Manager zurücksetzen
Mit dieser Methode versuchen wir, den Audiotreiber zu deinstallieren und dann zu aktualisieren. Dadurch werden alle Einstellungen zurückgesetzt. Wir öffnen den Geräte-Manager:
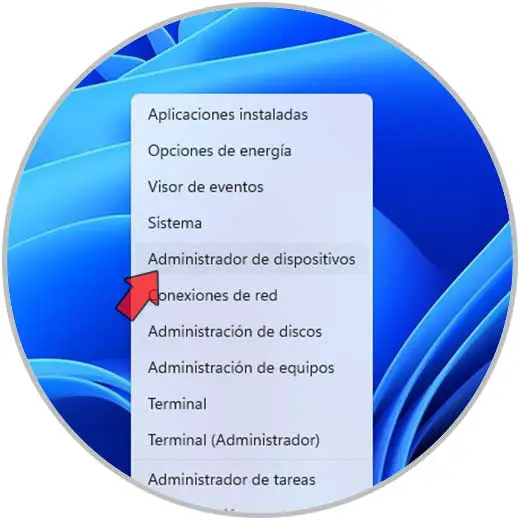
In „Spiel-, Sound- und Videocontroller“ klicken wir mit der rechten Maustaste auf den Treiber und wählen „Gerät deinstallieren“:
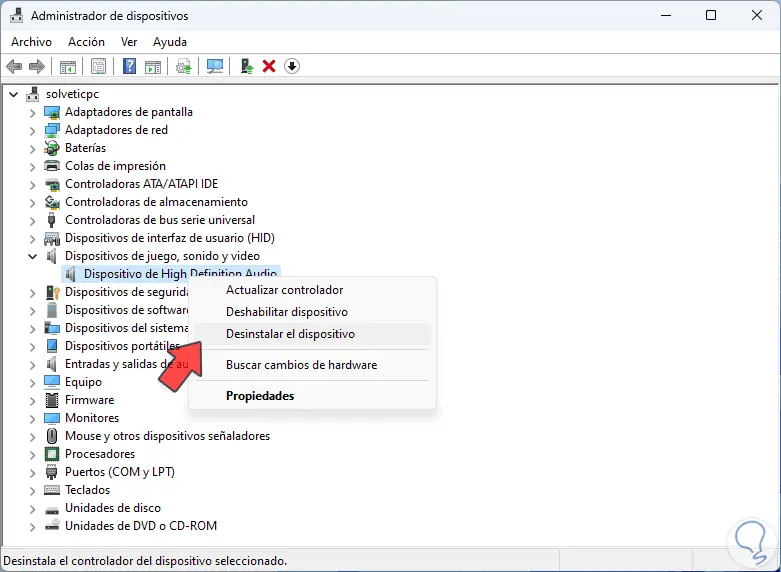
Wir werden die folgende Nachricht sehen. Wir klicken auf “Deinstallieren”
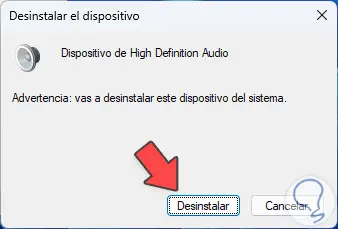
Nach dem Entfernen öffnet sich Folgendes:
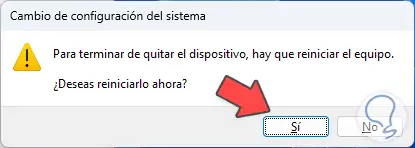
Wir starten Windows neu:
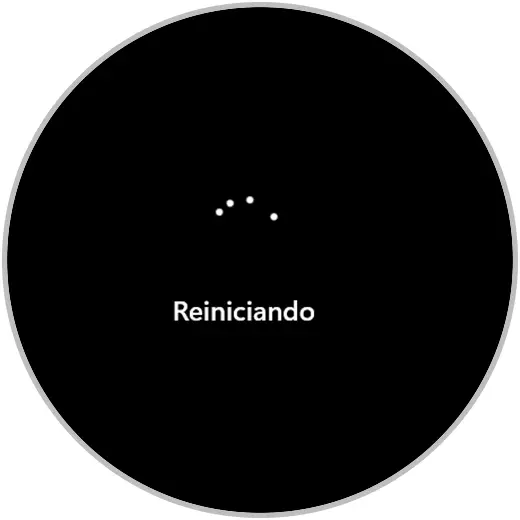
Öffnen Sie den Geräte-Manager erneut:

In „Spiel-, Sound- und Videocontroller“ klicken wir mit der rechten Maustaste auf den Treiber und wählen „Treiber aktualisieren“:
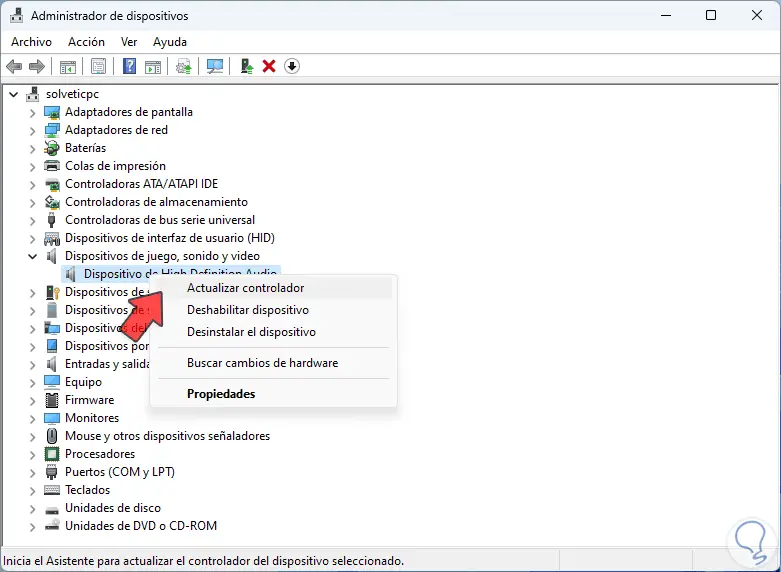
Folgendes wird geöffnet. Wir klicken auf “Treiber automatisch suchen”
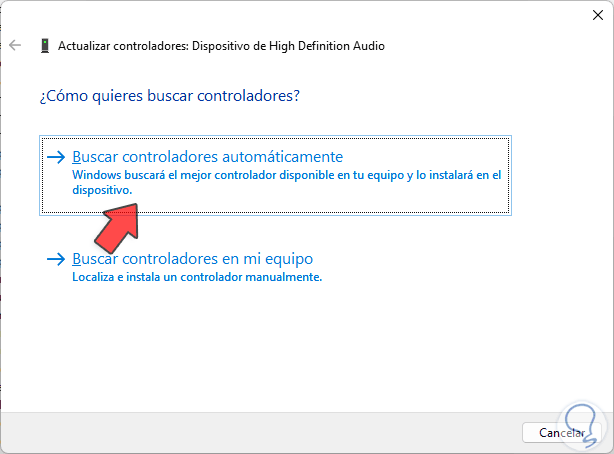
und warten Sie, bis der Vorgang abgeschlossen ist:
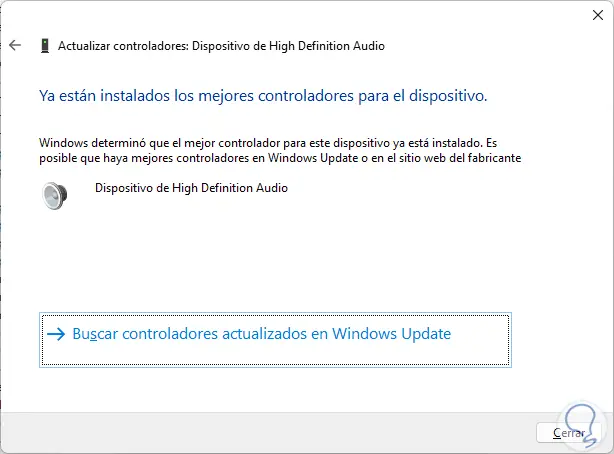
5 Audio auf meinem PC aus Verbesserungen wiederherstellen
In diesem Fall ist es an der Zeit, die Lautstärke auf die Standardwerte zurückzusetzen. Wir werden Folgendes tun:
- Start
- Einstellung
- System
- Klang
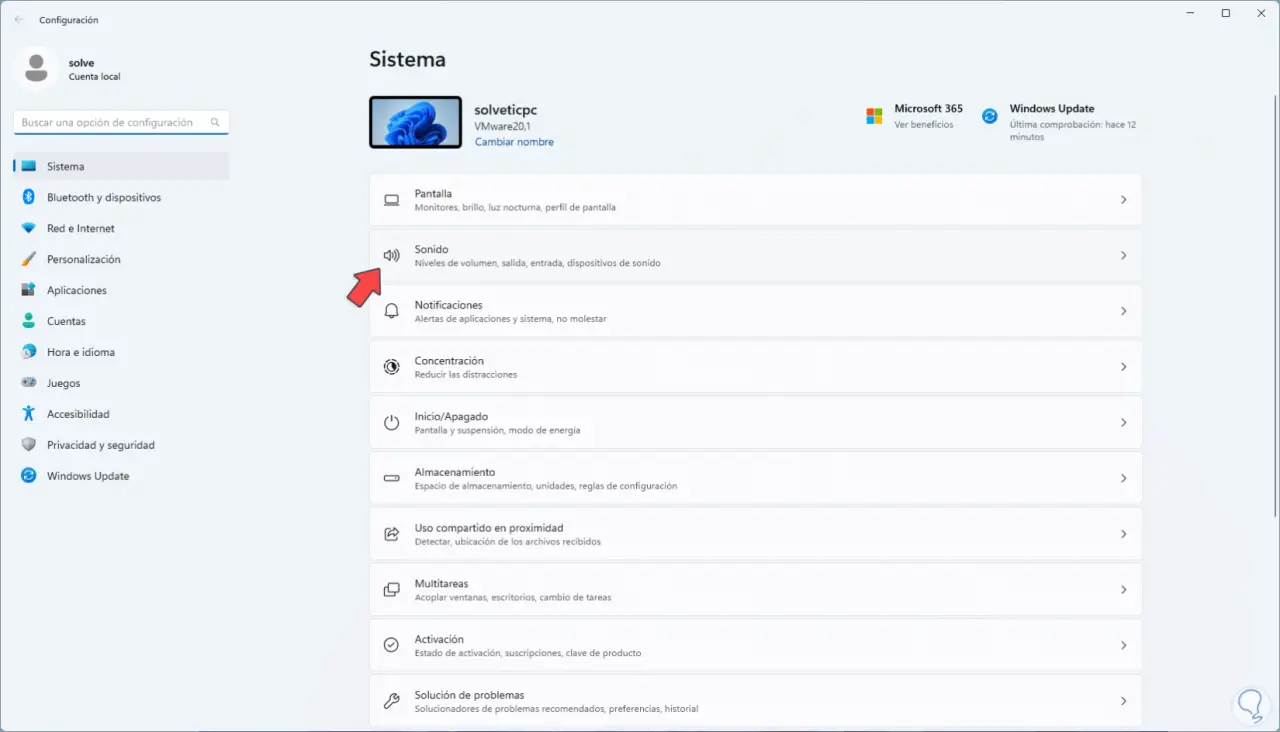
Klicken Sie auf „Lautsprecher“:
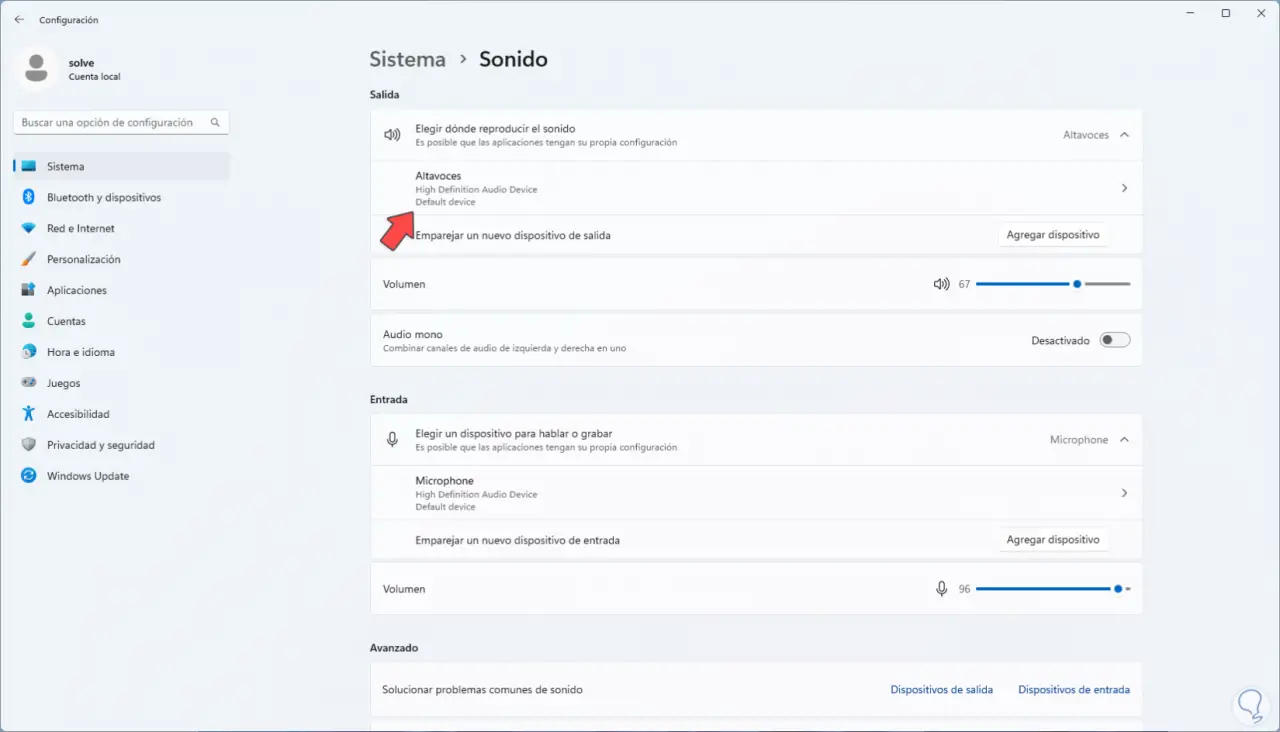
Wir werden folgendes sehen. Stellen Sie die Schiebereglerlautstärke auf Maximum:
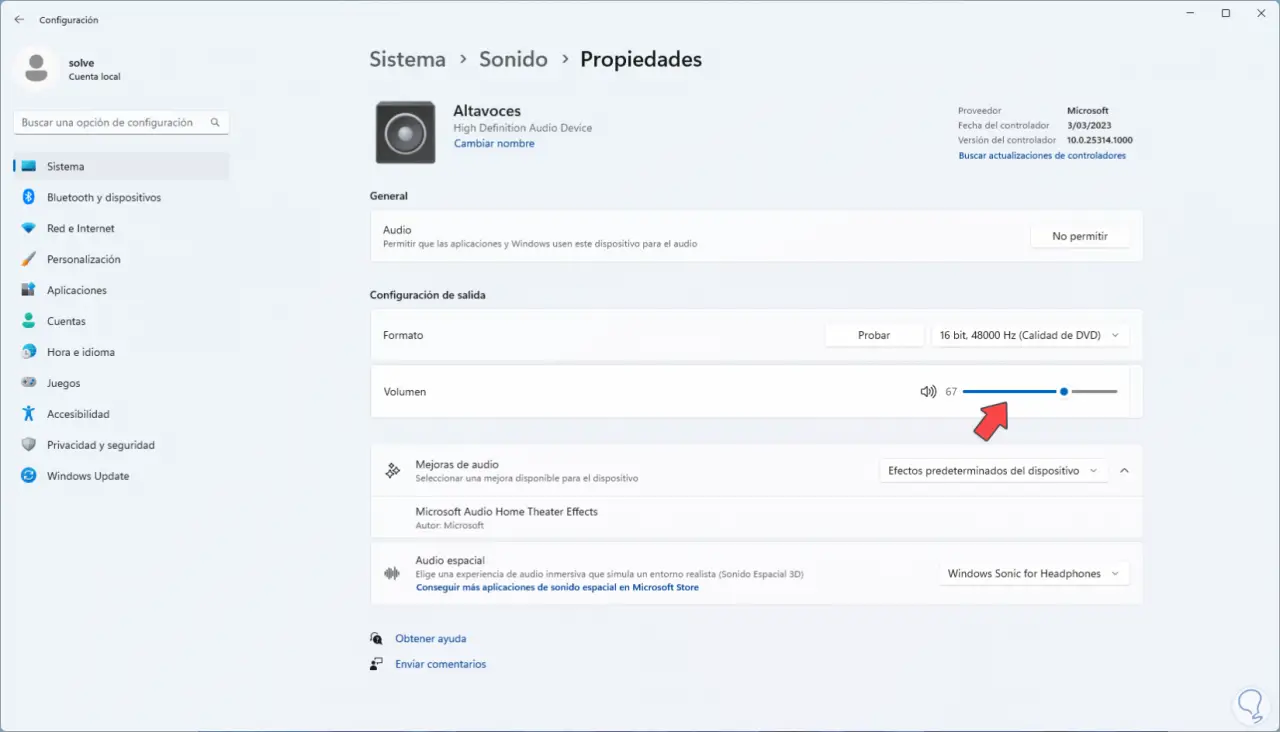
In „Audioverbesserungen“ überprüfen wir, ob die Option „Gerätestandardeffekte“ vorhanden ist.
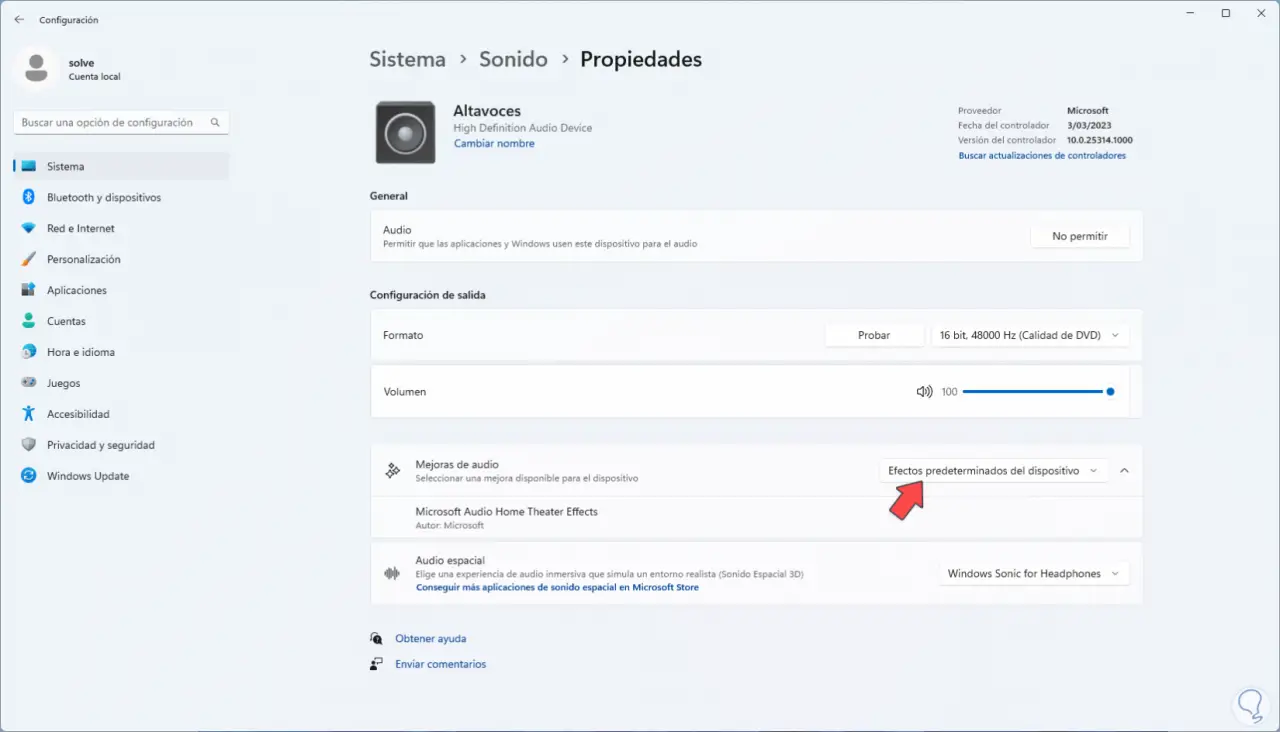
6 Audio auf meinem PC für Systemsounds zurücksetzen
Dies sind die Sounds, die wir ändern können, wenn eine Aktion im System ausgeführt wird, z. B. neue Nachrichten, Anmeldung usw. Um sie in der Suchmaschine wiederherzustellen, geben wir “Systemsounds” ein und klicken auf “Systemsounds ändern”:

Bestätigen Sie, dass die verschiedenen Ereignisse mit der Option „Windows-Standard“ angezeigt werden:
Dort klicken wir auf jedes Ereignis, um es zu konfigurieren.
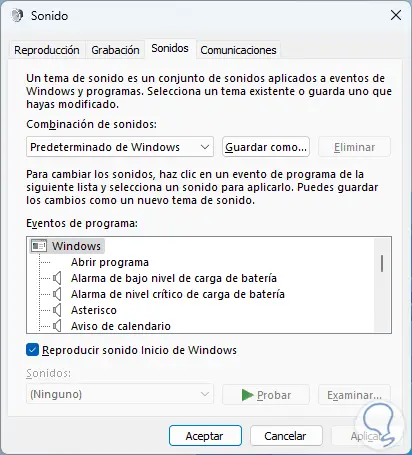
7 Audio auf meinem PC über Einstellungen beim Zurücksetzen des PCs zurücksetzen
Falls es nicht möglich ist, das Audio wiederherzustellen, können wir die allgemeine Ausrüstung wiederherstellen. Geben Sie dazu in der Suchmaschine “Zurücksetzen” ein und klicken Sie auf “Dieses Gerät zurücksetzen”:

Folgendes wird geöffnet. Wir klicken auf “Gerät zurücksetzen”:
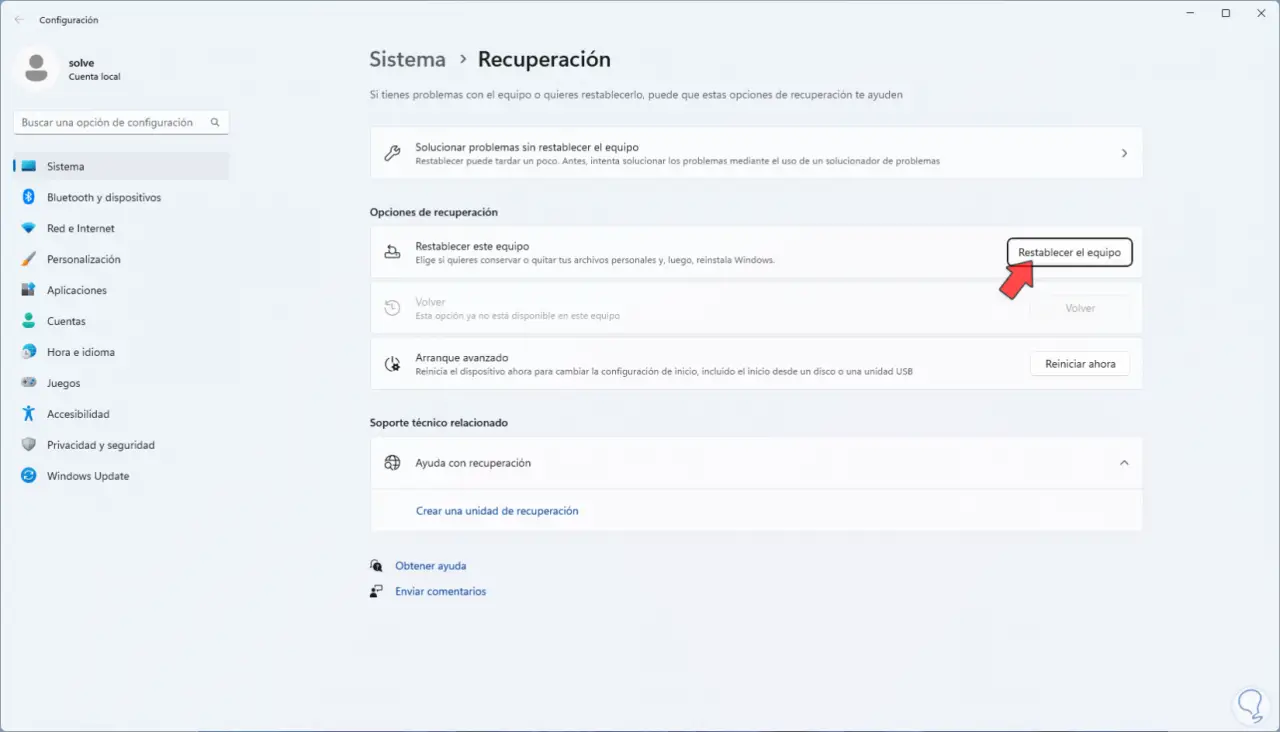
und im Popup-Fenster definieren wir, ob die Dateien aufbewahrt werden:
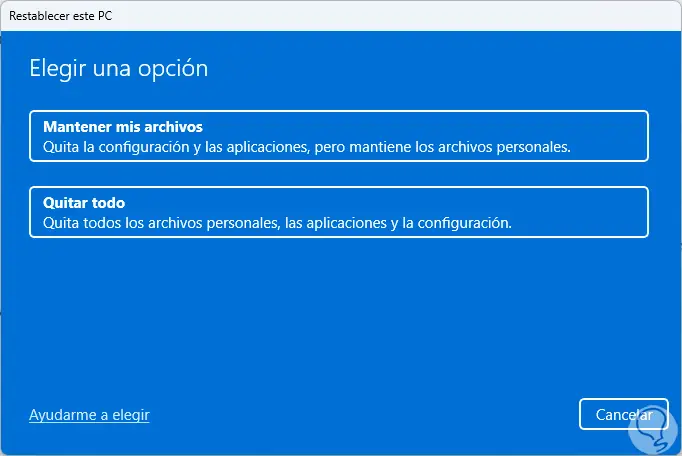
Wählen Sie die Installationsart:
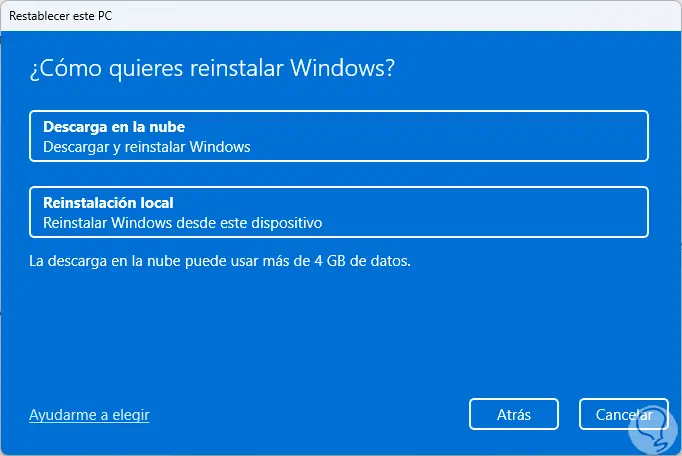
Wir sehen eine Zusammenfassung der Aufgabe:
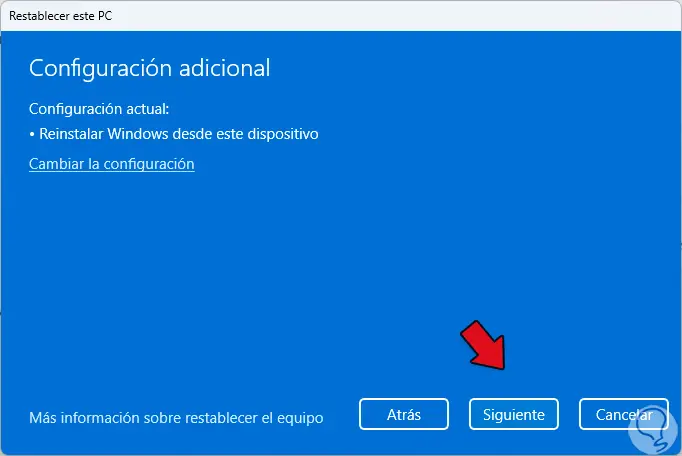
Nach einem Moment klicken wir auf „Zurücksetzen“:
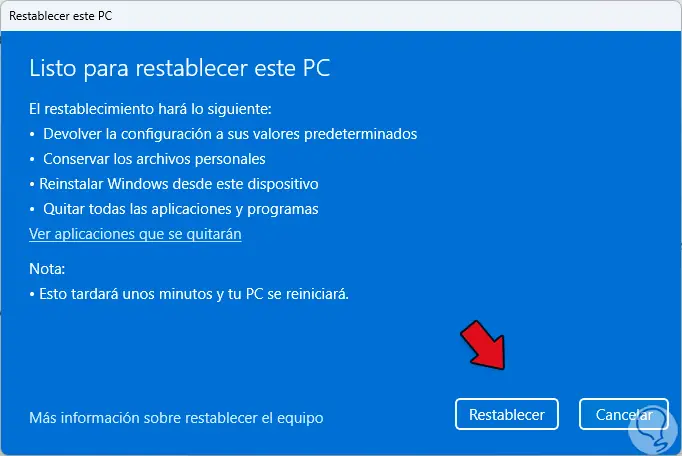
Dadurch werden alle Systemparameter vollständig zurückgesetzt. Auf diese Weise können wir jeden Standardwert des Audios in Windows wiederherstellen.