Immer mehr Nutzer posten ihre Fragen zu Apple Music in der Apple-Community, insbesondere seit der Veröffentlichung von iOS 13. Sie können Kommentare sehen wie:
- „Wenn ich nach dem Tippen auf eine Musik endlich anfange, in den Rhythmus zu kommen, nervt die Apple Music App plötzlich. ”
- „Apple Music-Bug beim Start. ”
Was können Sie tun, außer Apple Music immer wieder neu zu starten? Es gibt wirksame Lösungen, mit denen Sie verhindern können, dass bei Apple Music Fehler auftreten.
Contents
Lösung 1: Starten Sie die Apple Music-App neu und verbinden Sie sie erneut
Ein Neustart der Apple Music App bedeutet nicht unbedingt, die App zu beenden und dann erneut zu öffnen. Sie sollten das Beenden der Anwendung erzwingen, damit sie die Daten beim Neustart erneut liest und indiziert. So erzwingen Sie das Schließen einer Anwendung:
- Tippen Sie zweimal hintereinander auf die Home-Taste, suchen Sie die Apple Music-App und ziehen Sie sie an den oberen Rand des Bildschirms.
- Tippen Sie auf das Symbol der Musik-App, um es erneut zu öffnen.
Abgesehen davon können Sie auch versuchen, sich erneut bei Apple Music anzumelden, indem Sie sich abmelden und sich dann erneut mit Ihrer Apple-ID anmelden.
- Starten Sie „Einstellungen“ > „[Ihre Apple-ID]“. Scrollen Sie nach unten und tippen Sie auf “Abmelden”.
- Verbinden Sie sich dann auf die gleiche Weise erneut mit Apple Music.
Lösung 2: iPhone neu starten
Der Neustart Ihres Geräts ist immer eine der besten Lösungen, um eine abstürzende App, einschließlich Apple Music, einfach zu beheben. Um Ihr iPhone neu zu starten, halten Sie die Einschalttaste 5 Sekunden lang gedrückt und schieben Sie dann die Schaltfläche “Ausschalten” nach rechts. Halten Sie nach einigen Sekunden die Ein-/Aus-Taste erneut gedrückt, bis das Apple-Logo angezeigt wird.
In vielen Fällen ist ein erzwungener Neustart die effektivste Lösung, um einen Apple Music-Fehler zu beheben. Die Vorgehensweise ist je nach iPhone-Modell unterschiedlich:
- iPhone 6s oder ältere Modelle: Halten Sie gleichzeitig den Power-Button und den Home-Button gedrückt.
- iPhone 7/7 Plus: Halten Sie gleichzeitig die Einschalttaste und die Lautstärketaste „-“ gedrückt.
- iPhone 8/8 Plus / X: Drücken Sie kurz die Lautstärketaste “+”, dann drücken Sie die Lautstärketaste “- und lassen Sie sie wieder los”, zuletzt drücken und halten Sie die Einschalttaste.
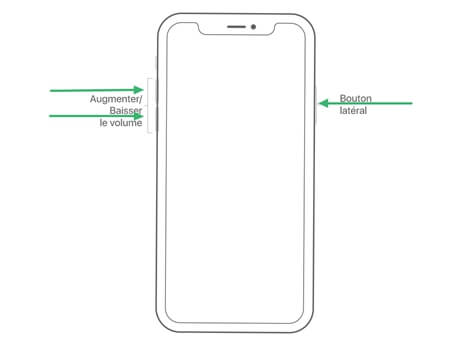
Sie sollten diese Tasten mindestens 10 Sekunden lang gedrückt halten, bis das Apple-Logo auf Ihrem iPhone-Bildschirm erscheint.
Lösung 3: Aktualisieren Sie Apple Music
Das neueste Update von Apple Music kann immer noch mit Fehlern gefüllt sein, die Absturzeffekte verursachen. Sie können die App aktualisieren, indem Sie die folgenden Schritte ausführen:
- Gehen Sie zu „App Store“ > „Updates“ und suchen Sie dann die Apple Music App in der angezeigten Liste.
- Wenn neben Apple Music „Update“ angezeigt wird, tippen Sie darauf, um Ihre App zu aktualisieren. Wenn die Erwähnung “Open” geschrieben wird, bedeutet dies, dass Sie bereits auf der letzten verfügbaren Version sind.
Lesen Sie auch: Drei Möglichkeiten zum Aktualisieren Ihrer iPhone-Apps auf iOS 13 und iPadOS 13.
Lösung 4: Laden Sie Musik von Apple Music herunter, um sie offline anzuhören
Wenn Apple Music auf Ihrem iPhone nicht richtig funktioniert, können Sie Songs herunterladen und mit dem TuneFab Apple Music Converter-Tool auf Ihrem Gerät anhören. Mit diesem Tool können Sie ganz einfach Apple Music-Musik herunterladen und Hörbücher zum Offline-Hören in MP3 konvertieren. Befolgen Sie die nächsten Schritte, um Songs von Apple Music auf Ihrem Gerät zu speichern.
Schritt 1 . Laden Sie die Software TuneFab Apple Music Converter auf Ihren Computer herunter und starten Sie sie.
Kostenlose Testversion Kostenlose Testversion
Schritt 2 . iTunes wird automatisch geöffnet und die Software erkennt die Songs in Ihrer iTunes-Bibliothek. Wählen Sie in der Softwareoberfläche die Songs aus, die Sie herunterladen möchten.
Schritt 3 . Wählen Sie MP3 oder ein beliebiges Format als Ausgabeformat aus und klicken Sie dann auf „Konvertieren“.
Schritt 4 . Warten Sie nun, bis alle Songs heruntergeladen sind. Und jetzt können Sie diese Songs offline auf jedem Gerät anhören.
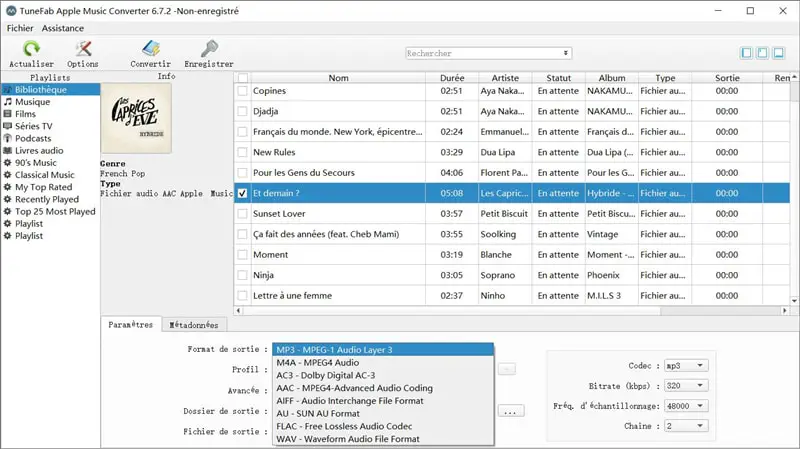
Lösung 5: Ändern Sie das Land oder die Region der Apple-ID
Es ist schade, dass Apple Music in einigen Teilen der Welt noch nicht verfügbar ist, aber Sie können dies beheben, indem Sie das Land oder die Region ändern, in der Sie sich befinden. Sie müssen nur ein paar Schritte befolgen:
Schritt 1: Gehen Sie zu „Einstellungen“> „[Ihr Apple-ID-Name]“> „iTunes Store und App Store“.
Schritt 2: Tippen Sie auf Ihre „Apple ID“ > „Apple ID anzeigen“ und bestätigen Sie dann mit Ihrer Touch ID oder Ihrem Passwort.
Schritt 3: Tippen Sie auf „Land / Region“ > „Land oder Region ändern“ und wählen Sie dann einen Ort aus, an dem Apple Music verfügbar ist, wie zum Beispiel USA. Beenden Sie danach die Einstellungen und starten Sie Apple Music erneut.
Lösung 6: iPhone-Systemfehler beheben
Wenn Apple Music nach dem Anwenden der oben genannten Lösungen immer noch abstürzt, kann es sich um ein Systemproblem auf Ihrem iPhone / iPad handeln. FonePaw – iOS Systemwiederherstellung kann Ihnen helfen, App-Fehler und Systemfehler auf Ihrem iPhone / iPad zu beheben.
Kostenlose TestversionKostenlose Testversion
Schritt 1: Bevor Sie fortfahren, sollten Sie zuerst eine Sicherungskopie Ihrer Daten erstellen. Lesen Sie dazu den folgenden Artikel: So sichern Sie Ihr iPhone ohne iTunes?
Schritt 2: Versetzen Sie Ihr iPhone in den Wiederherstellungsmodus.
- iPhone 6s und ältere Modelle: Halten Sie die Home-Taste und die Power-Taste gedrückt.
- iPhone 7/7 Plus: Halten Sie gleichzeitig die Seitentaste (Power-Taste) und die Lautstärketaste “-” gedrückt.
- iPhone X / 8/8 Plus: Drücken Sie kurz die Lautstärketaste “+”, dann drücken Sie die Lautstärketaste “- und lassen Sie sie schnell wieder los”, schließlich drücken und halten Sie die Seitentaste.
Schritt 3: Verbinden Sie Ihr iPhone über ein USB-Kabel mit dem Computer, starten Sie die iOS-Systemwiederherstellungssoftware und klicken Sie dann auf „Start“.
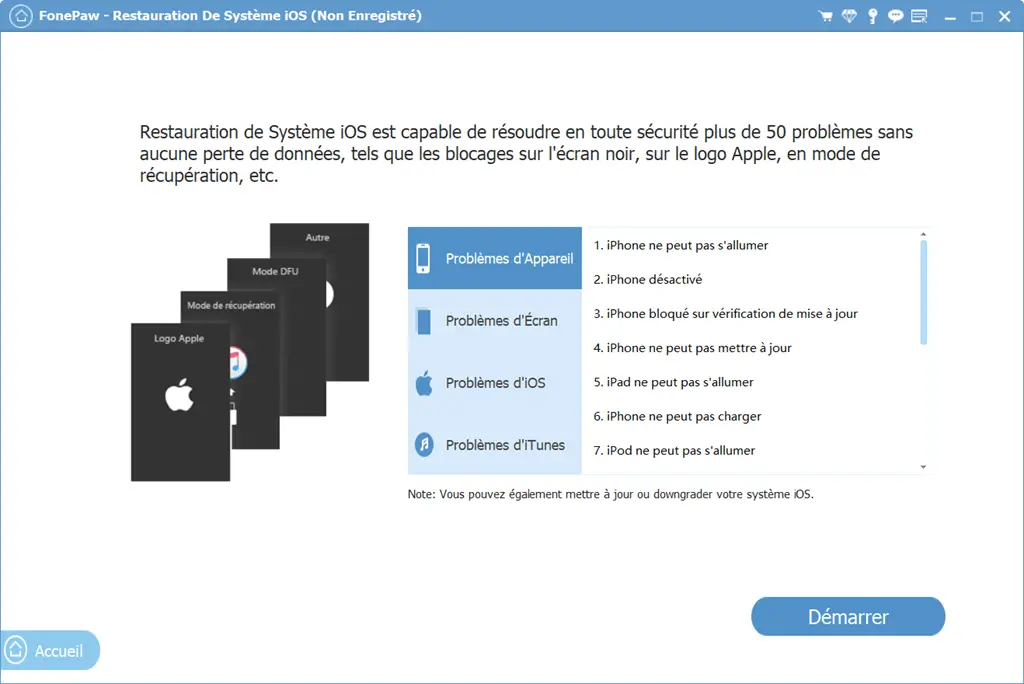
Hinweis: Es wird empfohlen, den „Erweiterten Modus“ nur zu verwenden, wenn der „Standardmodus“ fehlschlägt. Denn der “Erweiterte Modus” löscht alle Daten auf Ihrem Gerät.
Klicken Sie anschließend auf die Schaltfläche „Bestätigen“, um den Vorgang fortzusetzen.
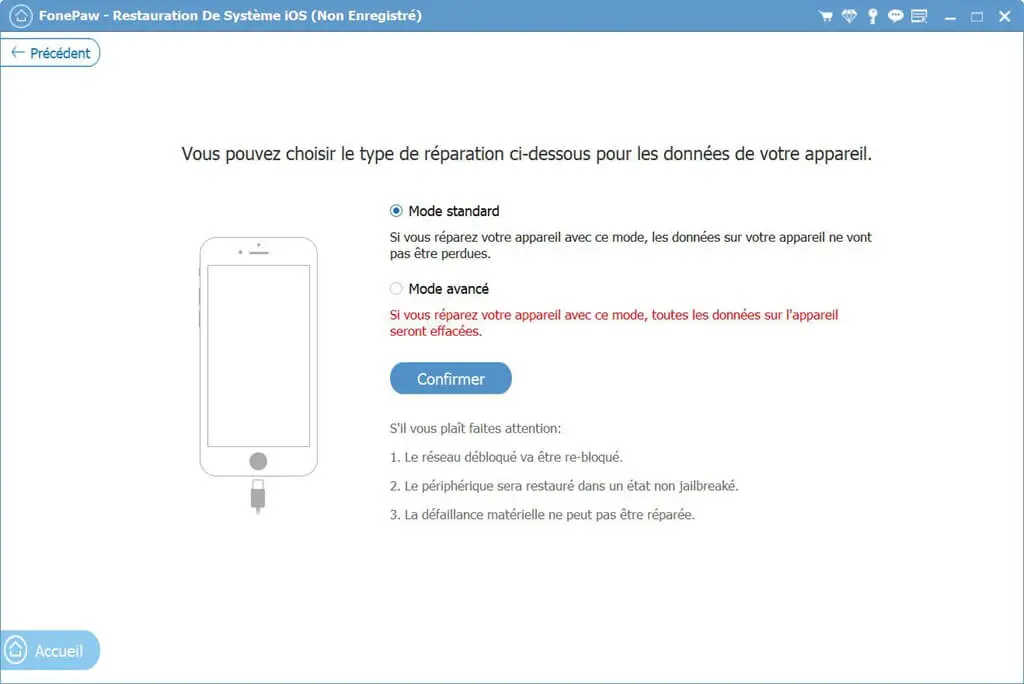
Schritt 4: Bestätigen Sie die Details Ihres iPhone-Modells sowie die Systemversion und klicken Sie dann auf „Weiter“. Nach ein paar Minuten wird Ihr iPhone richtig laufen.
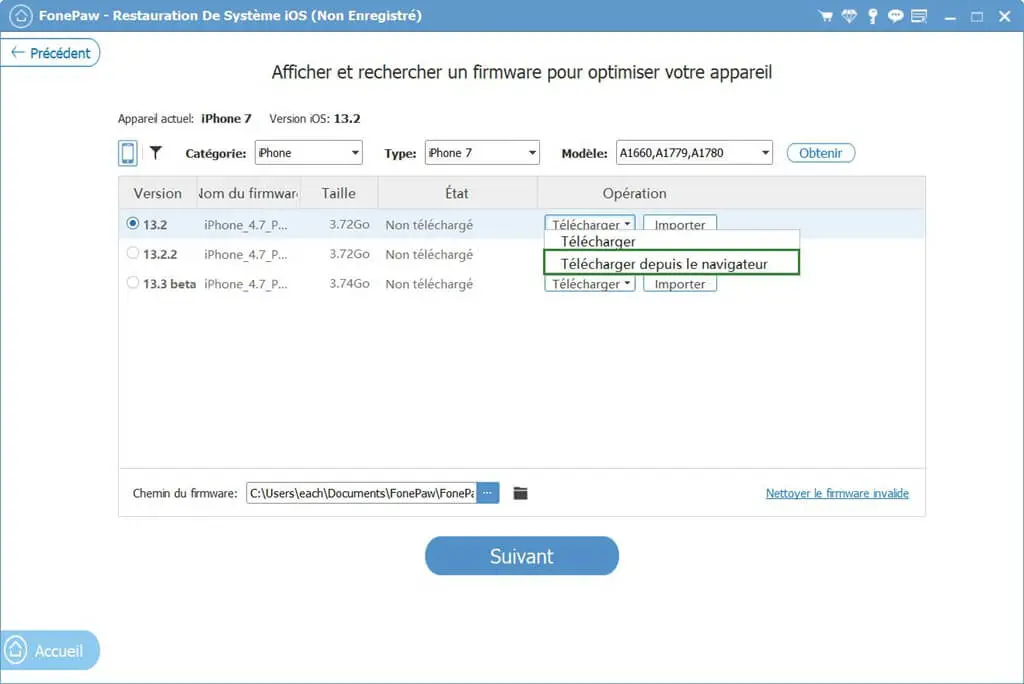
Wenn die Wiederherstellung abgeschlossen ist, entsperren Sie den Bildschirm, starten Sie die Apple Music-App und genießen Sie Ihre Lieblingsmusik! FonePaw – iOS Systemwiederherstellung kann auch das iPhone reparieren, das auf weißem Bildschirm, schwarzem Bildschirm, Fehler 3194 usw.