Wir brauchten einen Bildschirmrekorder eines Drittanbieters oder einen Windows / Mac-Computer, um den iPhone / iPad-Bildschirm aufzuzeichnen. Während iOS 11 mit einer Bildschirmaufnahmefunktion ausgestattet ist, können wir jetzt den Bildschirm des iOS-Geräts ohne Computer und ohne Jailbreak aufnehmen.
Für Benutzer, die gerne iOS-Spiele aufnehmen, wird hier ein Traum wahr. Sie können einfach eine Taste drücken, um ganz einfach mit der Aufnahme des iPhone / iPad-Bildschirms zu beginnen, und wenn das erledigt ist, wird das Video in Ihrer Fotos-App gespeichert, die Sie später in sozialen Medien teilen können.
Lassen Sie mich Ihnen nun zeigen, wie Sie die Bildschirmaufnahme unter iOS 11 aktivieren und wie Sie damit Ihren iPhone 7/7 Plus / 6 / 6s / 6s Plus / 5s-Bildschirm einfach aufzeichnen können. Und für diejenigen Geräte, die das iOS 11-Update nicht erhalten, ist hier eine gute Wahl zum Aufzeichnen des iPhone / iPad-Bildschirms für iOS 10/9/8.
Contents
So aktivieren Sie die Bildschirmaufnahme unter iOS 11
Sie haben vielleicht gehört, dass iOS 11 mit einem neu gestalteten Kontrollzentrum geliefert wird. Und die Bildschirmaufnahme ist eine der Funktionen, die Sie dem Control Center hinzufügen können. Hier sind die Schritte zum Aktivieren der Bildschirmaufzeichnung im Control Center.
Schritt 1. Gehen Sie zu Einstellungen> Kontrollzentrum.
Schritt 2. Navigieren Sie zu Weitere Steuerelemente, wo Sie die Bildschirmaufnahme finden .
Schritt 3. Tippen Sie auf das grüne Plus- Symbol vor der Bildschirmaufnahme, um sie zum Control Center-Bedienfeld hinzuzufügen.
Schritt 4. Die Bildschirmaufnahme-Verknüpfung wird zum Kontrollzentrum hinzugefügt.
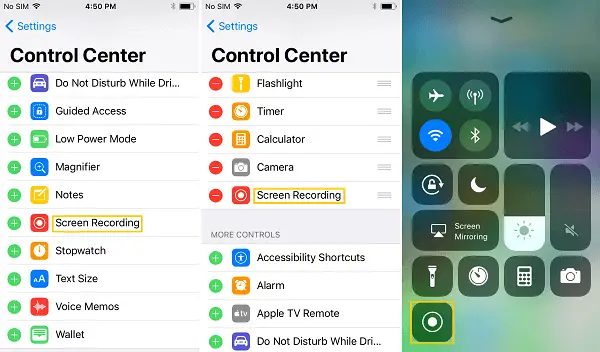
So nehmen Sie den iPhone / iPad-Bildschirm unter iOS 11 auf
In diesem Teil sehen wir uns an, wie Sie den iPhone-Bildschirm unter iOS 11 aufzeichnen. Die Methode funktioniert auch für iPad Pro / Air / Mini in iOS 11.
Beginnen Sie mit der Aufnahme Ihres iPhone-Bildschirms unter iOS 11
Schritt 1. Wischen Sie auf dem Bildschirm nach oben, um auf das Kontrollzentrum zuzugreifen.
Schritt 2. Tippen Sie auf das Bildschirmaufnahmesymbol und das Symbol wird rot, um anzuzeigen, dass die Bildschirmaufnahme aktiviert ist.
Schritt 3. Um den Bildschirm mit Audio aufzunehmen, drücken Sie lange auf das Symbol Bildschirm aufnehmen. Tippen Sie im neuen Popup-Fenster auf und schalten Sie das Mikrofon ein.
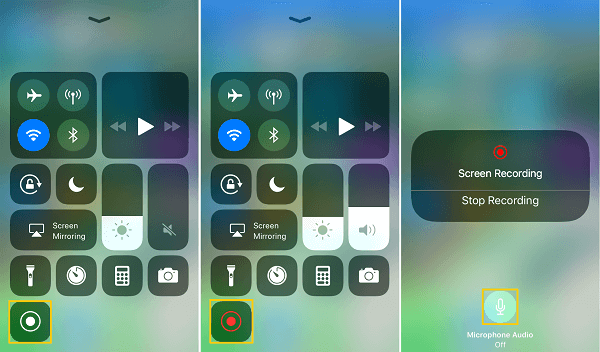
Stoppen Sie die Aufnahme Ihres iPhone-Bildschirms
Wenn Sie mit der Aufnahme Ihres iPhone-Bildschirms fertig sind, gibt es drei Möglichkeiten, die Aufnahme zu stoppen.
Tippen Sie oben auf dem Bildschirm auf die blaue Aufnahmeanzeige . Wenn ein Fenster angezeigt wird, drücken Sie auf Stop, um die Aufnahme zu stoppen.
Gehen Sie zum Kontrollzentrum und tippen Sie zum Beenden auf das Symbol für die Bildschirmaufzeichnung .
Öffnen Sie das Kontrollzentrum, tippen Sie dreimal auf das Bildschirmaufnahmesymbol und wählen Sie Aufnahme beenden.
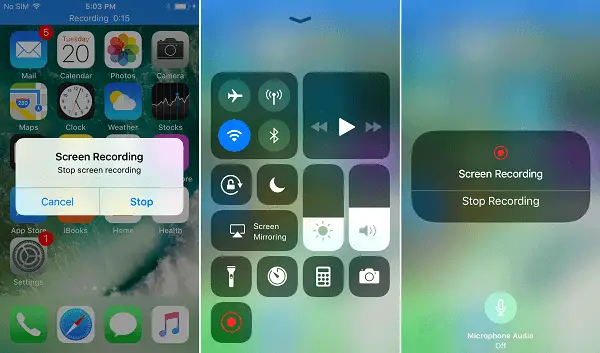
Nachdem die Bildschirmaufnahme gestoppt wurde, erhalten Sie eine Benachrichtigung, dass das Bildschirmaufnahmevideo in Fotos aufgenommen wurde.
So bearbeiten Sie Bildschirmaufnahmevideos
Bevor Sie Ihren Bildschirm auf Instagram, Snapchat oder anderen sozialen Medien teilen, möchten Sie vielleicht das Video bearbeiten, um es cooler und unterhaltsamer zu machen. Das erste, was Sie vielleicht tun möchten, ist, das Video zu schneiden und den unnötigen Teil wie den Anfang und das Ende zu entfernen, der erfasst, wie Sie die Aufnahme starten und stoppen.
Schritt 1. Öffnen Sie eine Fotos-App auf Ihrem iPhone und wählen Sie das Aufnahmevideo aus.
Schritt 2. Tippen Sie auf das Bearbeitungssymbol.
Schritt 3. Bewegen Sie die schwarzen Pfeilsymbole an beiden Enden nach innen, um das gewünschte Teil auszuschneiden.
Schritt 4. Tippen Sie nach der Bearbeitung auf Fertig und wählen Sie Als neuen Clip speichern.
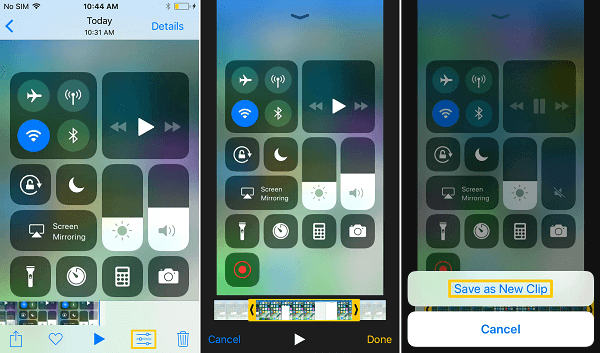
Aber das ist alles, was Sie mit der integrierten Videobearbeitungsfunktion von iOS tun können. Wenn Sie also Bildschirmaufnahmevideos bearbeiten müssen, z. B. Wasserzeichen hinzufügen, Videos zuschneiden, in andere Formate konvertieren, Videos drehen / verzögern , Helligkeit, Kontrast, Sättigung usw. ändern, möchten Sie Videos auf dem Computer mit FonePaw Video Converter bearbeiten.
Bildschirmaufnahmeoption für iOS 10/9
Wenn Sie ein iOS-Gerät haben, das nicht iOS 11 ist, wie iPhone 5, iPhone 5C oder iPad der vierten Generation, benötigen Sie einen gut gestalteten Bildschirmrekorder für iOS, um den Bildschirm auf Ihrem Gerät aufzuzeichnen. Hier empfehle ich den iPhone Recorder . Das Programm kann den iPhone / iPad-Bildschirm auf einem Windows-PC ohne Jailbreak spiegeln und erfassen. Es ist sehr einfach und bietet mehr Funktionen als die Bildschirmaufnahme unter iOS 11.
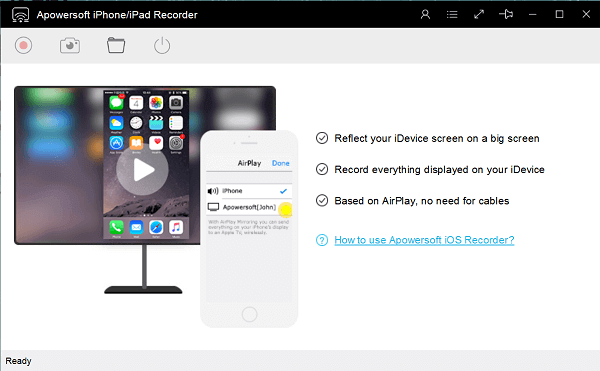
Verbinden Sie Ihr iOS-Gerät und Ihren Computer mit demselben WLAN.
Starten Sie den iPhone Recorder auf dem Computer und verwenden Sie AirPlay, um Ihr Gerät mit dem Programm zu verbinden.
Sie können dann Spiele, Videos, Video-Chats usw. aufnehmen. und speichern Sie sie als Video (MP4, WMV, AVI, FLV) oder GIF.
Sie können den iPhone-Bildschirm auch auf einen Computer mit größerem Display spiegeln , um eine Produktübersicht, ein praktisches Tutorial und mehr zu erhalten.
Und der iPhone Recorder kann kostenlos heruntergeladen und verwendet werden (die kostenpflichtige Version bietet mehr Funktionen). Warum haben Sie es nicht gleich auf Ihrem Computer, um mit der Aufnahme Ihres iPhone / iPad-Bildschirms zu beginnen?