Windows 10 und Windows 11 integrieren eine Funktion, mit der Sie einen Teil der Festplatte so verwenden können, als wäre es RAM-Speicher. Dies wird als Auslagerungsdatei bezeichnet. Dieser Datei kann automatisch oder manuell ein Prozentsatz der Kapazität zugewiesen werden, aber wir müssen Beachten Sie, dass dies die Systemleistung beeinträchtigen kann. Außerdem wird dieser virtuelle Speicher nur aktiviert, wenn der physische Speicher beim Ausführen von Prozessen viel mehr RAM benötigt, als verfügbar ist.
Diese Auslagerungsdatei wird von Windows verwendet, um seinen virtuellen Speicher zu verwalten, einen Speicherplatz zum Speichern von Informationen aus Anwendungen, der mit zusätzlichem RAM gleichgesetzt werden könnte. TechnoWikis zeigt Ihnen, wie Sie die Größe dieser Auslagerungs- oder Auslagerungsdatei in Windows ändern, indem Sie die Optionen zum Ändern der Auslagerungsgröße des Computerspeichers anzeigen.
ABONNIEREN SIE AUF YOUTUBE
1 Ändern Sie die Auslagerungsgröße des PC-Speichers in den erweiterten Optionen
Für diese Methode geben wir in der Suchmaschine „Erweiterte Einstellungen“ ein und klicken auf „Erweiterte Systemeinstellungen anzeigen“:
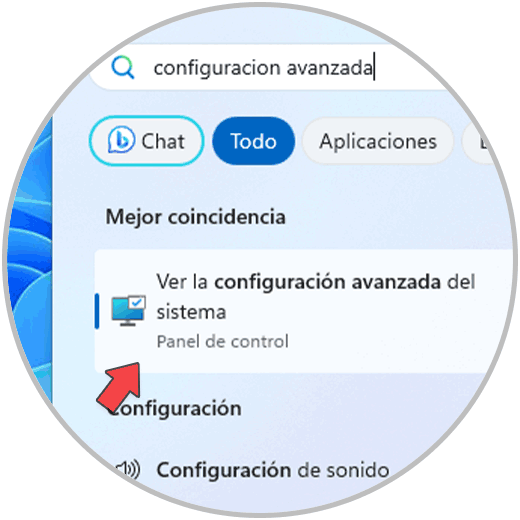
Wir werden folgendes sehen. Wir klicken im Abschnitt „Leistung“ auf „Einstellungen“, um Folgendes anzuzeigen:
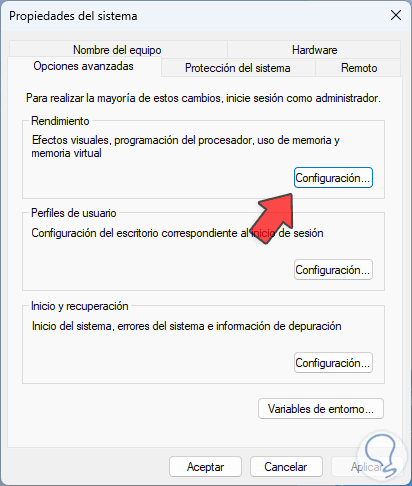
Im Reiter „Erweiterte Optionen“ klicken wir bei „Virtueller Speicher“ auf „Ändern“.
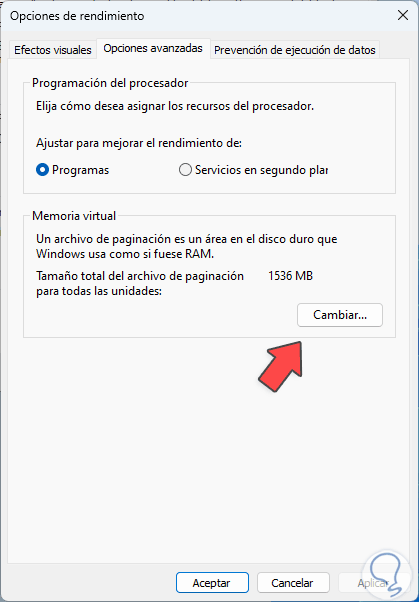
Folgendes wird geöffnet. Wir deaktivieren das Kästchen „Auslagerungsdatei für alle Geräte automatisch verwalten“,
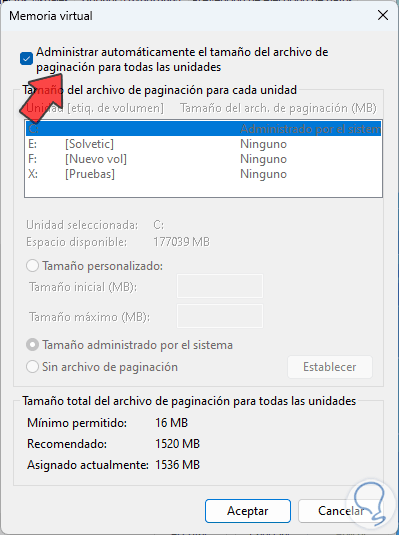
Wir aktivieren das Kästchen „Benutzerdefinierte Größe“ und weisen dann die gewünschten Werte in den jeweiligen Feldern zu:
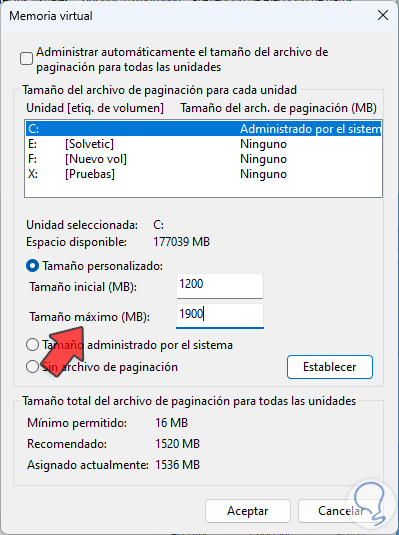
Wir übernehmen die Änderungen und folgendes Fenster öffnet sich:
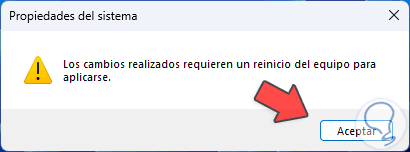
Wir klicken auf OK und nachdem wir alle Fenster geschlossen haben, sehen wir Folgendes:
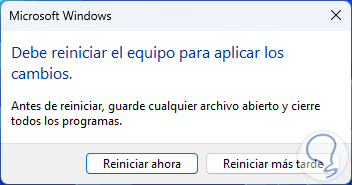
Windows muss neu gestartet werden:
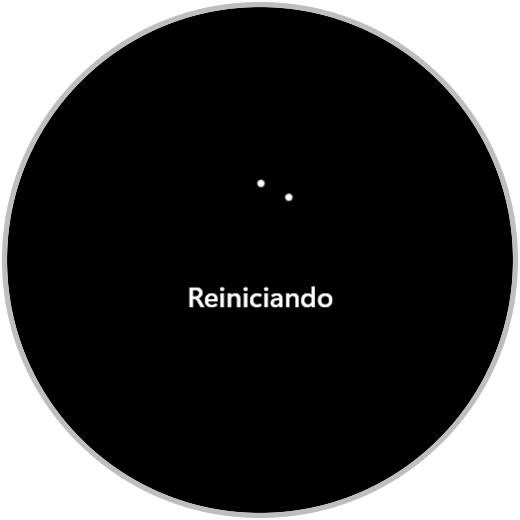
2 Ändern Sie die PC-Speicherauslagerungsgröße über CMD
Dies ist eine weitere Option zum Ändern des Auslagerungsspeichers. Öffnen Sie CMD als Administrator:
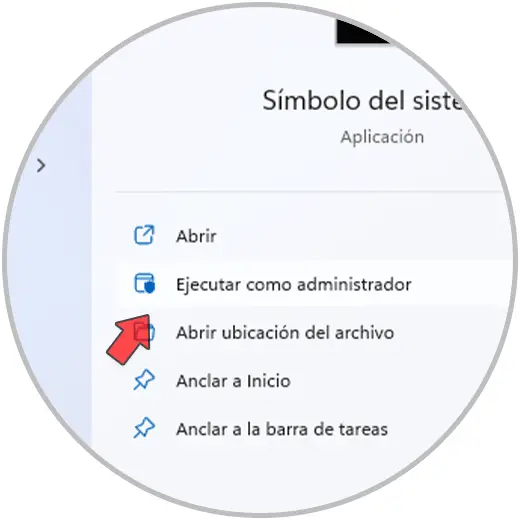
Listen Sie die aktuelle Paging-Größe auf:
wmic-Auslagerungsdateiliste /format:list
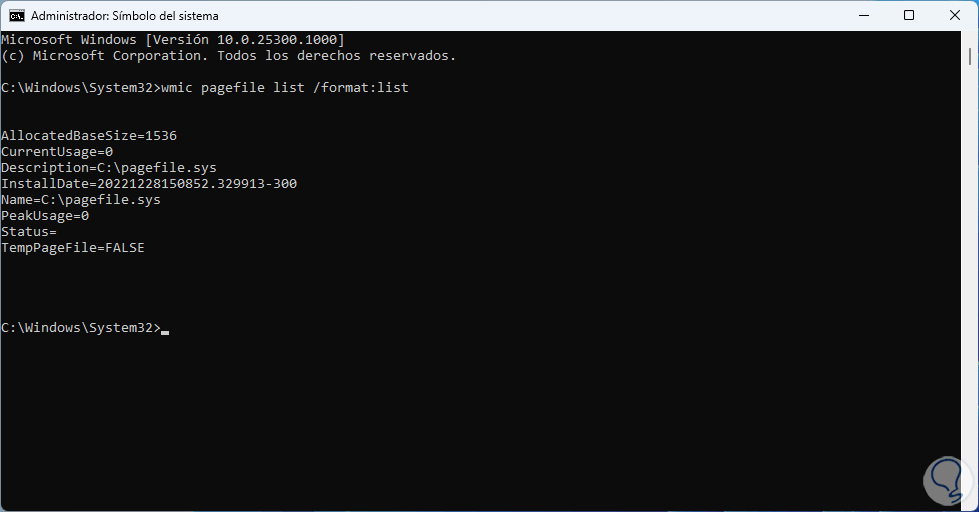
Wir aktivieren die benutzerdefinierte Größe:
wmic computersystem wobei name="%computername%" AutomaticManagedPagefile=false setzt
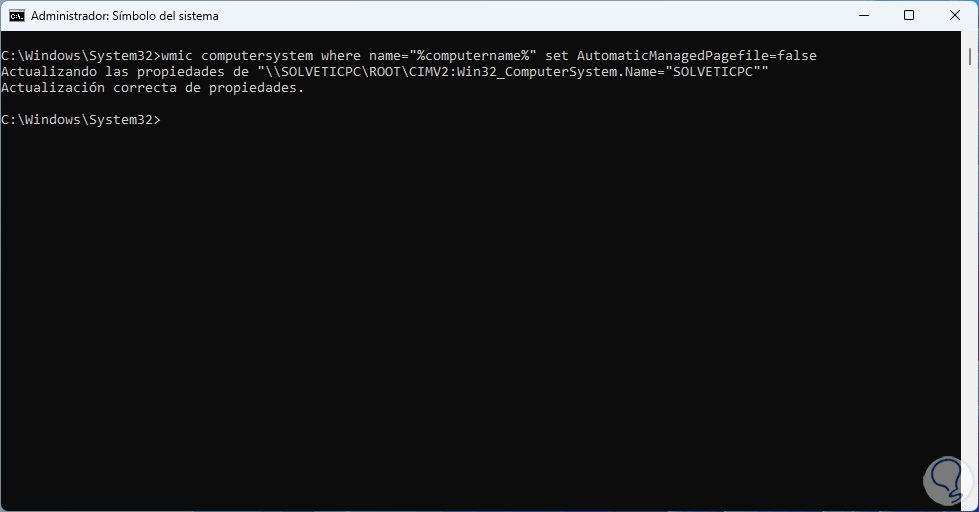
Stellen Sie die neuen Werte ein:
wmic pagefileset wo name="C:\pagefile.sys" set InitialSize=(SIZE),MaximumSize=(SIZE)
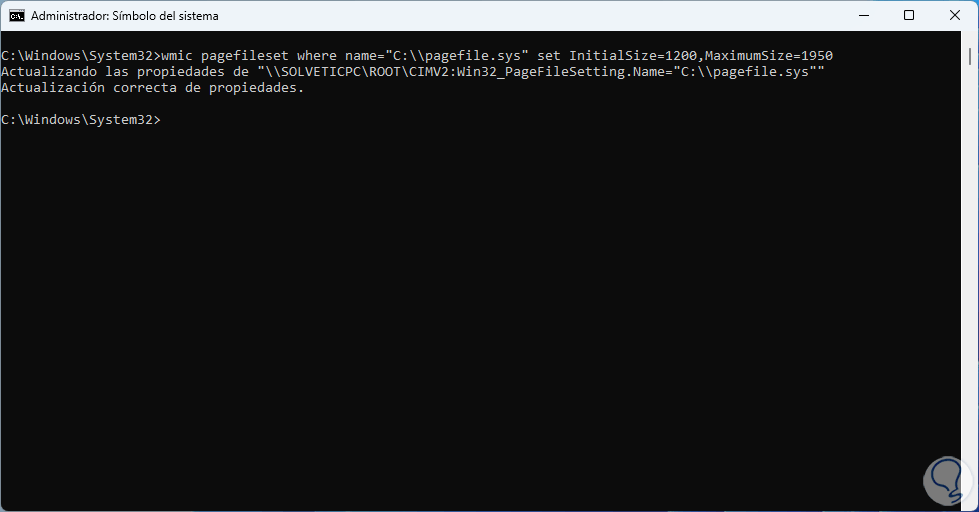
Windows neu starten:

Warten Sie, bis das System neu gestartet wird, um den Vorgang abzuschließen:
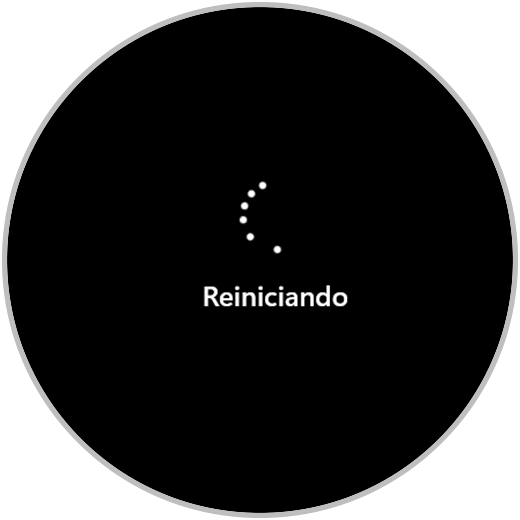
wmic computersystem wobei name="%computername%" AutomaticManagedPagefile=true setzt
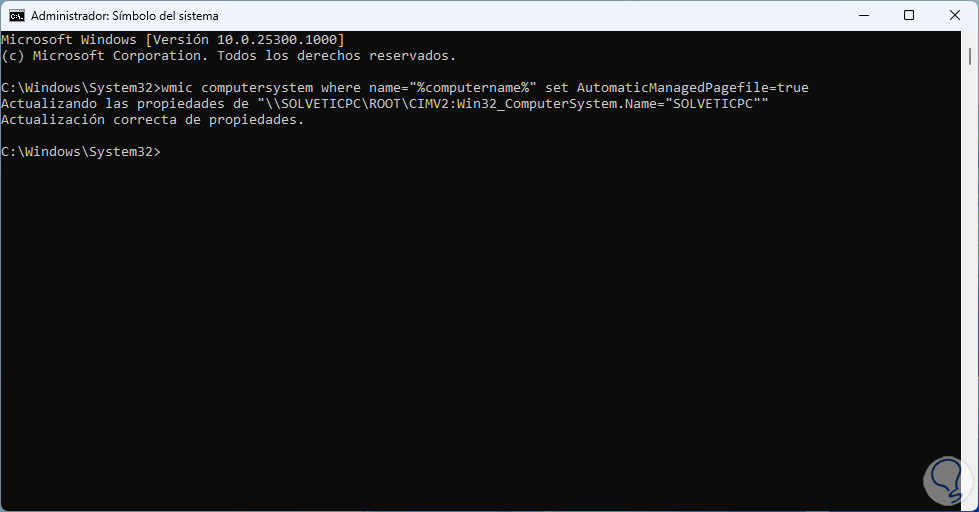
Mit diesen einfachen Schritten können wir die Größe des virtuellen Speichers auf unseren PCs ändern.