Microsoft Office ist die beliebteste Office-Suite, die verschiedene gängige Anwendungen integriert, um Text zu verarbeiten, Datenbanken zu verwalten , professionelle Folien zu erstellen oder E-Mail-Konten zu bearbeiten. Aus diesem Grund veröffentlichen Microsoft-Entwickler häufig neue Office-Updates , mit denen Funktionen hinzugefügt, Kompatibilitätsverbesserungen und übrigens neue Sicherheitsfunktionen hinzugefügt werden können.
Es ist erforderlich, sowohl unsere Hauptsoftware als auch gut aktualisierte Tools und Anwendungen zu haben, zusätzlich zu den neuesten Nachrichten und den neuesten Sicherheitsverbesserungen durch Patches. EinWie.com erklärt, wie Office und seine Hauptanwendungen wie Word , Excel oder PowerPoint aktualisiert werden .
Wir überlassen Ihnen auch das Video-Tutorial zum Aktualisieren von Office.
Um auf dem Laufenden zu bleiben, abonniere unseren YouTube-Kanal! ABONNIEREN
Contents
1. Aktualisieren Sie Word manuell
Um nach manuellen Updates in Word zu suchen, müssen wir eine Datei öffnen und zum Menü Datei gehen. Wir sehen Folgendes:
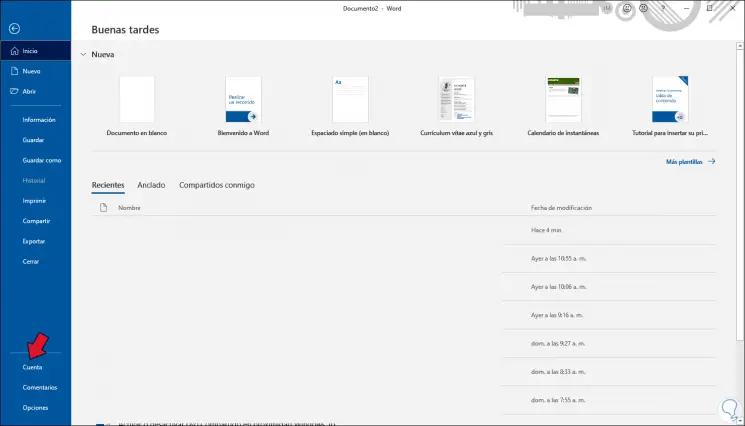
Dort klicken wir auf Konto und im nächsten Fenster klicken wir auf die Schaltfläche Update-Optionen und wir sehen Folgendes:
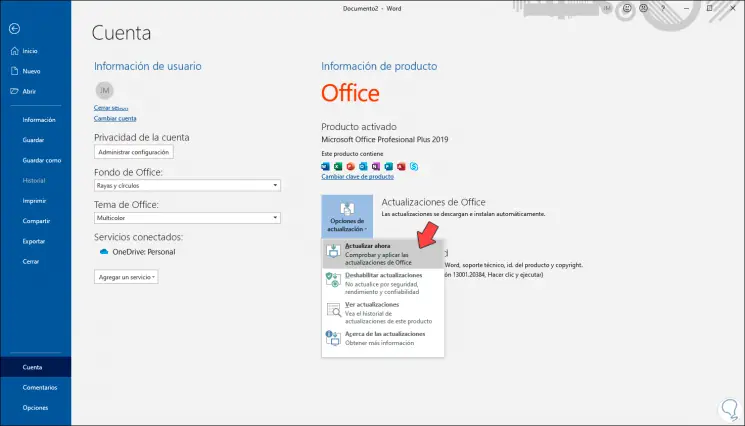
Wir klicken auf “Jetzt aktualisieren”, um nach Updates für Word zu suchen:
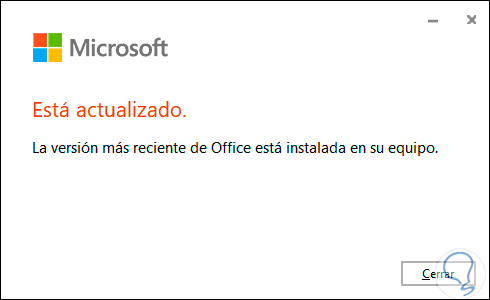
2. Aktualisieren Sie Excel manuell
Der Vorgang ist genau der gleiche. Wir öffnen Excel und gehen zum Menü Datei, wo Folgendes angezeigt wird:
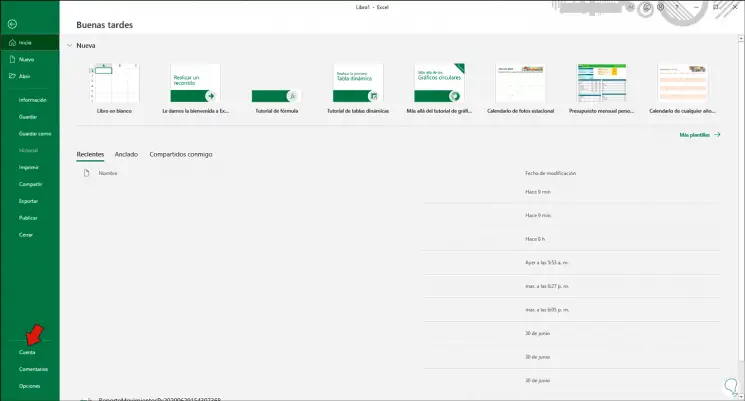
Wir klicken auf Konto, dann auf Update-Optionen und schließlich auf Jetzt aktualisieren:
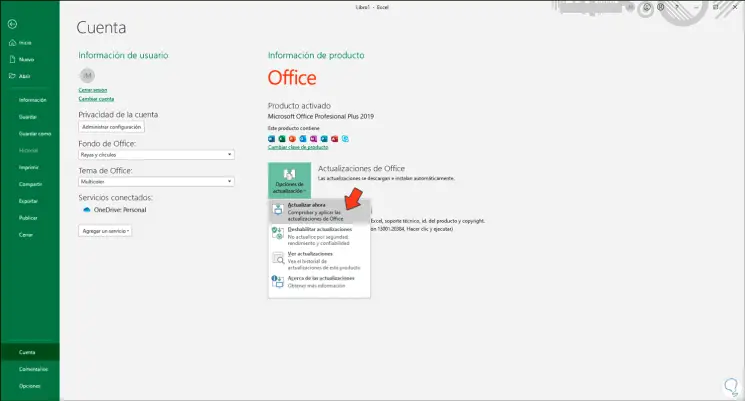
Dies ist verantwortlich für die Suche nach Updates, die möglicherweise stattfinden:
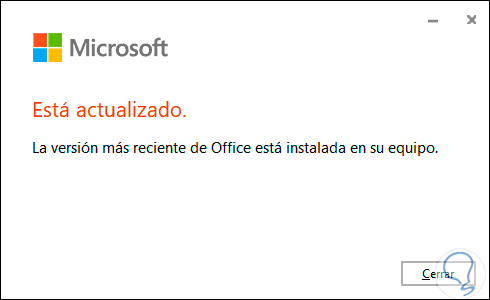
3. Aktualisieren Sie PowerPoint manuell
Bei PowerPoint öffnen wir eine neue Präsentation und gehen zum Menü Datei. Wir klicken auf Konto und dann gehen wir zu Aktualisierungsoptionen und dort klicken wir auf Jetzt aktualisieren:
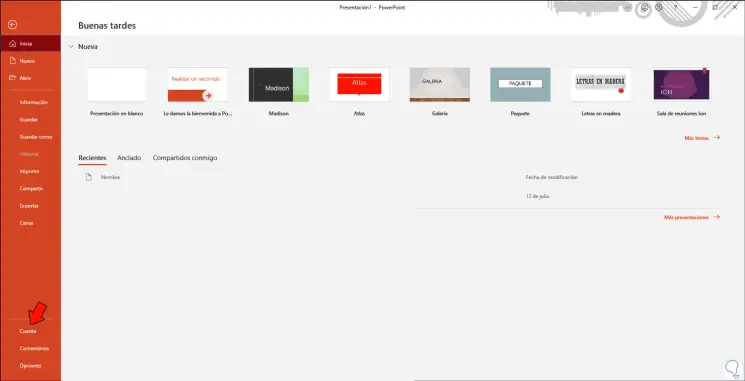
Dort sucht PowerPoint nach neuen Updates und wendet diese auf die Anwendung an.
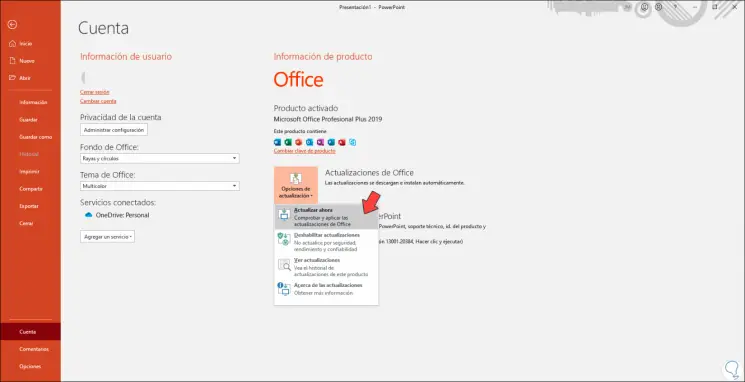
4. Aktualisieren Sie Word, Excel, PowerPoint automatisch
Dies ist ein Prozess, der für diese drei Office-Anwendungen gleichermaßen gilt. Er ist so einfach wie die vorherigen.
Dazu öffnen wir jede dieser Anwendungen und gehen zum Menü Datei, wählen Konto und klicken auf Update-Optionen, dort müssen wir auf “Updates aktivieren” klicken:
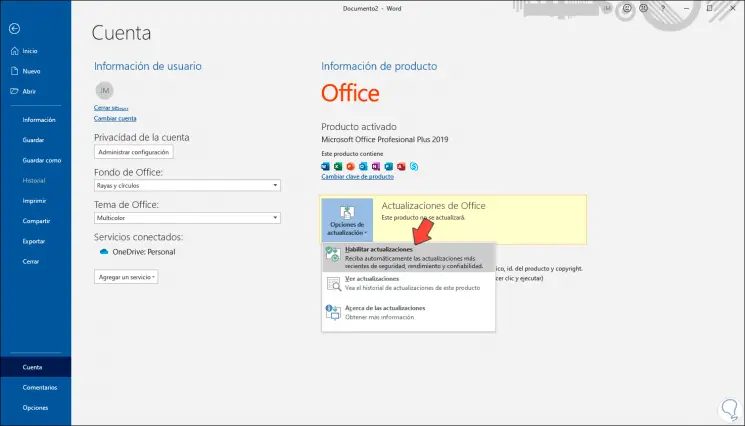
Dadurch werden wir aufgefordert, die Office-Berechtigungen zu bestätigen. Danach werden wir feststellen, dass automatische Updates aktiviert wurden:
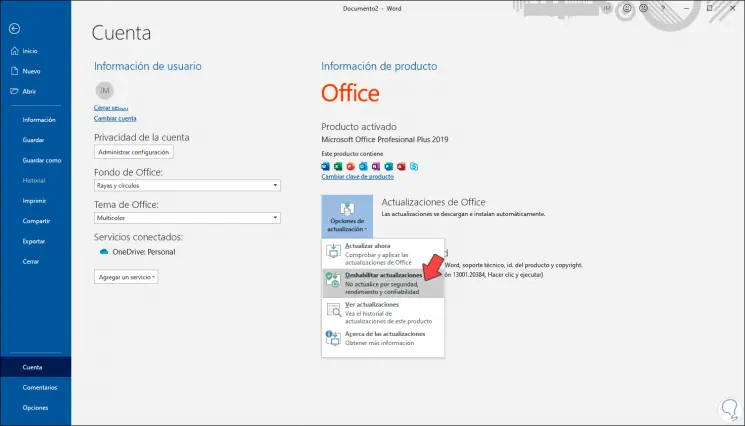
Auf diese Weise können wir sicher sein, dass Word, PowerPoint oder Excel vollständig aktualisiert werden oder dass wir selbst bestimmen, zu welchem Zeitpunkt sie durchsucht und angewendet werden sollen.