Windows Server aus den Editionen 2012 bis 2019 wurde entwickelt, um dem Administrator dank der verschiedenen Rollen und Funktionen, die von dort aus installiert werden können, ein breites Portfolio an Optionen zur Verfügung zu stellen. Für Sicherheit und Verfügbarkeit erfordert Windows Server die Verwendung einer Adresse Statische IP und eine LAN-Verbindung (Ethernet).
Es kann jedoch vorkommen, dass aus irgendeinem Grund eine Verbindung unseres Servers mit einem Wi-Fi-Netzwerk erforderlich ist. Aufgrund der Sicherheitslücken dieser Art von Verbindung und der Faktoren, die das korrekte Verhalten dieser Verbindung beeinträchtigen können, ist dies jedoch nicht ideal Wenn Sie das Gerät drahtlos verbinden müssen, erklärt EinWie.com, wie dies in Windows Server 2019 funktioniert. Der gleiche Vorgang gilt jedoch für die Editionen 2012 und 2016.
Wir überlassen Ihnen auch das Video-Tutorial, um WiFi in Windows Server 2019, 2016 oder 2012 zu aktivieren.
Um auf dem Laufenden zu bleiben, abonniere unseren YouTube-Kanal! ABONNIEREN
So aktivieren Sie das Wi-Fi-Netzwerk in Windows Server 2012, 2016, 2019
Gehen Sie zunächst zum Serveradministrator und klicken Sie dort auf die Zeile “Rollen und Funktionen hinzufügen”:
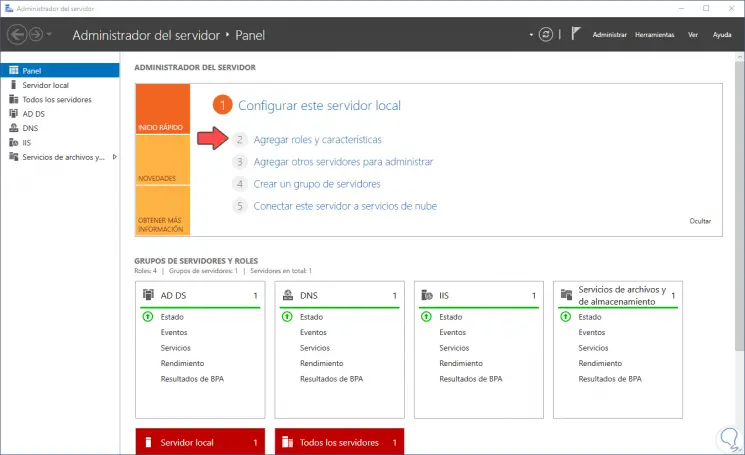
Der folgende Assistent wird angezeigt:
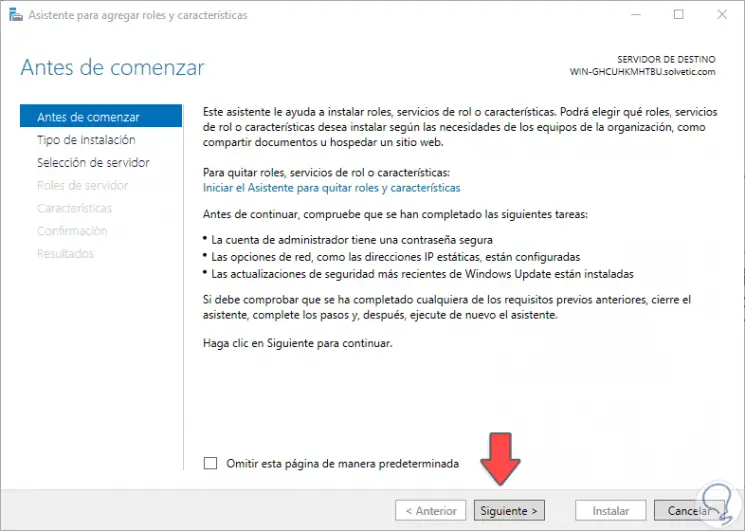
Wir klicken auf Weiter und aktivieren im nächsten Fenster das Feld „Installation basierend auf Merkmalen oder Rollen“:
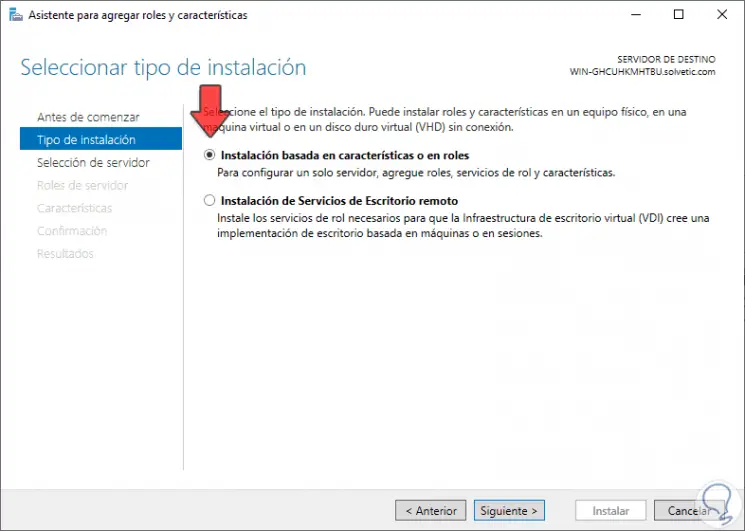
Im nächsten Fenster wählen wir den Server aus, auf dem Wi-Fi aktiviert wird:
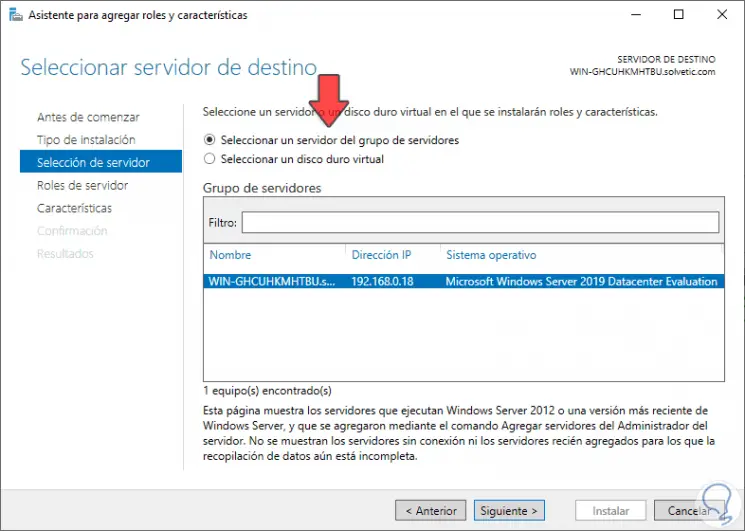
Wir klicken auf Weiter, um die verfügbaren Serverrollen anzuzeigen:
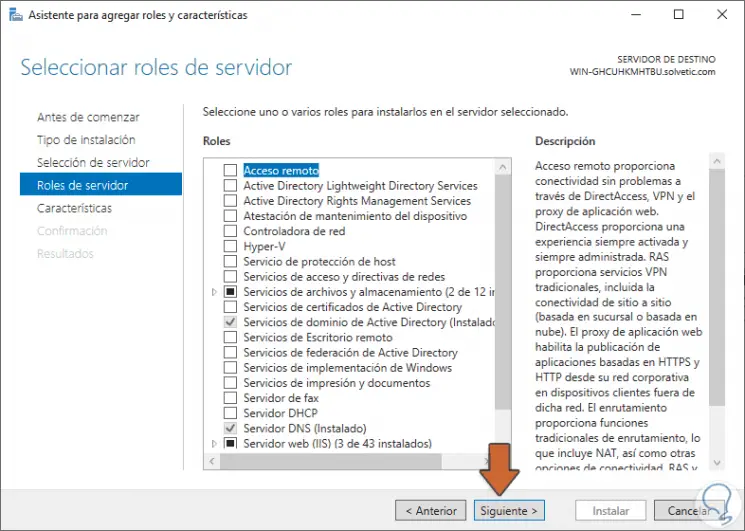
In diesem Fall aktivieren wir kein Feld. Klicken Sie auf Weiter, um zu den Servereigenschaften zu gelangen. Dort finden Sie die Zeile “WLAN-Dienst”:
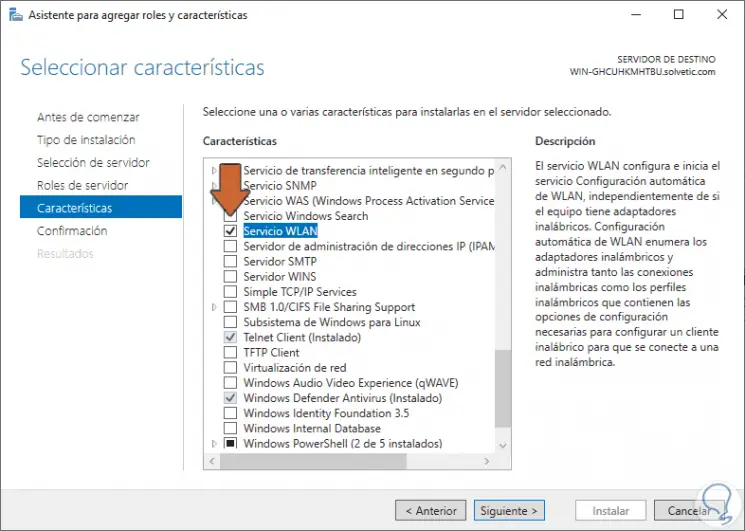
Wir klicken auf Weiter, um den letzten Schritt der Konfiguration zu sehen:
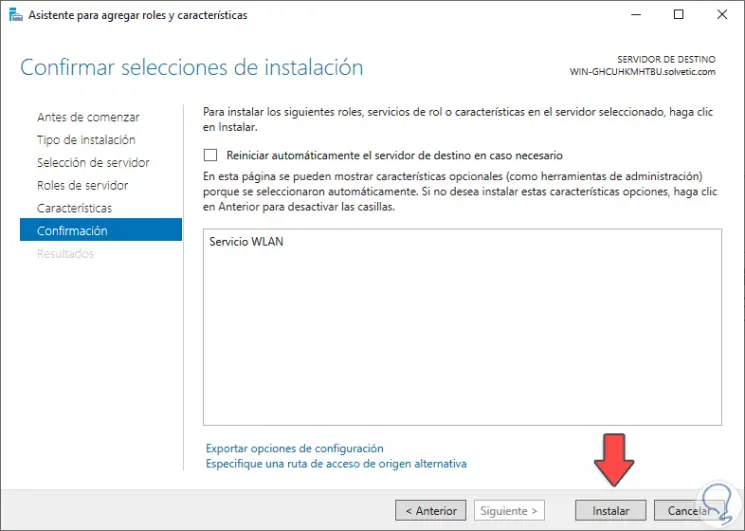
Dort klicken wir auf die Schaltfläche “Installieren”, um die Installation dieser Funktion in Windows Server 2019 zu starten:
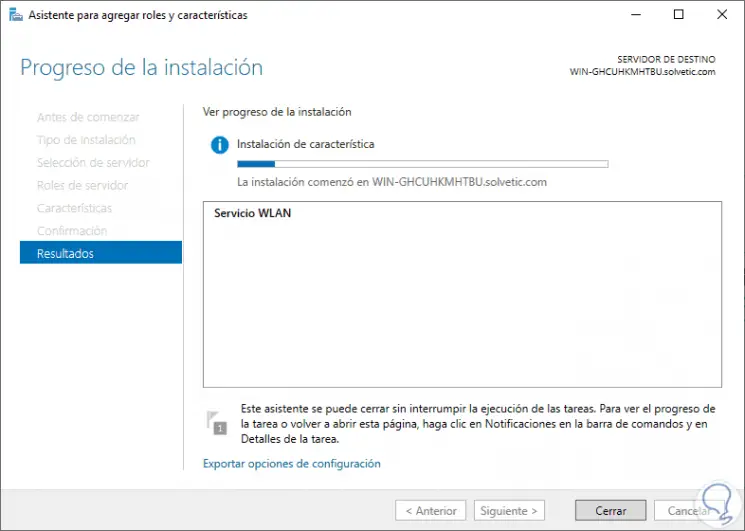
Sobald die Wi-Fi-Funktion korrekt auf dem Server installiert wurde, müssen Sie sie neu starten, um die Änderungen zu übernehmen:
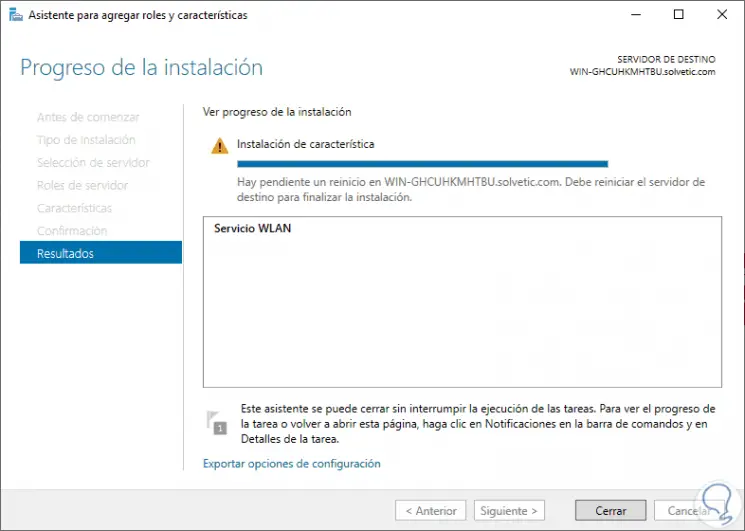
Nach dem Neustart des Servers greifen wir auf Windows PowerShell zu und starten dort den WLAN-Dienst, indem wir den folgenden Befehl ausführen:
Nettostart WlanSvc
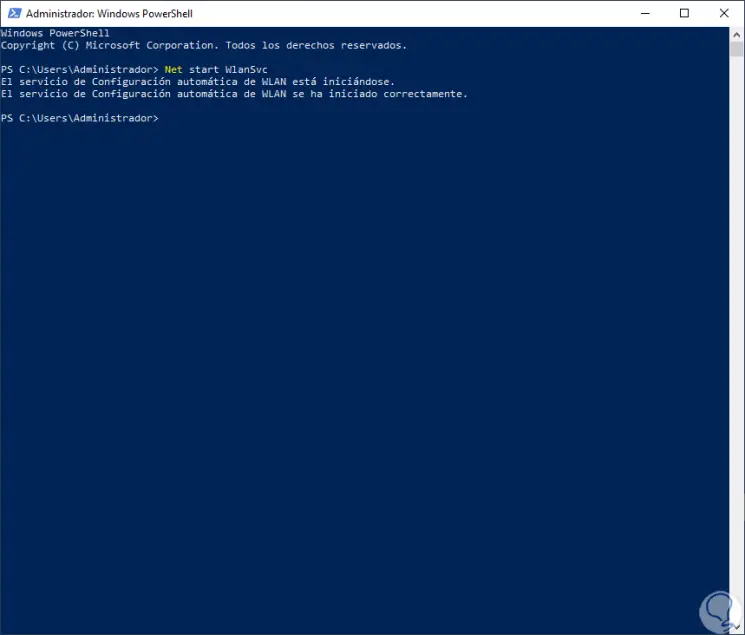
Wenn der Dienst gestartet wurde, können wir im Abdeckungsbereich nach den verfügbaren Wi-Fi-Netzwerken suchen, um eine Verbindung zu einem von ihnen herzustellen:
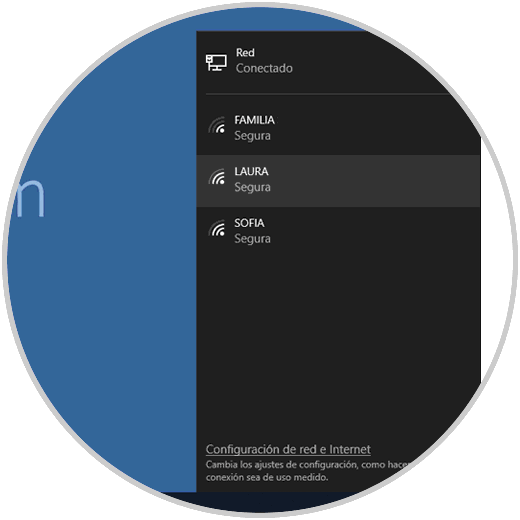
Mit dieser einfachen Methode können wir WiFi in Windows Server 2019, 2016, 2012 aktivieren, um mehr Konnektivitätsalternativen zu haben.