Zoom ist heutzutage die beliebteste Anwendung, um uns dank seiner integrierten Funktionen für Sicherheit, Design, Zugänglichkeit und globale Leistung mit Schul-, Arbeits- oder Familien- und Freundesversammlungen zu verbinden . Mit Zoom haben wir in der kostenlosen Version bis zu 40 Minuten Zeit. Wenn wir mehr Zeit benötigen, müssen wir einen kostenpflichtigen Plan erwerben.
Wir müssen bedenken, dass es wichtig ist, dass sowohl die Kamera als auch das Mikrofon aktiv sind. Dies liegt an der Tatsache, dass ein großer Prozentsatz der Besprechungen so stattfinden muss, dass wir uns sehen oder im Gespräch interagieren, weshalb diese beiden Komponenten von entscheidender Bedeutung sind.
Zoom ist für macOS verfügbar. Wenn einer dieser beiden Fehler auftritt, haben wir bei EinWie.com dieses Tutorial vorbereitet, um zu erklären, wie Sie die Kamera und das Mikrofon für Zoom in macOS aktivieren.
Um auf dem Laufenden zu bleiben, abonniere unseren YouTube-Kanal! ABONNIEREN
Aktivieren Sie Kamera und Mikrofon in Zoom macOS
Wir gehen zu den Systemeinstellungen mit einer der folgenden Optionen:
- Klicken Sie auf das Symbol im Dock
- Aus dem Apple-Menü
- Aus dem Rampenlicht
Wir werden folgendes sehen :. Dort gehen wir zum Abschnitt “Sicherheit und Datenschutz”
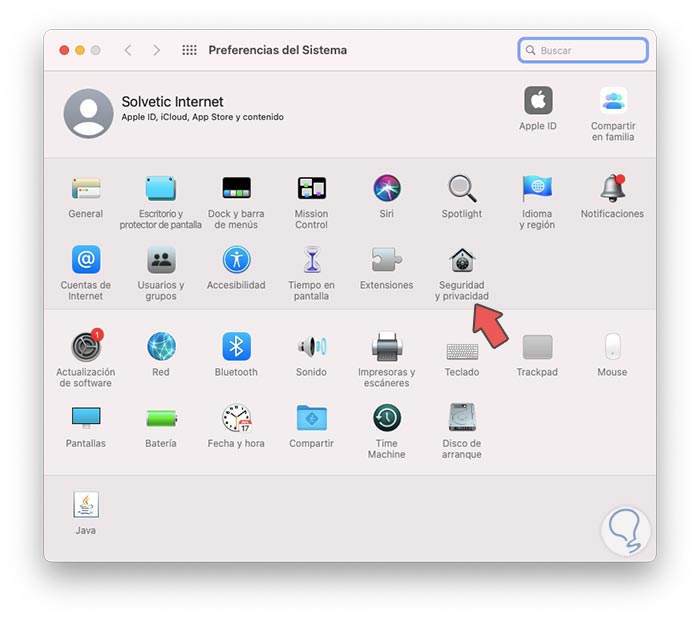
Im nächsten Fenster gehen wir zur Registerkarte “Datenschutz”:
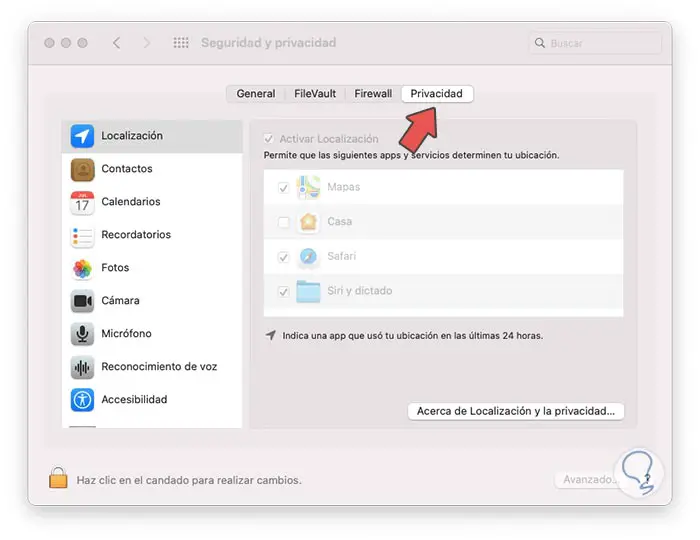
Wir klicken auf das Schlosssymbol, um die Änderungen zu aktivieren, und müssen das Administratorkennwort eingeben:
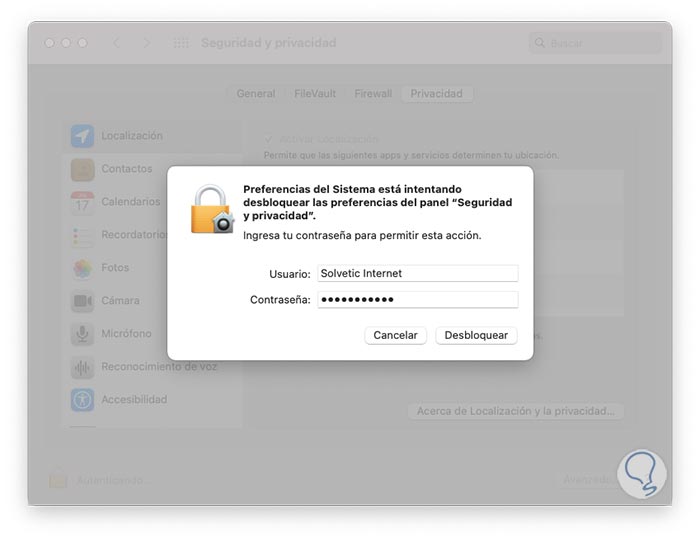
Sobald die Änderungen aktiviert sind, gehen wir zum Abschnitt Kamera und überprüfen, ob Zoom aktiviert ist (aktives Feld):
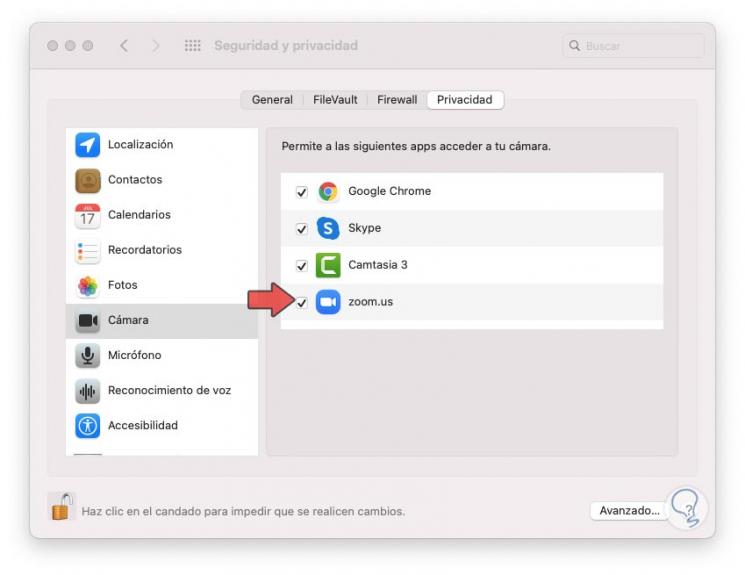
Jetzt gehen wir zum Abschnitt Mikrofon und führen dieselbe Validierung mit Zoom durch:
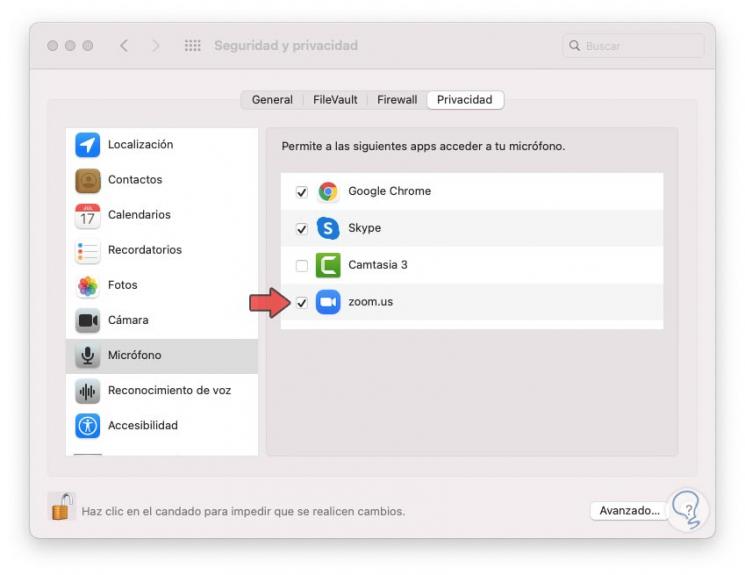
Wir können das Systemeinstellungsfenster schließen.
Wir greifen auf Zoom zu und erstellen ein neues Meeting zum Testen. Die folgende Meldung wird gestartet. Dort klicken wir auf die Schaltfläche “Mit gemeinsam genutztem Audio verbinden”, um die integrierte Kamera und das Mikrofon von macOS zu verwenden:
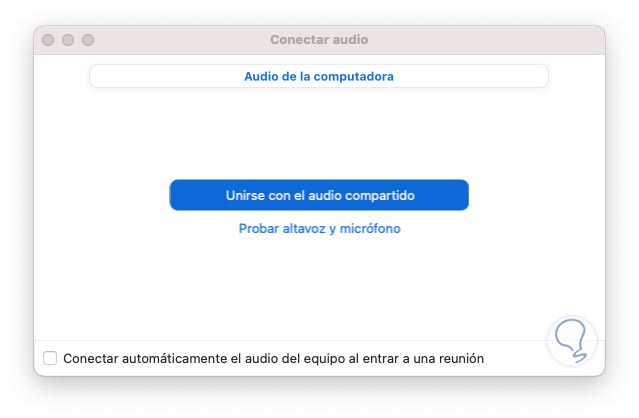
Am unteren Rand des Zoom-Bildschirms befinden sich die Steuerelemente für Kamera und Mikrofon. Möglicherweise sehen Sie irgendwann Folgendes:
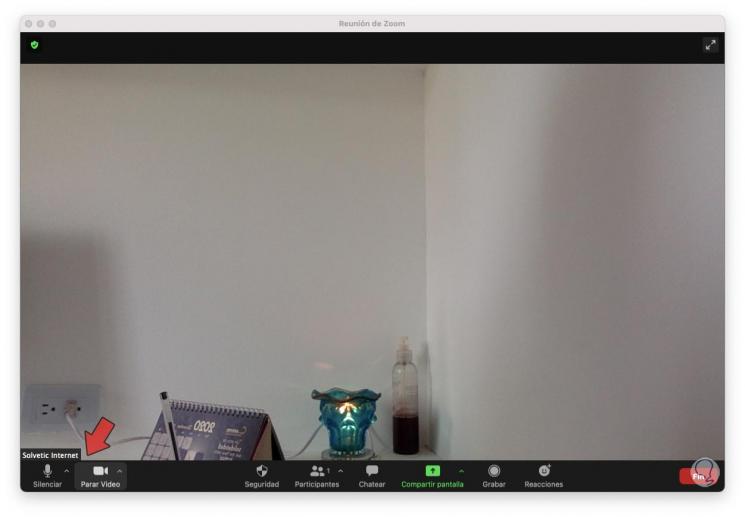
Um diese beiden Elemente zu aktivieren, müssen wir auf die Optionen “Audio neu starten” klicken, um das Mikrofon zu aktivieren, und auf “Video starten”, um die Kamera im Zoom zu aktivieren:
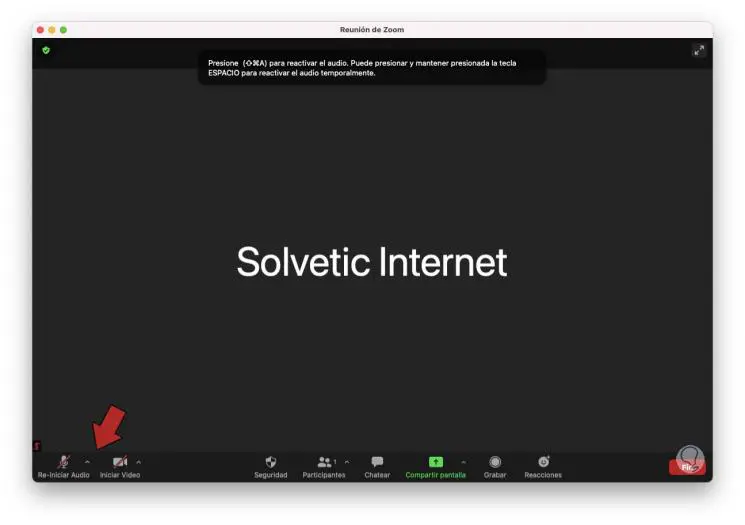
Dies ist der einfachste Weg, um sowohl die Zoomkamera als auch das Mikrofon in macOS zu aktivieren.