Wenn wir auf unserem Computer surfen, möchten wir einen guten Browser haben, der sich an unsere Bedürfnisse und Vorlieben anpasst und der mit unserer Ausrüstung kompatibel ist, um uns bei der Verwendung so angenehm wie möglich zu fühlen.
Wir wissen sehr gut, dass der Internet Explorer-Browser in den neuen Editionen von Windows 11 eingestellt wurde, da Microsoft Edge vollständig in neue Funktionen integriert wurde. Erinnern wir uns an einige der Funktionen von Internet Explorer:
Vollständigere Integration mit Microsoft-Produkten, nicht ganz logisch, da die Online-Edition eine der praktischsten Funktionen ist
- Möglichkeit, ältere Websites zu durchsuchen
- Unterstützung auf Unternehmensebene
- Erweiterte Sicherheitsfunktionen
Obwohl der Internet Explorer in Windows 11 offiziell ausgeschlossen wurde, ist es immer noch möglich, ihn zu aktivieren, und TechnoWikis wird einige Methoden lehren, um dies zu erreichen.
ABONNIEREN SIE AUF YOUTUBE
Contents
1 Aktivieren Sie Internet Explorer Windows 11 in Edge
Wie bereits erwähnt, ist Microsoft Edge der Standardbrowser von Windows 11, und um dort den Internet Explorer zu aktivieren, öffnen wir Edge und gehen zum Menü „Einstellungen und mehr – Einstellungen“:
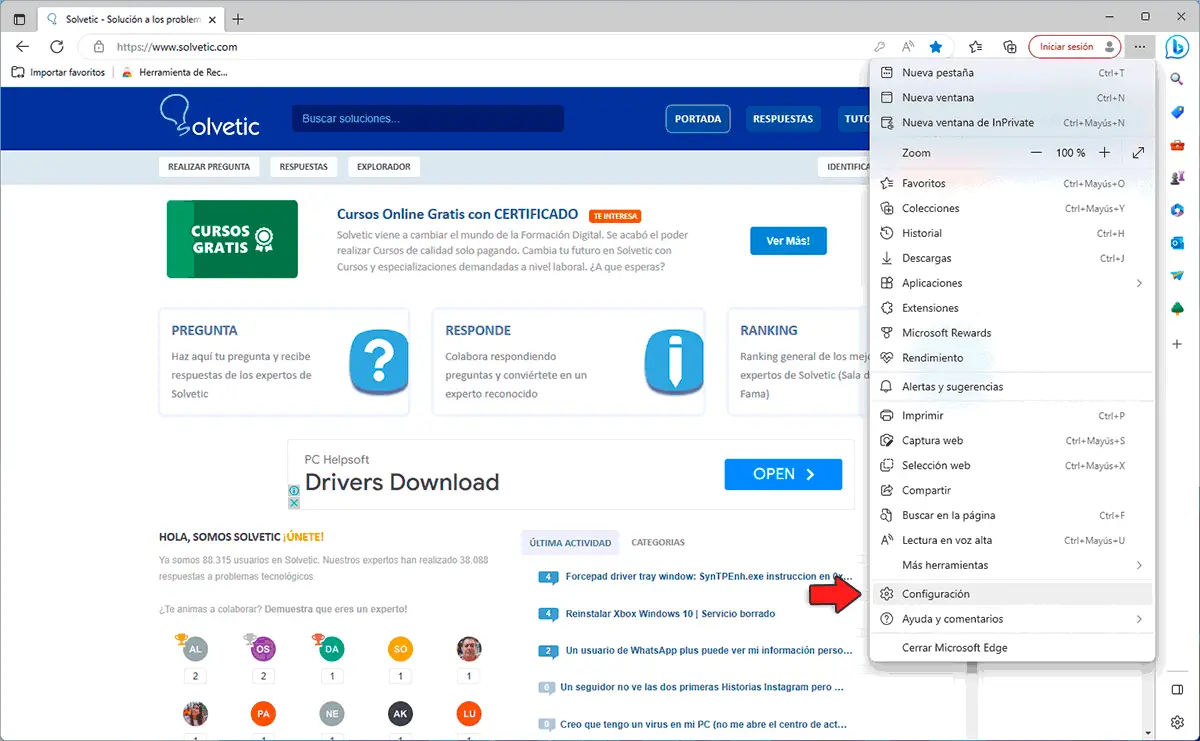
Gehen Sie zum Abschnitt “Standardbrowser”:
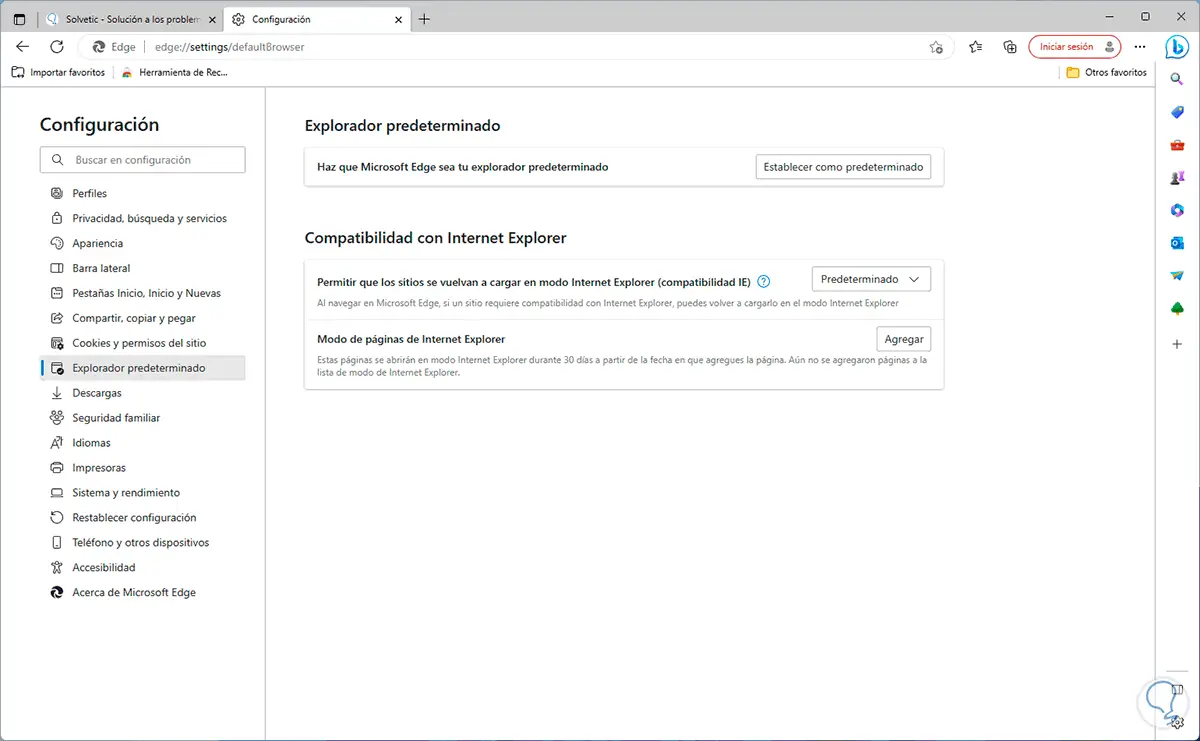
Bei „Neuladen von Websites im Internet Explorer-Modus zulassen (Kompatibilität)“ setzen wir „Zulassen“:
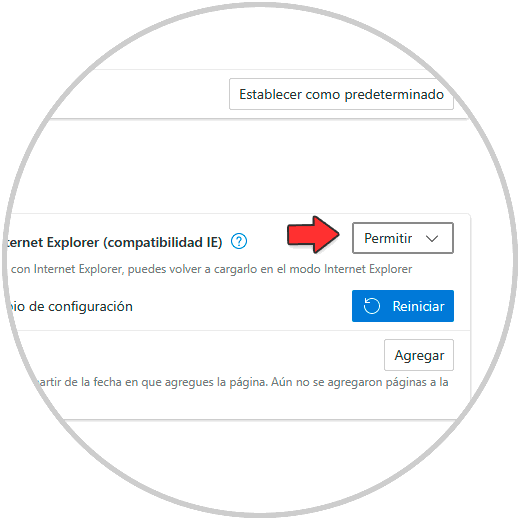
Klicken Sie auf „Neu starten“, um die Änderungen zu übernehmen:
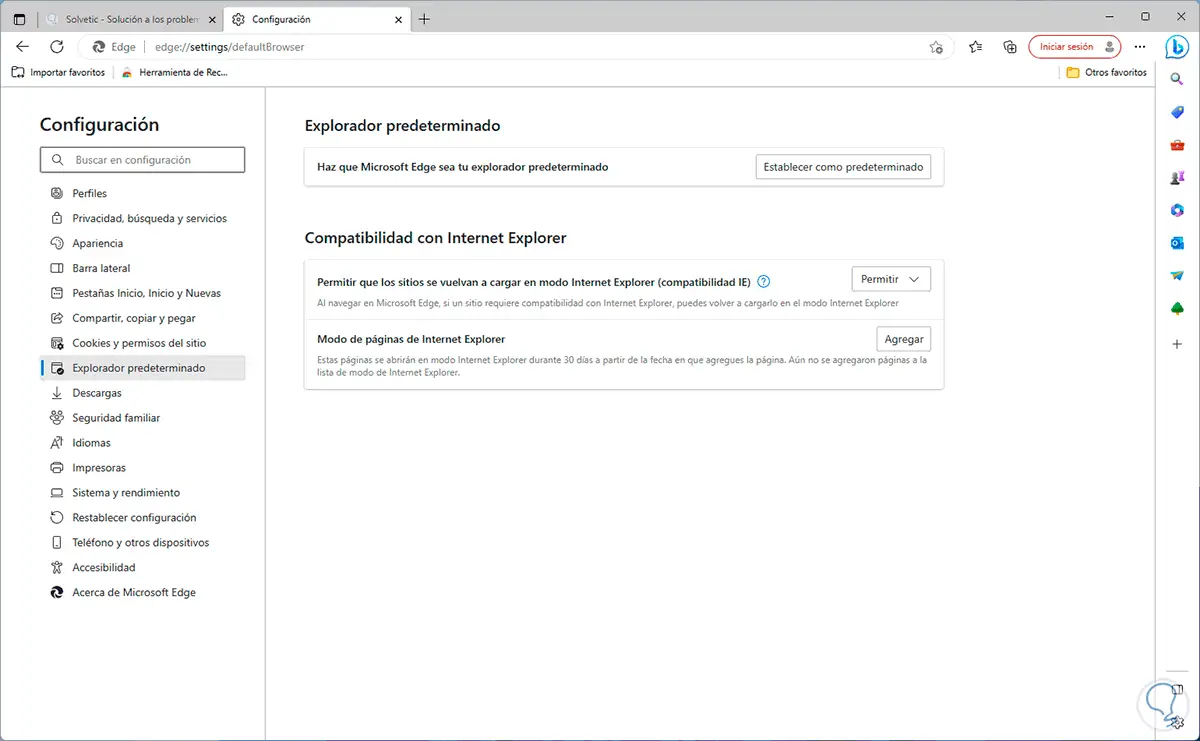
Wir gehen auf die Website und dann zu “Einstellungen und mehr – Im Internet Explorer-Modus neu laden”:
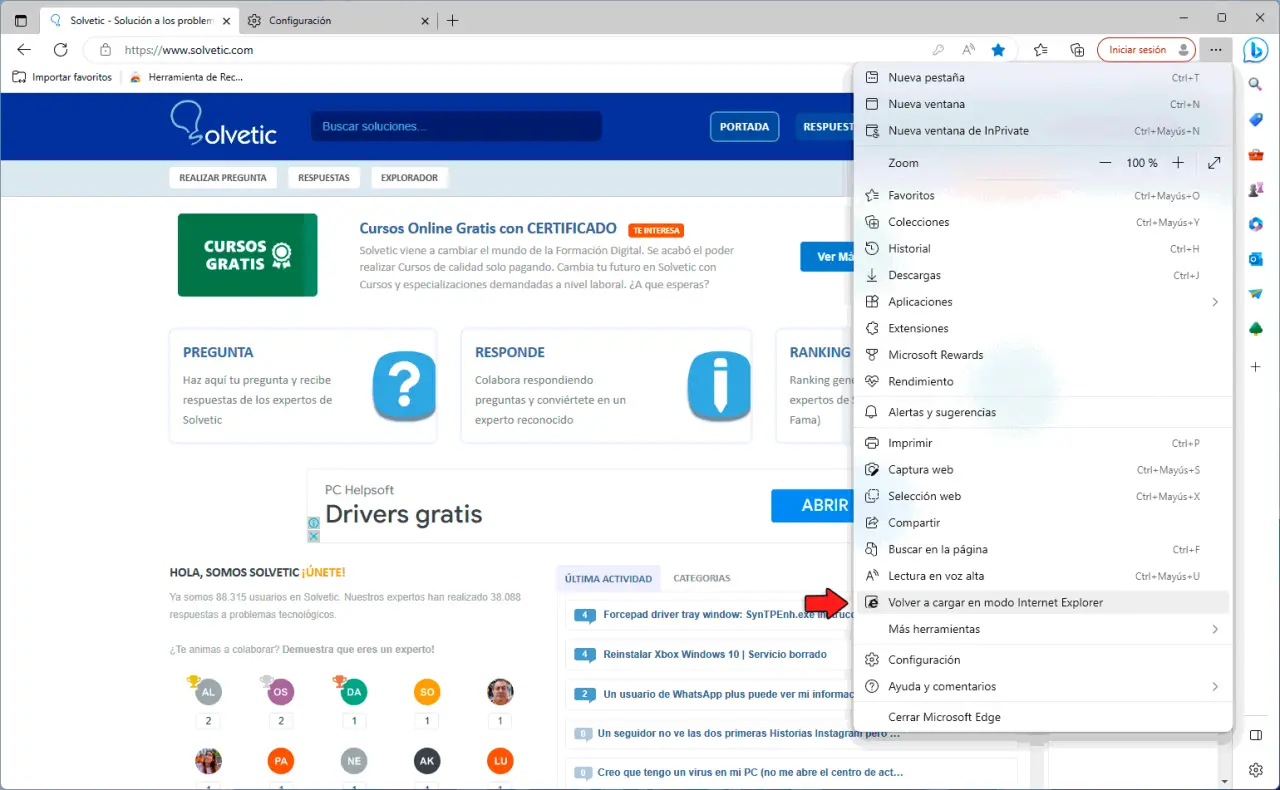
Die Website wird in diesem Modus geöffnet:
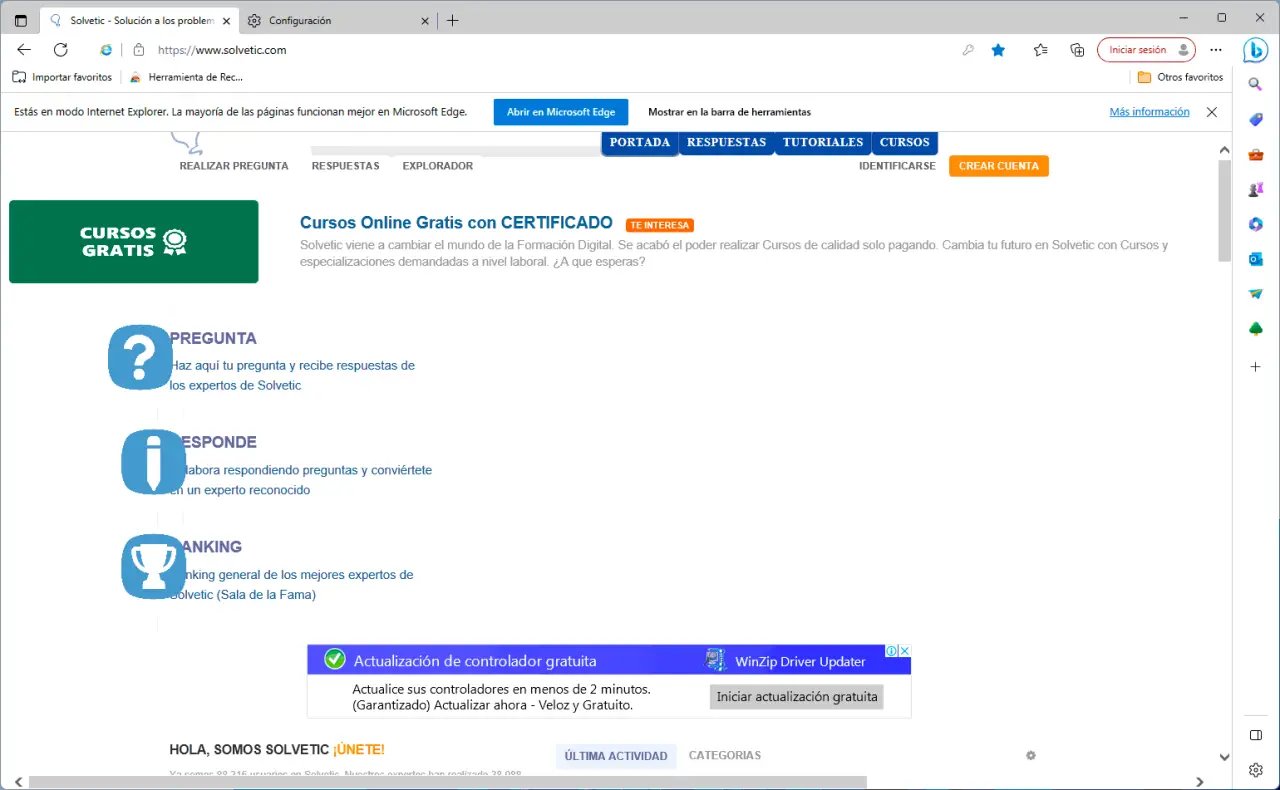
Um es dauerhaft zu machen, gehen wir zum Abschnitt “Standardbrowser”:
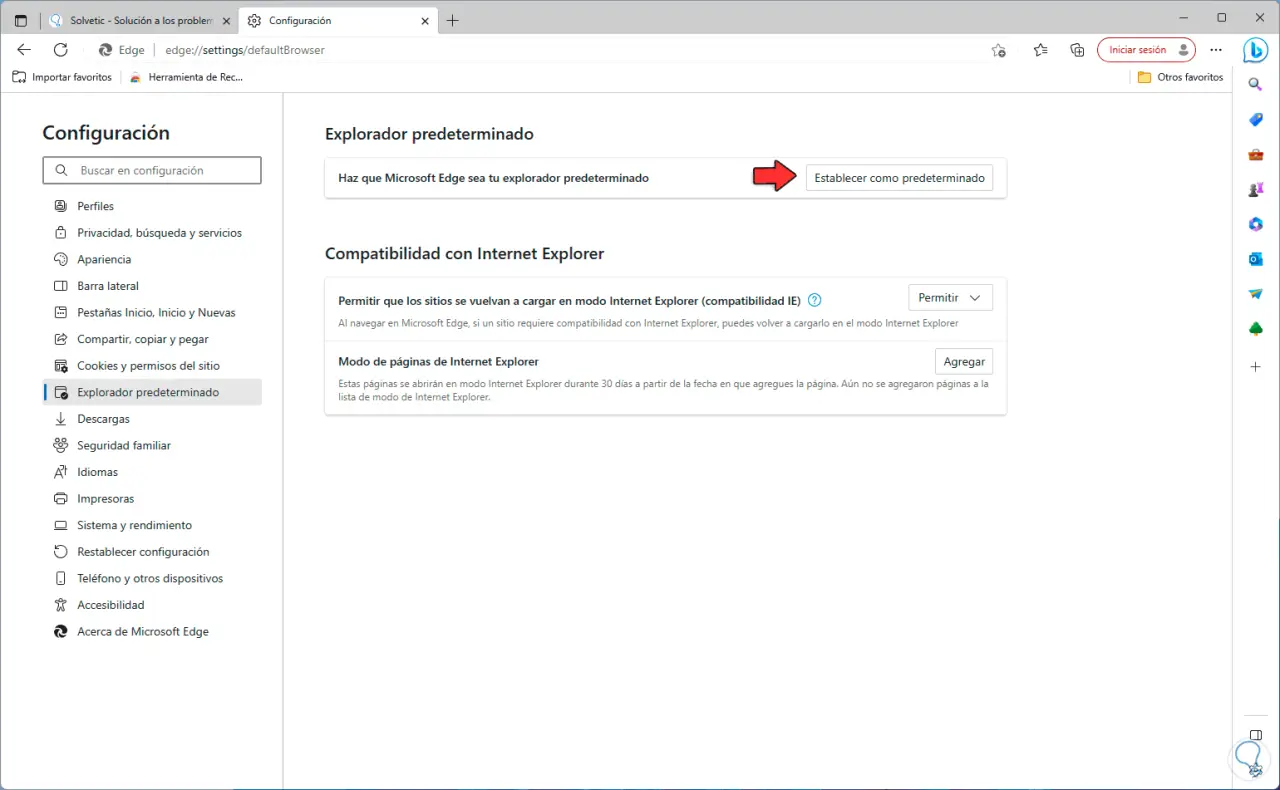
Wir klicken im „Internet Explorer Pages Mode“ auf „Hinzufügen“ und fügen die gewünschte URL hinzu:
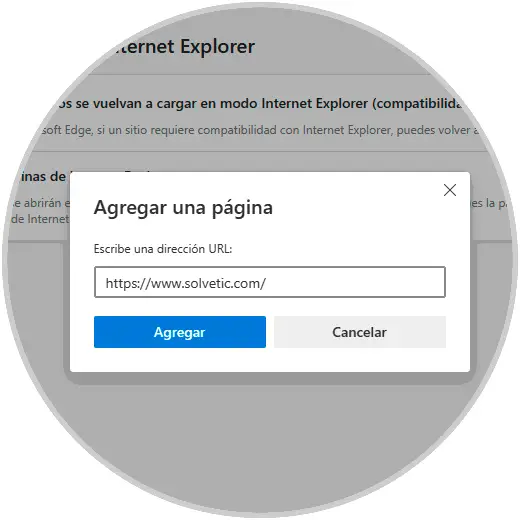
Wir wenden die Änderungen an:
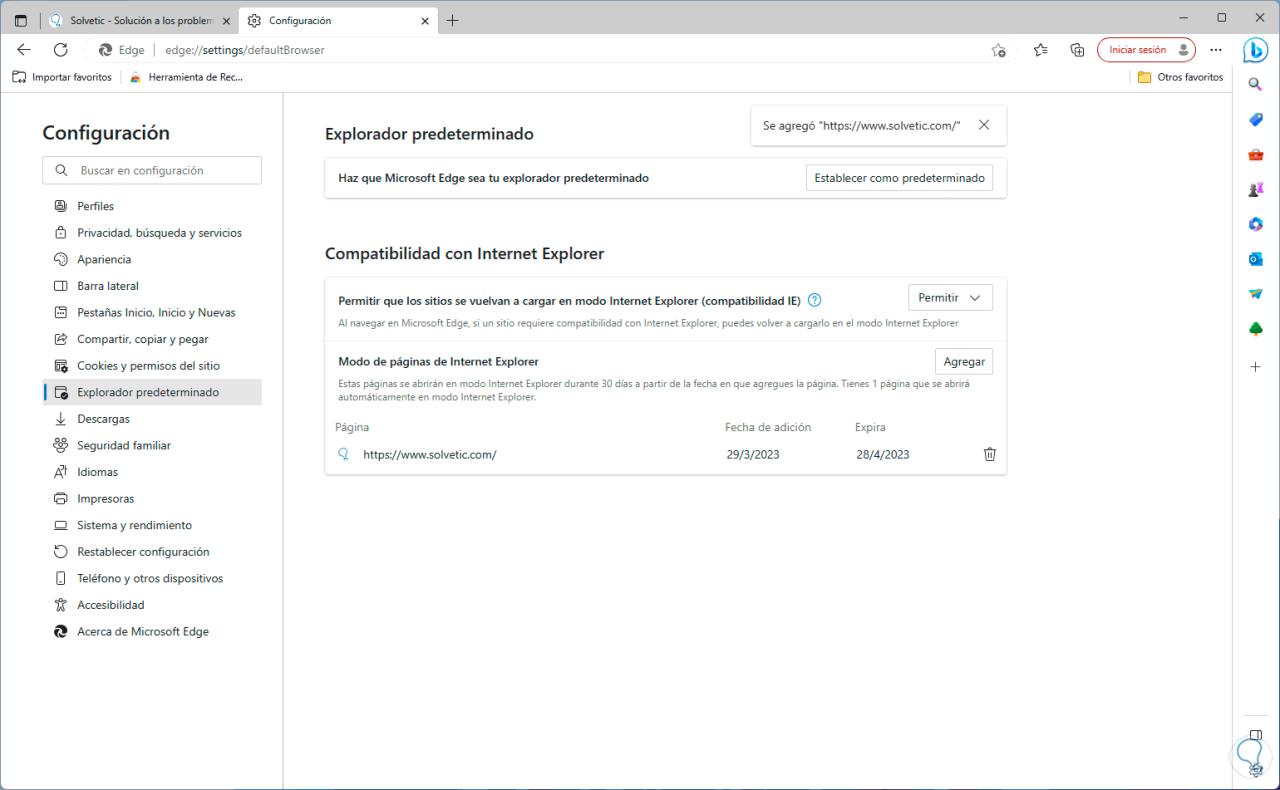
2 Aktivieren Sie Internet Explorer Windows 11 mit VBS
Eine weitere verfügbare Option besteht darin, eine kleine Visual Basic-Datei (.vbs) zu erstellen.
Um den Internet Explorer zu öffnen, öffnen wir Notepad:
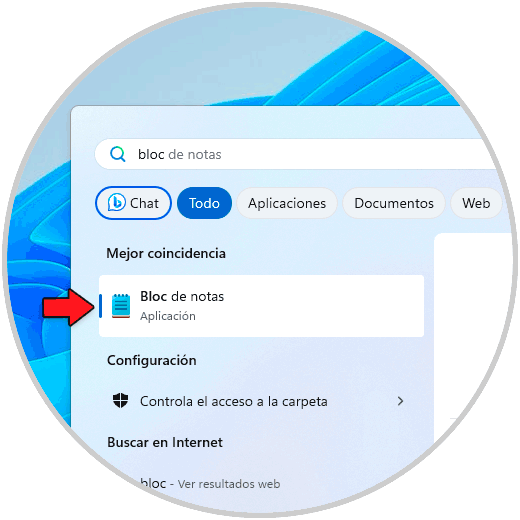
Gebe folgendes ein:
CreateObject("InternetExplorer.Application").Visible=true 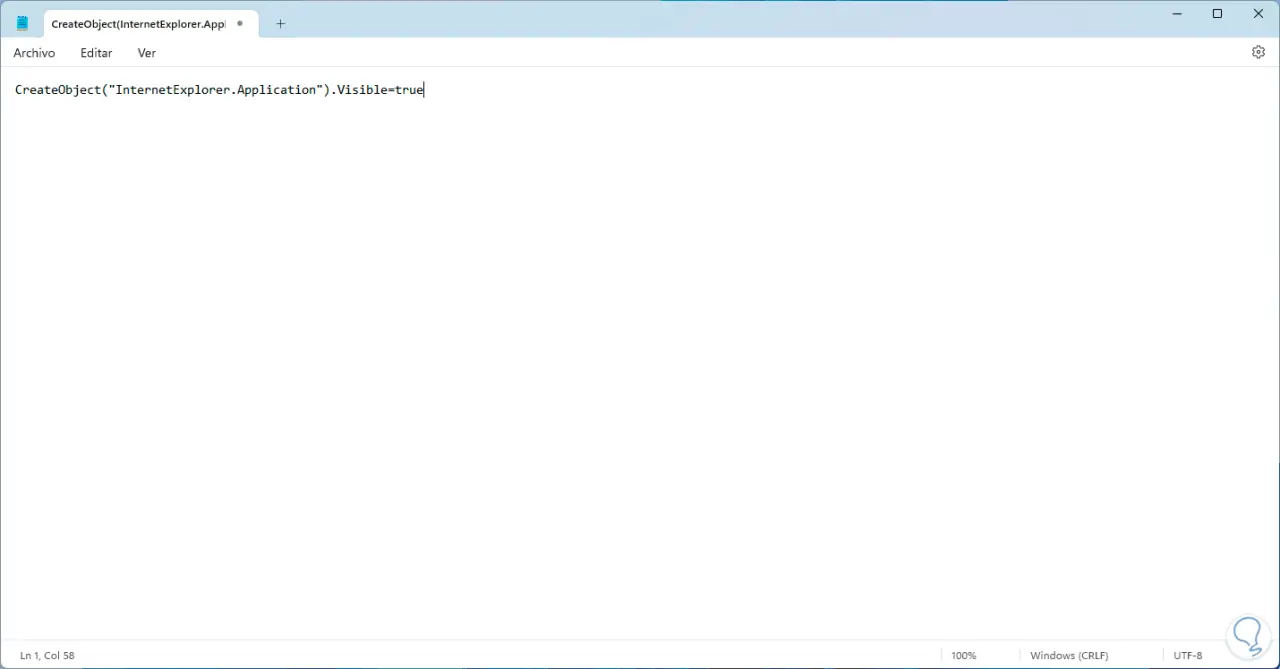
Wir gehen auf “Datei – Speichern unter”, legen dann den Namen mit der Erweiterung .vbs fest und stellen bei “Typ” “Alle Dateien” ein:
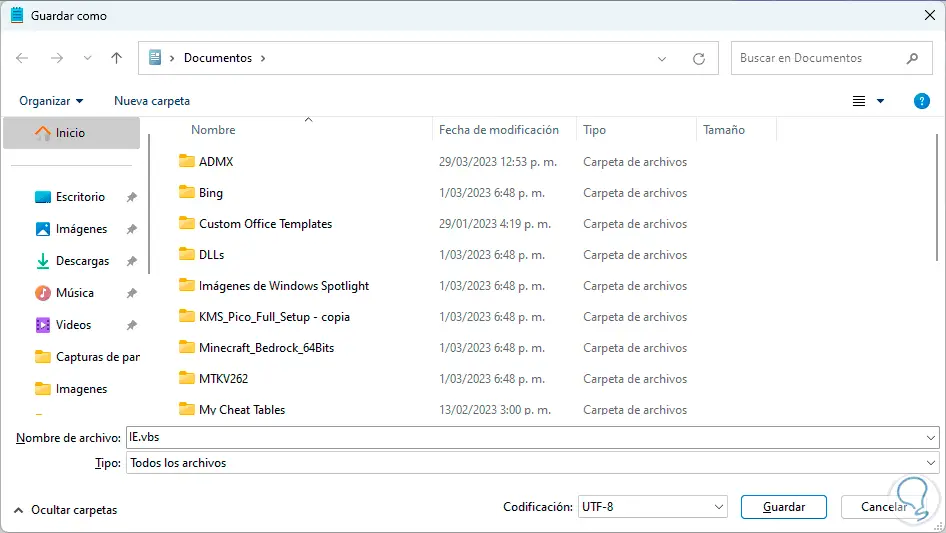
Speicher die Datei.
Öffnen Sie den Dateiordner, klicken Sie mit der rechten Maustaste auf die .vbs-Datei und wählen Sie “Weitere Optionen anzeigen”:
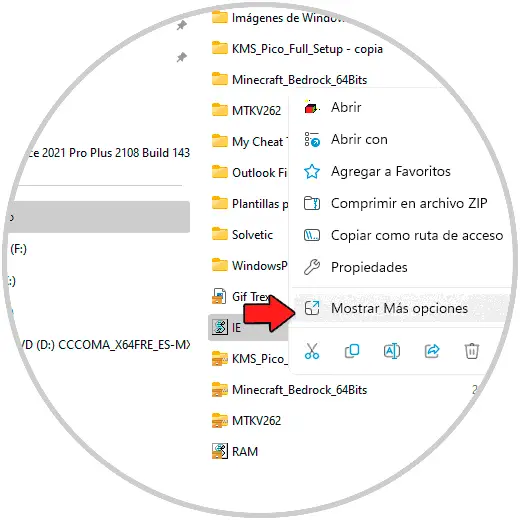
Jetzt gehen wir zu „Senden an – Desktop (Verknüpfung erstellen)“:
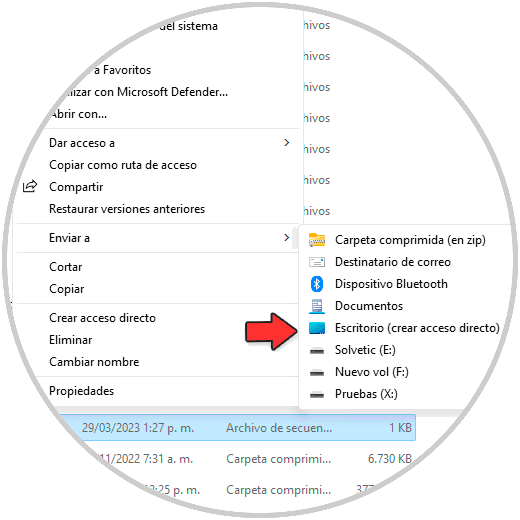
Wir sehen die Verknüpfung auf dem Desktop, klicken Sie mit der rechten Maustaste auf die Verknüpfung und wählen Sie „Eigenschaften“:
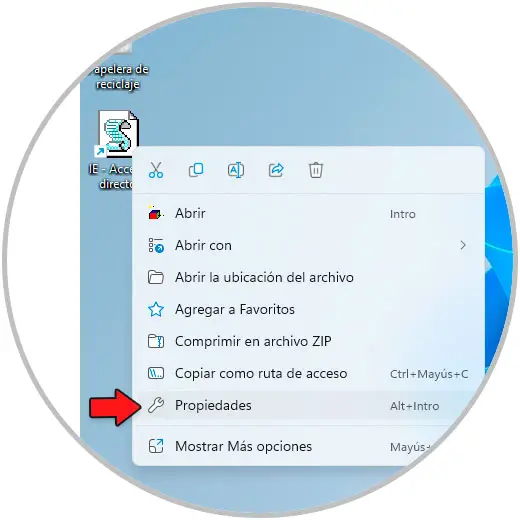
Folgendes wird geöffnet:
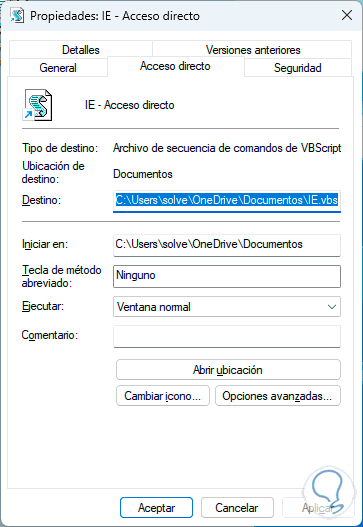
Wir klicken auf “Symbol ändern” und weisen das Internet Explorer-Symbol zu:
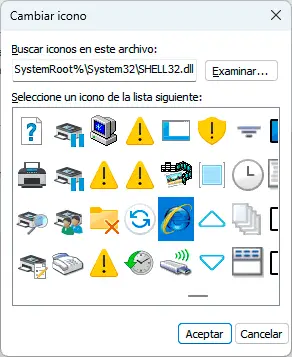
Wenden Sie die Änderungen an:
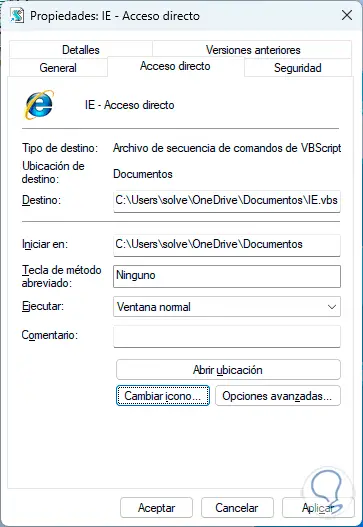
Die Verknüpfung sieht jetzt wie Internet Explorer aus:
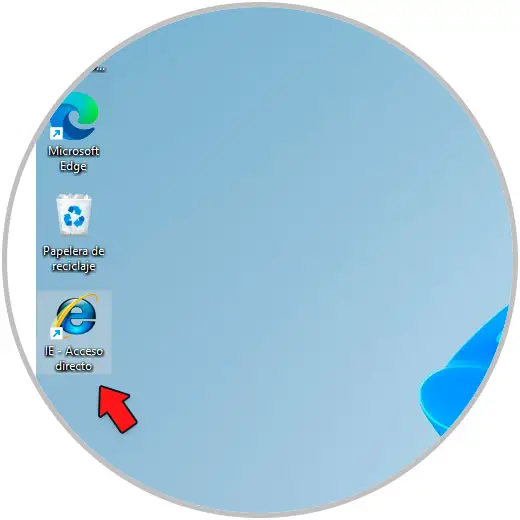
Doppelklicken Sie auf die Verknüpfung, um den IE zu öffnen:
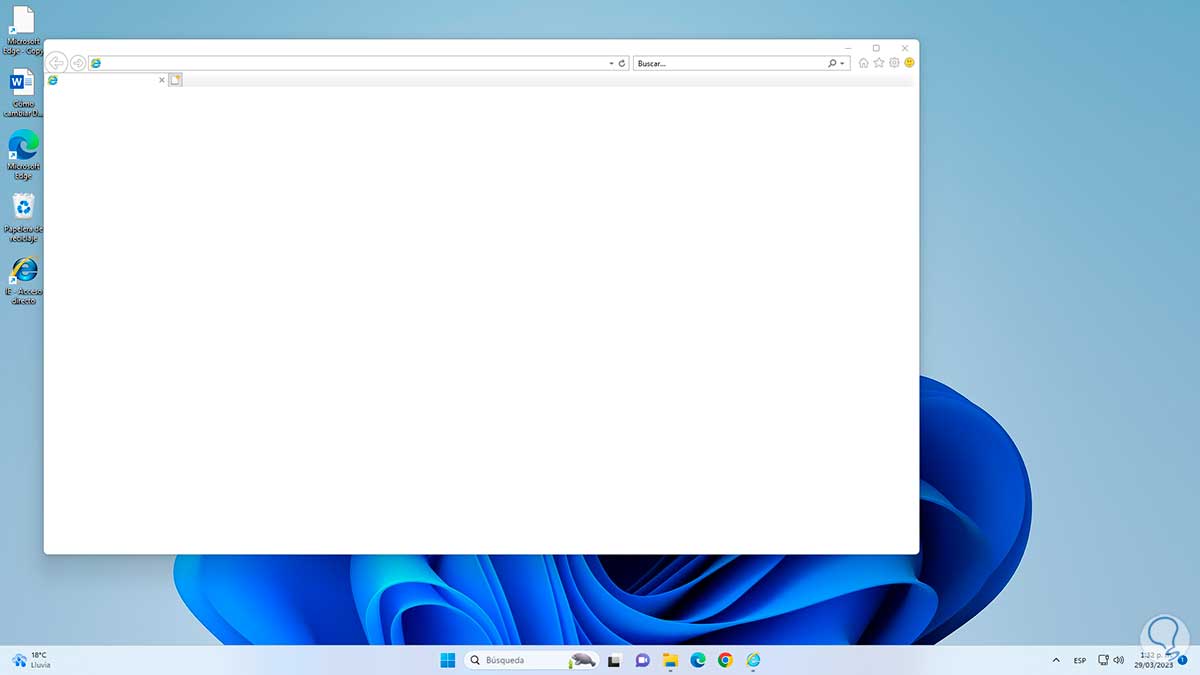
3 Aktivieren Sie Internet Explorer Windows 11 in den Einstellungen
Mit dieser Methode versuchen wir zu überprüfen, ob der Internet Explorer-Modus in Windows 11 aktiv ist.
Wir gehen zu “Start – Einstellungen – Anwendungen – Optionale Funktionen”:
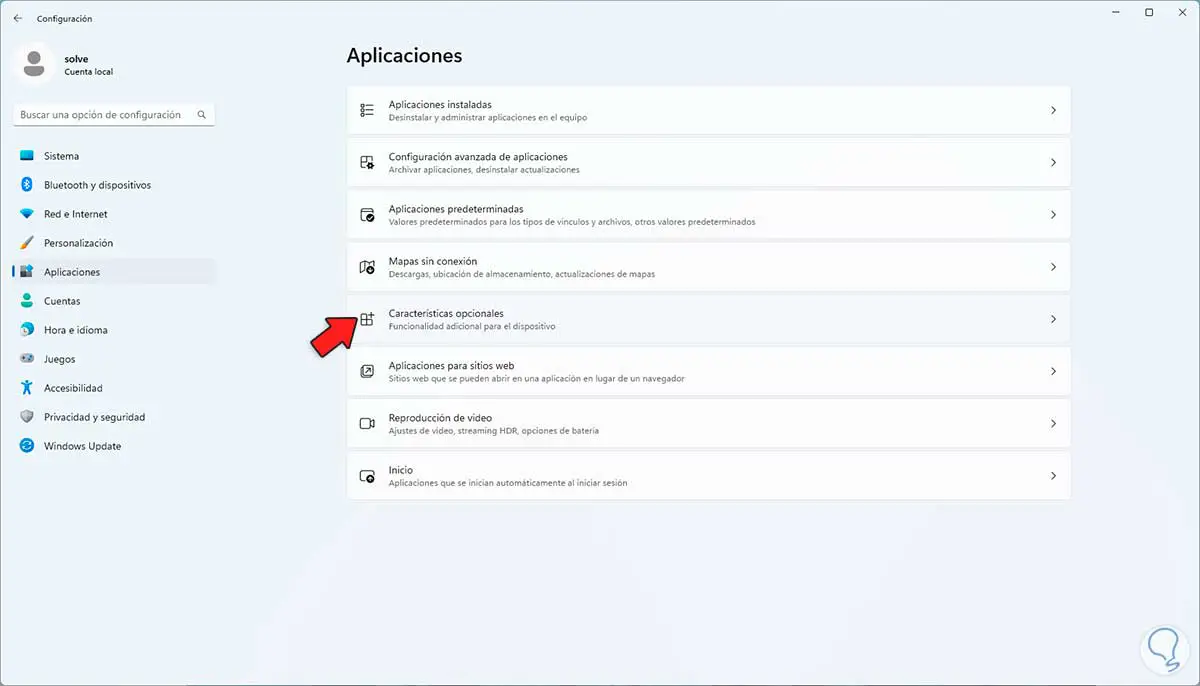
Bestätigen Sie, dass der „Internet Explorer-Modus“ verfügbar ist:
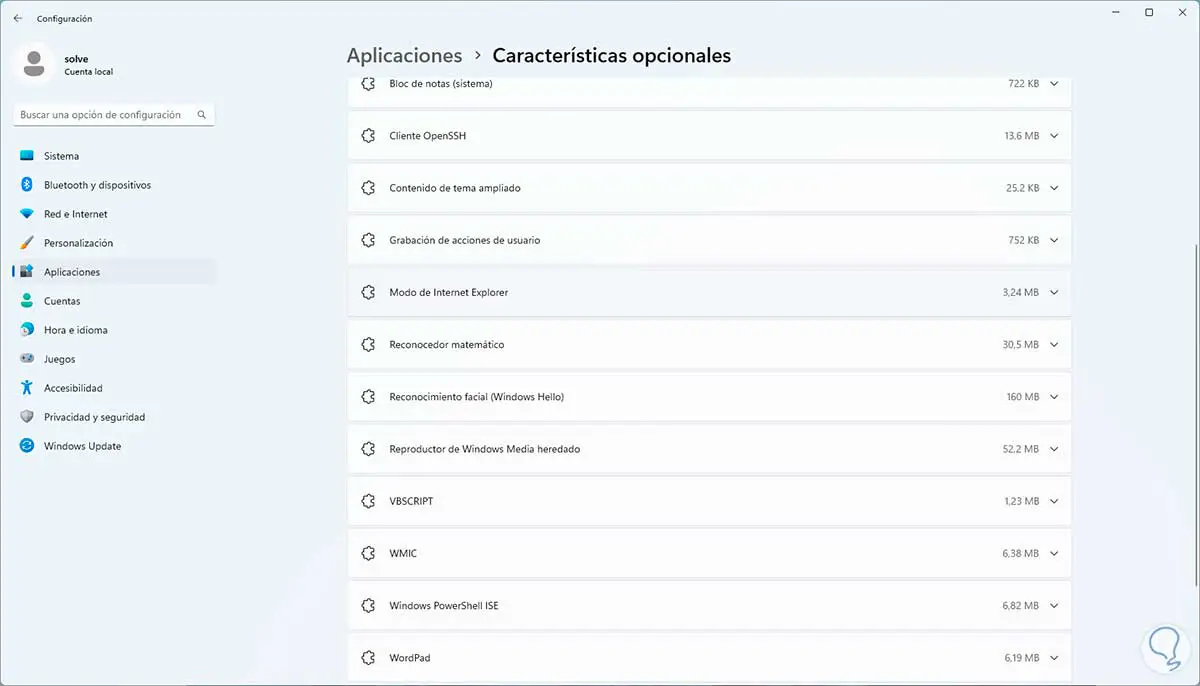
Wenn dies nicht der Fall ist, klicken wir auf „Weitere Windows-Funktionen“ und fahren mit der Suche nach dem Internet Explorer-Modus fort und fügen ihn hinzu.
4 Aktivieren Sie Internet Explorer Windows 11 über CMD
Endlich ist es möglich, die Konsole zum Hinzufügen von Internet Explorer zu verwenden, wir öffnen den Task-Manager:
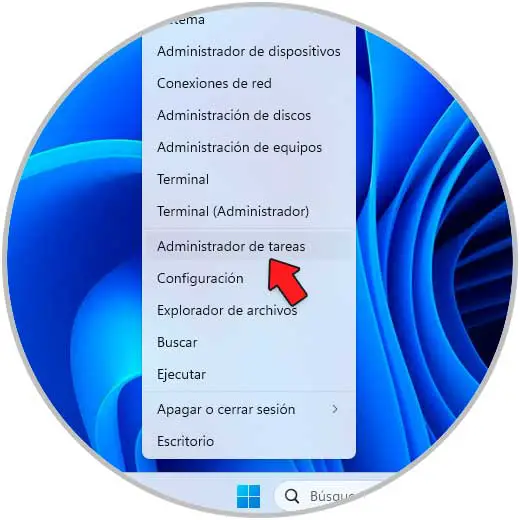
Wir werden die Konsole sehen:
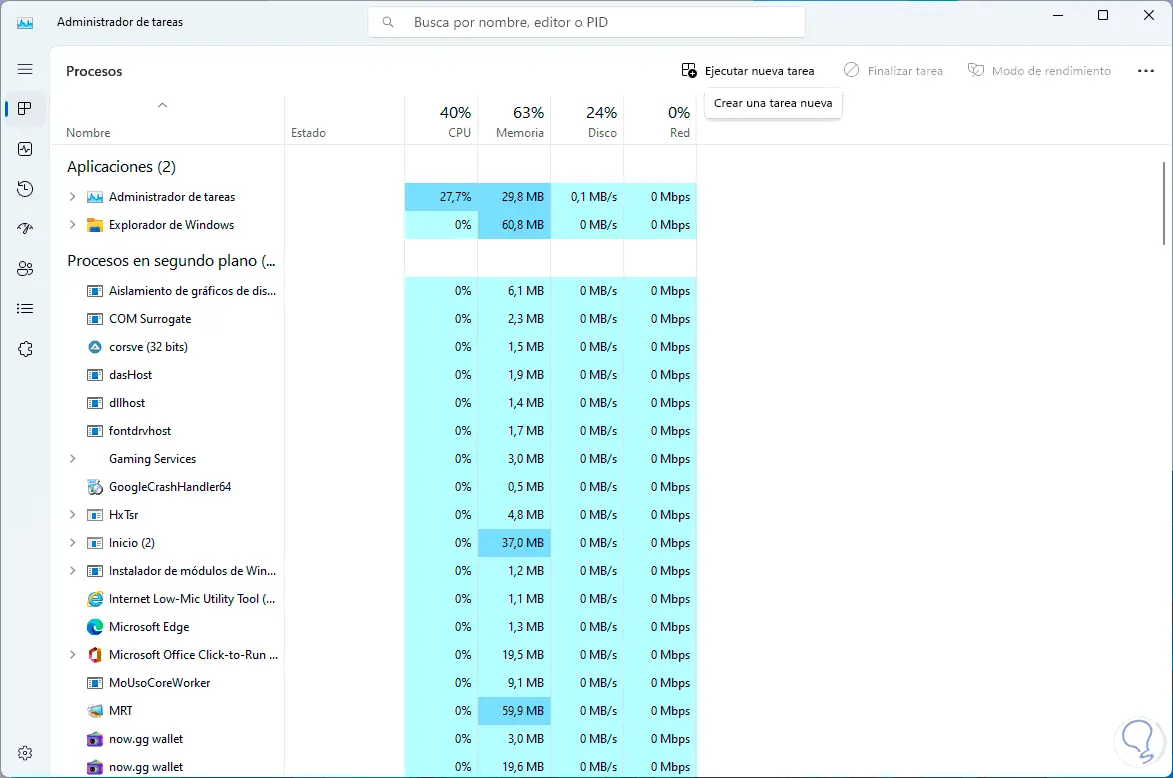
Wir klicken auf „Neue Aufgabe ausführen“, geben dann „cmd“ ein und aktivieren das Kästchen „Diese Aufgabe mit Administratorrechten erstellen“:
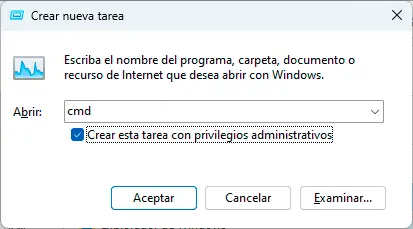
In der Konsole ausführen:
dism /online /Add-Capability/CapabilityName:Browser.InternetExplorer~~~~0.0.11.0
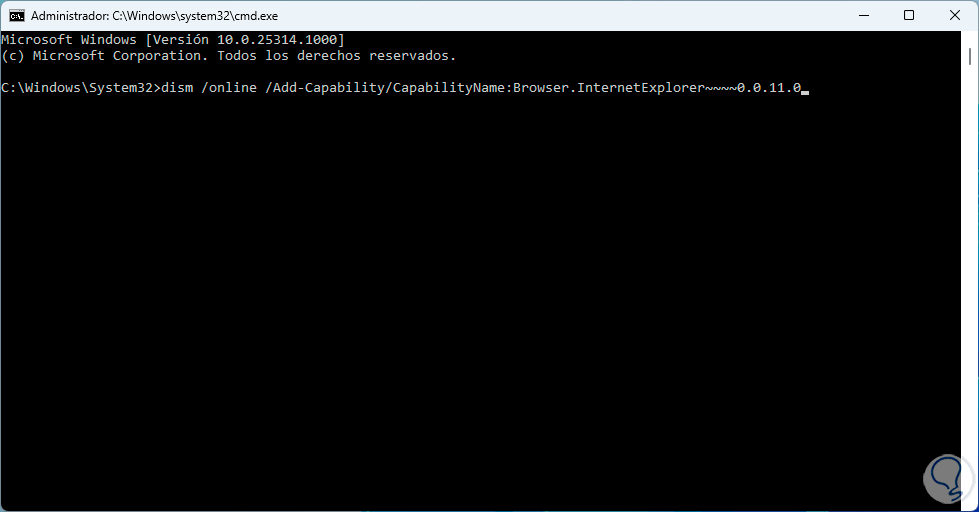
Wenn es einen Fehler gibt, ist der IE-Browser bereits im System aktiv.
Jetzt greifen wir auf die Internetoptionen zu, um die verschiedenen Verwendungsoptionen anzuzeigen:
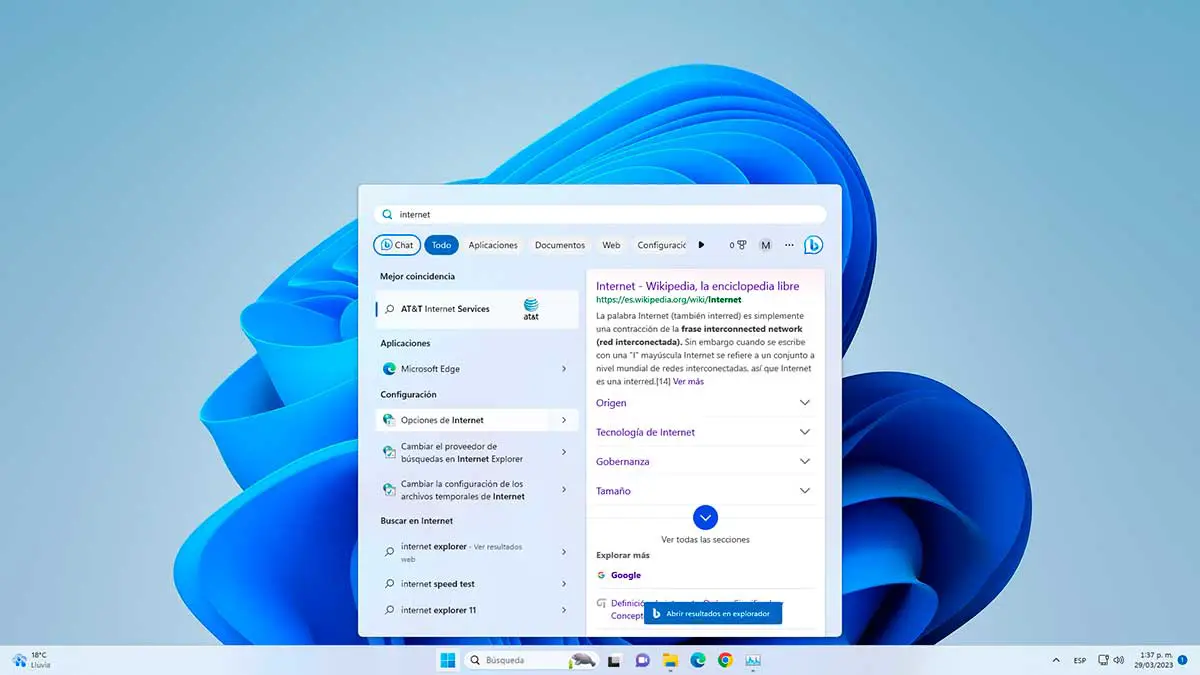
Auf der Registerkarte Allgemein können Sie den Verlauf konfigurieren oder löschen, die Registerkarten konfigurieren usw.:
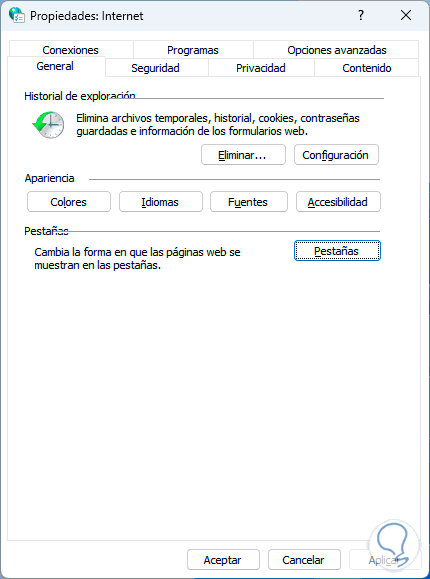
In der Sicherheit können wir die für die Navigation erforderlichen Ebenen festlegen:
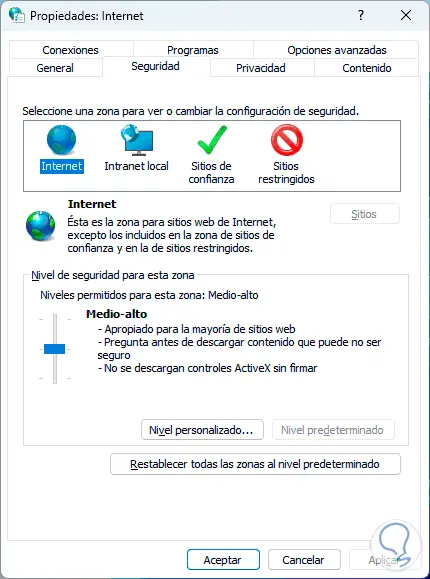
Im Datenschutz können wir die Blocker und die allgemeine Konfiguration verwenden:
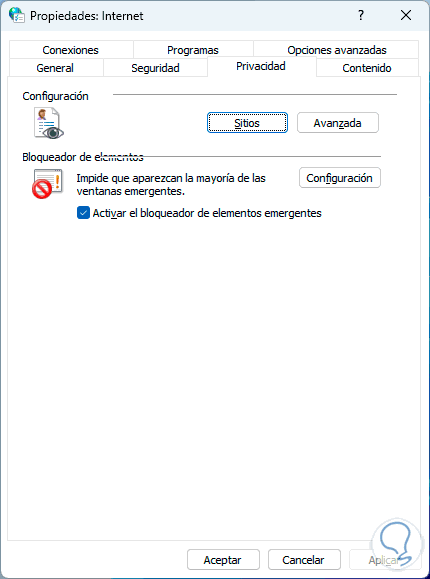
In Inhalt haben wir Zugriff auf den Abschnitt Zertifikate, Quellen und Autovervollständigungsfunktionen:
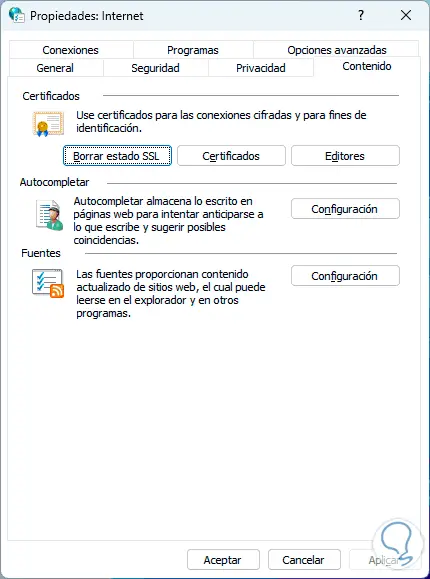
In den erweiterten Optionen haben wir eine Reihe von Funktionen, die aktiviert werden können oder nicht:
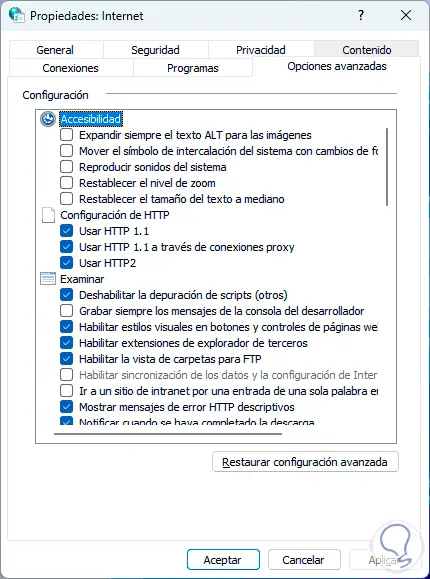
Somit ist es möglich, den Internet Explorer bei Bedarf in Windows 11 zu verwenden.