Windows Server 2022 wird im nächsten Jahr veröffentlicht werden, aber von jetzt an EinWie.com werden einige der wichtigsten Funktionen dieses Systems und einer von ihnen (die in allen Microsoft – Systemen vorhanden ist) erklären , ist das RDP (Remote Desktop Protocol) oder mehr. Bekannt als Remotedesktop. Dies ist eine Funktion, mit der wir anderen Computern Remote-Support geben und empfangen können, solange RDP aktiviert ist. Dies vereinfacht die Verwaltungs- und Supportaufgaben.
Das RDP-Protokoll wurde basierend auf den ITU T.120-Protokollen entwickelt. Diese ermöglichen es RDP, mehrere separate virtuelle Kanäle zu unterstützen, was zur Entstehung der Gerätekommunikation und zu verschlüsselten Daten von Maus und Tastatur des Clients führt. Das RDP-Protokoll unterstützt bis zu 64.000 separate Kanäle für die Übertragung von Daten und Anordnungen durch Mehrpunktübertragung.
- Verwaltung der Zwischenablage zum Löschen, Kopieren oder Einfügen von Text und Grafiken in lokalen Anwendungen und in der Remotedesktopsitzung.
- Wir können aus der Ferne drucken
- Funktion zum Netzwerklastenausgleich mithilfe des Netzwerklastenausgleichs (NLB)
- Sichere Verschlüsselung mit der RC4-Verschlüsselung von RSA Security
- Integration virtueller Kanäle, damit Anwendungen neue Funktionen hinzufügen können, indem die Interaktion zwischen dem Clientgerät und den Anwendungen, die in einer Remotedesktopsitzung ausgeführt werden, verbessert wird
- Roaming-Trennung, mit der der Benutzer die Verbindung zur aktiven Remotedesktopsitzung manuell trennen kann, ohne die Sitzung zu schließen
- Fernbedienungsfunktion zur Steuerung von Fernbedienungsgeräten
Lassen Sie uns nun sehen, wie Sie diese Funktion in Windows Server 2022 aktivieren.
Um auf dem Laufenden zu bleiben, abonniere unseren YouTube-Kanal! ABONNIEREN
Aktivieren und konfigurieren Sie Remotedesktop Windows Server 2022
Wir öffnen die Systemsteuerung und gehen zu “System und Sicherheit”.
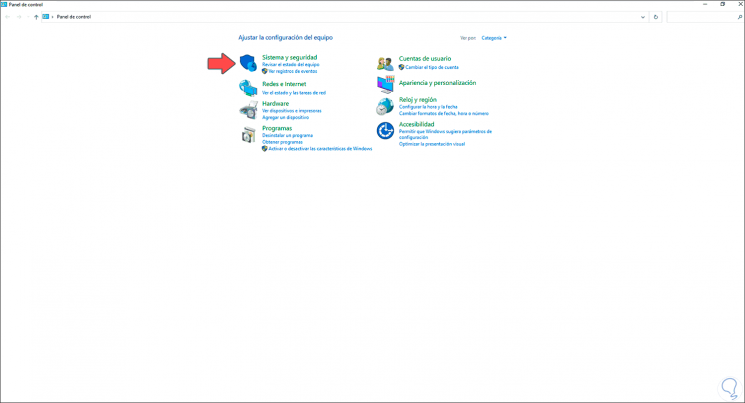
Klicken Sie auf “System”, um Folgendes anzuzeigen:
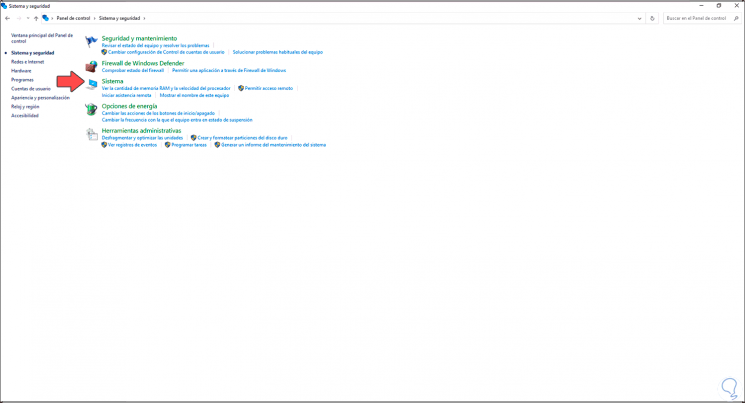
Klicken Sie erneut auf System und wir sehen Folgendes:
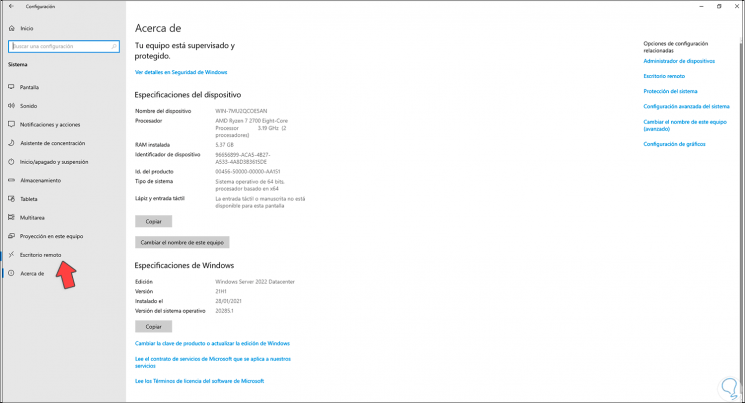
Wir klicken auf “Remotedesktop” und werden zum folgenden Fenster weitergeleitet:
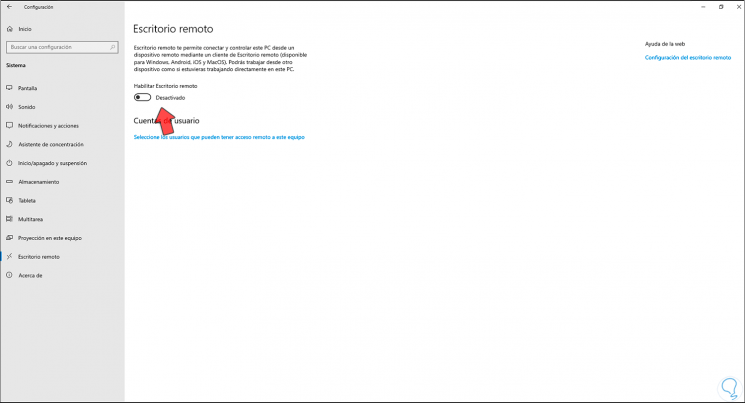
Wir aktivieren den Schalter “Remote Desktop aktivieren” und es wird notwendig sein, den Vorgang zu bestätigen:
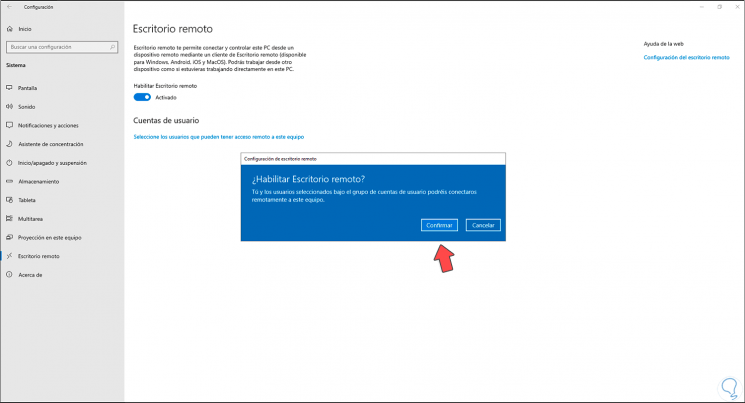
Wir klicken auf “Bestätigen”, um den aktiven Remotedesktop in Windows Server 2022 anzuzeigen:
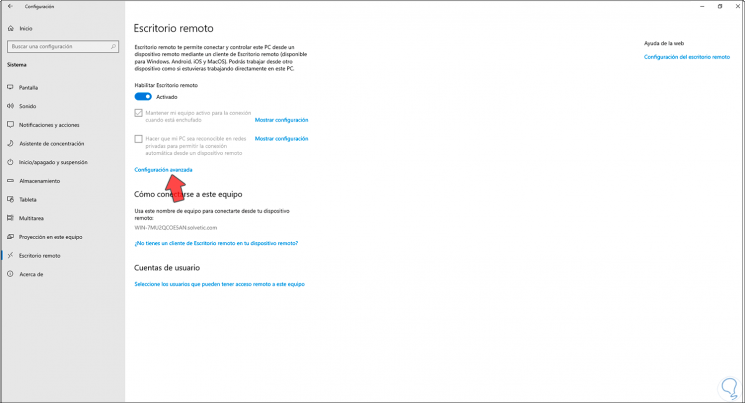
Wir können die Einstellungen in jeder der aktiven Zeilen anpassen. Wir klicken auf “Erweiterte Einstellungen” für verschiedene Berechtigungen wie:
- Definieren Sie den Remote-Port für die Verbindung
- Aktivieren Sie die Benutzerauthentifizierung
- Externe Verbindungen verwalten
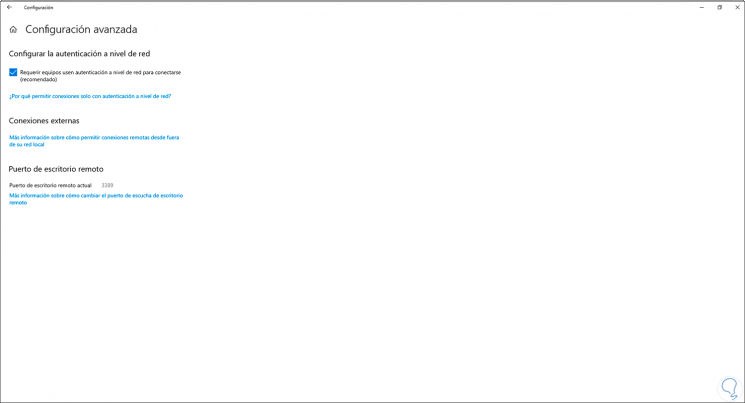
Alternativ können Sie zur Systemsteuerung gehen und im System auf “Fernzugriff zulassen” klicken:
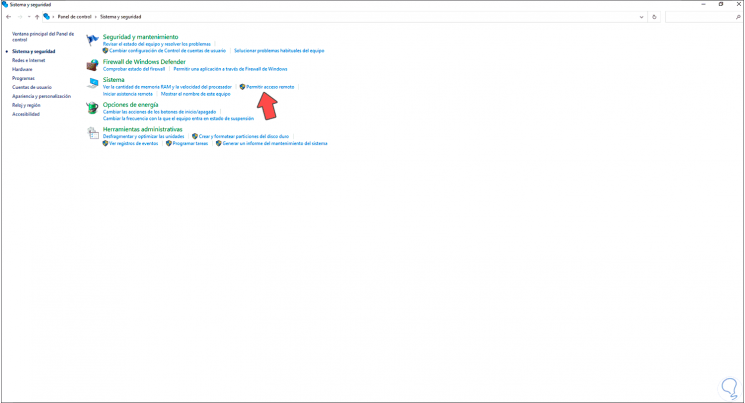
Das folgende Fenster wird angezeigt:
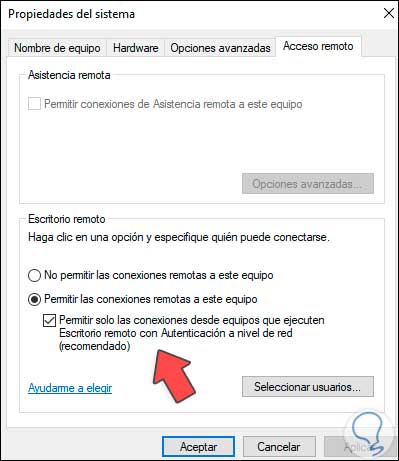
Dort aktivieren wir das Feld “Remoteverbindungen zu diesem Computer zulassen” und aus Sicherheitsgründen aktivieren wir das Feld “Nur Verbindungen von Computern zulassen, auf denen Remotedesktop mit Authentifizierung auf Netzwerkebene ausgeführt wird”.
Klicken Sie auf “Benutzer auswählen”, um die Benutzer für den Remotezugriff zu definieren. Dort klicken wir auf Hinzufügen, um die gewünschten Benutzer zu integrieren.
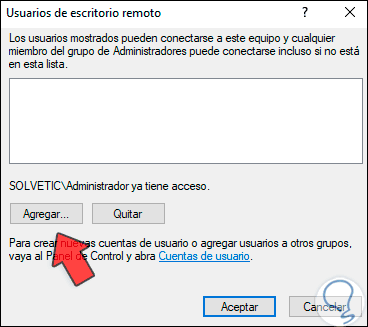
Von einem Remotecomputer aus öffnen wir die Remotedesktopverbindung
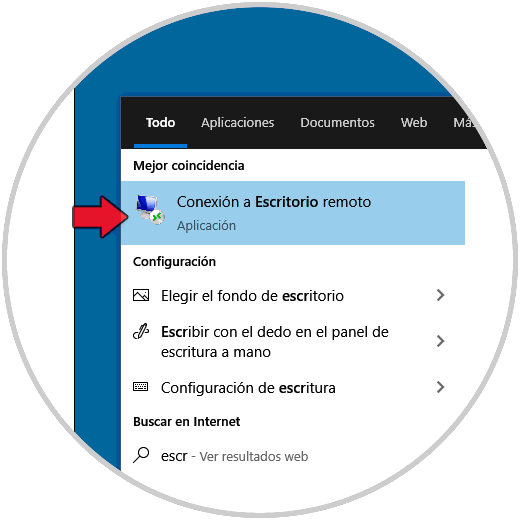
Wir geben die IP des Windows Server 2022-Servers ein:
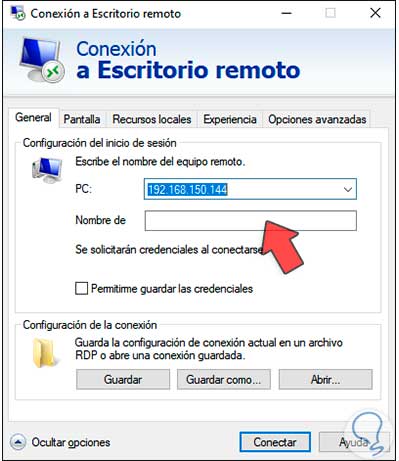
Wir können einige zusätzliche Parameter festlegen, wir klicken auf Verbinden, um den Prozess zu starten:
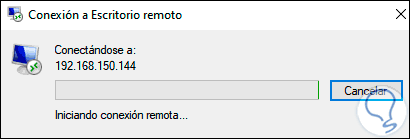
Danach geben wir die Zugangsdaten ein:
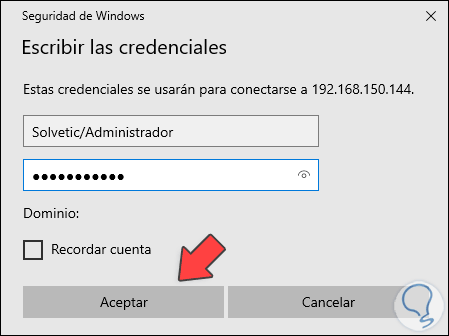
Klicken Sie auf OK und wir bestätigen die Verbindung:
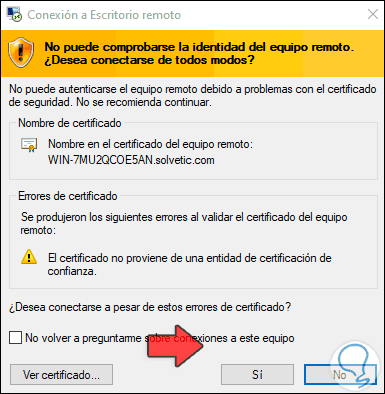
Wir klicken auf Ja. Wenn der Benutzer keinen Remotezugriff oder keine Administratorrechte hat, wird die folgende Meldung angezeigt:
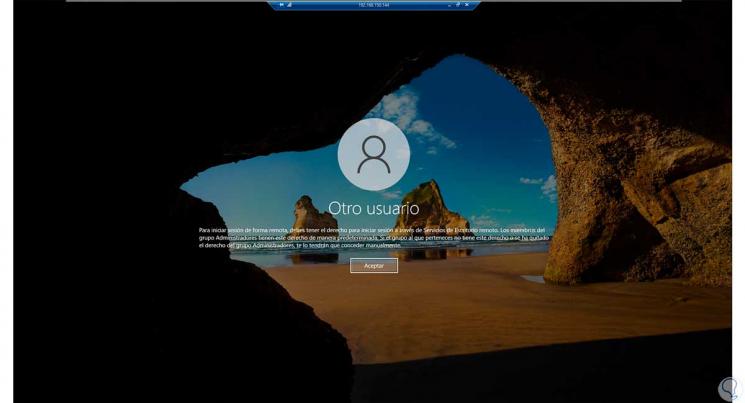
Wenn wir über Berechtigungen verfügen, wird der Remotedesktop in Windows Server 2022 angezeigt:
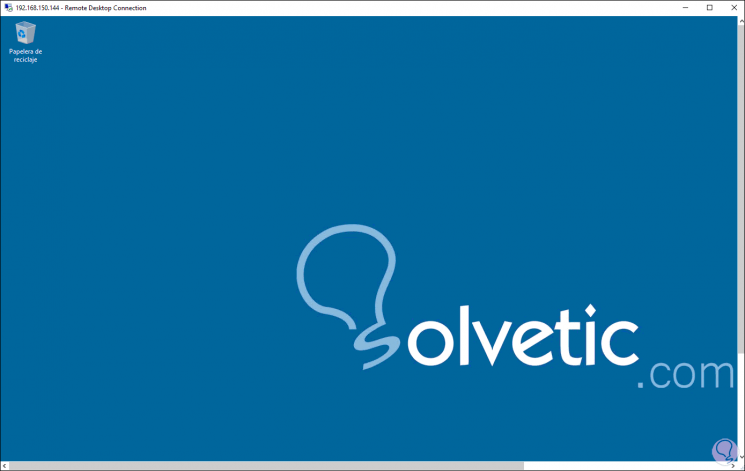
Dies ist der Vorgang zum Aktivieren und Herstellen einer Remoteverbindung über Server 2022 Remote Desktop.