Informationssicherheit ist eine der einfachsten Möglichkeiten, die Integrität und Verfügbarkeit von Informationen in Windows 10 zu gewährleisten, da die Festplatte irgendwann abstürzen kann. Das System kann von einem Virus oder vielen anderen Gründen betroffen sein, die sich auf die Aktivität des Systems und seiner Anwendungen auswirken können. Aus diesem Grund integriert Windows 10 die Funktion von Windows Backup, die für die Erstellung eines Backups von verantwortlich ist Die Dateien, die in den Bibliotheken, Ordnern und Laufwerken gespeichert sind, werden standardmäßig von uns ausgewählt oder vom System festgelegt.
Darüber hinaus ist es möglich, ein Image des Systems in das Backup zu integrieren , das wir mit einer Uhrzeit und einem Tag für eine solche Kopie erstellen können.
Wir können diese Sicherungsfunktion sowohl grafisch als auch über die Eingabeaufforderungskonsole aktivieren oder deaktivieren.
Um auf dem Laufenden zu bleiben, abonniere unseren YouTube-Kanal! ABONNIEREN
1. Aktivieren oder deaktivieren Sie die Windows 10-Sicherung grafisch
Um diesen Prozess zu starten, gehen wir zur folgenden Route:
- Schalttafel
- Sicherheitssystem
Wir werden folgendes sehen. Wir klicken auf die Zeile “Backup and Restoration”.
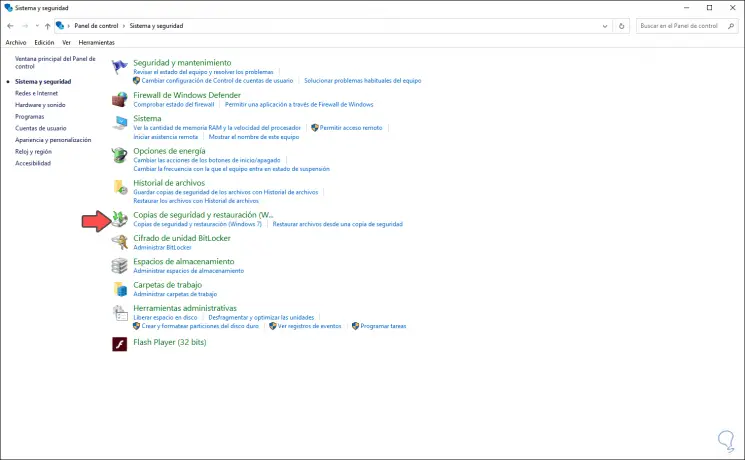
Anschließend greifen wir auf das folgende Fenster zu, in dem sowohl die zu sichernden Daten als auch das Ziellaufwerk, auf dem die Kopie gespeichert werden soll, im Voraus konfiguriert wurden. Wir können sehen, dass die Sicherung aktiv ist, da im Feld “Zeitplan” ein Zeitplan angegeben wurde.
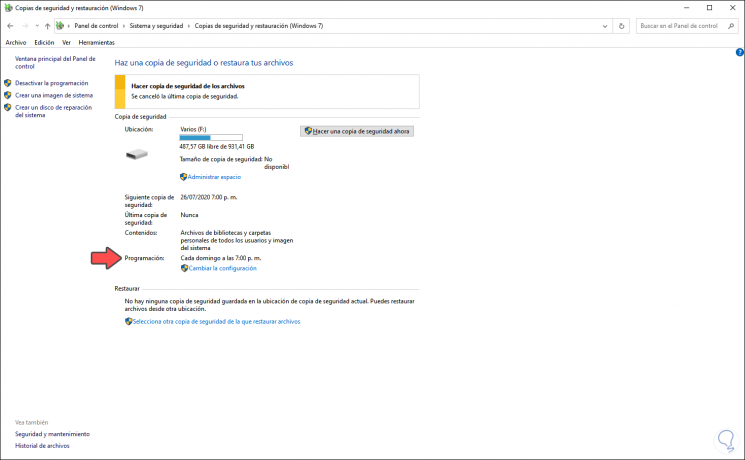
Um es zu deaktivieren, klicken wir auf die Zeile “Programmierung deaktivieren” auf der linken Seite und wir werden Folgendes sehen. Wie wir sehen können, heißt es “Keine”.
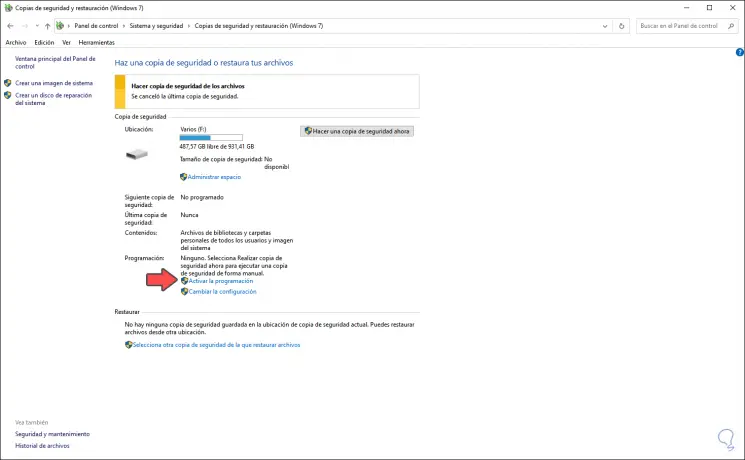
Um das Backup zu aktivieren, klicken wir auf die Zeile “Zeitplan aktivieren” und sehen wieder den zugewiesenen Tag und die zugewiesene Uhrzeit:
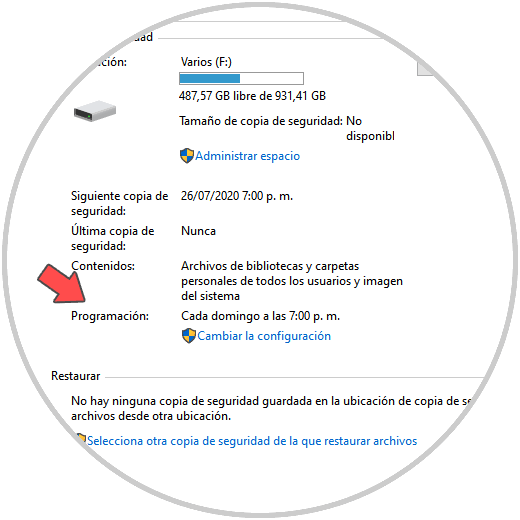
Wenn wir sowohl den Tag als auch die Uhrzeit dieses Zeitplans bearbeiten möchten, klicken wir auf “Einstellungen ändern” und weisen den neuen Zeitplan zu.
2. Aktivieren oder deaktivieren Sie die Windows 10-Sicherung über die Eingabeaufforderungskonsole
Über die Eingabeaufforderungskonsole können Sie die Planung von Sicherungen im System aktivieren oder deaktivieren.
Dazu müssen wir als Administratoren auf die Eingabeaufforderungskonsole zugreifen und zum Deaktivieren der Sicherung den folgenden Befehl ausführen:
sdclt.exe / DISABLEJOB
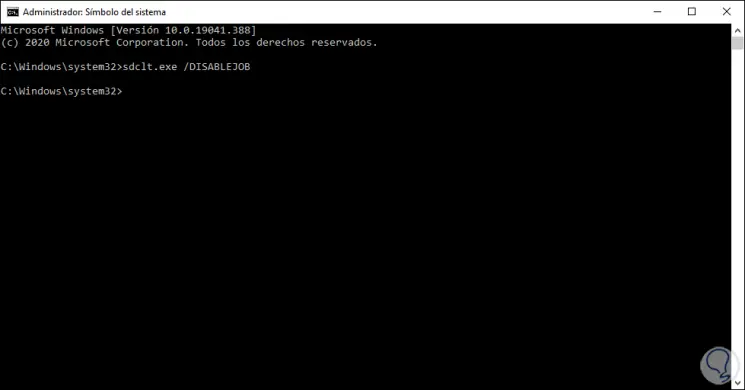
Wenn der Zweck darin besteht, die Sicherung wieder zu aktivieren, führen Sie einfach Folgendes in der CMD-Konsole aus:
sdclt.exe / ENABLEJOB
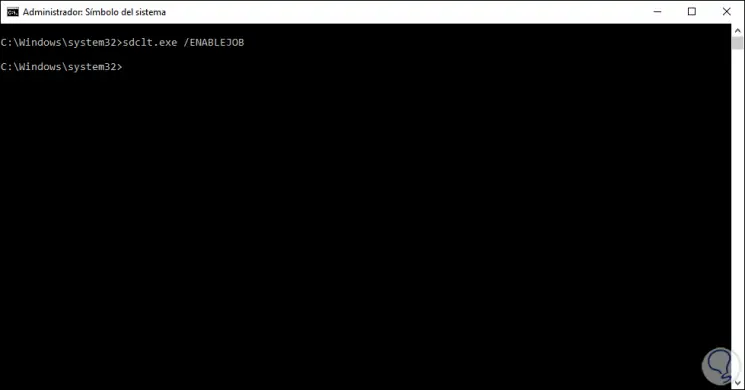
Wenn wir bearbeiten möchten, welche Objekte in der Windows-Sicherung verknüpft werden, müssen wir auf “Konfiguration ändern” klicken und angeben, ob wir selbst auswählen, welche Ordner gesichert werden sollen, oder das System dies entscheiden lassen.
Mit jedem dieser beiden Schritte können wir Sicherungen in Windows 10 aktivieren oder deaktivieren.