Durch die gemeinsame Nutzung von Dateien und Druckern unter Windows 10 haben wir die Möglichkeit, anderen Benutzern im Netzwerk den Zugriff auf Objekte wie Dateien und Drucker in unserem Team zu ermöglichen und diese zu bearbeiten. Dies erleichtert viele Aufgaben der Dateiübertragung , EinWie.com Es wird erläutert, wie diese Funktionalität in Windows 10 aktiviert oder deaktiviert wird.
Es ist wichtig zu wissen, dass die Windows 10-Netzwerkerkennung deaktiviert werden muss, wenn wir uns nicht in einer privaten Umgebung befinden, da wir unsere Informationen offenlegen. Durch Aktivieren der Datei- und Druckerfreigabe können wir verwalten, was im Netzwerk freigegeben werden kann oder was in Windows 10 freigegeben wird.
Wir überlassen Ihnen auch das Video-Tutorial, um zu erfahren, wie Sie die Windows 10-Dateifreigabe aktivieren oder deaktivieren.
Um auf dem Laufenden zu bleiben, abonniere unseren YouTube-Kanal! ABONNIEREN
1 . Aktivieren oder deaktivieren Sie die Windows 10-Datei- und Druckerfreigabe in der Systemsteuerung
Dies ist die erste zu analysierende Option. Dazu greifen wir auf die Systemsteuerung zu und im Feld “Anzeigen nach” werden kleine Symbole eingerichtet. Folgendes wird angezeigt:
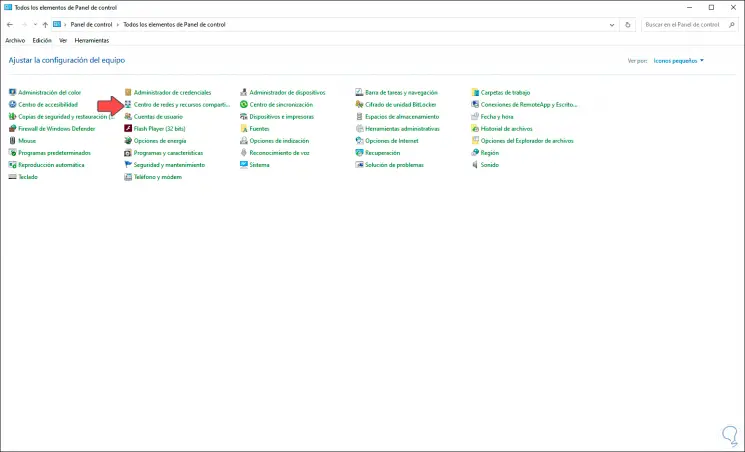
Wir klicken auf die Zeile “Netzwerk- und Freigabecenter” und sehen nun Folgendes:
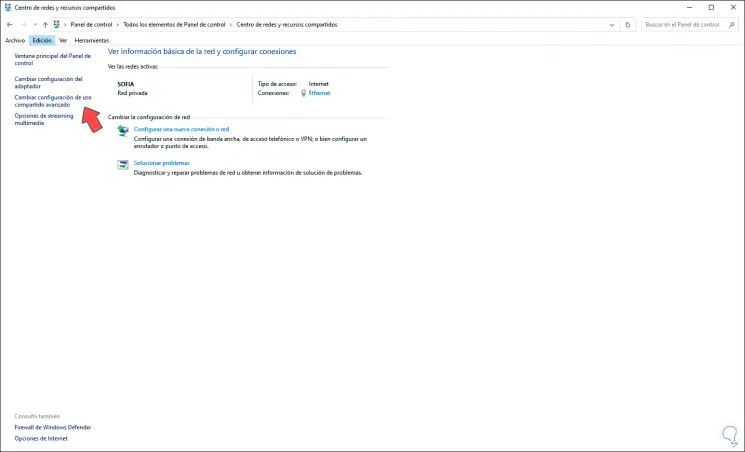
Wir klicken auf die Zeile “Erweiterte Freigabeeinstellungen ändern” und im folgenden Fenster haben wir die Möglichkeit, Dateien und Drucker im aktuellen Netzwerkprofil zu aktivieren oder nicht freizugeben:
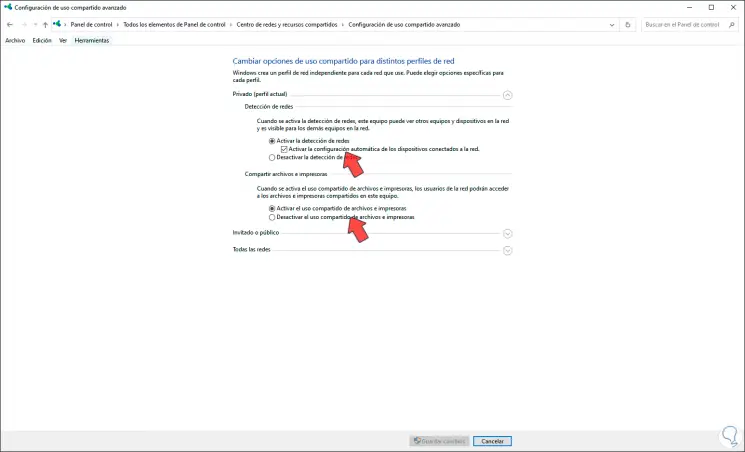
Um es zu aktivieren, aktivieren wir das Feld “Datei- und Druckerfreigabe
aktivieren “. Um es zu deaktivieren, aktivieren wir das Feld “Datei- und Druckerfreigabe deaktivieren”.
Wir übernehmen die Änderungen.
2 . Aktivieren oder deaktivieren Sie die Windows 10-Datei- und Druckerfreigabe über CMD
In diesem Fall müssen wir als Administratoren auf die Eingabeaufforderung zugreifen und dort den folgenden Befehl ausführen, wenn wir die Datei- und Druckerfreigabe aktivieren möchten:
netsh advfirewall firewall set rule group = "Datei- und Druckerfreigabe" new enable = Ja
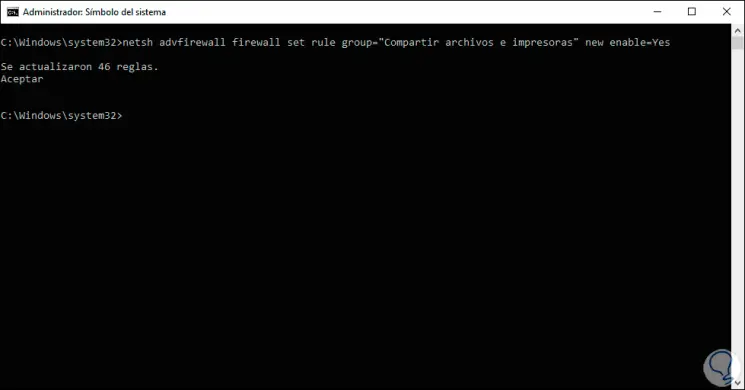
Wenn wir die Freigabe der Dateien und Drucker beenden möchten, führen wir Folgendes aus:
netsh advfirewall firewall set rule group = "Datei- und Druckerfreigabe" new enable = No.
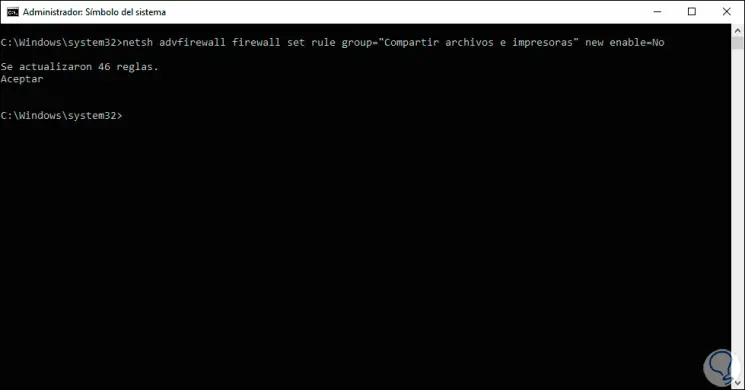
3 . Aktivieren oder deaktivieren Sie die Windows 10-Datei- und Druckerfreigabe in PowerShell
Schließlich haben wir die PowerShell-Konsole zum Aktivieren oder Deaktivieren der Datei- und Druckerfreigabe im System und im lokalen Netzwerk.
Dazu öffnen wir PowerShell als Administratoren und wenn wir die Freigabe aktivieren möchten, führen wir Folgendes aus:
Set-NetFirewallRule -DisplayGroup "Datei- und Druckerfreigabe" -Enabled True
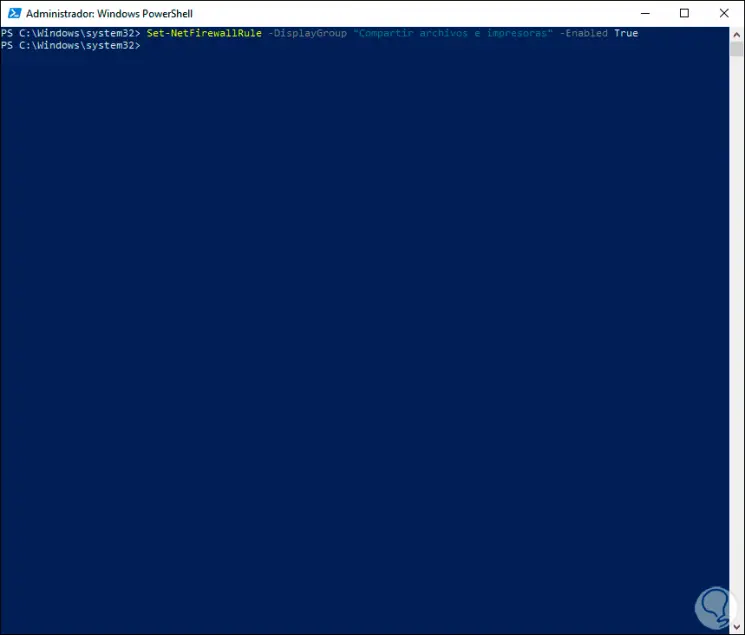
Um es zu deaktivieren, führen wir Folgendes aus:
Set-NetFirewallRule -DisplayGroup "Datei- und Druckerfreigabe" -Enabled False
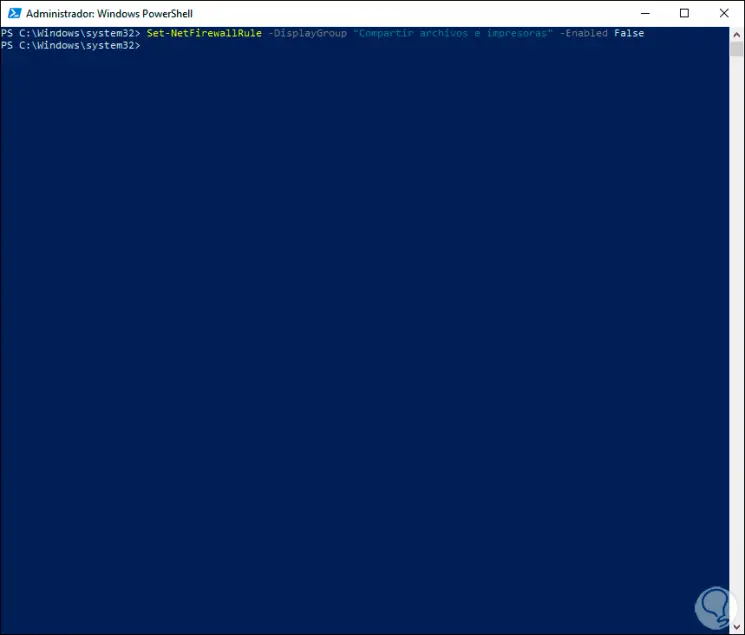
Wir haben also diese Optionen, um die Dateifreigabe auf Druckern in Windows 10 zu aktivieren oder nicht.