Microsoft hat sich dafür entschieden, seinen Microsoft Edge-Browser als Option auf Edge Chromium zu aktualisieren, bei der Sicherheit, Kompatibilität und Design integriert sind, da Edge Chromium ein Chromium-basierter Browser ist, der Funktionen wie Vorlesen oder mit Microsoft verknüpfte Dienste integriert. aber nicht Google. Unter den neuesten, die Edge Chromium erhalten hat , finden wir Unterstützung für ARM64-Geräte, und im Allgemeinen werden wir das Gefühl haben, Google Chrome zu verwenden.
Wenn Edge Chromium für den Zugriff auf eine Website verwendet wird, startet der Browser standardmäßig Vorschläge für Verlauf und Favoriten , um den Zugriff auf die Websites zu optimieren. Dies kann sehr hilfreich sein, aber möglicherweise nicht so sehr für andere Benutzer. Daher erklärt EinWie.com, wie der Verlauf und die Vorschläge in der Navigationsleiste in Edge Chromium deaktiviert oder erneut aktiviert werden .
Wir überlassen Ihnen auch das Video-Tutorial, um zu erfahren, wie Sie den Verlauf und die bevorzugten Vorschläge in der Navigationsleiste Edge Chromium aktivieren oder deaktivieren
Um auf dem Laufenden zu bleiben, abonniere unseren YouTube-Kanal! ABONNIEREN
Aktivieren oder Deaktivieren des Verlaufs und der bevorzugten Vorschläge in der Edge Chromium-Navigationsleiste
Um dies zu erreichen, gehen wir zum Menü “Einstellungen und mehr” und wählen “Einstellungen”:
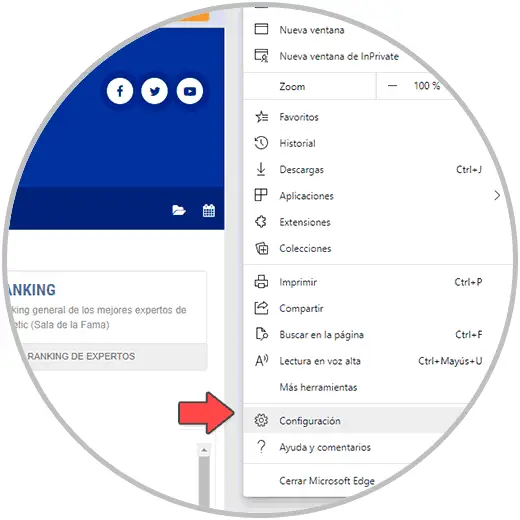
Im nächsten Fenster gehen wir zum Abschnitt “Datenschutz und Dienste” und gehen zum Abschnitt “Adressleiste” im Abschnitt “Dienste”:
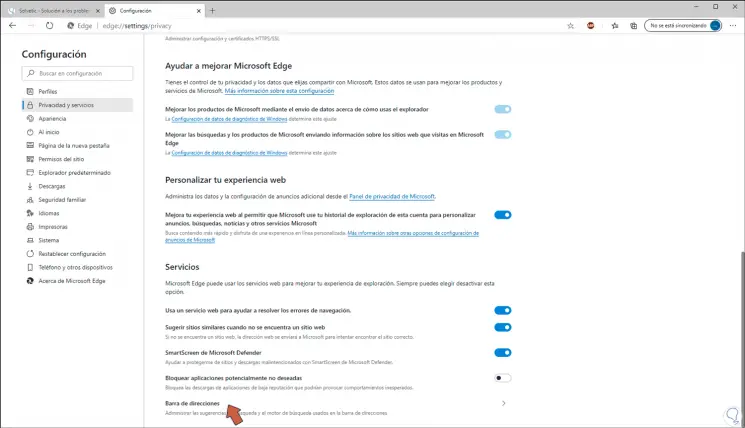
Im nächsten Fenster deaktivieren wir einfach den Schalter “Suchvorschläge und Websites mit Zeichen beim Tippen anzeigen”:
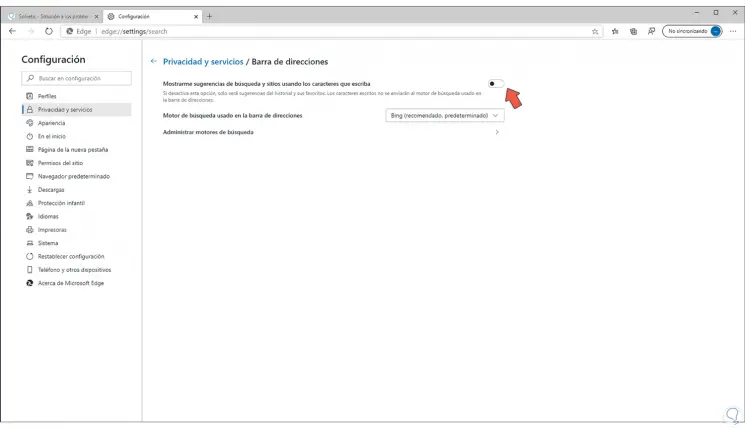
Also haben wir es deaktiviert, um es wieder zu aktivieren, klicken Sie einfach auf den Schalter, um es zu aktivieren.
Zweitens öffnen wir eine neue Registerkarte und geben Folgendes ein:
edge: // flags / # edge-local-provider-toggle
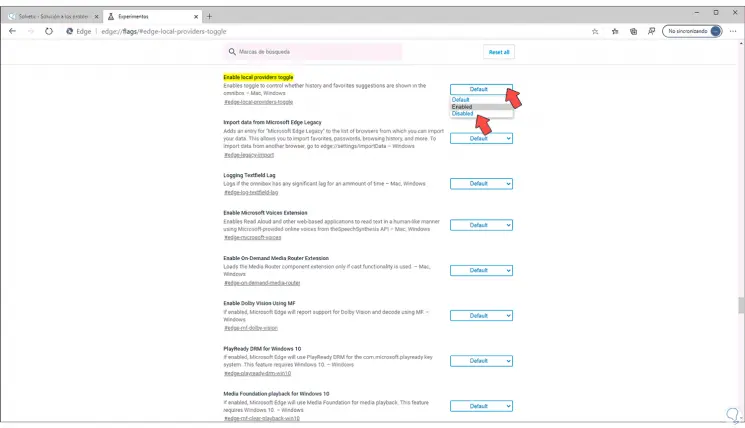
Wir zeigen die verfügbaren Optionen an:
Nach dem Anwenden einer dieser Änderungen muss der Edge Chromium-Browser neu gestartet werden, damit die neue Konfiguration geladen wird.
Die aktuellen Versionen von Edge Chromium sind:
- Stabiler Kanal: 83.0.478.61
- Beta-Kanal: 84.0.522.28
- Dev Channel: 85.0.552.1
- Kanarischer Kanal: 85.0.573.0
Mit diesem Prozess ist es uns gelungen, die integrierten Vorschläge von Edge Chromium in der Adressleiste zu aktivieren oder zu deaktivieren.