Viele von uns benutzen den Computer täglich, da er für viele Benutzer sowohl persönlich als auch beruflich zu einem unverzichtbaren Gerät geworden ist . Deshalb ist es wichtig, sich während des Gebrauchs wohl zu fühlen , da wir normalerweise viele Stunden vor dem Bildschirm verbringen.
Das Anpassen der Arbeitsumgebung ist etwas, das viele Benutzer von anderen unterscheiden, da es für sie nicht ausreicht, die Systemstandardwerte zu verwenden, sondern auf zusätzliche Optionen zurückzugreifen , um die visuelle Wirkung und den Zugriff auf Objekte zu verbessern. Auf diese Weise können wir auf dem Bildschirm unseres Mac direkter und schneller erkennen, wonach wir suchen.
Im Fall von macOS Big Sur haben wir die Möglichkeit, die Farbe der Ordner zu ändern oder Text zuzuweisen, wenn wir einen Ordner erstellen. Auf dem Desktop sehen wir beispielsweise den Standardwert:
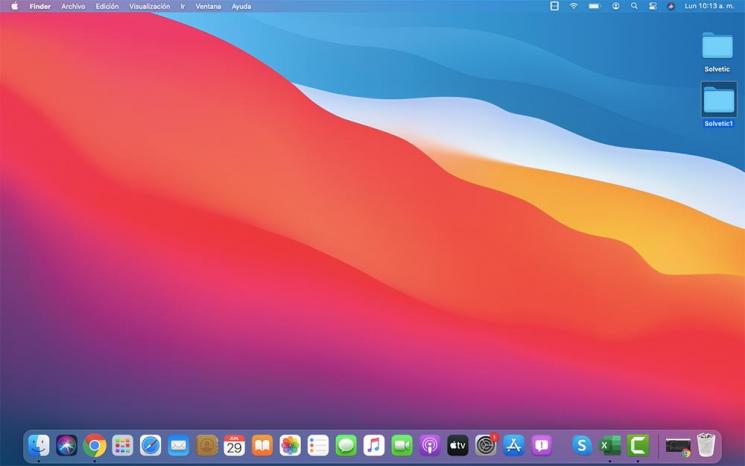
EinWie.com erklärt die Funktionsmethode zum Festlegen einer neuen Farbe für einen Ordner und weist einen Texttyp zu, um ihn besser identifizieren zu können.
Um auf dem Laufenden zu bleiben, abonniere unseren YouTube-Kanal! ABONNIEREN
So ändern Sie die Farbe von Ordnern in macOS Big Sur
Als erstes müssen wir mit der rechten Maustaste (Strg + Klick) auf den zu ändernden Ordner klicken und in der angezeigten Liste “Informationen abrufen” auswählen:
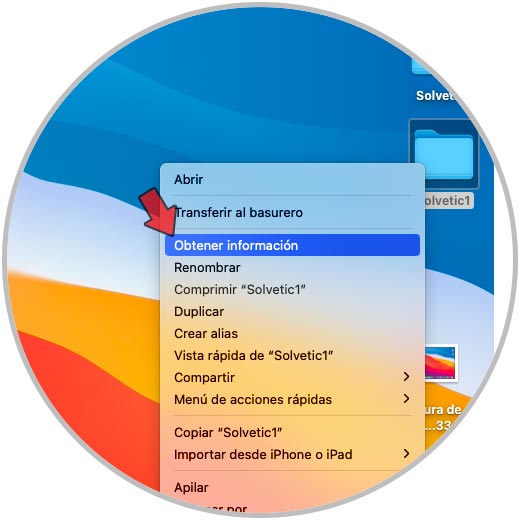
Daraufhin wird ein Popup mit allen Details des ausgewählten Ordners angezeigt:
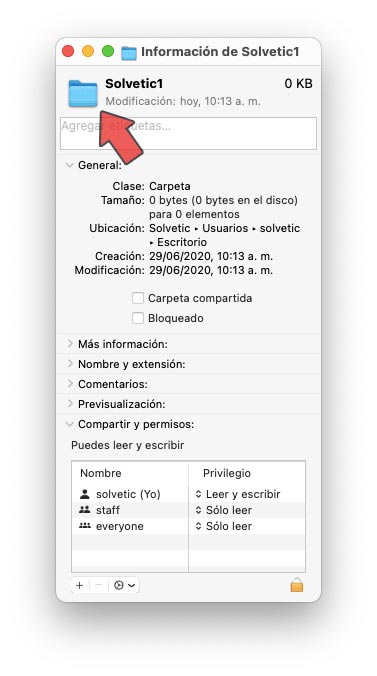
Dort klicken wir auf das Ordnersymbol oben neben dem Namen und wählen im Menü Bearbeiten “Kopieren”:
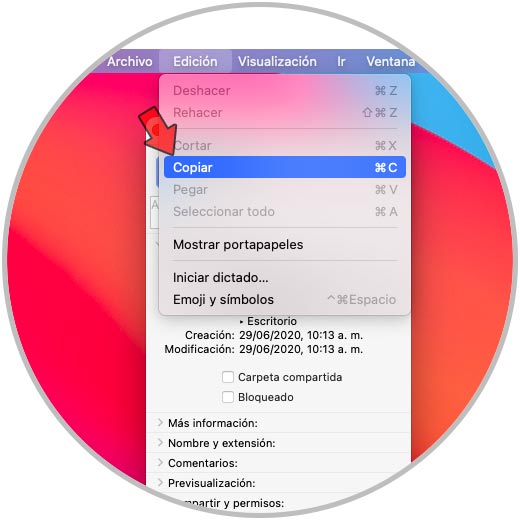
Jetzt gehen wir zu Anwendungen oder von SpotLight und führen dort die Vorschau aus:
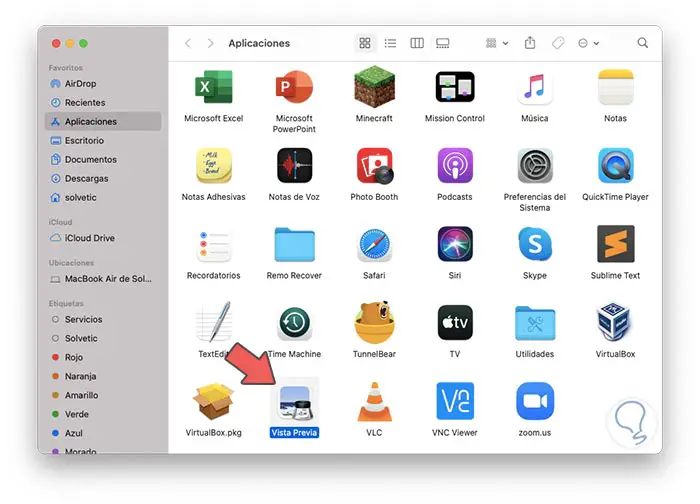
Im Vorschau-Menü gehen wir zu “Datei – Neu aus Zwischenablage” oder wir können die Befehlstaste + N verwenden:
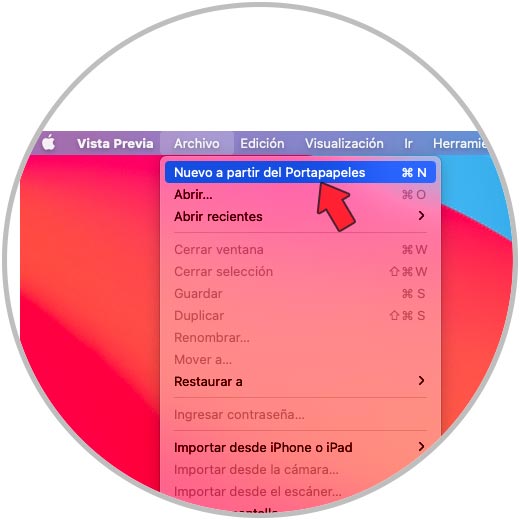
Dadurch wird das zuvor kopierte Ordnersymbol geöffnet:
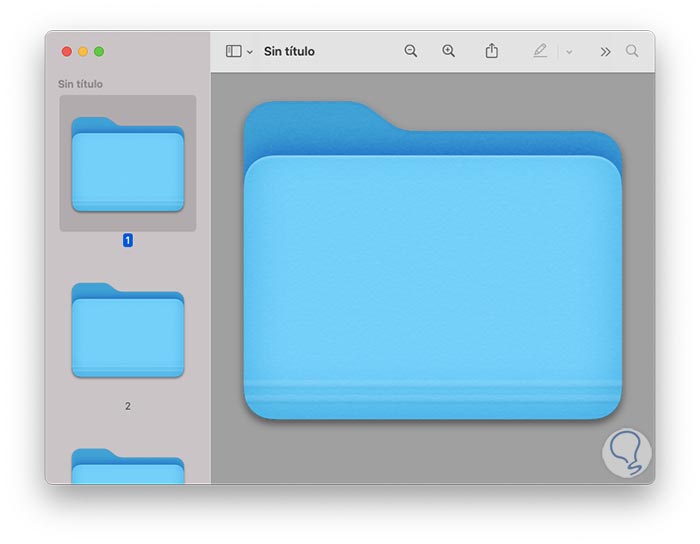
Um diesem Ordner eine neue Farbe zuzuweisen, gehen wir zum Menü “Extras – Farbe anpassen”:
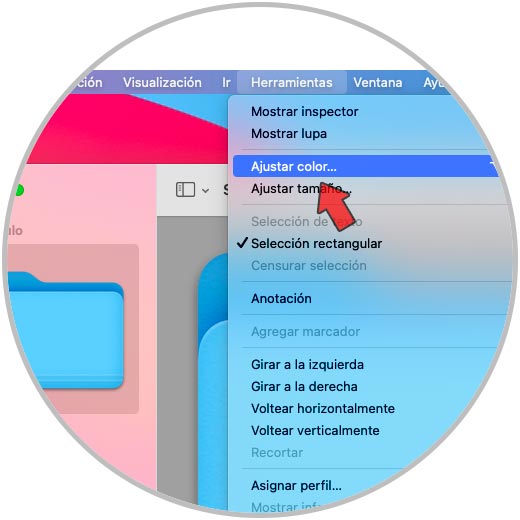
Dadurch werden alle verfügbaren Farboptionen für den Ordner in macOS Big Sur angezeigt:
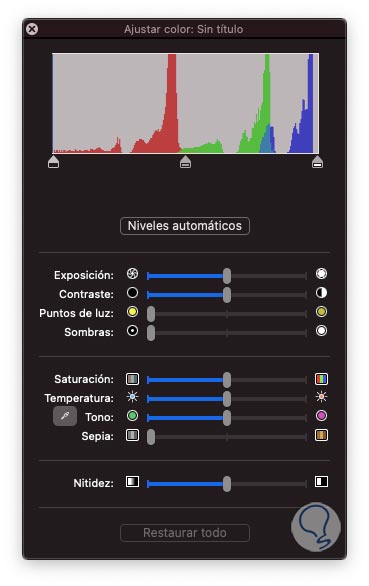
Im oberen Teil finden wir alle verfügbaren Farben, dort können wir die Pegel auf den gewünschten Ton ziehen und im unteren Teil können wir Aspekte festlegen wie:
- Kontrast
- Sättigung
- Schatten
- Schärfe
- Ton
- Temperatur usw.
All diese Anpassungen werden wir persönlich nach dem Geschmack jedes Einzelnen vornehmen:
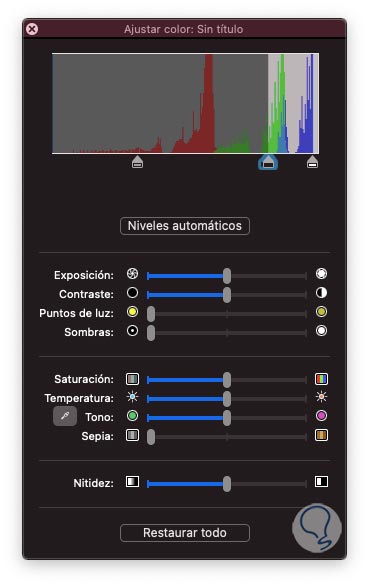
In der Vorschau sehen wir das erhaltene Ergebnis:
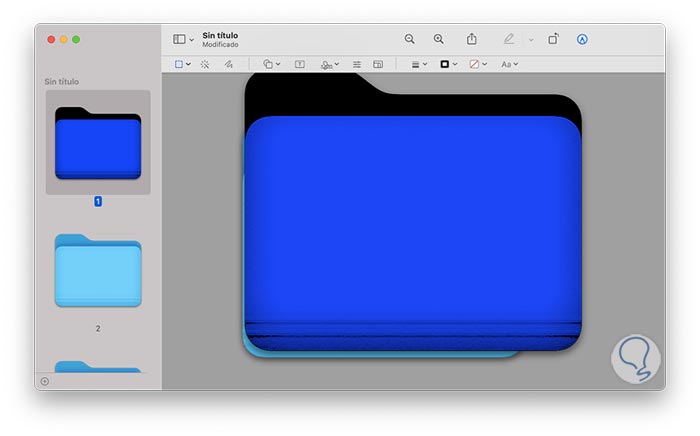
Es ist Zeit, diese Änderung auf den Ordner macOS Big Sur anzuwenden. Gehen Sie dazu zum Menü “Bearbeiten – Alle auswählen” oder verwenden Sie die Befehlstaste + A.
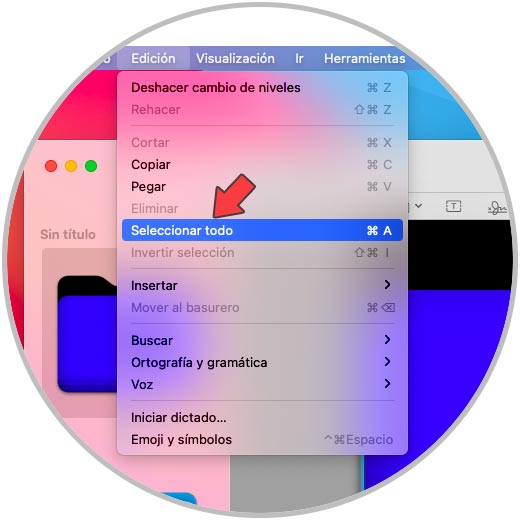
Dadurch wird der Ordner in der Vorschau ausgewählt und anhand der Linien in seinem Quadranten überprüft:
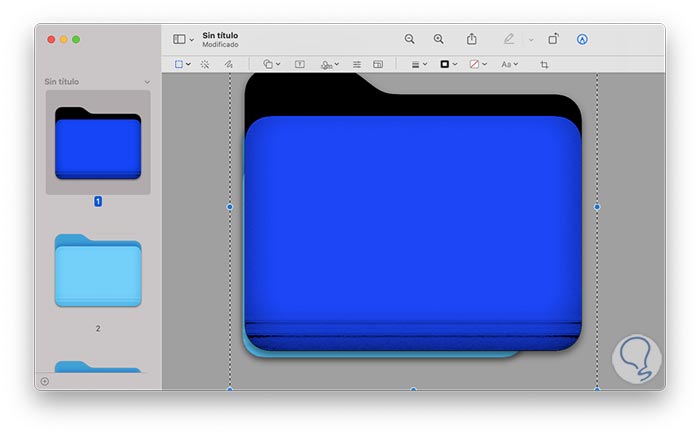
Jetzt verwenden wir die Befehlstaste + C oder das Menü “Bearbeiten – Kopieren”:
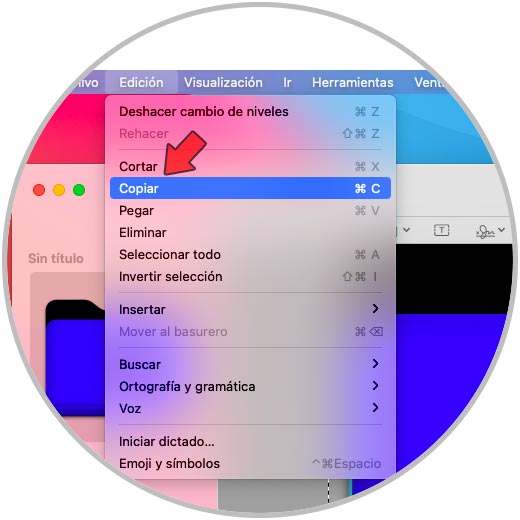
Nachdem die Auswahl kopiert wurde, klicken wir im Fenster “Informationen abrufen” auf das Ordnersymbol und wählen im Menü “Bearbeiten” die Option “Einfügen”:
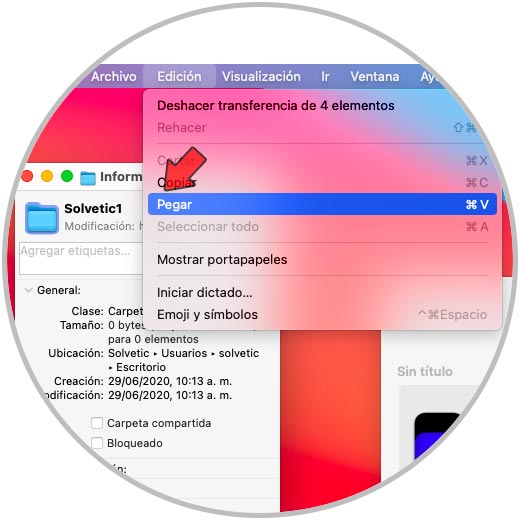
Dadurch wird der neue Ton im Ordner festgelegt:
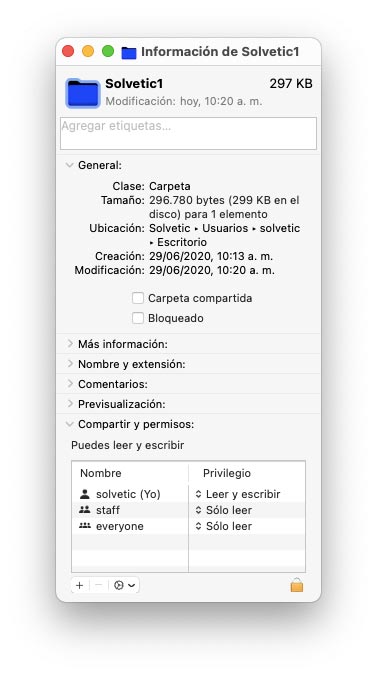
Wenn wir Text in den Ordner eingeben möchten, gehen wir zur Vorschau und klicken auf das Textfeld. Dadurch wird das Feld erstellt, in das wir den gewünschten Text eingeben, und oben wird eine Reihe von Optionen geöffnet, um den Text nach Bedarf als Bemaßungen zu bearbeiten , Schriftart, Farbe usw.:
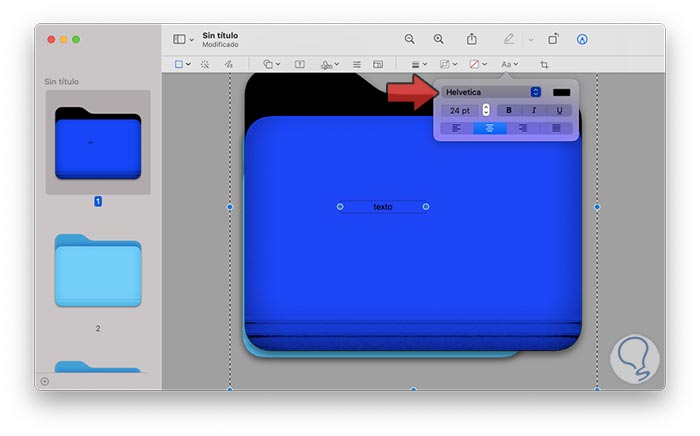
Wir geben den zu verwendenden Text in den Ordner ein:
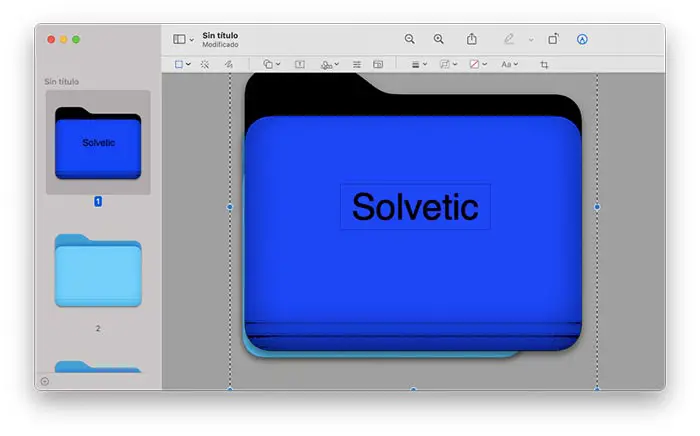
Wie oben erwähnt, können wir die erforderlichen Bearbeitungsanpassungen vornehmen:
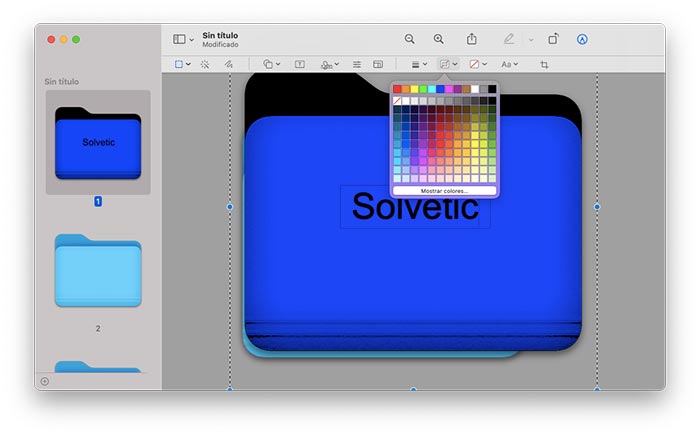
Wir können Hintergründe, Buchstaben usw. ändern:
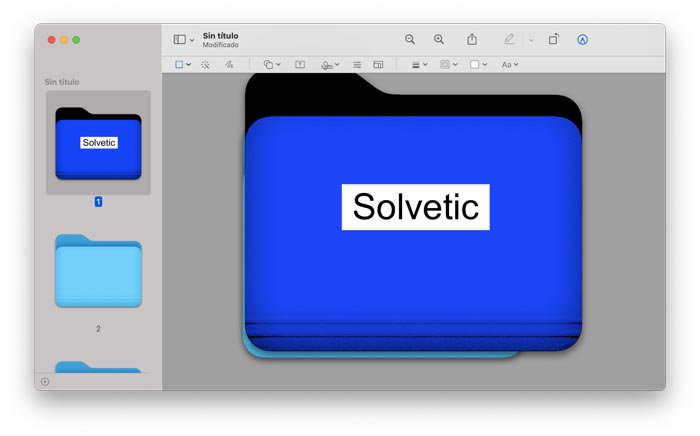
Nun kehren wir zum Menü “Bearbeiten – Alle auswählen” zurück:
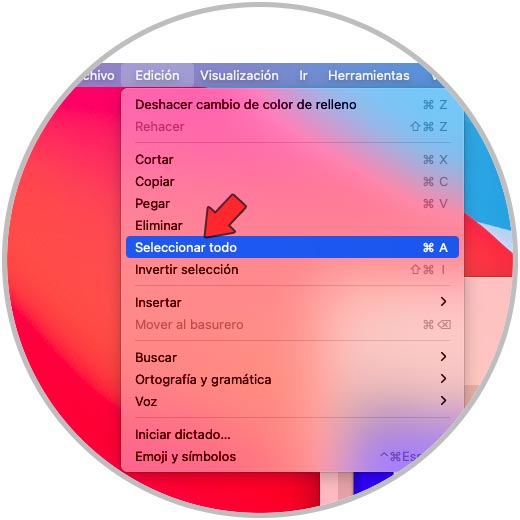
Wir kopieren den Inhalt mit Befehl + C oder “Bearbeiten-Kopieren” und gehen zum Fenster “Informationen abrufen”, klicken auf das obere Symbol des Ordners und wählen unter “Bearbeiten” die Option “Einfügen”:
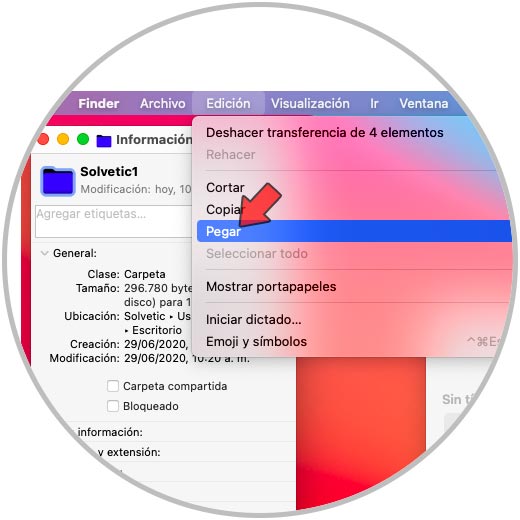
Infolgedessen wird der Text in dem ausgewählten Ordner angezeigt:
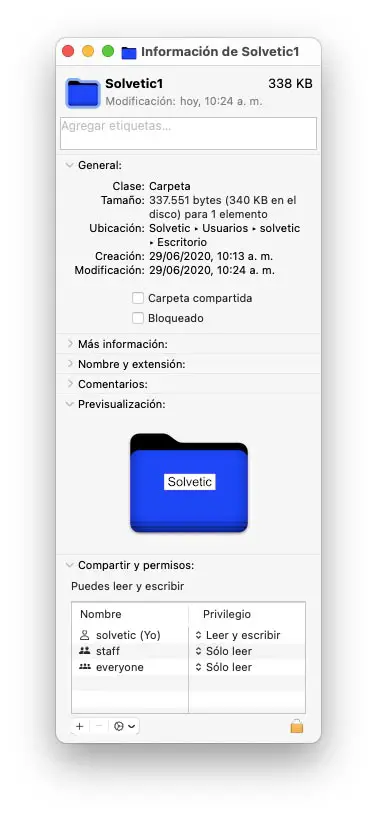
Mit dieser Methode können wir die Farben der Ordner bearbeiten und in diesem Fall in macOS Big Sur Text eingeben.