Windows 10 integriert standardmäßig zwei Terminaloptionen in sein System, um mehrere Arten von Bestellungen wie CMD und PowerShell zu verwalten. Darüber hinaus bieten wir die Möglichkeit, Windows Terminal kostenlos herunterzuladen.
Windows Terminal wurde als Terminalanwendung mit Schwerpunkt für Shell-Benutzer und Befehlszeilentools entwickelt. Darin befinden sich mehrere Registerkarten, Panel-Integration, Unterstützung für Unicode- und UTF-8-Zeichen, eine GPU-beschleunigte Text-Rendering-Engine sowie die Möglichkeit, bei Bedarf Themen zu erstellen oder Text, Farben, Hintergründe und Verknüpfungen anzupassen.
Wenn Sie kein Windows-Terminal haben, ist es unter folgendem Link verfügbar:
Windows Terminal enthält standardmäßig konfigurierte Parameter, die jedoch bearbeitet werden können. Daher lernen wir, den Standardpfad in dieser Anwendung zu ändern.
Um auf dem Laufenden zu bleiben, abonniere unseren YouTube-Kanal! ABONNIEREN
So ändern Sie den Standardpfad in Windows Terminal
Für diese Änderung geben wir in der Suchmaschine das Wort “Terminal” ein und in den Ergebnissen öffnen wir das Windows-Terminal:
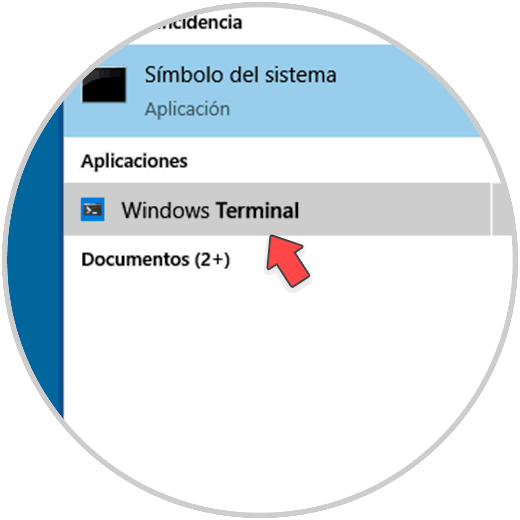
Folgendes wird angezeigt:
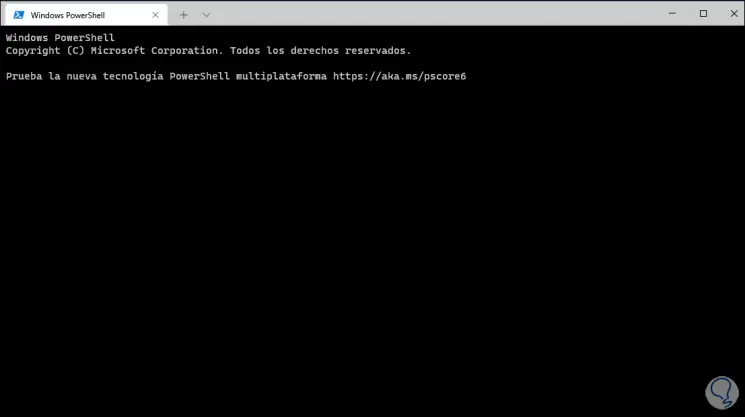
Klicken Sie auf die Dropdown-Leiste und wählen Sie die Option “Konfiguration”:
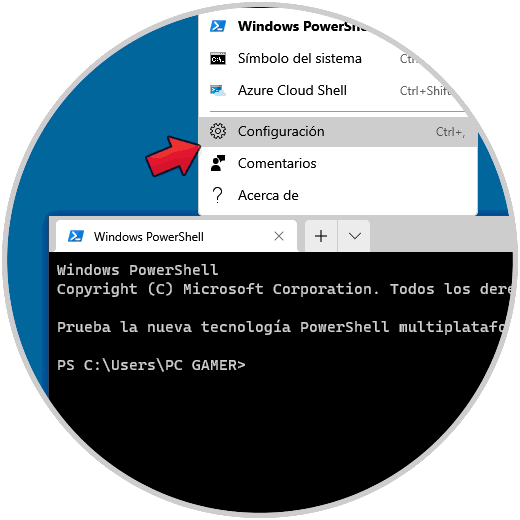
Das folgende Fenster wird angezeigt, in dem wir auf verschiedene Einstellungsoptionen zugreifen können:
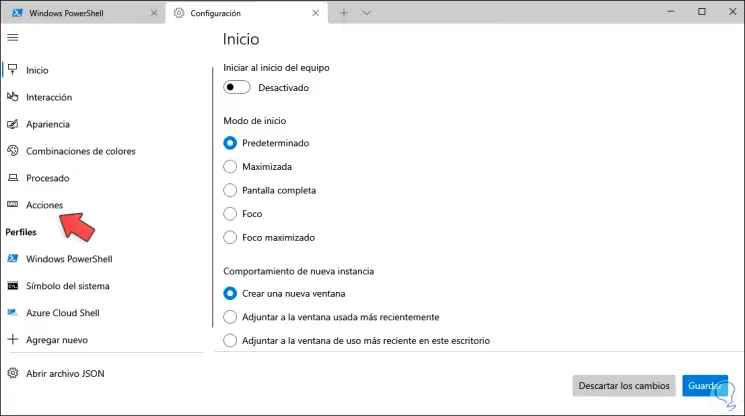
Wir gehen zum Abschnitt Aktionen, wo wir Folgendes sehen werden:
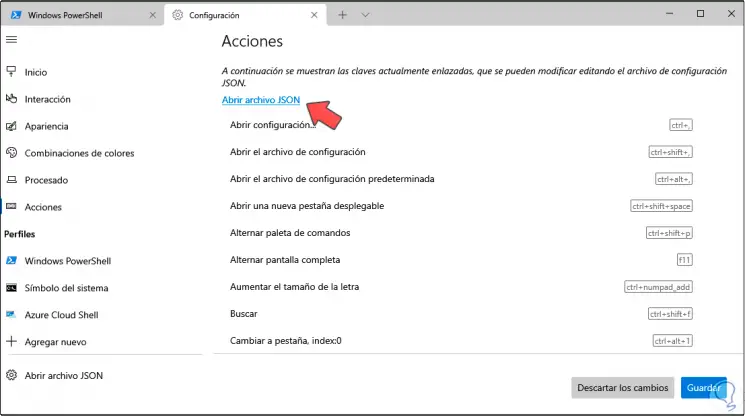
Wir klicken auf “Open JSON file” und wählen dann den zu öffnenden Editor aus:
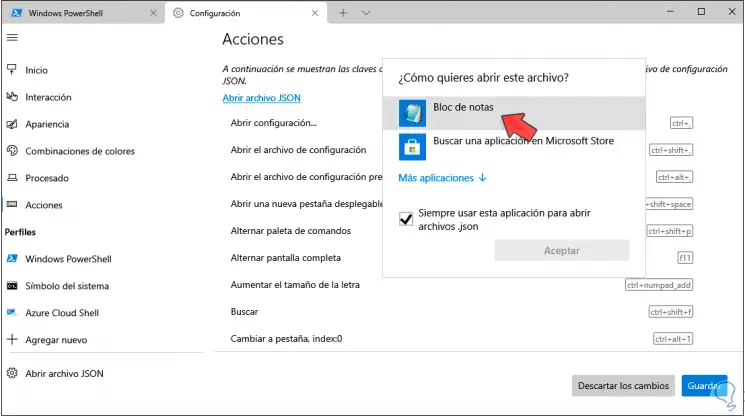
Die folgende Datei wird geöffnet:
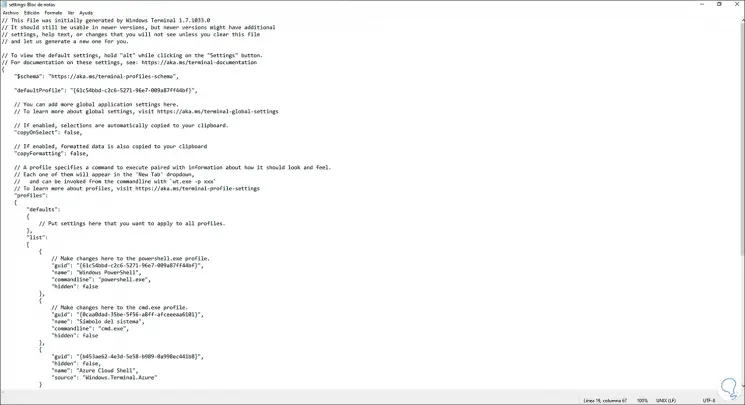
Fügen Sie im Abschnitt “Powershell.exe” am Ende der falschen Zeile ein Komma (,) hinzu, um die Bearbeitung zu ermöglichen:
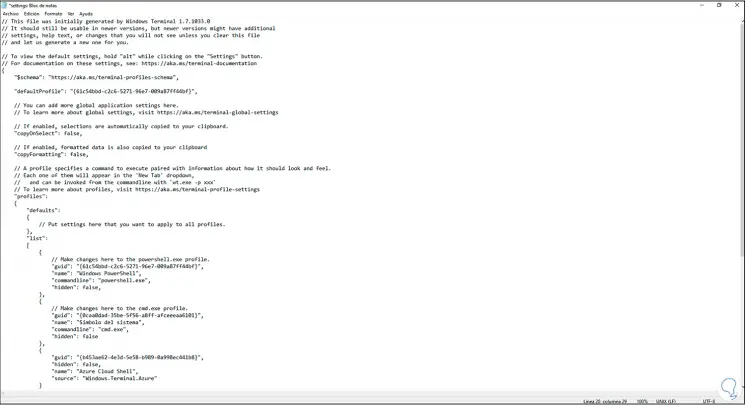
Wir drücken die Eingabetaste und geben in der unteren Zeile die Syntax “StartingDirectory” ein: “ROUTE”:
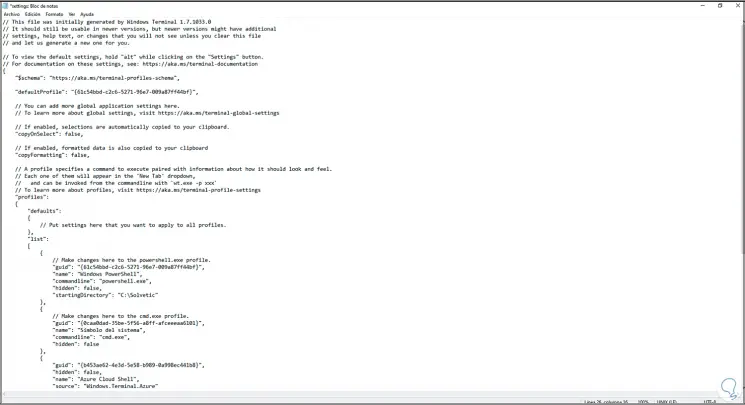
Übernehmen Sie die Änderungen aus dem Menü:
- Datei
- Behalten
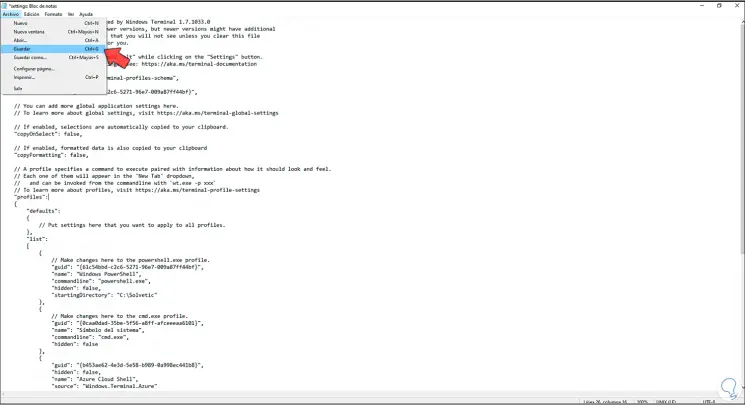
Im Abschnitt “cmd.exe” am Ende der falschen Zeile fügen wir ein Komma (,) hinzu, drücken die Eingabetaste und geben die Syntax “StartingDirectory” ein: “PATH”. Übernehmen Sie die Änderungen
"StartingDirectory": "PATH"
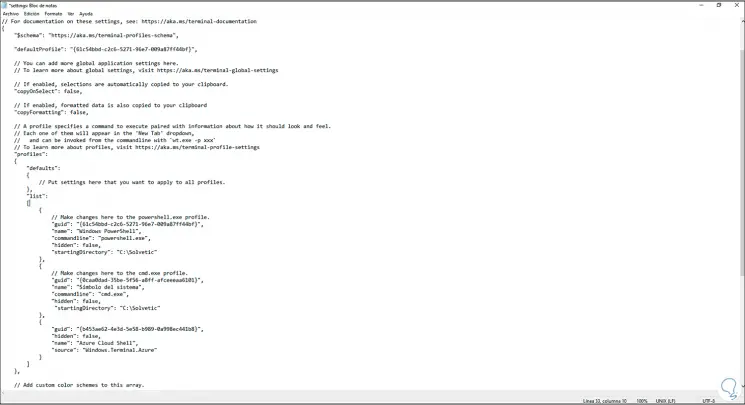
Wir übernehmen die Änderungen. Um die Werte wiederherzustellen, löschen wir die eingegebenen Pfade und das Komma (,) am Ende von false. Wir übernehmen die Änderungen. Schließlich speichern wir die Änderungen in Windows Terminal.
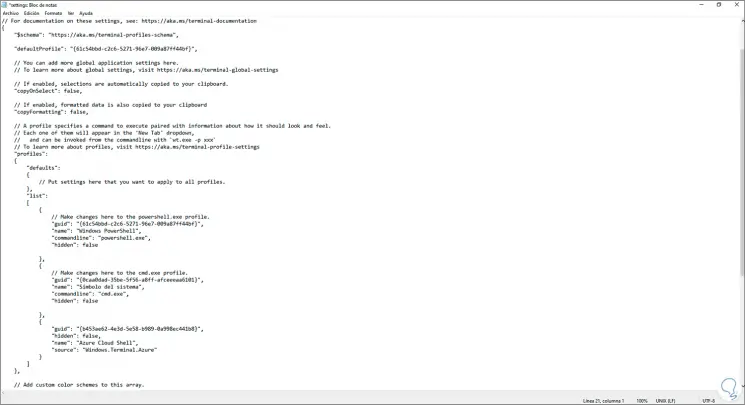
Auf diese Weise können wir die Standardrouten in Windows Terminal in Windows 10 bearbeiten.