Windows Server 2016 oder 2019 bietet uns die Möglichkeit, den Server und seine Prozesse über die Remotedesktopfunktion remote zu verwalten. Mit dieser Funktion können wir auf den Server zugreifen und dort Verwaltungs- oder Supportaufgaben ausführen.
Standardmäßig verwendet Windows 10 Port 3389 für diese Verbindung. Da es sich um einen Standardport handelt, kann er von Angreifern verwendet werden, um eine Verbindung zum Server herzustellen und dort nicht autorisierte Aktionen auszuführen. Dies kann Auswirkungen auf die gesamte Struktur des Windows Servers sowie auf die Daten von Benutzern und Administratoren haben. Eine gute Vorgehensweise, die wir durch Ändern dieses Ports durchführen können. Aus diesem Grund erklärt EinWie.com, wie dies in Windows Server 2019 oder 2016 getan wird .
Um auf dem Laufenden zu bleiben, abonniere unseren YouTube-Kanal! ABONNIEREN
Ändern Sie den Remotedesktop-Port in Windows Server 2016 oder 2019
Als erstes müssen Sie die Remotedesktopfunktion aktivieren. Dazu öffnen wir den Server-Manager und gehen zum Abschnitt “Lokaler Server”. Wir sehen Folgendes:
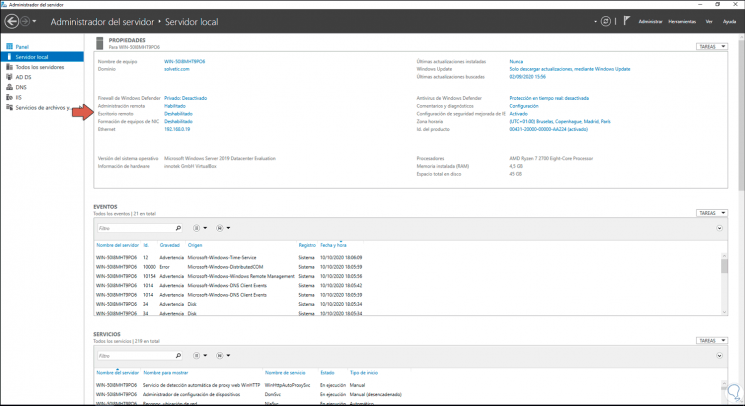
Wir klicken unter “Remotedesktop” auf die Zeile “Deaktiviert” und müssen im angezeigten Fenster den Remotedesktop aktivieren. Dazu aktivieren wir das Feld “Remoteverbindungen zu diesem Computer zulassen”.
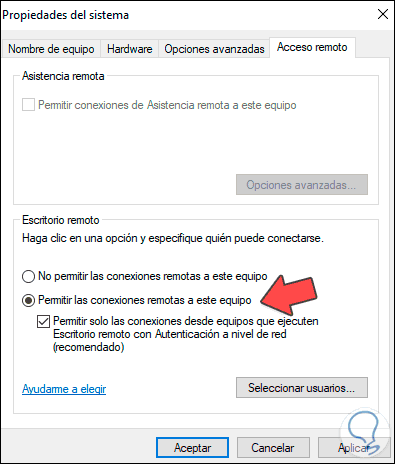
Klicken Sie auf Übernehmen und auf OK, um den Vorgang abzuschließen. Wir überprüfen, ob der Remotedesktop aktiviert wurde:
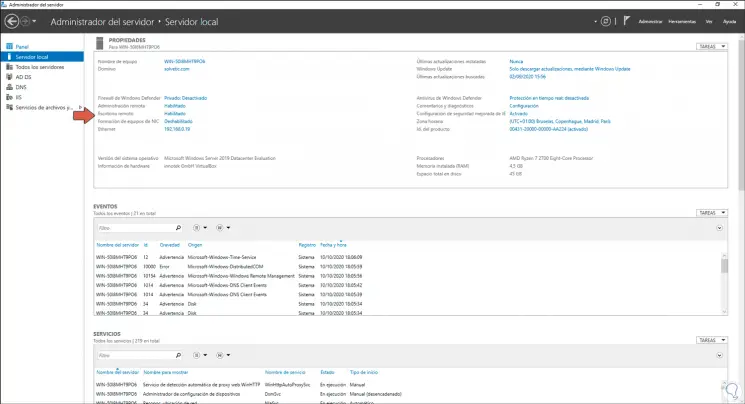
Danach greifen wir auf den Registrierungseditor zu, indem wir das Wort “regedit” in das Windows Server-Suchfeld eingeben:
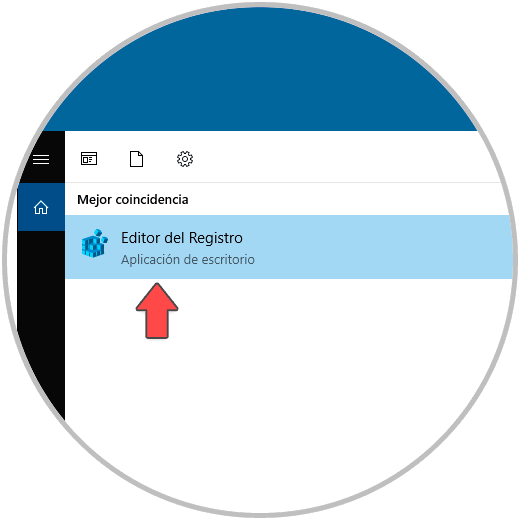
Im Editor müssen wir den folgenden Weg gehen:
HKEY_LOCAL_MACHINE SYSTEM CurrentControlSet Control Terminalserver WinStations RDP-Tcp
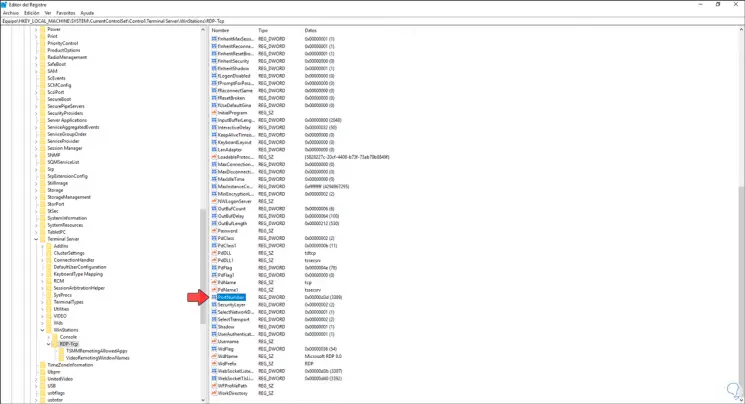
Dort suchen wir den DWROD-Wert “PortNumber”, klicken mit der rechten Maustaste darauf und wählen “Popify” im Popup-Fenster, aktivieren das Feld “Decimal” und sehen den Standard-Portwert 3389:
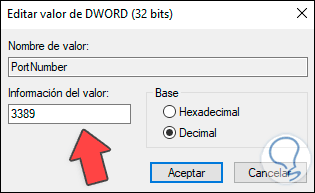
Dort geben wir den neuen Port ein, der für Remotedesktopverbindungen verwendet werden soll:
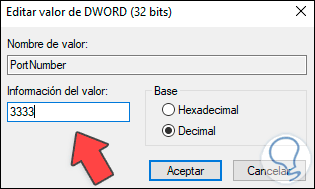
Wir klicken auf OK und überprüfen, ob die Änderung übernommen wurde:
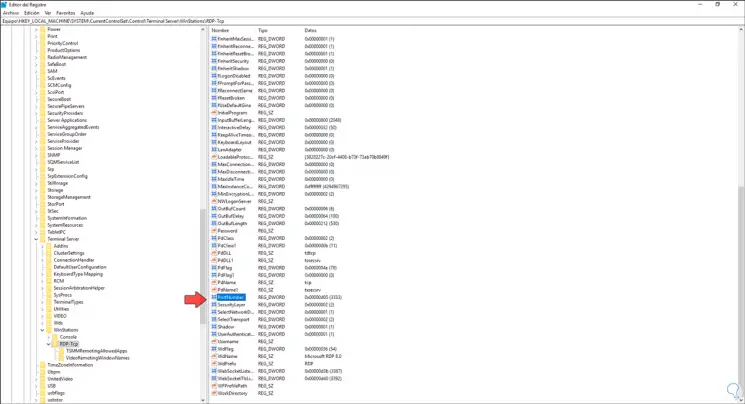
Es ist Zeit, die Firewall in Windows Server so zu konfigurieren, dass die Verbindung über diesen Port autorisiert wird. Dazu geben wir “control” in das Suchfeld ein und wählen “Control Panel”:
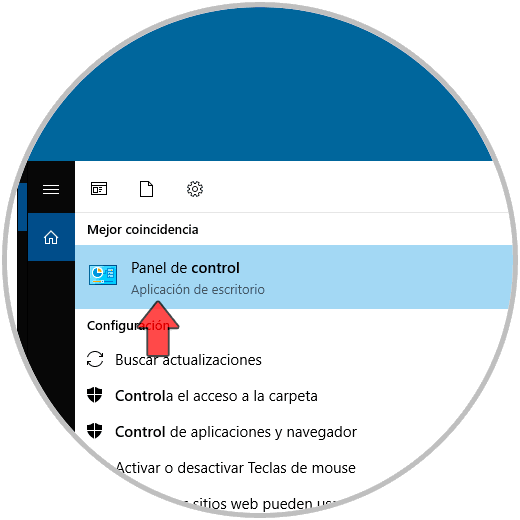
In der Systemsteuerung gehen wir zum Feld “Anzeigen nach” und wählen “kleine Symbole” aus:
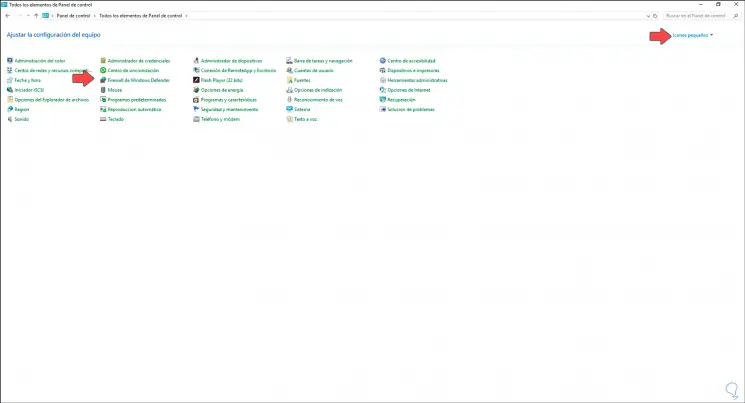
Wir klicken auf “Windows Defender Firewall” und Folgendes wird geöffnet:
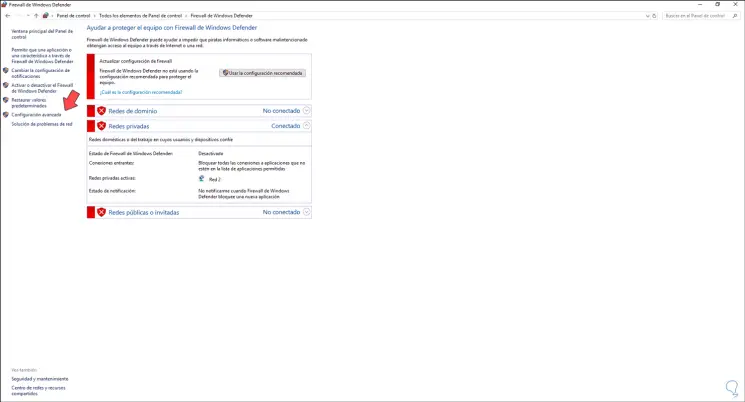
Wir klicken auf “Erweiterte Einstellungen” und gehen zum Abschnitt “Eingehende Regeln”:
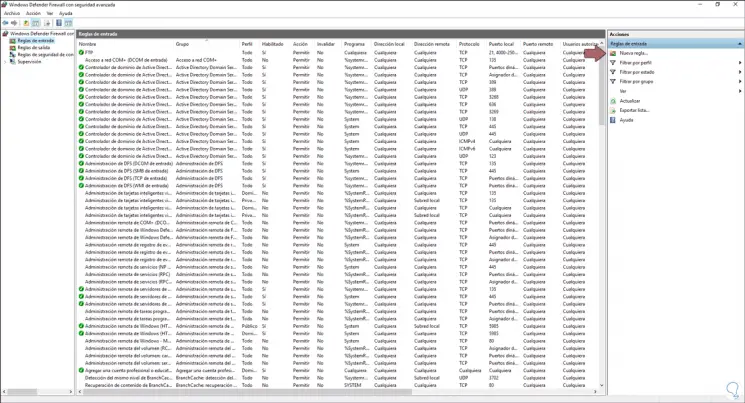
Dort klicken wir auf “Neue Regel” und der folgende Assistent öffnet sich, wo wir zuerst das Feld “Port” aktivieren:
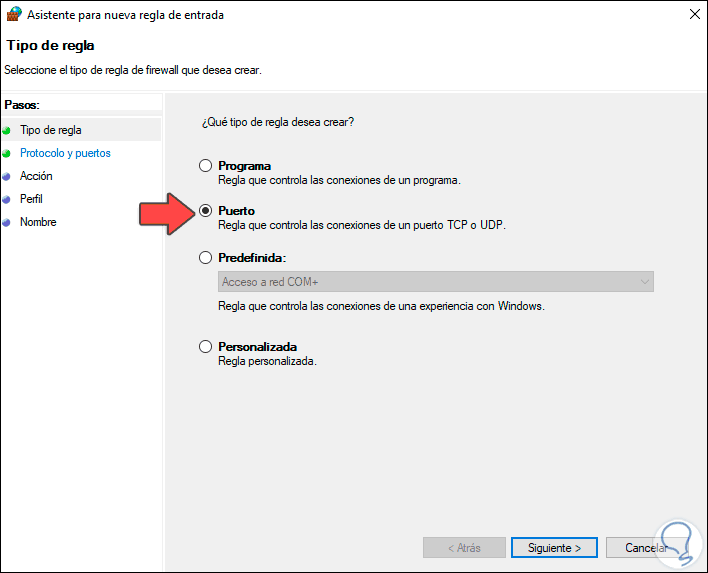
Wir klicken auf Weiter und wählen das TCP-Protokoll aus und geben die Portnummer ein:
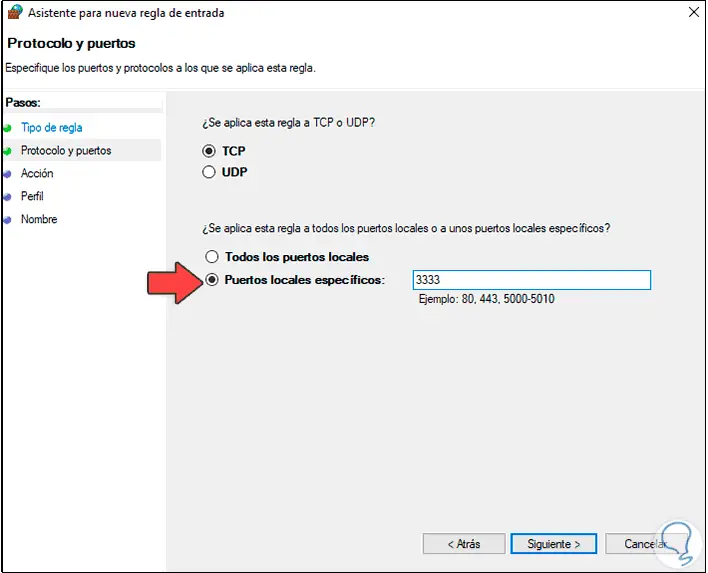
Wir klicken auf Weiter und erlauben nun die Verbindung über diesen Port:
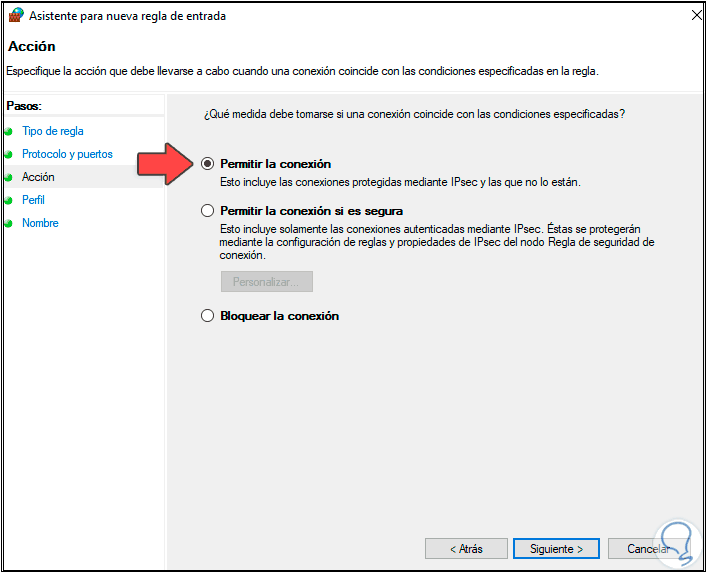
Im nächsten Fenster müssen wir definieren, in welchen Profilen diese Eintragsregel in der Domäne und auf dem Server aktiv sein muss:
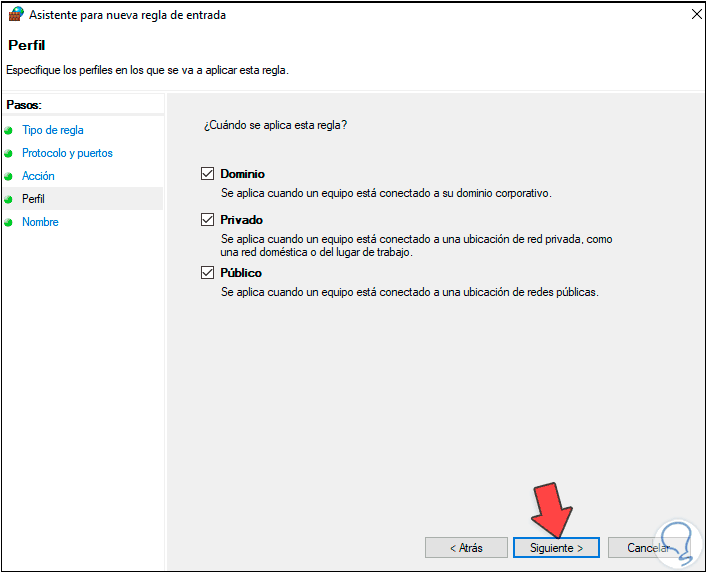
Klicken Sie auf Weiter und weisen Sie der zu erstellenden Regel einen Namen zu:
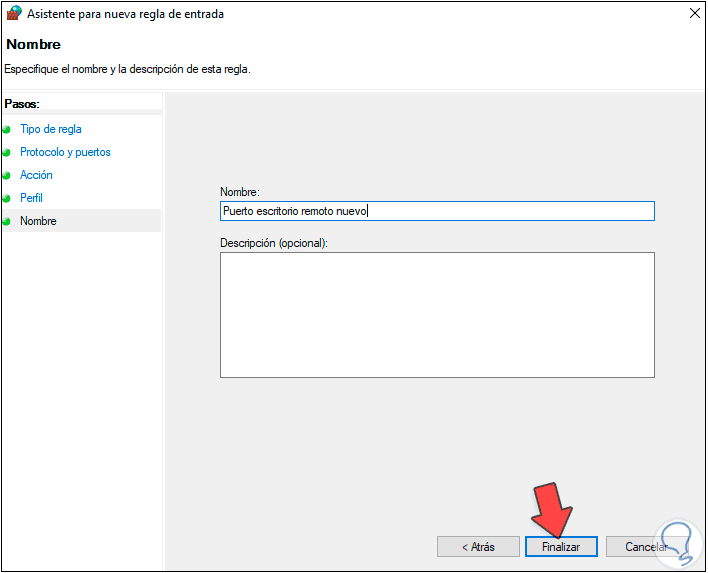
Wir klicken auf “Fertig stellen” und sehen die neue Eingaberegel korrekt erstellt:
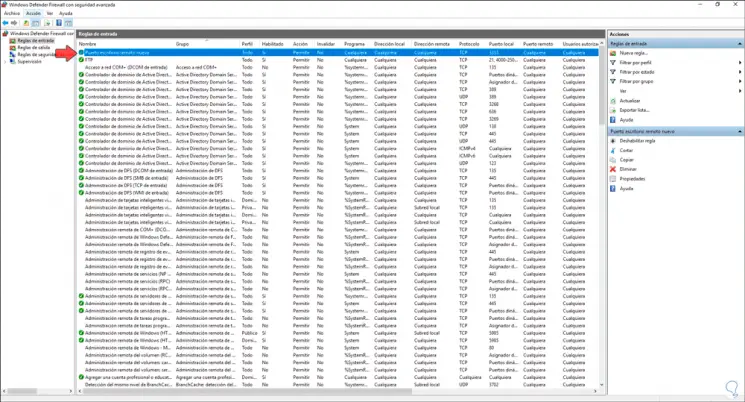
Um die Änderungen zu übernehmen, müssen wir den Windows Server 2016- oder 2019-Server neu starten:
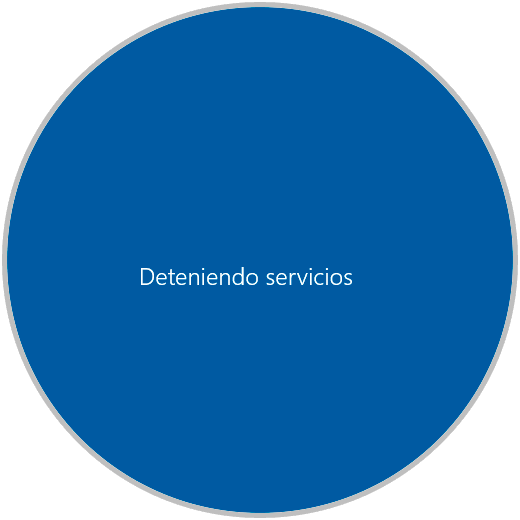
Sobald wir uns angemeldet haben, öffnen wir die Eingabeaufforderung und führen “ipconfig” aus, um die IP-Adresse des Servers zu ermitteln:
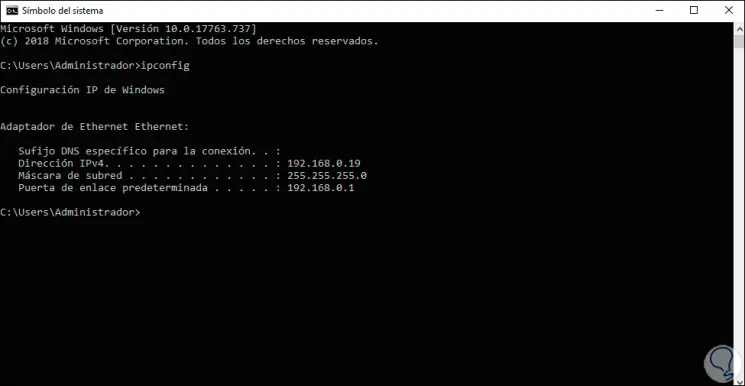
Um zu überprüfen, ob alles korrekt funktioniert, gehen wir zu Windows 10, öffnen Ausführen und geben dort “mstsc” ein, den Befehl für den Zugriff auf den Remotedesktop:
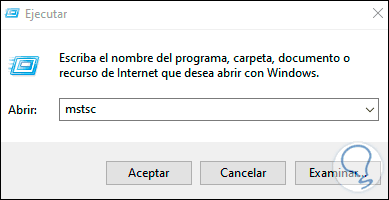
Wir klicken auf Akzeptieren und geben im Popup-Fenster die IP von Windows Server 2016 oder 2019 ein, gefolgt von dem von uns zugewiesenen Port:
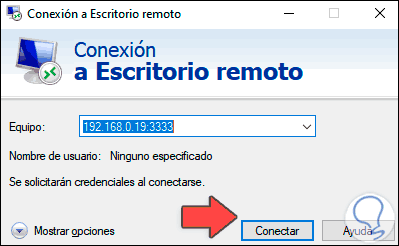
Wir klicken auf “Verbinden” und müssen die Anmeldeinformationen des Serveradministrators eingeben:
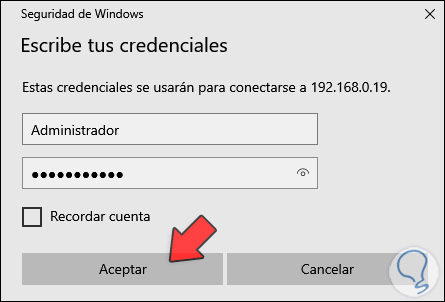
Wir klicken auf OK und sehen eine Warnung bezüglich der Remoteverbindung:
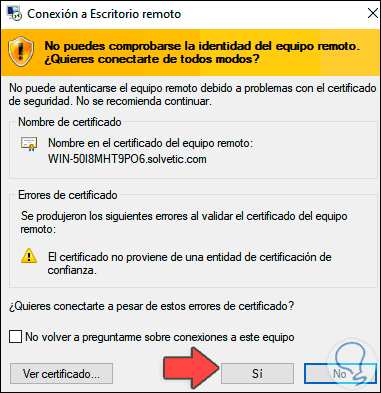
Wir klicken auf Ja und sehen, dass es möglich ist, über den von uns eingerichteten Port eine Verbindung zu Windows Server herzustellen:
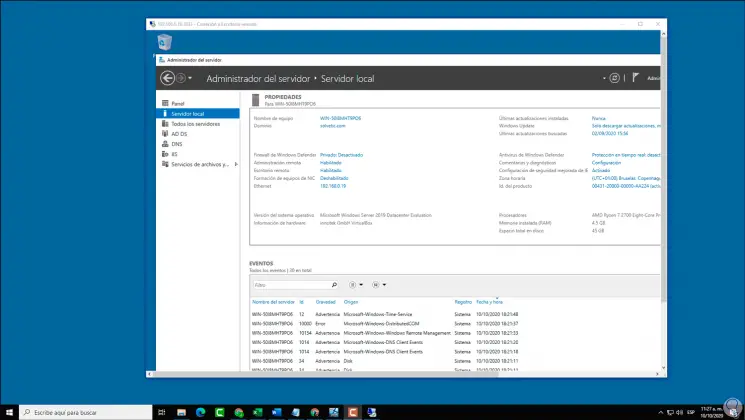
Es ist ein wirklich einfacher Vorgang, den RAS-Port über den Remotedesktop auf Windows Server zu ändern. Es wird jedoch empfohlen, dies aus Sicherheitsgründen zu tun, um zu verhindern, dass Angreifer, die die IP aus irgendeinem Grund kennen, den Standardport für den Zugriff verwenden. Fernbedienung.