Die Installation eines guten Browsers sowohl auf unserem Computer als auch auf unserem Mobiltelefon ist heute unerlässlich, da die meisten von uns häufig auf der Suche nach Informationen und Daten auf das Internet zugreifen . Deshalb ist es wichtig, dass wir eine auswählen, die unseren Anforderungen entspricht und unterschiedliche Anforderungen erfüllt. Es besteht kein Zweifel, dass Google Chrome eines der weltweit am häufigsten verwendeten ist .
Google Chrome hat einen Vorteil und es ist die Vielseitigkeit, die es uns bietet, seine Benutzeroberfläche auf unterschiedliche Weise anzupassen, entweder mit unseren eigenen Bildern oder mit bereits etablierten Designs. Dadurch kann sich das Erscheinungsbild von Google Chrome vom Standardwert unterscheiden.
EinWie.com erklärt Ihnen in diesem Tutorial, wie Sie einen benutzerdefinierten Hintergrund im Google Chrome-Browser sowohl auf dem PC als auch auf dem Mobiltelefon festlegen.
1. So passen Sie den Hintergrund von Google Chrome auf dem PC an
Um auf dem Laufenden zu bleiben, abonniere unseren YouTube-Kanal! ABONNIEREN
In diesem Fall ist es Windows 10, wir öffnen Google Chrome und wechseln zu einem neuen Tab. Unten rechts finden wir eine Schaltfläche mit dem Namen “Anpassen”:
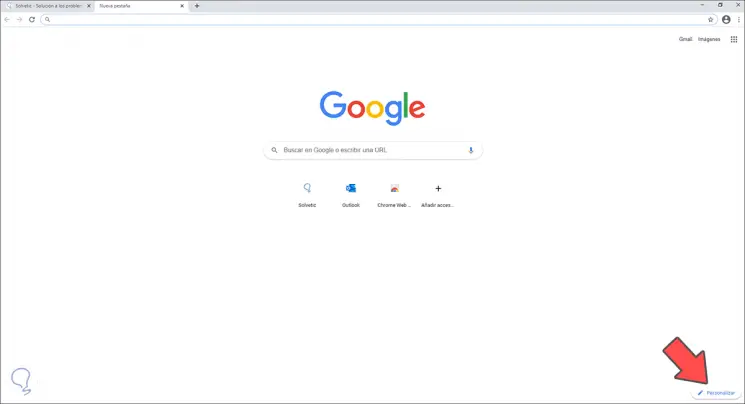
Wenn Sie dort klicken, wird das folgende Fenster angezeigt:
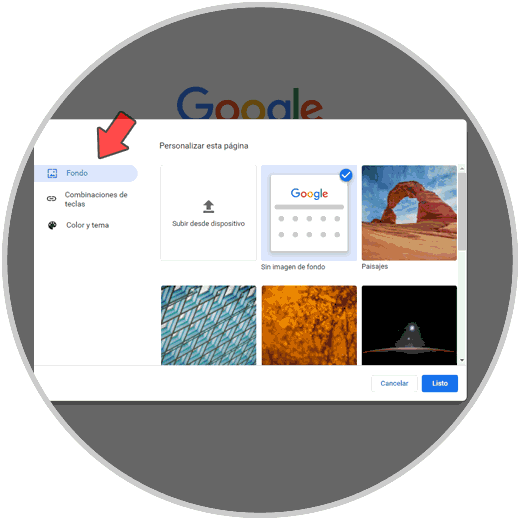
Dort bietet uns Google Chrome verschiedene Kategorien an, um ein bereits integriertes Bild auszuwählen. Wir können jede dieser Optionen öffnen, um die verschiedenen verfügbaren Bilder anzuzeigen:
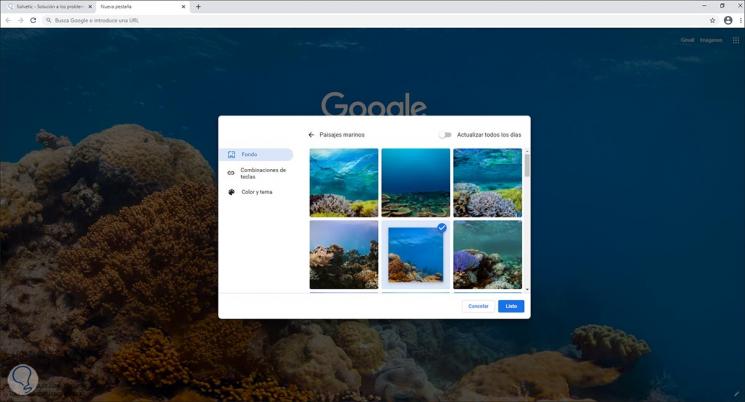
Wir wählen die gewünschte aus und klicken auf “Fertig”, die Änderung erfolgt sofort:
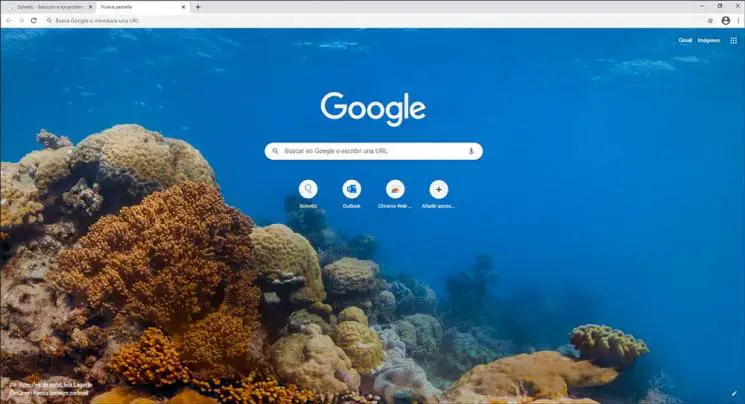
Wieder klicken wir auf “Anpassen”, um auf die Bearbeitungsoptionen zuzugreifen:
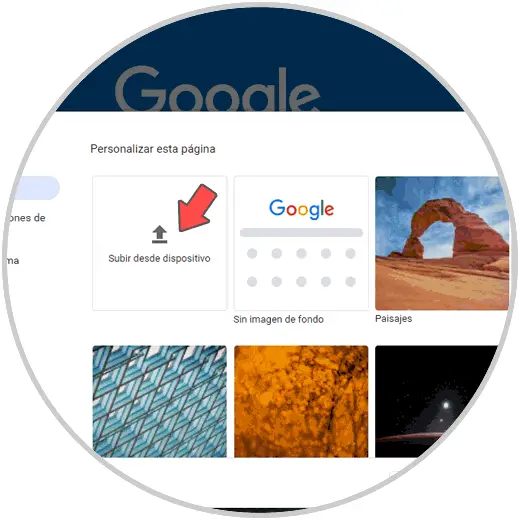
Für ein persönliches Foto klicken wir auf “Vom Gerät hochladen” und wählen das einzustellende Bild aus:
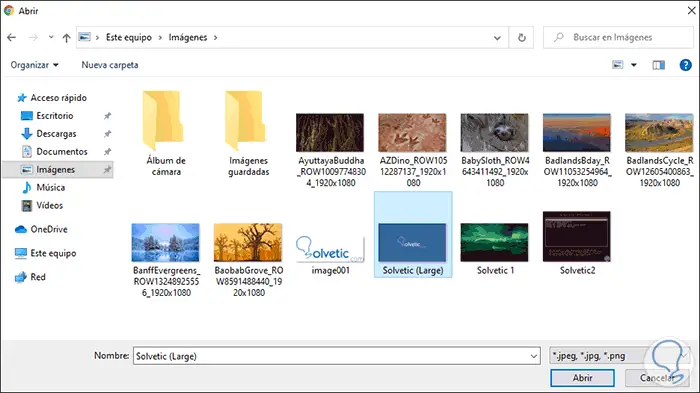
Wir klicken auf “Öffnen” und dies ist das Bild, das wir im Hintergrund von Google Chrome sehen werden:
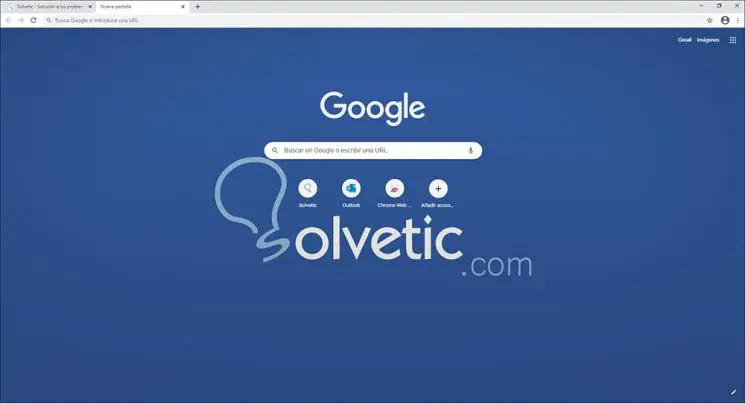
So einfach können Sie den Hintergrund von Chrome vom PC aus bearbeiten.
2. So passen Sie den Hintergrund von Google Chrome auf Mobilgeräten an
Um auf dem Laufenden zu bleiben, abonniere unseren YouTube-Kanal! ABONNIEREN
In diesem Beispiel ist es Android. Als erstes müssen Sie den Play Store öffnen und Play Go über den folgenden Link herunterladen:
Nach der Installation öffnen wir Play Go und sehen Folgendes:
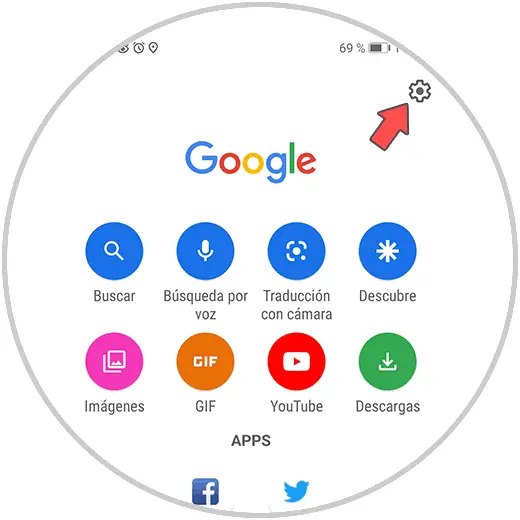
Klicken Sie oben auf das Konfigurationssymbol (Ritzel) und in den angezeigten Optionen auf “Hintergrundbild auswählen”:
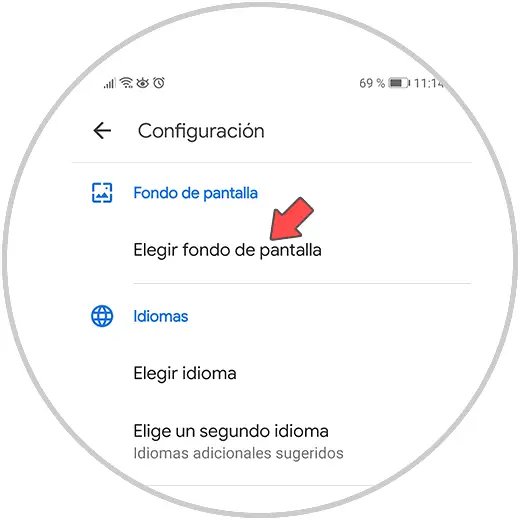
Wenn Sie dort klicken, müssen wir Berechtigungen erteilen:
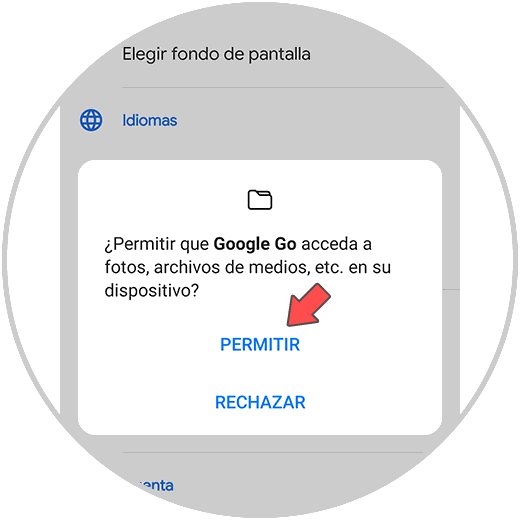
Dann definieren wir, wie sich das Bild öffnet:
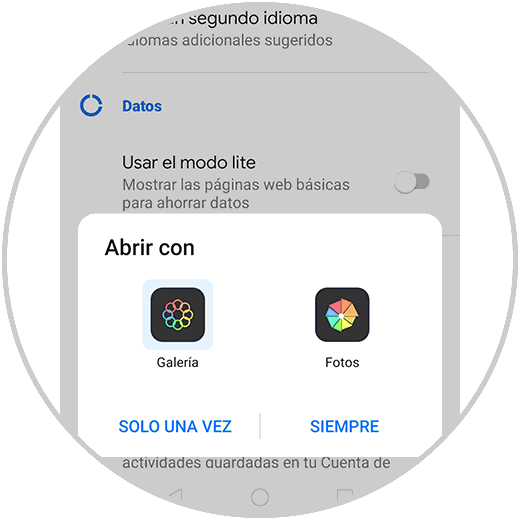
Wir fahren mit der Auswahl des gewünschten Bildes fort:
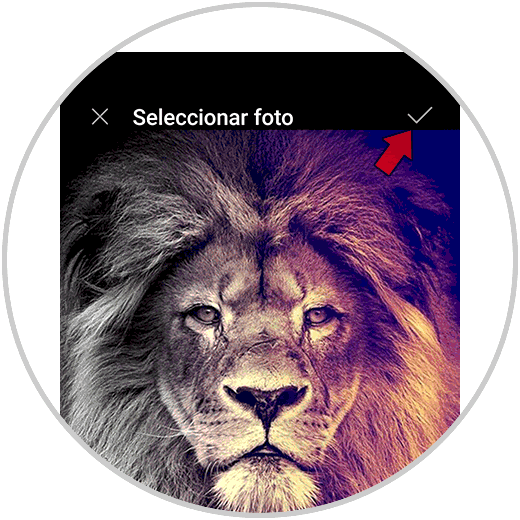
Klicken Sie oben auf das Häkchen und dann sehen wir Folgendes:
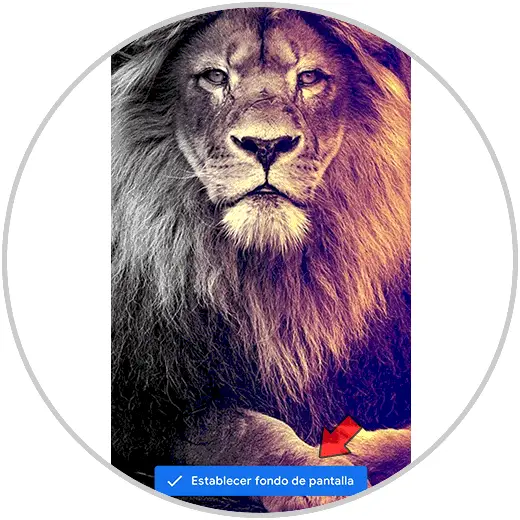
Klicken Sie auf “Als Hintergrundbild festlegen” und wir sehen dieses Hintergrundbild in Google:
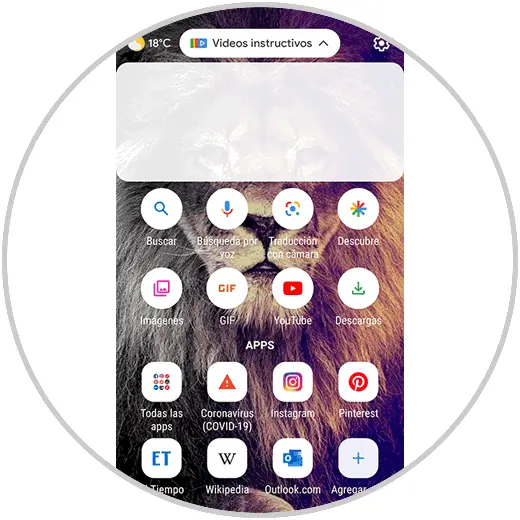
Um dieses Bild zu entfernen, kehren wir zu Einstellungen zurück und wählen diesmal “Hintergrundbild entfernen”. Infolgedessen ist der Chrome-Hintergrund der Standardhintergrund. Dies sind die Schritte zum Festlegen eines Hintergrunds in Google Chrome auf PC und Handy.