Datum und Uhrzeit sind wesentliche Bestandteile von Windows 10, da sie uns nicht nur über unsere Aufgaben auf dem Laufenden halten, sondern viele Dienste und Anwendungen für ihre Ausführung von ihnen abhängen. Daher kann ein falsch konfiguriertes Datum und eine falsch konfigurierte Uhrzeit zu Synchronisierungsproblemen führen oder Anwendungseinstellungen.
Das Datum und die Uhrzeit von Windows 10 sind wichtig, um den Computer mit den Systemtools synchron zu halten und mögliche Fehler zu vermeiden. Wir können entweder ein automatisches Datum und eine automatische Uhrzeit konfigurieren lassen oder es manuell ändern, wenn wir es benötigen. An der Eingabeaufforderung können Sie diese Werte manuell ändern. Wenn Sie nicht wissen, wie Sie sie verwenden sollen, erklärt EinWie.com, wie dies in Windows 10 geschieht.
Um auf dem Laufenden zu bleiben, abonniere unseren YouTube-Kanal! ABONNIEREN
1. Ändern Sie Datum und Uhrzeit von Windows 10 grafisch
Um die Uhrzeit und das Datum in Windows 10 zu ändern, müssen wir zunächst die automatische Anpassung dieser deaktivieren. Dazu gehen wir auf folgende Route:
- Start
- Rahmen
- Zeit und Sprache
Im Bereich “Datum und Uhrzeit” deaktivieren wir den Schalter “Uhrzeit automatisch einstellen”:
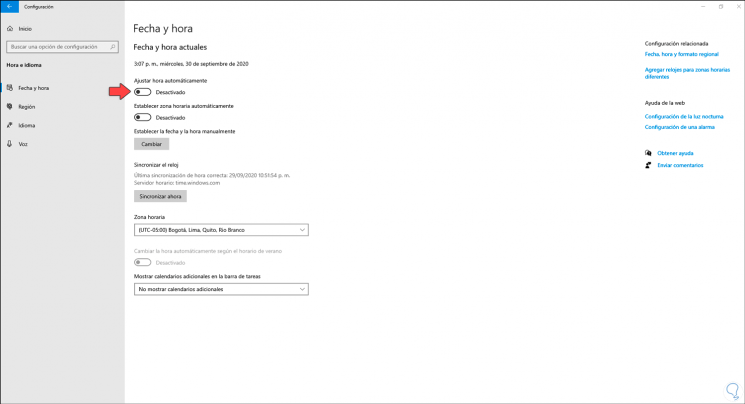
Danach greifen wir als Administratoren auf die Eingabeaufforderung zu und um die Zeit zu ändern, können wir das AM- oder OM-Format mit der folgenden Syntax verwenden:
Zeit HR / SEC / MIN AM / PM
Um beispielsweise eine Zeit in AM festzulegen, führen wir Folgendes aus:
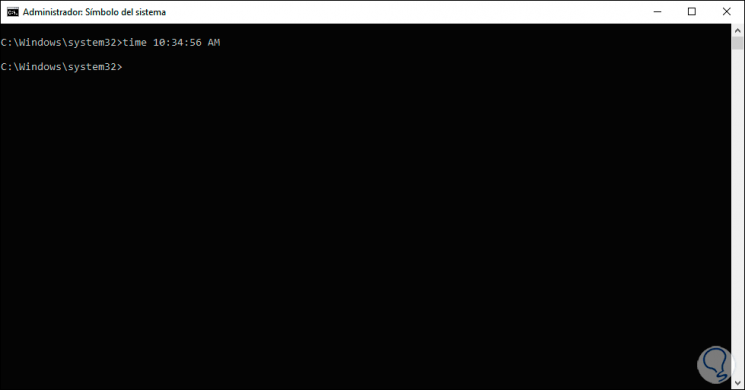
Die Änderung wird automatisch in der Taskleiste angezeigt. Wenn wir das PM-Format verwenden möchten, verwenden wir Folgendes:
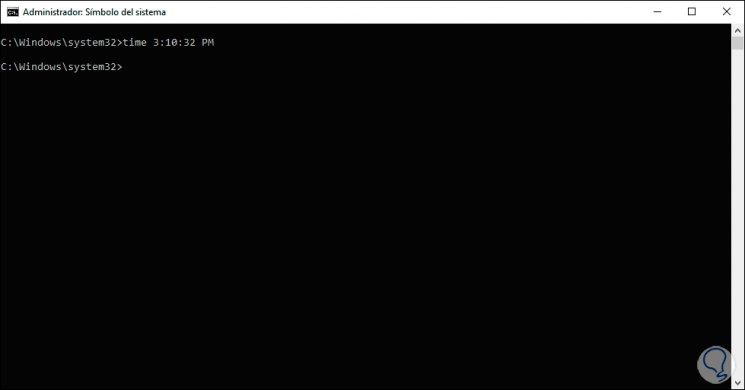
Es ist möglich, das 24-Stunden-Format für die Eingabeaufforderung zu verwenden, um die verwendete Zeitzone zu definieren:
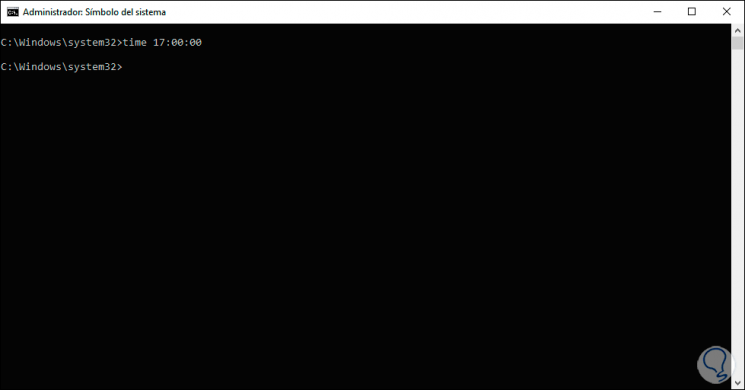
2. Ändern Sie Datum und Uhrzeit von Windows 10 CMD
Um das Datum über die Eingabeaufforderung zu ändern, müssen wir auf den Befehl date mit der folgenden Syntax zurückgreifen:
Datum TT-MM-JJ
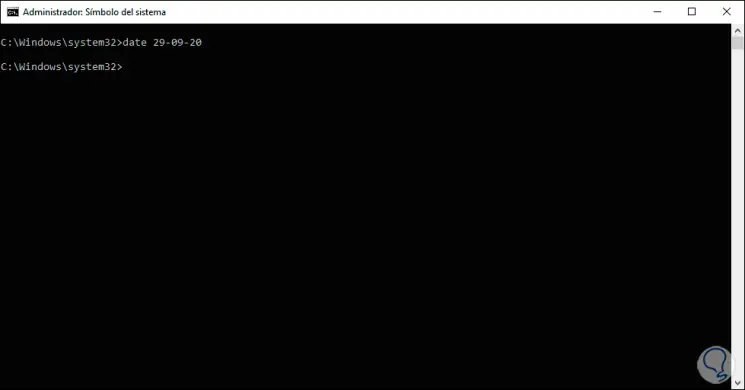
Sobald wir diese Methode nicht mehr verwenden möchten, aktivieren wir einfach die automatische Anpassung:
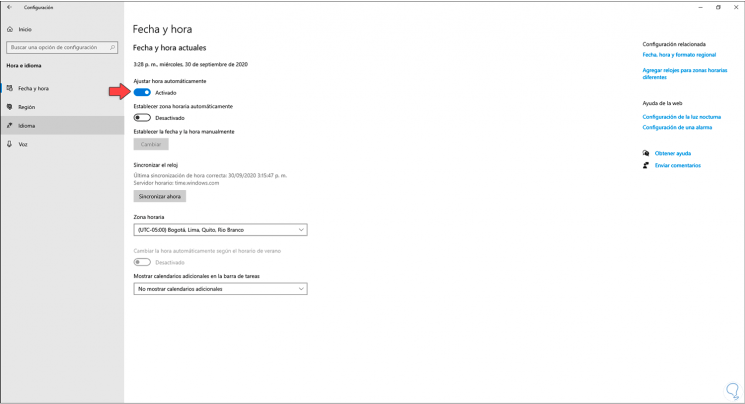
Mit diesen einfachen Befehlen können wir Datum und Uhrzeit in Windows 10 manuell anpassen.