Adobe Acrobat Reader DC wurde von Adobe entwickelt, um PDF-Dateien mit Optionen zum Anzeigen, Signieren, Sammeln von Kommentaren oder zum Nachverfolgen zu bearbeiten. Außerdem können PDF-Dateien freigegeben und allgemein auf deren Inhalt zugegriffen werden Dateien. Adobe Acrobat Reader DC ist kostenlos unter folgendem Link verfügbar:
Wenn wir es installieren, haben wir von Anfang an Zugriff oder vom direkten Zugriff auf den Desktop, aber es ist möglicherweise nicht möglich, es zu öffnen. Es gibt verschiedene Ursachen, wie z. B. Fehler in den internen Diensten der Anwendung, Fehler in der Betriebssystem selbst usw. TechnoWikis unternimmt eine Reihe von Schritten, um diesen Fehler zu beheben und vollen Zugriff auf Adobe Acrobat Reader DC zu erhalten.
Um auf dem Laufenden zu bleiben, abonniere unseren YouTube-Kanal! ABONNIEREN
Fix Adobe Acrobat Reader DC öffnet Windows 10 nicht
Klicken Sie zunächst mit der rechten Maustaste auf die Verknüpfung von Adobe Reader DC auf dem Desktop und wählen Sie die Option Eigenschaften:
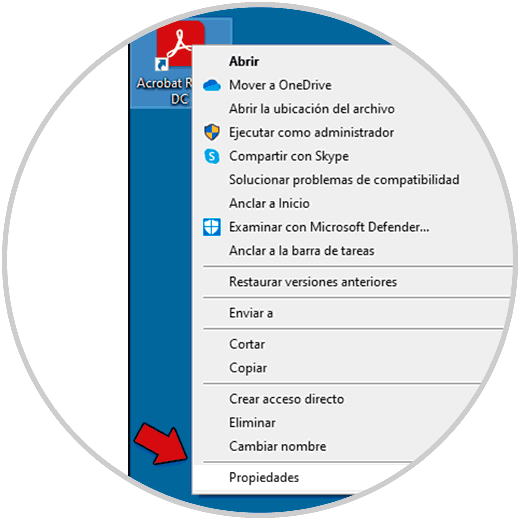
Im Popup-Fenster gehen wir zur Registerkarte “Kompatibilität”, wo wir Folgendes sehen:
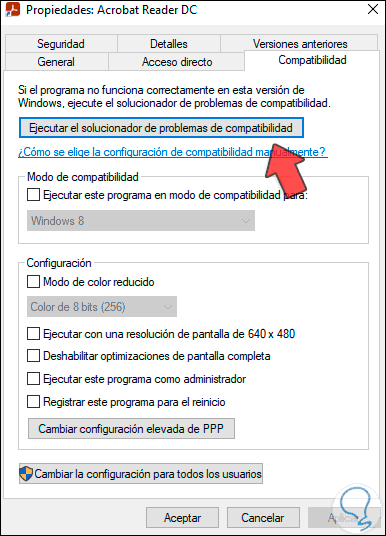
Dort aktivieren wir das Feld “Dieses Programm im Kompatibilitätsmodus ausführen für” und wählen Windows 7 aus. Außerdem aktivieren wir das Feld “Dieses Programm als Administrator ausführen”:
Übernehmen Sie die Änderungen, indem Sie auf Übernehmen und dann auf OK klicken.
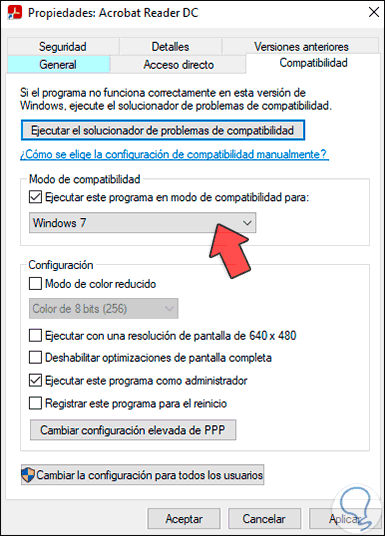
Wir doppelklicken auf Adobe Reader DC, um Adobe Reader DC zu öffnen:
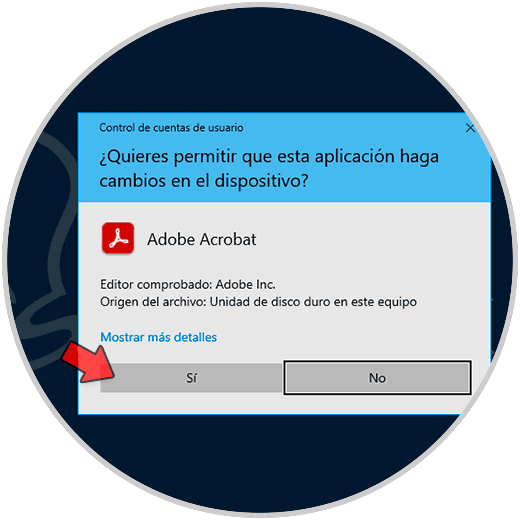
In Adobe Reader DC gehen wir zum Menü “Edition – Einstellungen”:
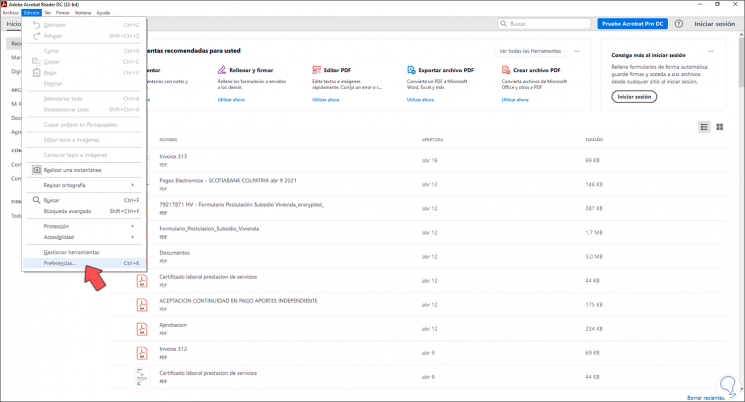
Dann gehen wir zum Abschnitt “Sicherheit (verbessert)”, wo wir Folgendes sehen werden:
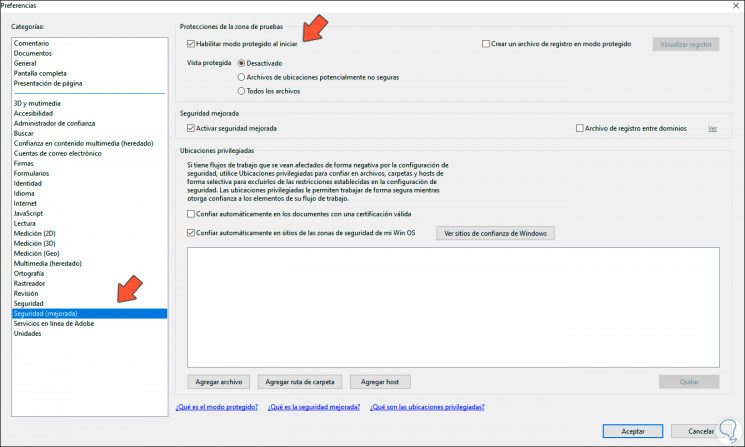
Wir werden das Feld “Geschützten Modus beim Start aktivieren” deaktivieren und die folgende Meldung wird gestartet:
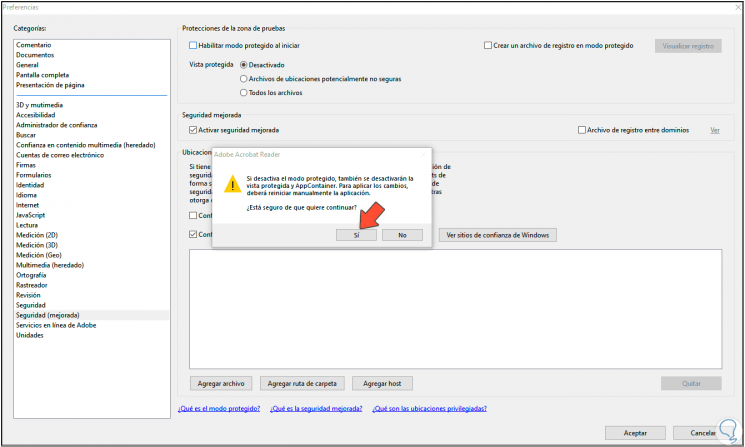
Wir bestätigen den Vorgang durch Klicken auf Ja. Dieser Modus wurde beim Öffnen von Adobe Reader deaktiviert. Dies ist normalerweise eine Schutzmaßnahme, die verhindert, dass Adobe Reader ordnungsgemäß geöffnet wird.
Sobald die Änderungen übernommen wurden, beenden wir Adobe Reader DC.
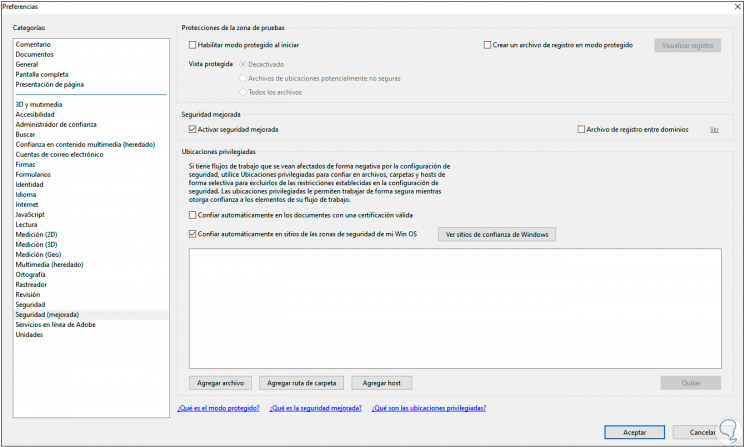
Nun gehen wir zur folgenden Route, dort klicken wir auf Adobe Reader DC und wählen die Option “Ändern”:
- Start
- Rahmen
- Anwendungen
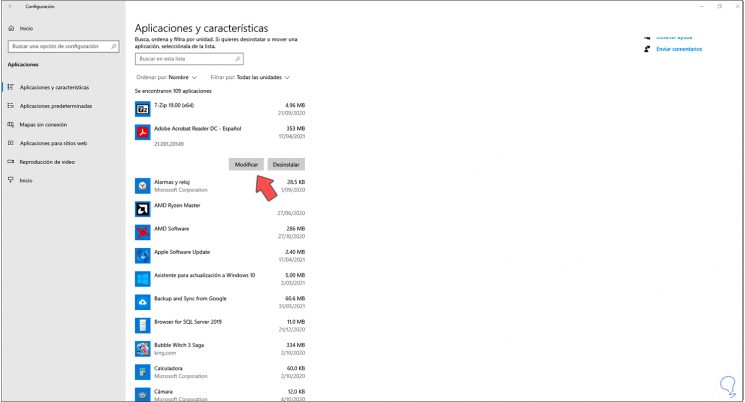
Wenn Sie auf Ändern klicken, wird das folgende Popup-Fenster geöffnet:
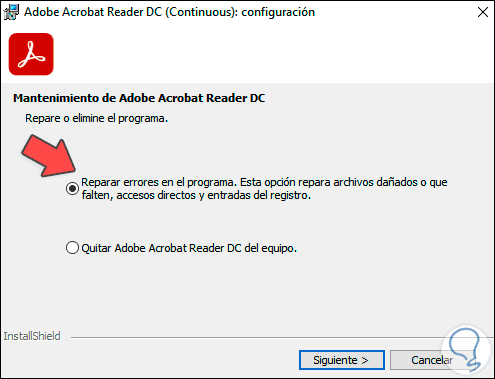
Wir belassen die Standardoption “Fehler im Programm reparieren”, die für die Analyse von Adobe Reader und die Korrektur aller beschädigten Elemente zuständig ist und daher die ordnungsgemäße Funktion von Adobe verhindert. Klicken Sie auf “Weiter”, um den Vorgang abzuschließen:
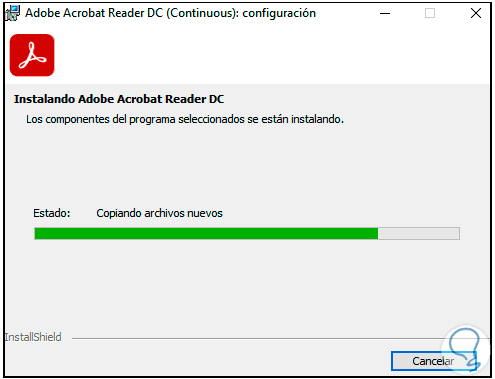
Am Ende dieses Prozesses sehen wir Folgendes. Wir klicken auf Fertig stellen, um den Vorgang abzuschließen.
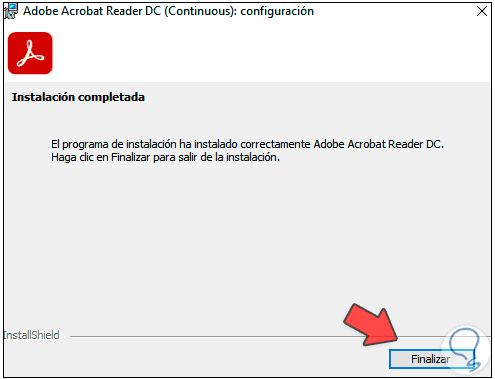
Eine weitere verfügbare Option zum korrekten Öffnen von Adobe Reader DC ist das Aufrufen der Suchmaschine. Dort klicken wir mit der rechten Maustaste auf Adobe Reader DC und wählen die Option “Mehr – Als Administrator ausführen”:
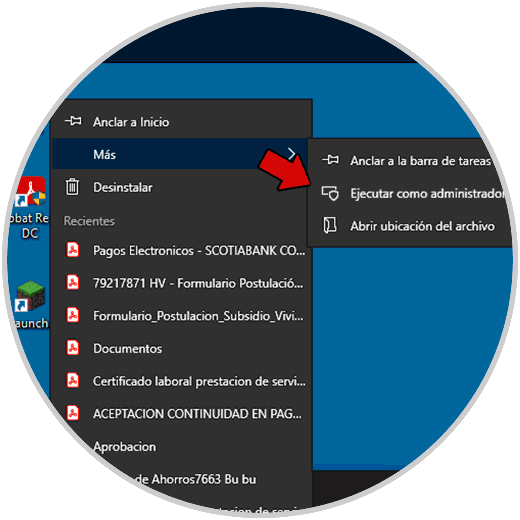
Dadurch wird Adobe Reader DC wie gewohnt in Windows 10 geöffnet.
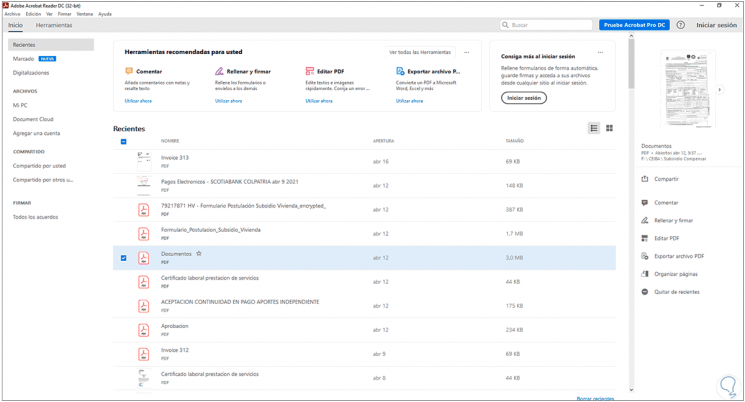
Estos son los pasos necesarios para dar una solución integral a este error de Adobe Reader.