Die Aufrechterhaltung der Integrität der Informationen muss jeder Windows Server- Systemadministrator berücksichtigen, da der Server ein zentraler Punkt ist, an dem Daten, Schlüsselrollen und Dienste für das ordnungsgemäße Funktionieren aller Clientcomputer sowie für die Benutzerauthentifizierung gespeichert sind.
Es gibt verschiedene Methoden zum Erstellen von Sicherungen. Eine der effektivsten Methoden ist jedoch die Verwendung von Active Directory- oder Active Directory- Sicherungen, da hier Domänenobjekte verwaltet werden.
Damit all dies auf die richtige Weise interagiert, verwendet die Hardware auf der Festplatzebene, auf der sich die Informationen befinden, und die Software, die die Aufgabe ausführt, den Volume Shadow Copy Service (VSS). Diese Aufgabe besteht darin, alle erforderlichen Aktionen zu koordinieren Erstellen Sie einen funktionalen Snapshot auf dem System.
- VSS-Dienst: Er ist Teil des Windows Server-Betriebssystems und ermöglicht es den anderen Komponenten, korrekt miteinander zu kommunizieren.
- VSS-Anforderer – Verantwortlich für das Anfordern der Snapshot-Erstellung unter Windows Server.
- VSS Writer – Ihre Aufgabe ist es, sicherzustellen, dass ein Funktionsdatensatz zum Sichern vorhanden ist.
- VSS-Anbieter – Ermöglicht das Erstellen und Verwalten von Snapshots und kann sowohl auf Hardware als auch auf Software verfügbar sein.
- Vollständige Kopie: Erstellt eine vollständige Kopie (Klon) des Originalvolumes. Dies ist eine schreibgeschützte Kopie.
- Beim Schreiben kopieren: Mit dieser Option wird das ursprüngliche Volume nicht kopiert. Dort wird eine differenzierte Kopie erstellt, in der alle Änderungen (vollständige Schreib-E / A-Anforderungen) kopiert werden, die auf das Volume angewendet werden
- Umleitung beim Schreiben: Diese Option kopiert das ursprüngliche Volume nicht und nimmt nach der Aktion keine Änderungen am ursprünglichen Volume vor. Diese Option führt eine differenzielle Kopie durch, die alle Änderungen auf ein anderes Volume umleitet
Jetzt erklärt EinWie.com, wie eine Sicherung von Active Directory in Windows Server 2022 erstellt wird.
Um auf dem Laufenden zu bleiben, abonniere unseren YouTube-Kanal! ABONNIEREN
Sichern Sie Active Directory Windows Server 2022
Wir öffnen die Datenträgerverwaltung über das Startmenü:
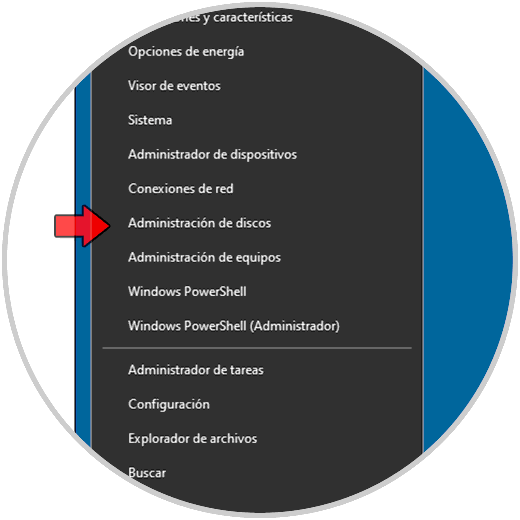
Klicken Sie mit der rechten Maustaste auf die Festplatte, auf der das Backup erstellt werden soll, und wählen Sie die Option “Eigenschaften”:
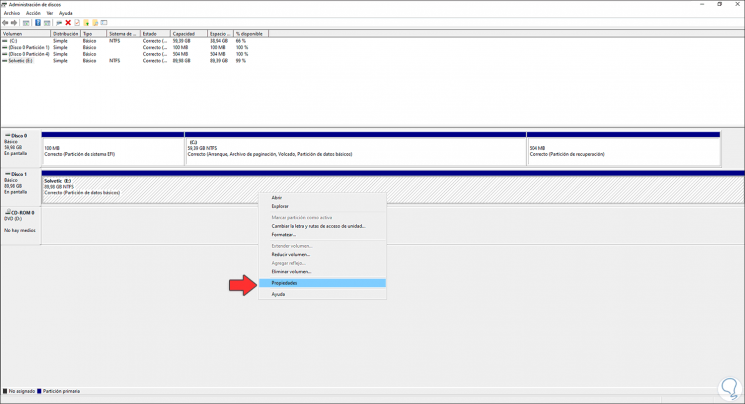
Im angezeigten Fenster gehen wir zur Registerkarte “Schnappschüsse”:
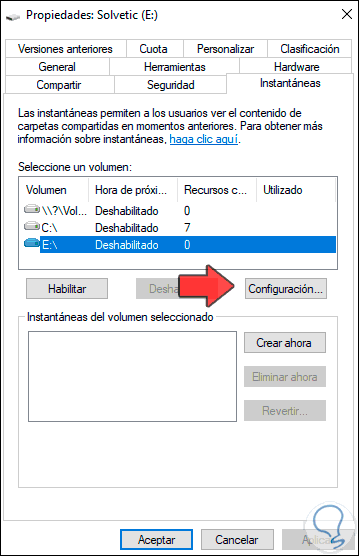
Wir wählen die Einheit aus, in der die Kopie erstellt werden soll, und klicken auf “Einstellungen”. Wir sehen Folgendes:
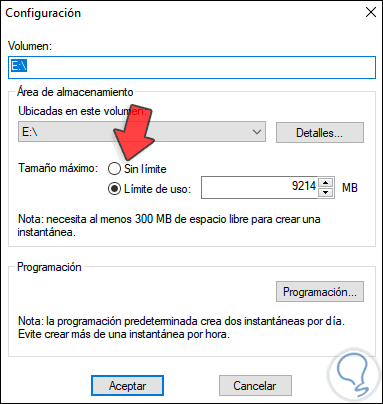
Aktivieren Sie das Feld “Unbegrenzt”:
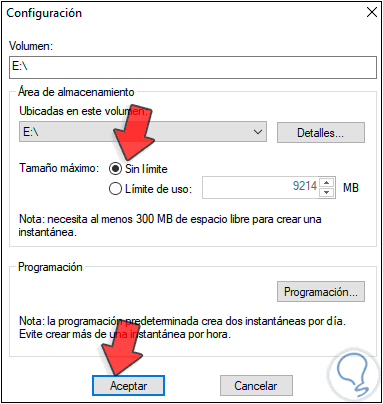
Wir übernehmen die Änderungen. Wir haben die Eigenschaften verlassen.
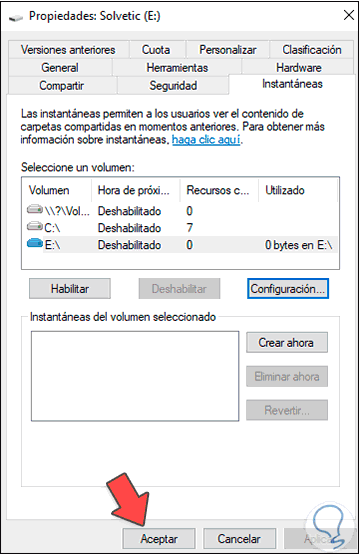
Nun gehen wir zum Server Manager und klicken auf “Rollen und Funktionen hinzufügen”:

Der folgende Assistent wird angezeigt:
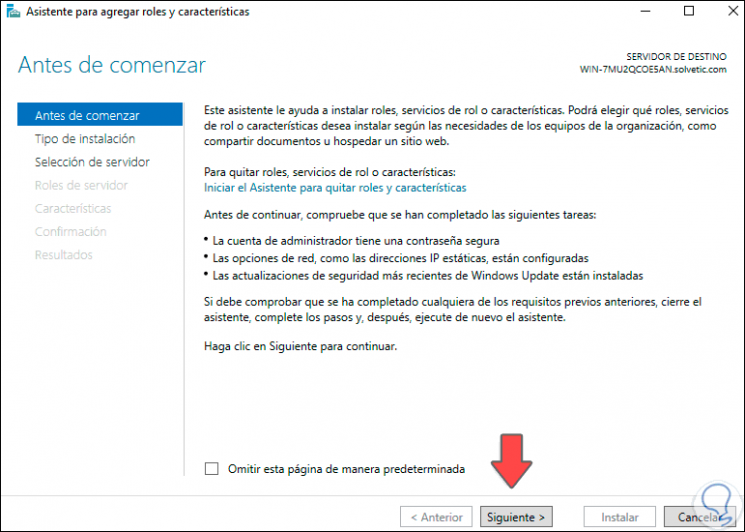
Klicken Sie auf Weiter und aktivieren Sie die Option “Installation basierend auf Merkmalen oder Rollen”:
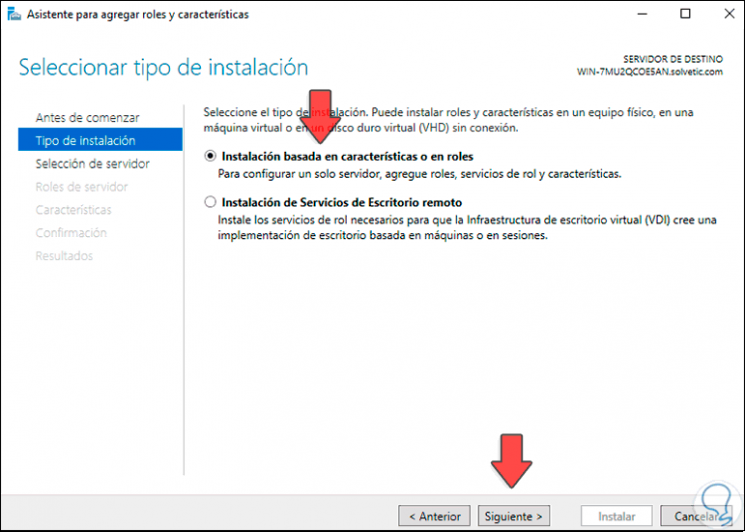
Dann wählen wir den Server aus:
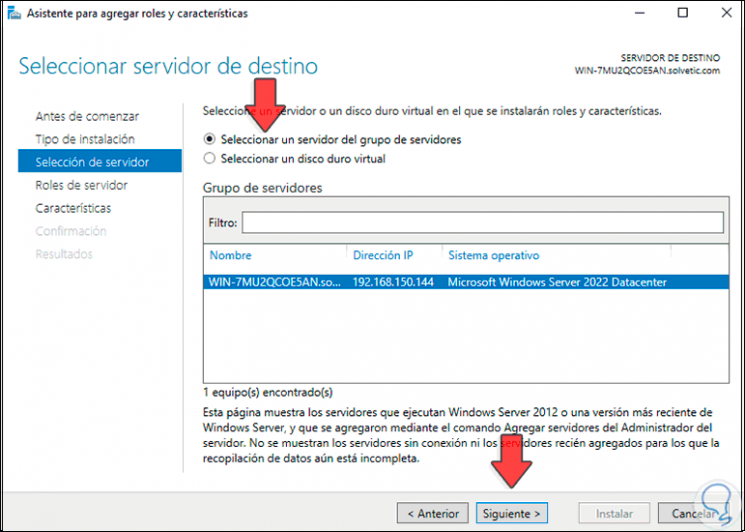
Im Abschnitt Rollen werden keine Änderungen vorgenommen:
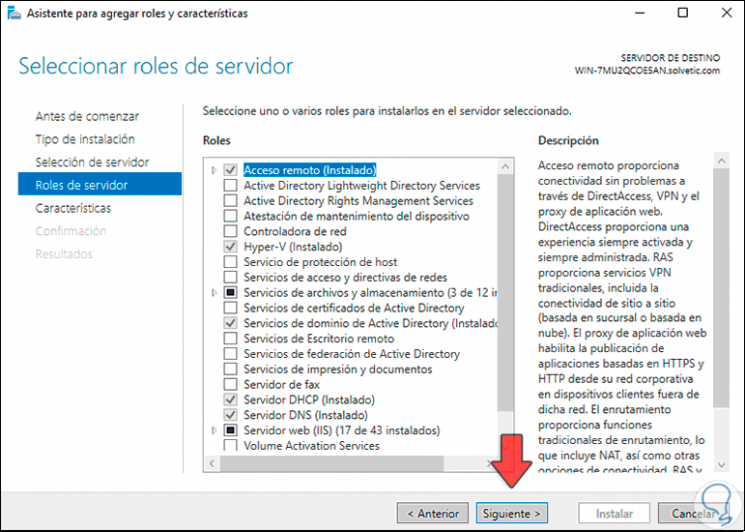
Wir gehen zum Abschnitt “Funktionen” und aktivieren das Feld “Windows Server-Sicherung”:
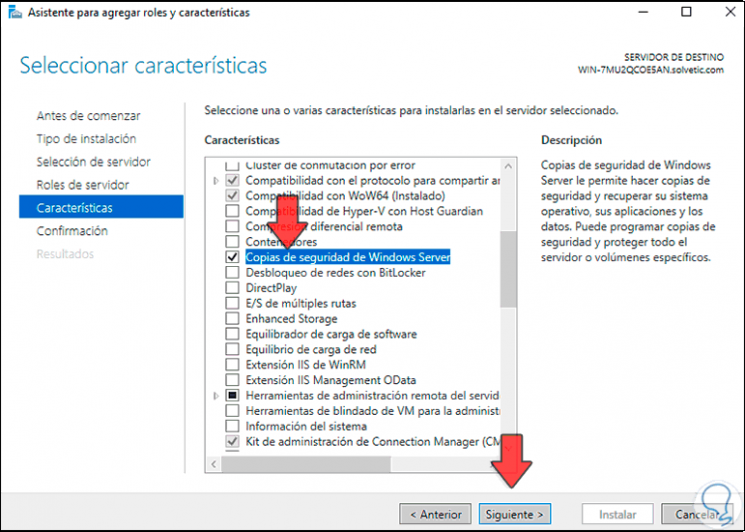
Klicken Sie auf Weiter, um eine Zusammenfassung der unter Windows Server 2022 zu installierenden Funktion anzuzeigen:
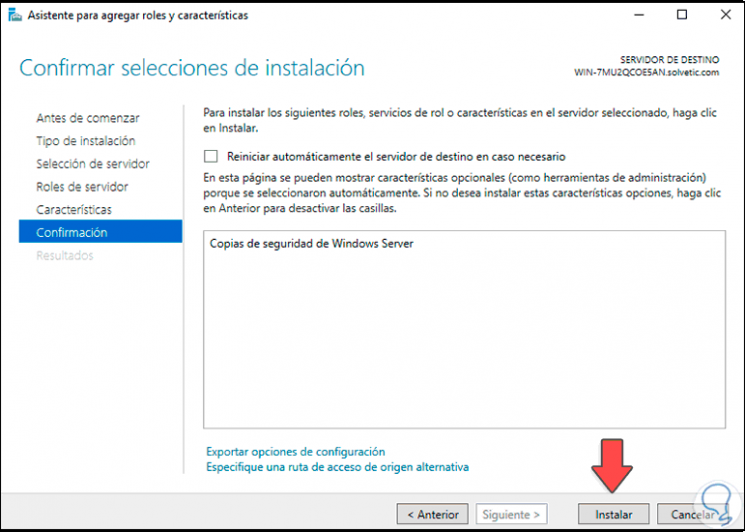
Klicken Sie auf “Installieren”, um den Vorgang abzuschließen:
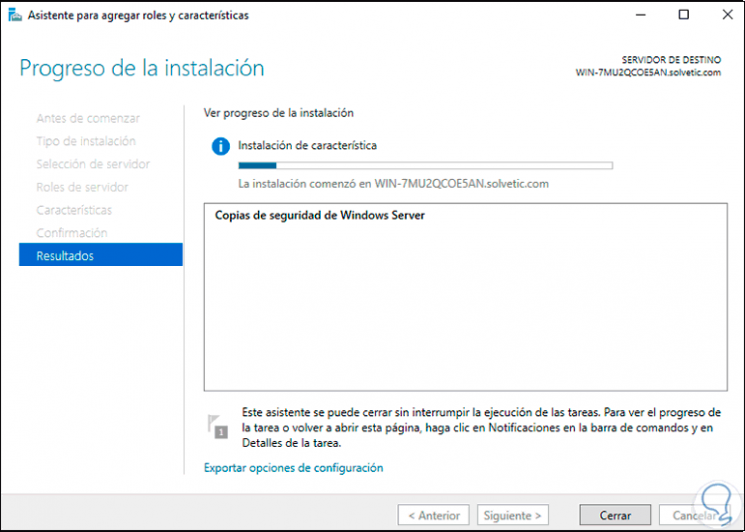
Am Ende sehen wir folgendes. Klicken Sie auf Schließen, um den Assistenten zu beenden.
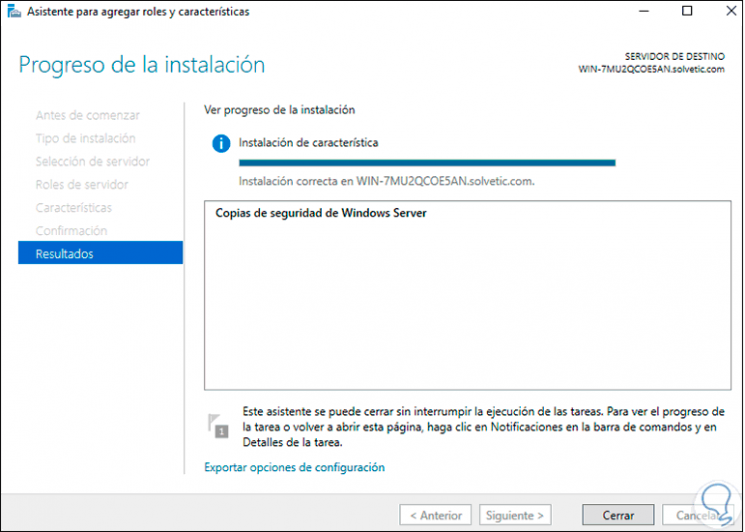
Nun gehen wir zu “Tools – Windows Server Backup”:
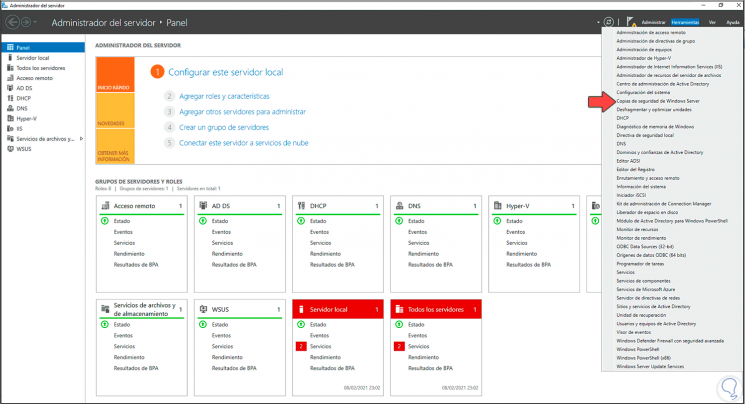
Im angezeigten Fenster klicken wir auf “Lokale Sicherung”:
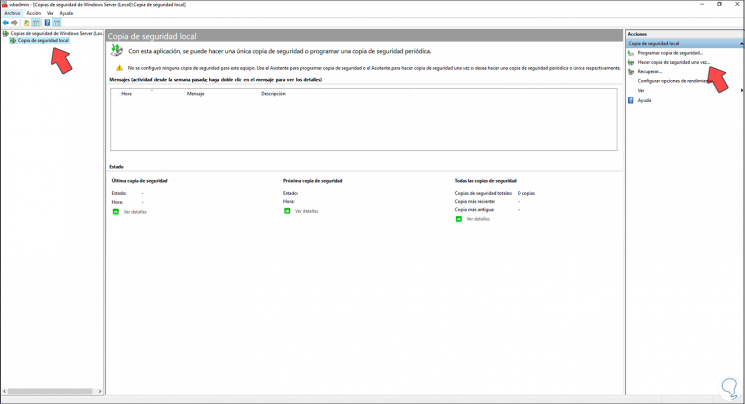
Klicken Sie nun auf “Backup einmal erstellen” und wir sehen den folgenden Assistenten:
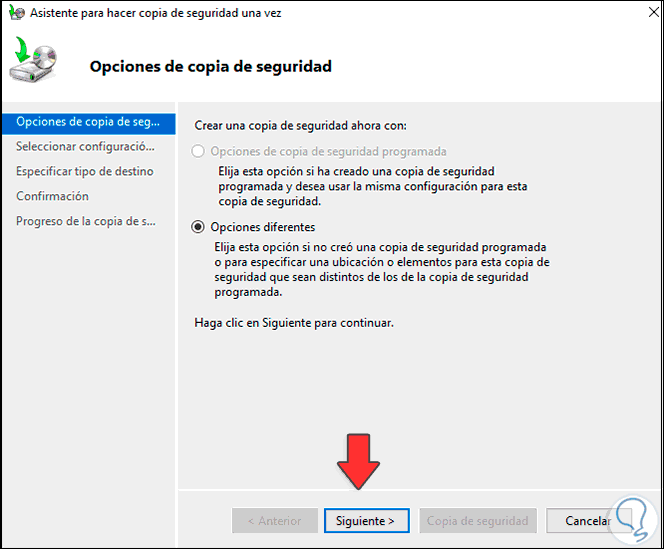
Wir klicken auf Weiter und aktivieren nun das Feld “Benutzerdefiniert”:
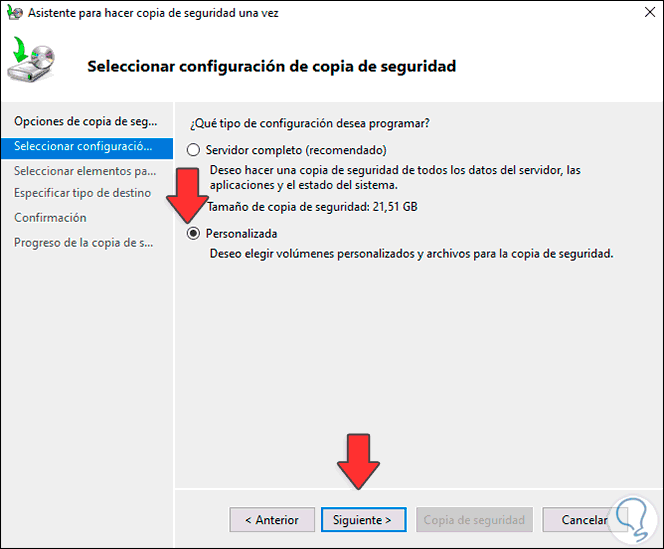
Klicken Sie auf Weiter und wir werden Folgendes sehen:
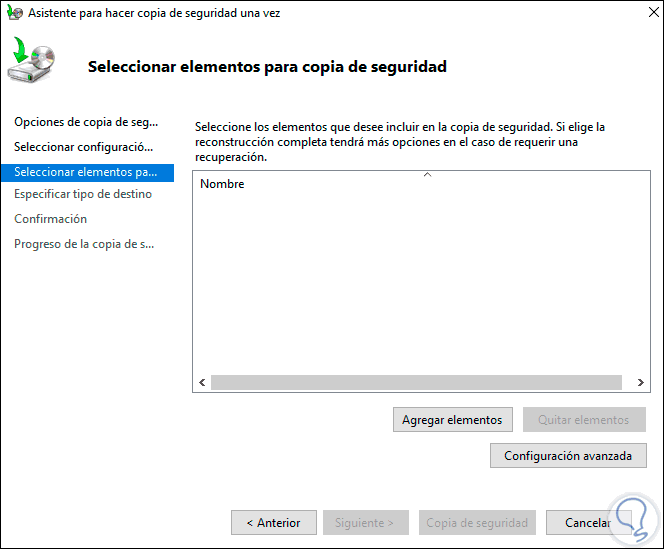
Wir klicken auf “Elemente hinzufügen” und fügen im nächsten Fenster “Systemstatus” hinzu:
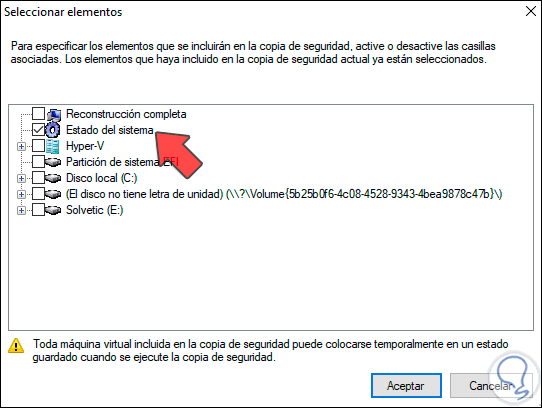
Klicken Sie auf OK, um die Änderung anzuzeigen:
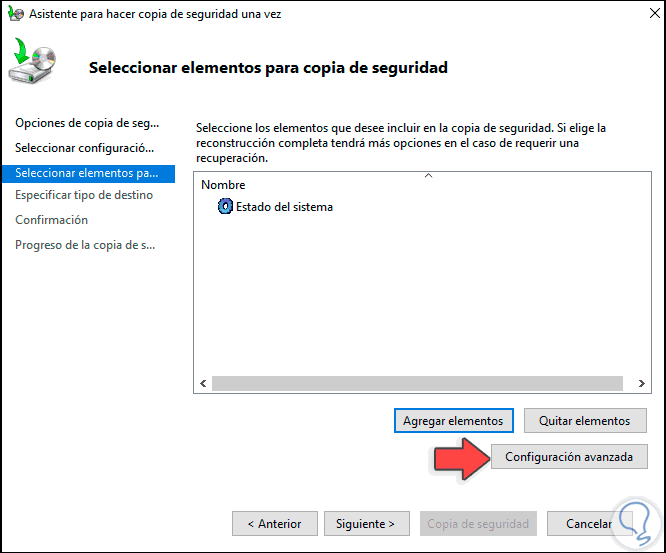
Jetzt klicken wir auf “Erweiterte Einstellungen” und aktivieren auf der Registerkarte “VSS-Einstellungen” “Vollständige VSS-Sicherung”. OK klicken.
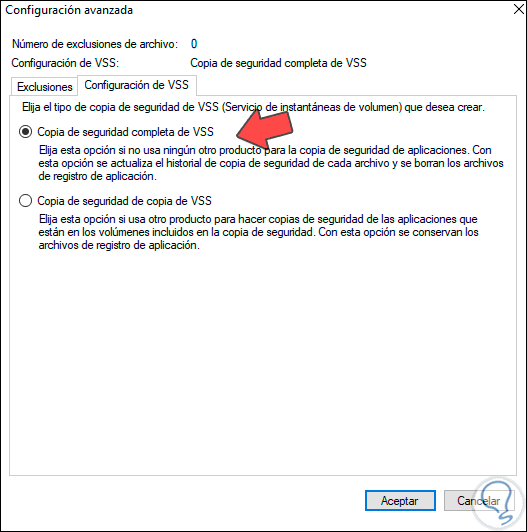
Nun definieren wir die Art und Weise, wie das Backup gespeichert wird:
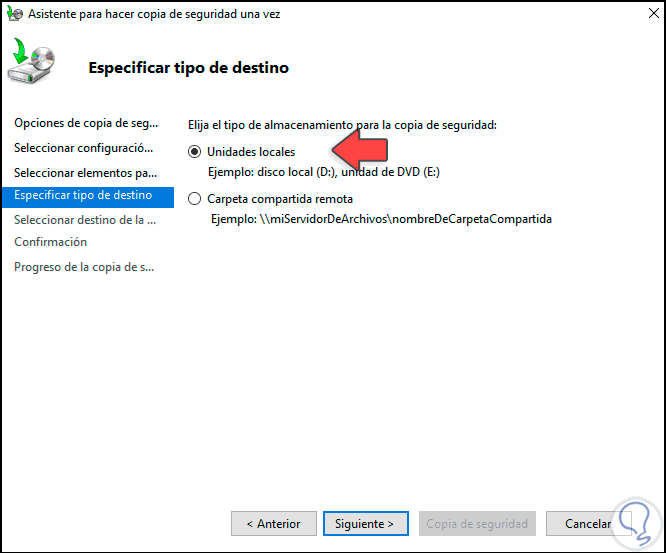
In diesem Fall handelt es sich um lokale Laufwerke. Klicken Sie auf Weiter, um das Laufwerk auszuwählen, auf dem die AD-Sicherung erstellt werden soll:
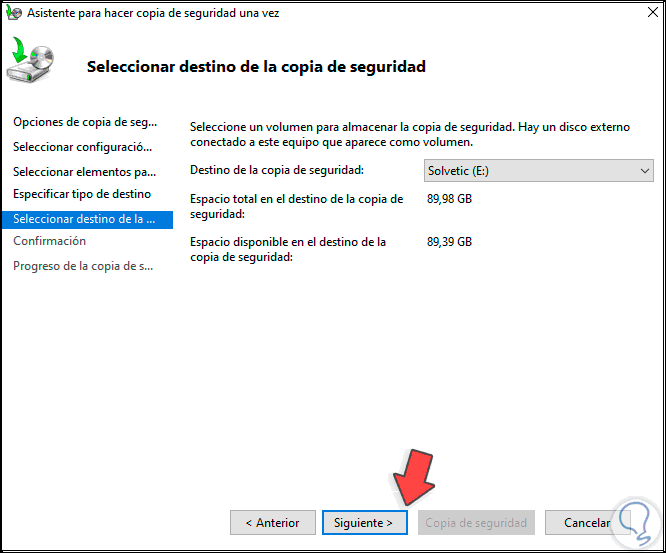
Klicken Sie auf Weiter und wir werden Folgendes sehen:
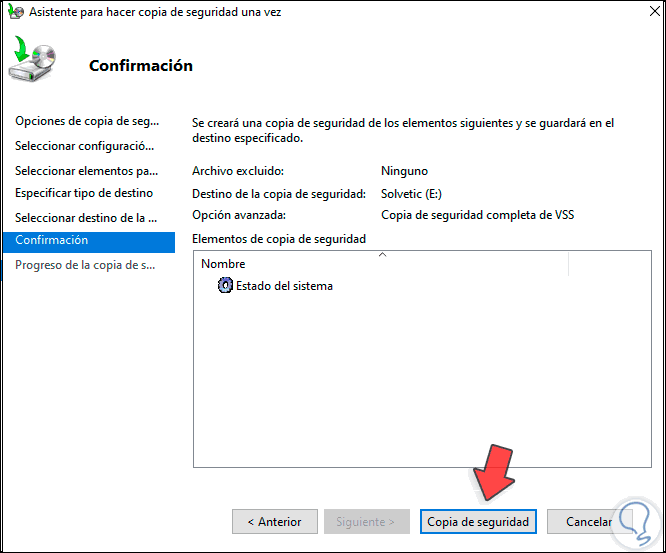
Wir klicken auf “Backup”, um den Backup-Prozess zu starten:
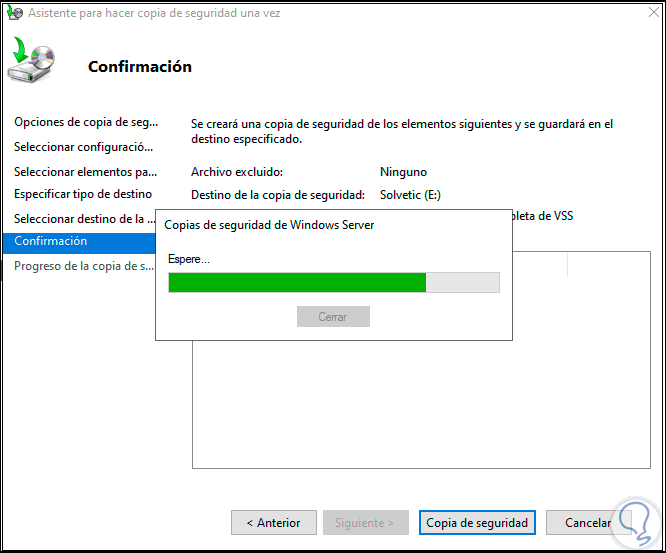
Dann werden die Elemente analysiert:
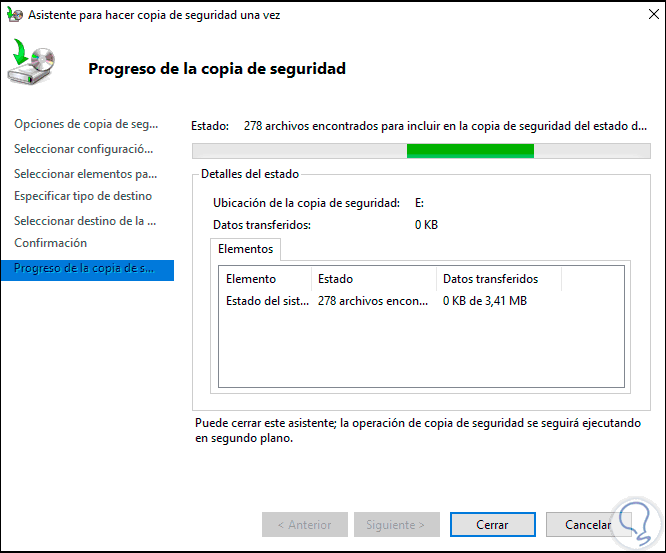
Wir fahren mit der Kopie fort:
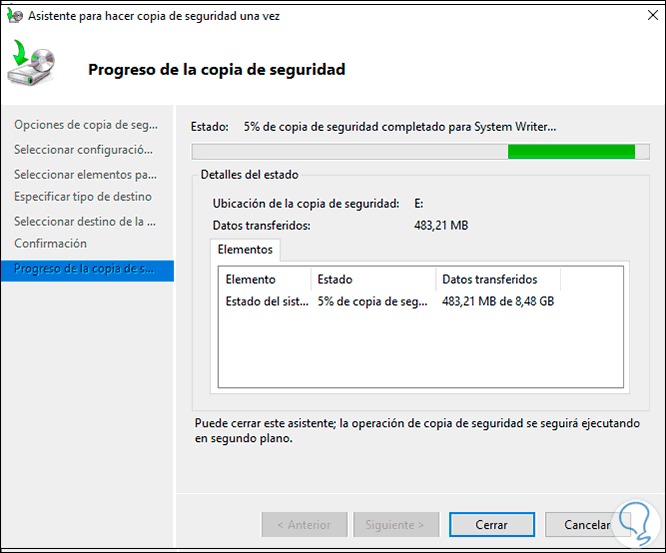
Am Ende sehen wir den Status der erstellten Kopie:
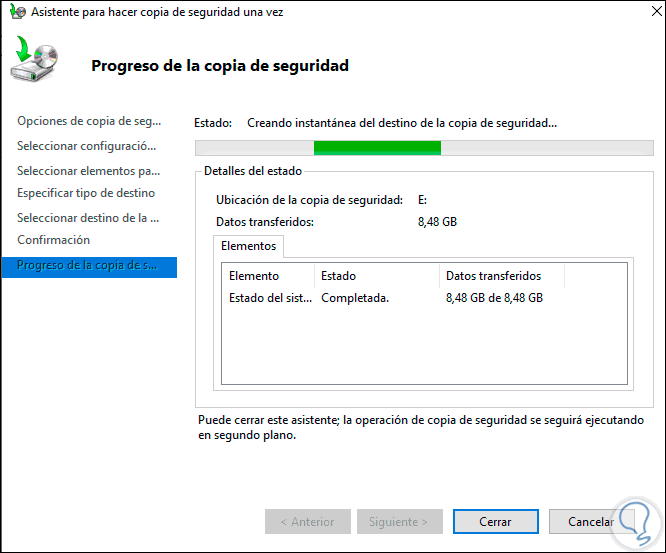
Klicken Sie auf Schließen und der Status wird in der Konsole angezeigt:
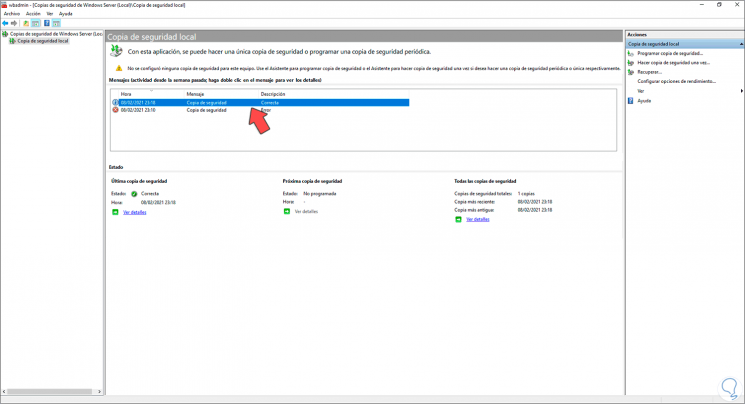
Dies ist der Prozess, um eine Sicherung von Active Directory in der neuen Edition von Windows Server 2022 zu erstellen und somit die Gewissheit zu haben, dass die Schlüsseldaten für den Betrieb des Servers verfügbar sind.