Oft benötigen Sie die Audiokomponente eines Videoclips nicht. Um fair zu sein, sind Hintergrundgeräusche mit dem Titel, den Sie für das Video ausgewählt haben, möglich, es sei denn, Sie zeichnen ein Interview auf.
In der Vergangenheit brauchten Sie einige ernsthafte Bearbeitungsfähigkeiten, um Audiospuren aus Ihren Clips zu entfernen. Heutzutage sind die Dinge jedoch viel einfacher und jeder kann dies mit Hilfe der richtigen Software tun. Dieses Schreiben konzentriert sich auf kostenlose Anwendungen und Methoden, für die keine Vorkenntnisse in der Video- oder Audiobearbeitung erforderlich sind.
Contents
iMovies
Wenn Sie ein Mac-Benutzer sind, wurde iMovies möglicherweise auf Ihrem Computer vorinstalliert. Dies ist jedoch eine spezielle alternative MacOS Windows-Anwendung wie Movavi Video Editor und Filmore, die dieselbe Funktionalität bietet.
Natürlich einige Windows Die Anwendung bietet nur eine kostenlose Testphase. Wie auch immer, sehen Sie, wie Sie Audio mit iMovie entfernen.
Schritt 1
Importieren Sie Ihre Clips in iMovie und ziehen Sie sie auf die Timeline, um die Video- und Audioabschnitte anzuzeigen. Das Audio befindet sich unter dem Clip und ist blau.
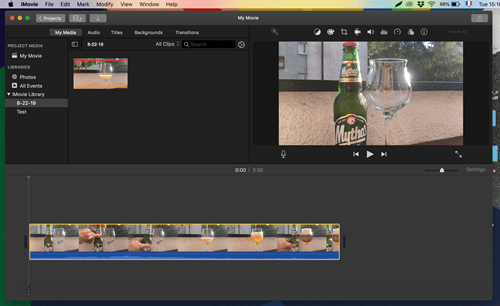
Schritt 2
Wählen Sie das Video in der Timeline aus und klicken Sie mit der rechten Maustaste, um ein Popup-Menü anzuzeigen. Wenn Sie ein Touchpad verwenden, berühren Sie zwei Finger, um das gleiche Ergebnis zu erzielen.
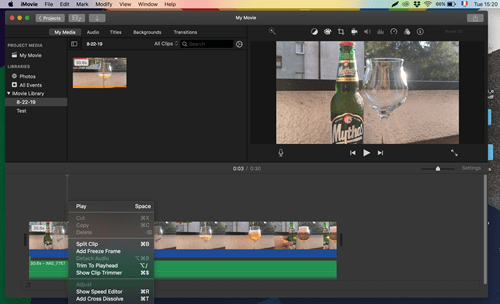
Klicken Sie im Menü auf Audio freigeben. Die Audiospur wird angezeigt und grün. Die Verknüpfung für diese Aktion lautet Alt + Cmd + B.
Schritt 3
Klicken Sie mit der rechten Maustaste auf den grünen Audiobereich und wählen Sie Löschen aus dem Menü. Ihr Clip ist jetzt audio-frei und Sie können ihn exportieren.
Schritt 4
Wählen Sie in der Symbolleiste Datei und navigieren Sie zum Menü Freigeben. Mit iMovie können Sie Clips direkt in sozialen Medien freigeben oder lokal auf Ihrem Computer speichern.
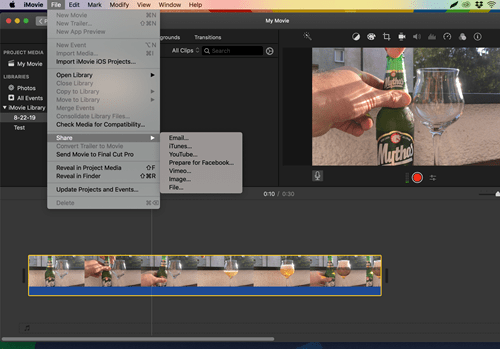
Sie können Ihren Clip auch benennen und Tags hinzufügen, die die Suche nach dem Video erleichtern sollen.
Hinweis: Das Prinzip zum Entfernen von Audio aus Video ist in allen Bearbeitungsanwendungen gleich. Kostenlos, bezahlt, professionell oder Anfänger. Trennen Sie das Audio von der Videokomponente, wählen Sie es aus und entfernen Sie es aus der Timeline. Dies gilt auch für Adobe Premiere oder Final Cut Pro.
VLC
VLC ist einer der beliebtesten Videoplayer, aber wussten Sie, dass es ein großartiges Tool ist, um Audio aus Videoclips zu entfernen? Das Beste ist, dass es auf PC und Mac funktioniert und völlig kostenlos ist. Hier erfahren Sie, wie Sie Audio damit entfernen.
Schritt 1
Öffnen Sie Ihr Video in VLC, klicken Sie in der Symbolleiste auf Datei und wählen Sie im Dropdown-Menü die Option Konvertieren / Streaming.
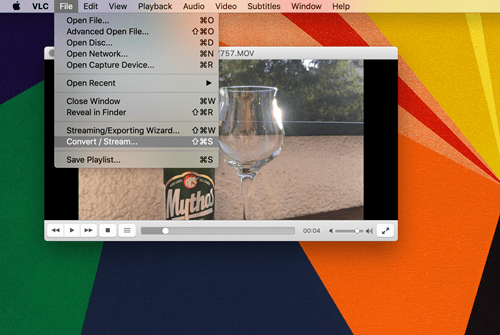
Die Verknüpfungen für Conversion / Flow sind Shift + Cmd + S auf dem Mac und Shift + Ctrl + S auf dem PC.
Schritt 2
Wählen Sie im Fenster “Konvertieren und Streamen” unter “Profil auswählen” die Option “Anpassen”. Daraufhin wird ein vollständiges Menü angezeigt, in dem Sie die Kapselung, Audio- und Video-Codecs sowie Untertitel anpassen können.
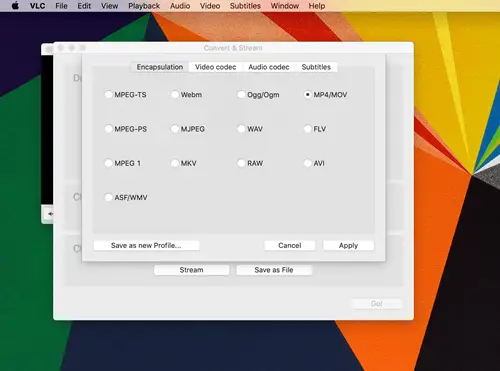
Hinweis: Aus irgendeinem Grund wird Ihr Clip möglicherweise nicht im Conversion & Flow-Fenster angezeigt. Öffnen Sie in diesem Fall den Clip im Abschnitt Drop Media Here.
Schritt 3
Wählen Sie die Registerkarte Video Codec und aktivieren Sie das Kontrollkästchen vor “Original-Videospur speichern”. Gehen Sie dann zur Registerkarte Audio Codec und deaktivieren Sie das Kontrollkästchen vor Audio.
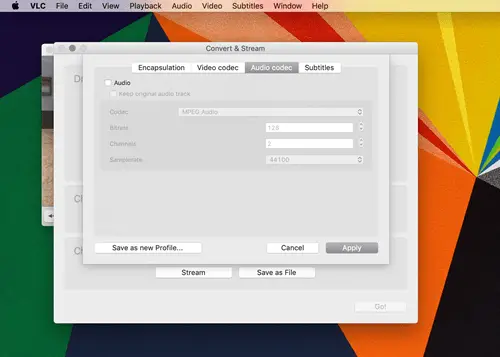
Die Kapselung kann in MP4 / MOV verbleiben. Wenn Sie fertig sind, klicken Sie einfach auf die Schaltfläche Übernehmen und Sie können Ihren Clip speichern.
Hinweis: Die VLC-Methode wurde auf einem Mac getestet, die gleichen Schritte gelten jedoch auch für einen PC.
Clideo
Clideo ist ein kostenloses browserbasiertes Tool, mit dem Sie Audio aus einem Clip entfernen können. Großartig, wenn Sie unterwegs Audio schneiden müssen, da dieses Tool auf jedem Gerät und Browser funktioniert.
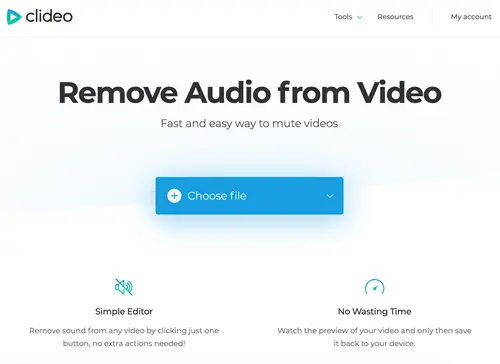
Alles, was Sie tun müssen, ist, den Clip in den angegebenen Bereich zu ziehen und dort abzulegen, und die Online-Anwendung macht automatisch ihre Magie. Der Nachteil ist, dass der Prozess lange dauert.
Wir haben es mit einem 30-Sekunden-1080p-Videoclip auf dem iPhone getestet und es dauert drei bis fünf Minuten, um die Ergebnisse zu erhalten. Außerdem gibt es ein Clideo-Wasserzeichen, wenn Sie sich für die kostenlose Version entscheiden.
Youtube
Möglicherweise wissen Sie nicht, dass YouTube es Ihnen ermöglicht, Audio aus Ihrem Video zu entfernen, nachdem Sie es hochgeladen haben. Diese Funktion ist einfach zu bedienen, obwohl sie zunächst verborgen zu sein scheint.
Öffne das YouTube-Videomanagerfenster, um zu Clips zu navigieren, die kein Audio benötigen. Klicken Sie auf Bearbeiten, um das Dropdown-Menü anzuzeigen, und wählen Sie Audio aus. Sie werden zum Clip-Vorschaufenster weitergeleitet und müssen lediglich den Lautstärkeregler nach links bewegen.
Klicken Sie anschließend auf die Schaltfläche Speichern und bestätigen Sie Ihre Auswahl im Popup-Fenster. YouTube benötigt einige Zeit, um die Änderungen zu verarbeiten. Während dieser Zeit können Ihre Follower Audio hören.
Ist die Lautstärke aktiv?
Videobearbeitungs- und -bearbeitungswerkzeuge waren noch nie so zugänglich. Außerdem gibt es eine großartige App, mit der Sie mehr als nur grundlegende Bearbeitungsoptionen auf Ihrem Mobilgerät erhalten. Das Erlernen des Entfernens von Audio ist nur der erste Schritt zum Erstellen eines wertvollen Clips.
Haben Sie Erfahrung mit Videobearbeitungssoftware? Wenn nicht, haben Sie festgestellt, dass unsere Methode zum Entfernen von Audio leicht zu verstehen ist? Drücken Sie Ihre Meinung im Kommentarbereich unten aus.