Chromecast ist zweifellos ein Gerät, das häufig von Millionen von Benutzern verwendet wird, die Streaming-Inhalte auf ihrem Fernseher sehen möchten, aber standardmäßig verfügt ihr Fernseher nicht über diese Technologie. In diesen Fällen ist Chromecast eine gute Wahl, da wir nach dem Anschließen des Geräts viele Dinge tun können.
Zusätzlich zum Anzeigen von Inhalten ist es jedoch möglich, dass Sie über dieses Gadget verfügen. Sie haben überlegt, ob dies möglich ist und wie Sie Ihre Fotos über dieses Gerät im Fernsehen sehen können. Die gute Nachricht ist, dass wir mit Chromecast dies auf zwei Arten tun können.
Aus diesem Grund zeigen wir Ihnen im Folgenden alle Schritte, die Sie ausführen müssen, um Ihre Fotos in Chromecast mit Google TV anzuzeigen.
Um auf dem Laufenden zu bleiben, abonniere unseren YouTube-Kanal! ABONNIEREN
1. Anzeigen von Fotos aus Google Fotos mit Chromecast
Um Ihre Fotos von Google Fotos aus Chromecast anzuzeigen, müssen Sie die folgenden Schritte ausführen.
Als erstes sollten Sie die Anwendungen Ihres Telefons eingeben. Geben Sie die App “Fotos” ein.
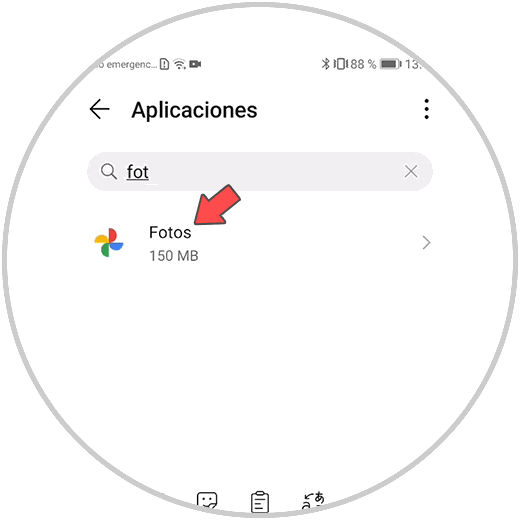
Jetzt müssen Sie innerhalb der “Berechtigungen” eingeben
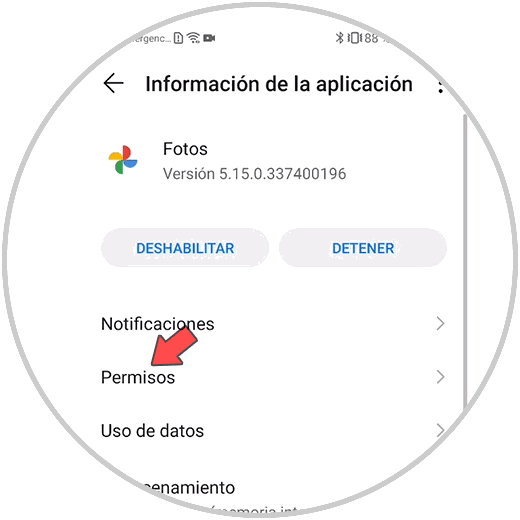
Stellen Sie sicher, dass die Speicherberechtigungen aktiviert sind.
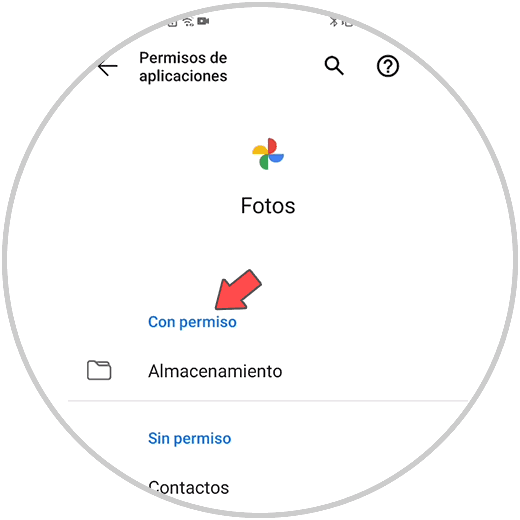
Sobald wir dies überprüft haben, rufen Sie die Google-Fotoanwendung auf. Wählen Sie unten “Bibliothek”
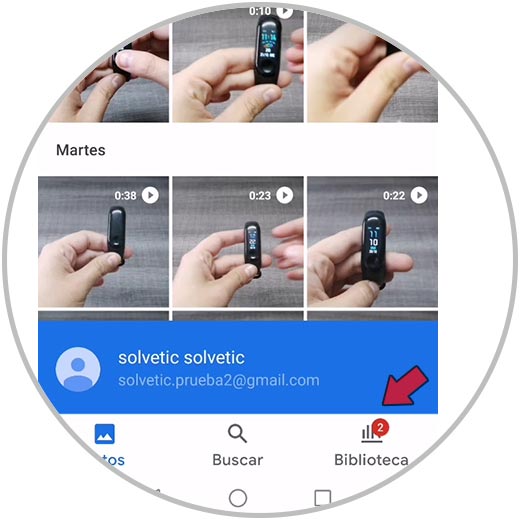
Jetzt müssen Sie das Album eingeben, das Sie über Chromecast auf dem Fernseher freigeben möchten. Sobald Sie drinnen sind, klicken Sie oben auf das Freigabesymbol.
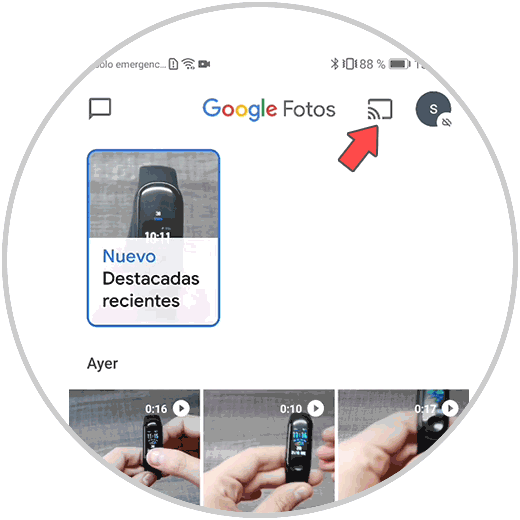
Nun müssen Sie unter den Freigabeoptionen den Namen auswählen, den Sie Ihrem Chromecast zugewiesen haben.
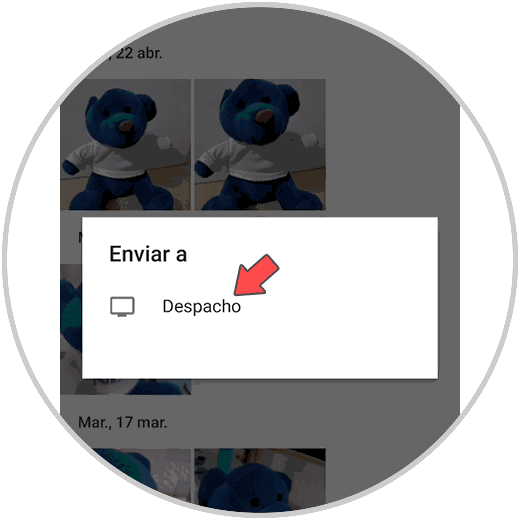
Das nächste, was Sie sehen werden, sind Ihre Bilder. Jetzt können Sie sie durchgehen, um sie zu sehen.
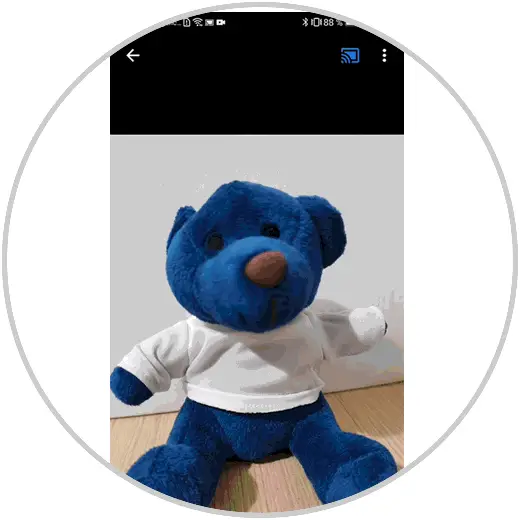
Sie können das Senden beenden, indem Sie auf dasselbe Symbol klicken. Sie werden sehen, dass ein Popup-Fenster angezeigt wird, in dem Sie auf “Versand beenden” klicken müssen.
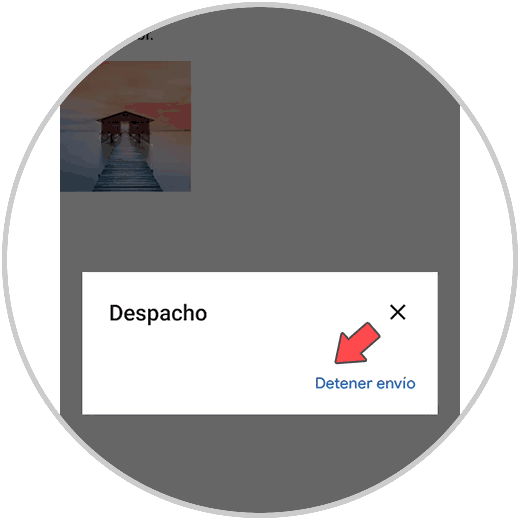
2 . So zeigen Sie Fotos mit Chromecast an
Eine weitere Option zum Anzeigen von Fotos aus Chromecast besteht darin, dies direkt vom Telefon aus zu tun. Dazu müssen Sie folgende Schritte ausführen.
Als erstes sollten Sie die Home-App aufrufen, in der Sie Chromecast konfiguriert haben, und auf Ihr Gerät klicken.
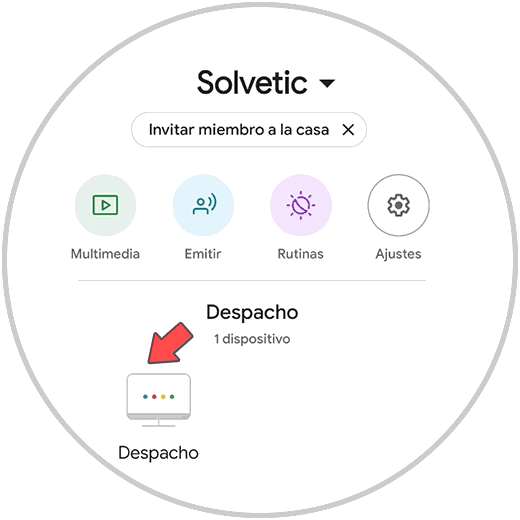
Jetzt müssen Sie unten auf “Bildschirm senden” klicken.
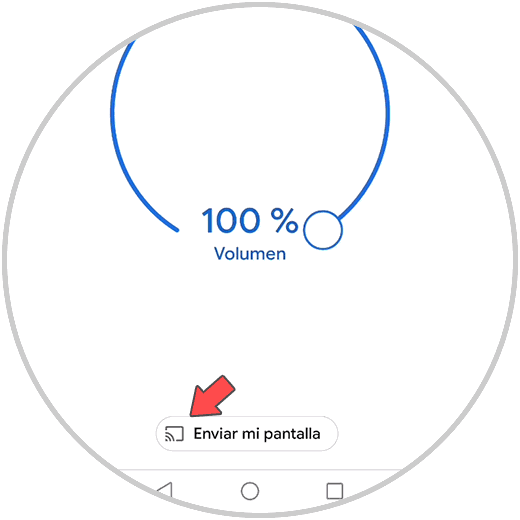
Als nächstes sollten Sie bestätigen, dass Sie den Bildschirm senden möchten.
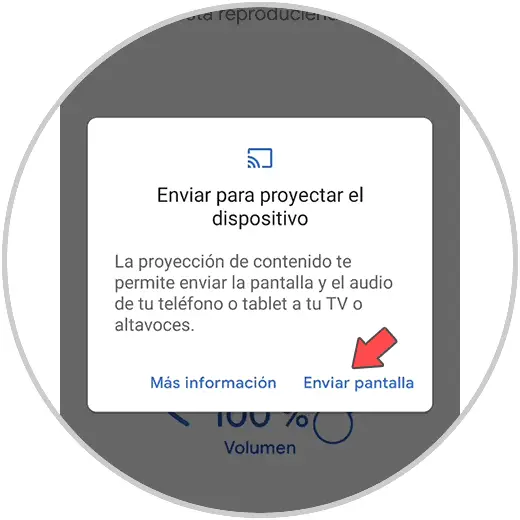
Jetzt müssen Sie auf “Jetzt starten”, damit es zu teilen beginnt.
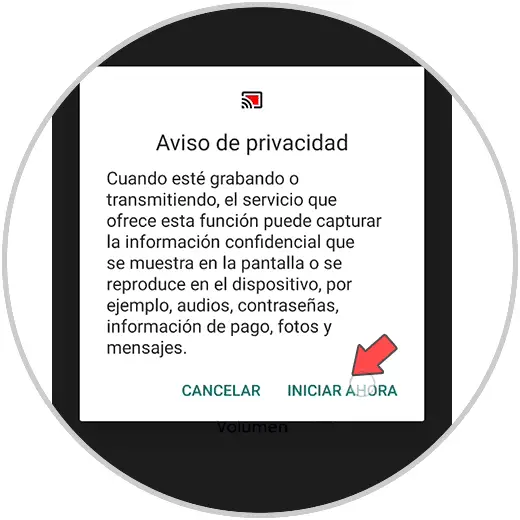
Sie sehen endlich Ihren Telefonbildschirm auf dem Fernseher.
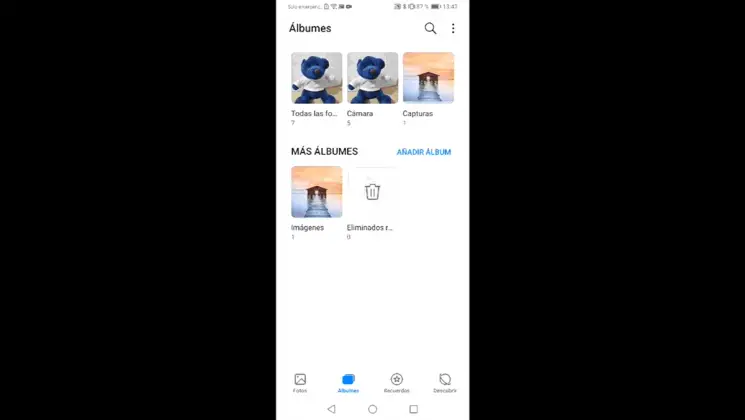
Auf diese Weise können Sie auf einfache Weise die Fotos Ihres Telefons auf dem Bildschirm Ihres Fernsehgeräts sehen.