Fortschritte in der digitalen Welt werden immer deutlicher und die Wahrheit ist, dass sich die Art und Weise, wie Dinge getan werden, im Laufe der Zeit geändert hat. Wir finden eine dieser Änderungen, wenn es darum geht, Inhalte auf unserem Fernseher anzusehen, da wir heute nicht nur die Möglichkeit haben, zu sehen, was in den wichtigsten Fernsehsendern ausgestrahlt wird, sondern es gibt auch verschiedene Streaming-Plattformen, die uns eine breite Palette von Inhalten bieten Vielzahl von Inhalten.
Unter ihnen finden wir Netflix , HBO, Disney Plus usw. Wir können diese Dienste auf einfache Weise sehen, wenn wir ein Konto in ihnen erstellt haben, aber wir müssen einen Smart-TV dafür haben. Für den Fall, dass unser Fernseher nicht über diese Technologie verfügt, müssen wir uns keine Sorgen machen, da es Geräte wie den Chromecast gibt, mit denen wir über ihre Verbindung auf sie zugreifen können.
Aus diesem Grund zeigen wir Ihnen im Folgenden alle Schritte, die Sie ausführen müssen, um Schritt für Schritt zu erfahren, wie Sie Chromecast mit Google TV auf Ihrem Fernseher installieren und konfigurieren.
Um auf dem Laufenden zu bleiben, abonniere unseren YouTube-Kanal! ABONNIEREN
Installieren und konfigurieren Sie Chromecast mit Google TV
Um herauszufinden, wie Sie Ihren Chromecast mit Google TV installieren und konfigurieren, müssen Sie die folgenden Schritte ausführen.
Als erstes sollten Sie den Chromecast so an den Fernseher anschließen, dass er startet. Sobald die Verbindung hergestellt ist, müssen Sie gleichzeitig den Pfeil und das Haus auf der Fernbedienung drücken, wie Sie in der folgenden Abbildung sehen können.
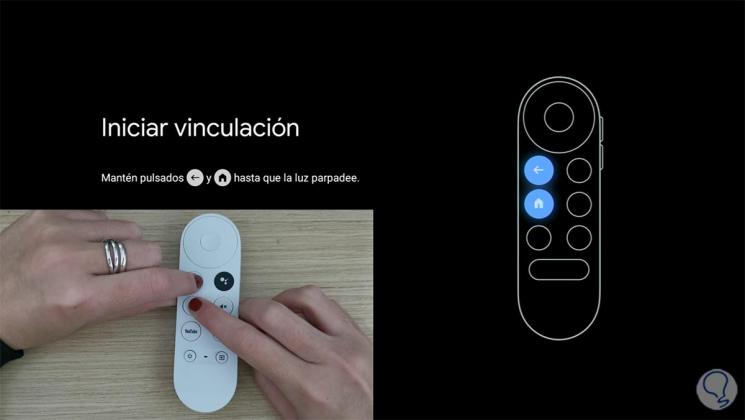
Jetzt müssen Sie auf Ihr Telefon gehen und die Google Home-App herunterladen.
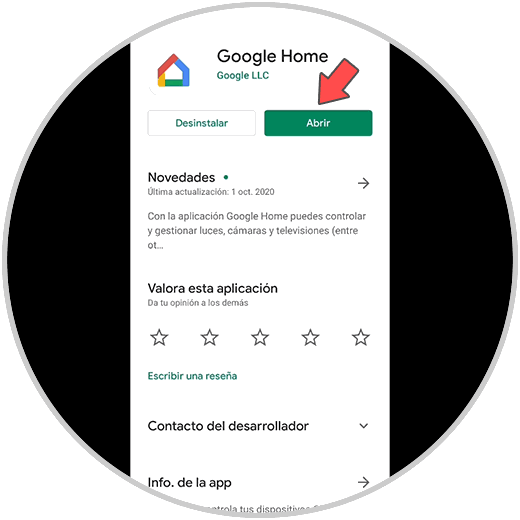
Sobald Sie es heruntergeladen haben, müssen Sie es öffnen.
Klicken Sie nun oben auf das Symbol “+”.
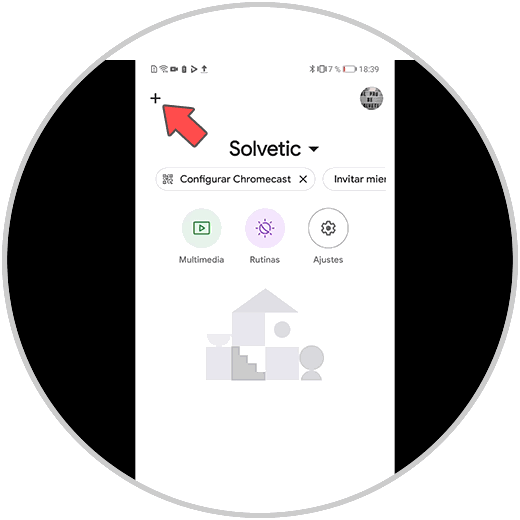
Als nächstes sollten Sie im Menü “Gerät konfigurieren” auswählen.
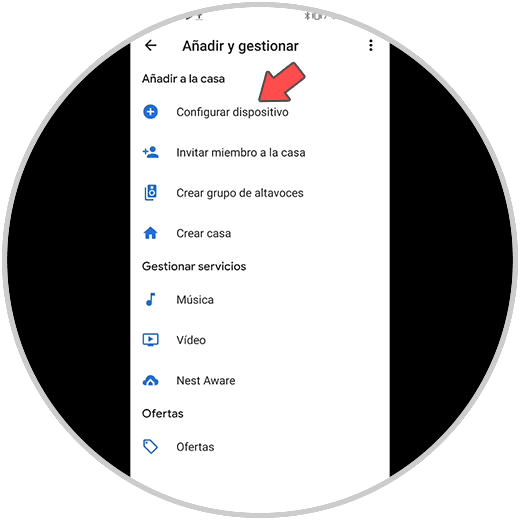
Klicken Sie auf der neuen Registerkarte auf “Neue Geräte konfigurieren”.
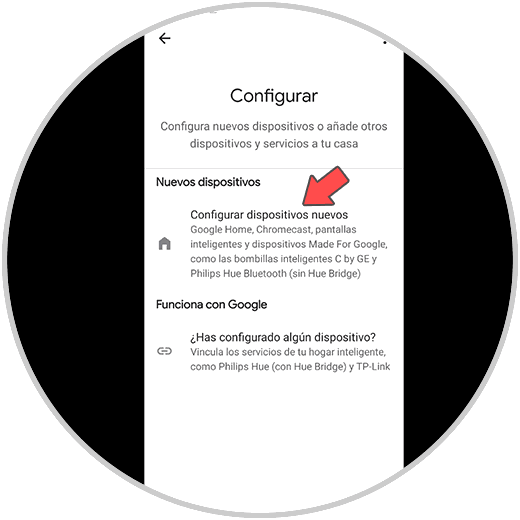
Jetzt müssen Sie auf das Gerät klicken, das Sie verbinden möchten.
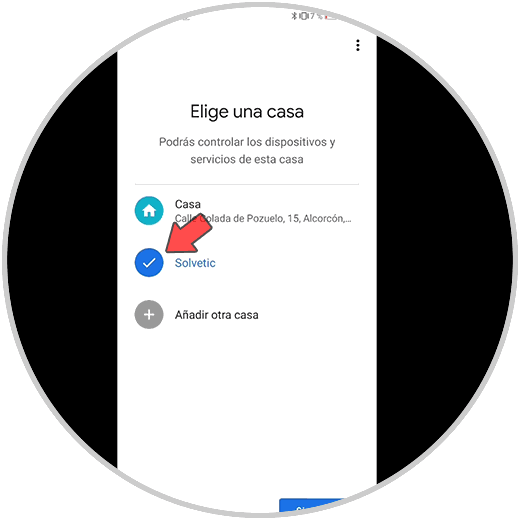
Stellen Sie nun sicher, dass Bluetooth- und Ortungsdienste aktiviert sind, damit Chromecast das Gerät findet.
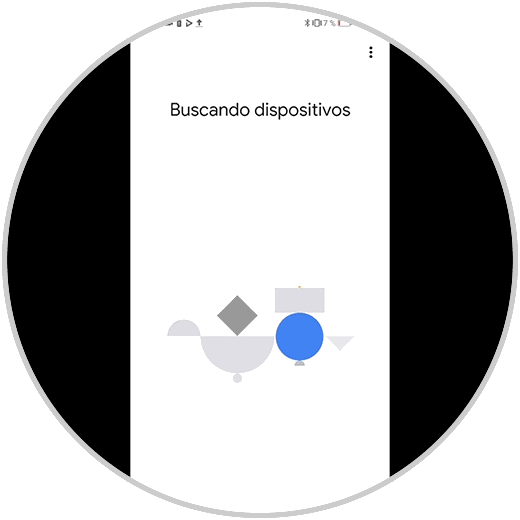
Als nächstes sollten Sie auf “Scan-Code” klicken, den Sie auf dem Fernseher scannen sollten.
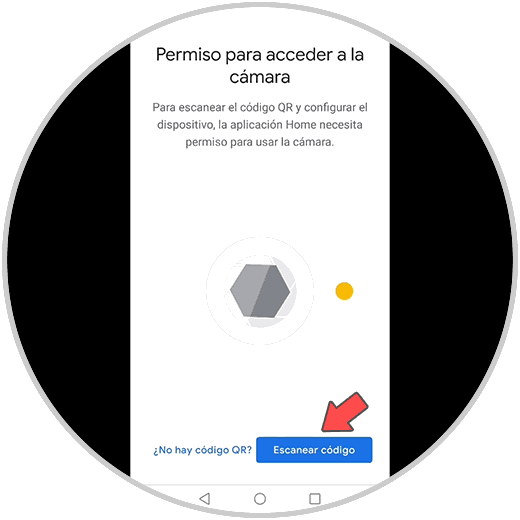
Jetzt sehen Sie, dass der QR-Code im Fernsehen erscheint. Sie müssen es scannen.
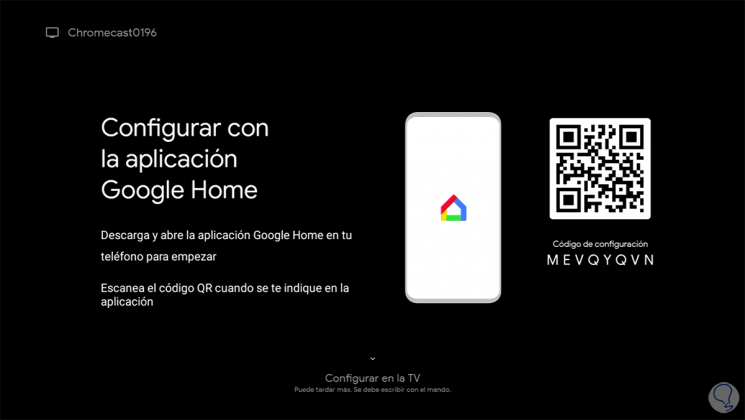
Führen Sie mit dem Mobiltelefon den Scan durch.
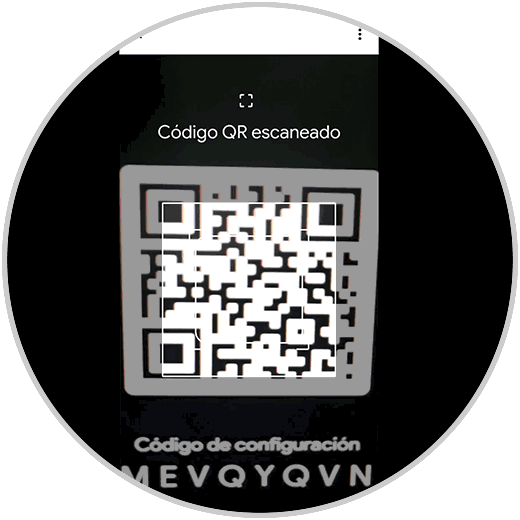
Wir werden sehen, dass beide Geräte verbunden wurden.
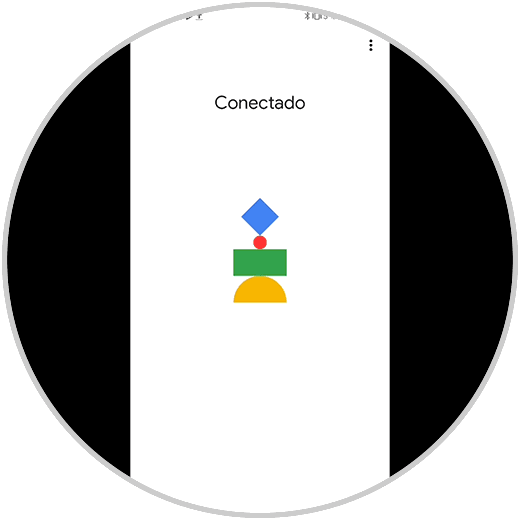
Wählen Sie nun aus, in welchem Bereich des Hauses sich das Gerät befindet und klicken Sie auf “Weiter”.
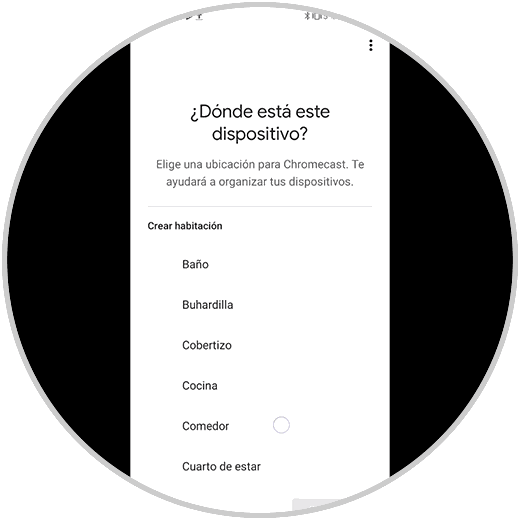
Als Nächstes müssen Sie auf dem Telefon dasselbe WiFi-Netzwerk einrichten wie auf dem Chromecast.
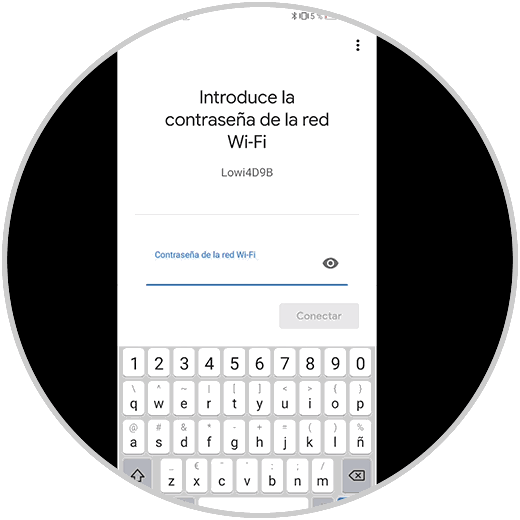
Sie werden sehen, dass auf dem Bildschirm angezeigt wird, dass es verbunden ist.
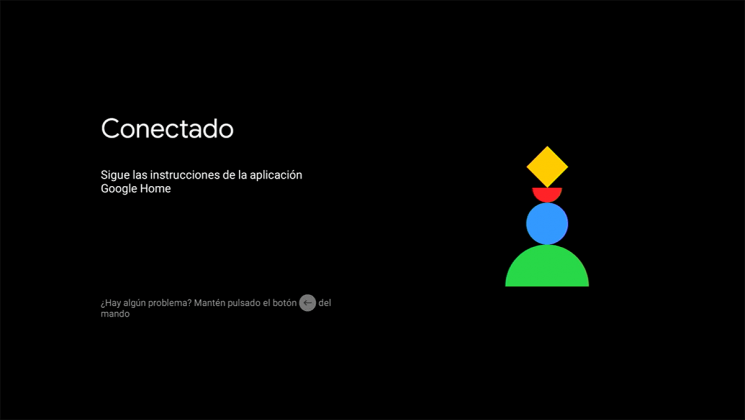
Als Nächstes müssen Sie sich mit dem Google Mail-Konto anmelden, um synchron zu bleiben.
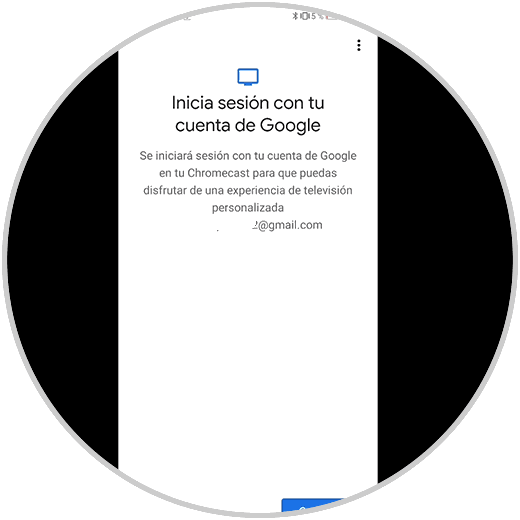
Überprüfen Sie nun Ihre Identität, indem Sie auf “Kopieren” klicken.
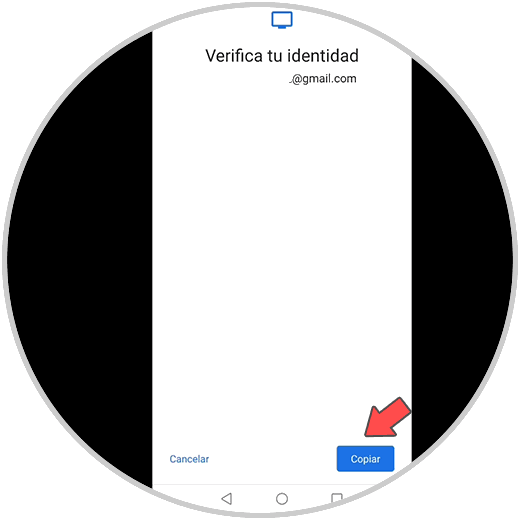
Melden Sie sich dann an und konfigurieren Sie die Google-Dienste.
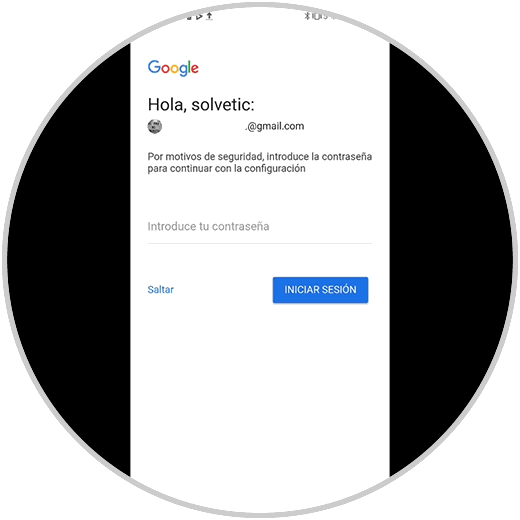
Sie werden sehen, dass der Bildschirm auch anzeigt, dass Sie sich anmelden.
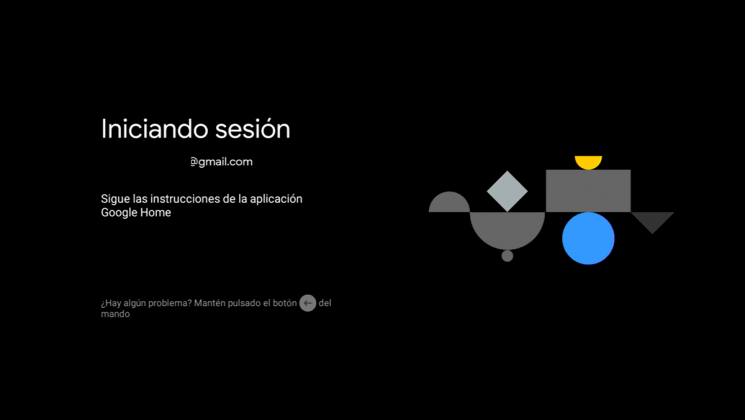
Jetzt müssen Sie Google-Dienste konfigurieren und akzeptieren.
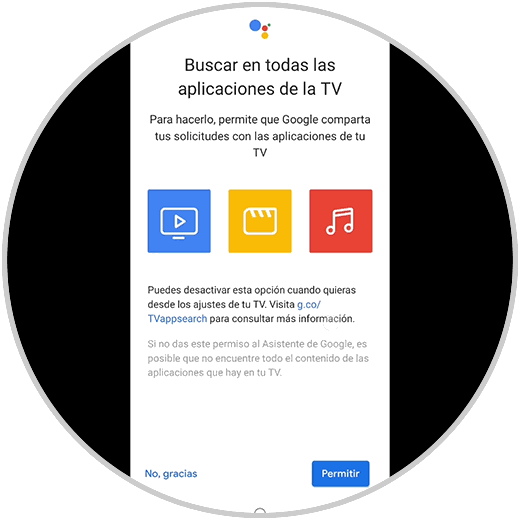
Sie können alle angebotenen Einstellungen auswählen.
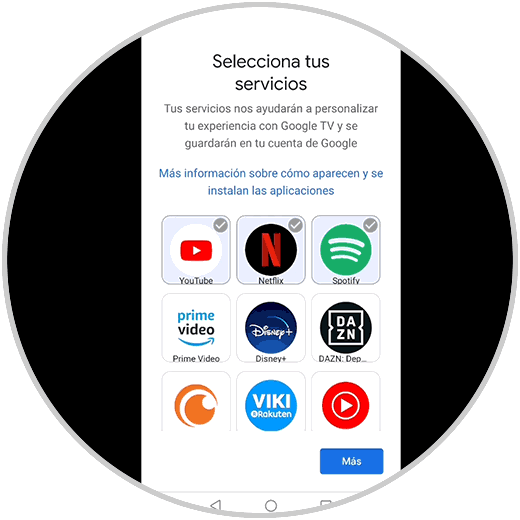
Sie sehen eine Liste mit allem, was Sie konfiguriert haben.
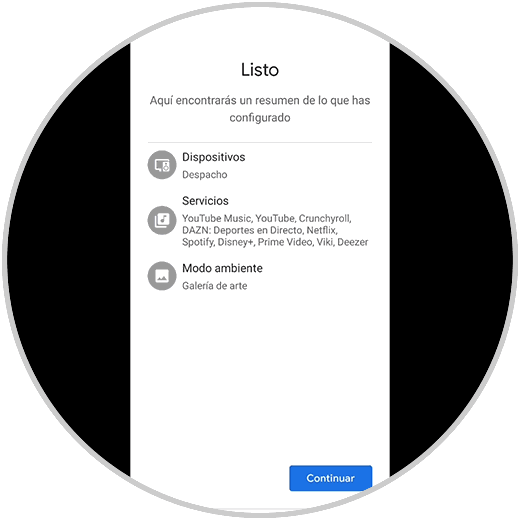
Als nächstes sehen Sie einen Bildschirm, der Sie darüber informiert, dass das Gerät konfiguriert wurde. Sobald dies erledigt ist, wird in der App ein neues Menü angezeigt, in dem der verbundene Chromecast angezeigt wird.
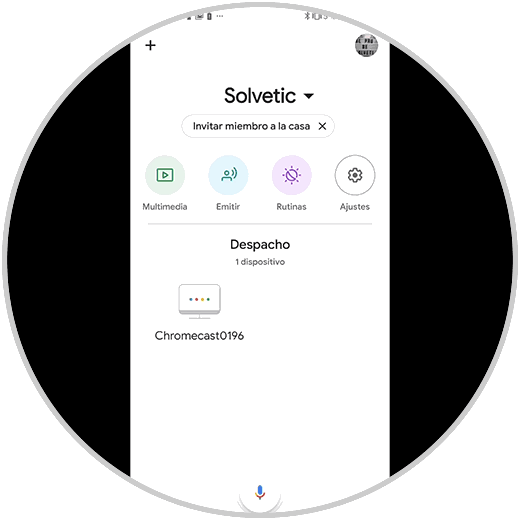
Jetzt sehen Sie auf Ihrem Fernsehbildschirm, dass die relevanten Updates heruntergeladen werden und

Dann werden die Apps installiert und schließlich kann der Chromecast verwendet werden.
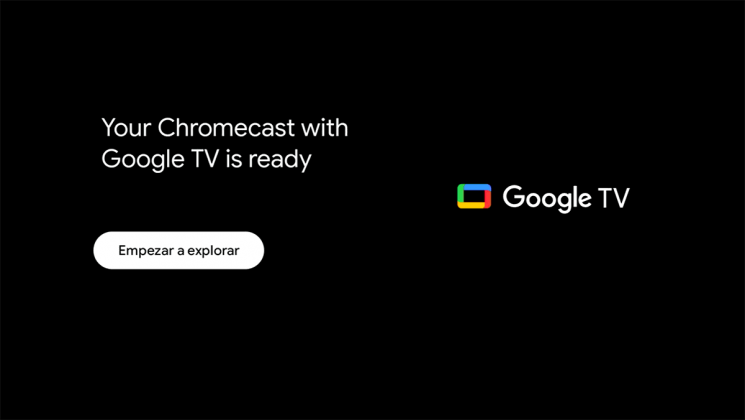
Schließlich können Sie von Ihrem Fernseher aus auf den Inhalt zugreifen und alles sehen, was Sie auswählen.
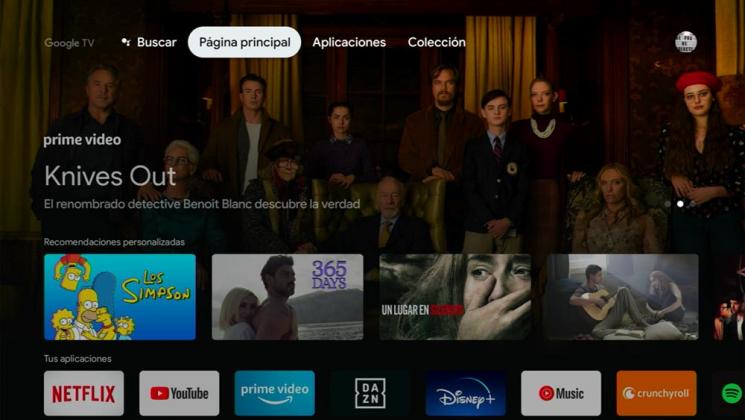
Auf diese Weise haben Sie den Chromecast auf Ihrem Fernseher so konfiguriert, dass Sie ihn jederzeit verwenden können.