Jedes Mal , wenn wir eine Aktion ausführen auf Programme, Anwendungen oder Dateien, 10 Windows – Regel erstellt temporäre Dateien , die Informationen und Details dieser Websites und Anwendungen enthalten , so dass ihre Einstellungen schneller Zugriffe in Zukunft geladen werden. Obwohl wir die meiste Zeit nur Dateien erhalten, die überhaupt nicht nützlich sind, führt dies dazu, dass die Festplatte nach und nach mit unnötigen Dateien und Objekten gefüllt wird, wenn dieser Speicherplatz für wichtigere Daten verwendet werden kann.
Der Temp-Ordner speichert Informationen vorübergehend, insbesondere wenn wir ein Programm verwenden. In diesem Moment werden temporäre Daten erstellt, aber wenn das Programm geschlossen wird, sollten sie verschwinden. Auf diese Weise speichert dieser Ordner eine Datensicherung für den Fall, dass der Computer das Programm überraschend schließt und wir keine Daten verlieren. Wenn Sie in Windows 10 auf den temporären Ordner (temporär) zugreifen möchten , erklärt EinWie.com zwei Methoden, um dies zu erreichen.
Um auf dem Laufenden zu bleiben, abonniere unseren YouTube-Kanal! ABONNIEREN
1. Öffnen Sie den temporären Ordner Windows 10 unter Ausführen
Für diese Methode können wir Run mit einer der folgenden Optionen öffnen:
- Verwenden der Tasten:
+ R.
- Von Cortana oder dem Suchfeld Start
- Klicken Sie mit der rechten Maustaste auf das Startmenü oder verwenden Sie die Tasten:
+ X.
Im Run-Fenster geben wir Folgendes ein:
% temp%
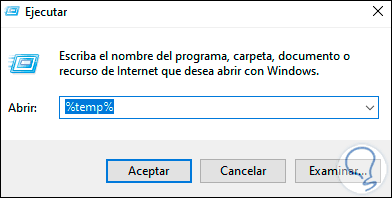
Wir klicken auf OK oder drücken die Eingabetaste und gehen zum temporären Ordner in Windows 10:
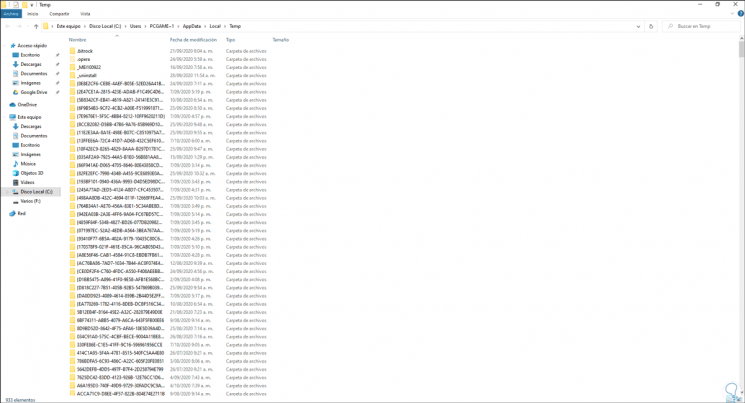
2. Öffnen Sie den Windows 10 Temp-Ordner im Explorer
Diese Methode ist eine der am häufigsten verwendeten, da wir direkt vom Datei-Explorer aus gehen können. Dazu öffnen wir sie und gehen zum folgenden Pfad:
C: Benutzer usuairo AppData Local Temp
Dort finden wir alle temporären Systeme und Anwendungen:
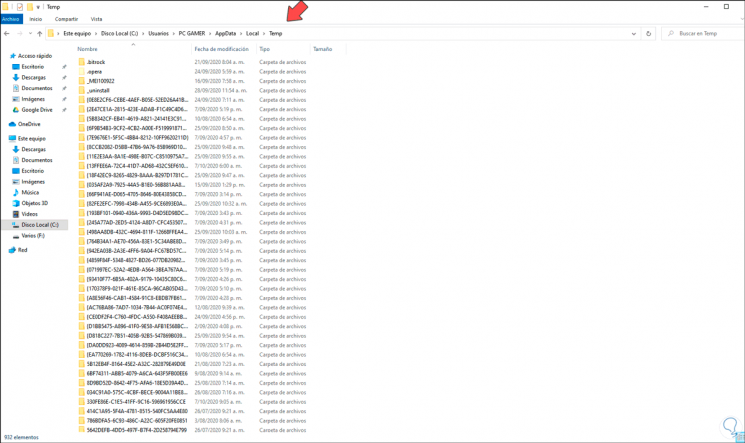
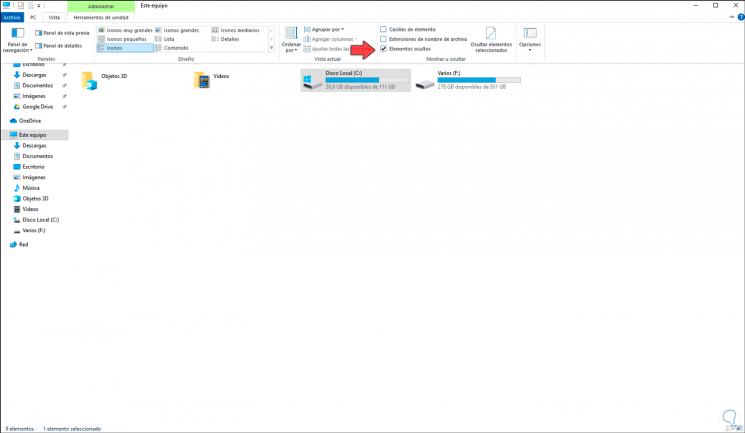
Mit diesen beiden Methoden ist es möglich, auf die temporären in Windows 10 zuzugreifen.