Chromebook ist eines der leichtgewichtigen Systeme, die wir heute haben, und wir sagen dies, weil es online direkt mit unserem Google-Konto basiert, sodass alle Arbeiten direkt über den Browser ausgeführt werden. Mit einem Chromebook können wir eine Vielzahl von Aufgaben ausführen, ohne ein komplexes Betriebssystem zu benötigen, da das Internet ausreicht. Wir werden die häufigsten Anwendungen finden, als wäre es ein Mobiltelefon mit Internet, aber natürlich ist die Sprache dabei von entscheidender Bedeutung.
Auf Chromebook müssen verschiedene Konfigurationen vorgenommen werden. Eine davon besteht darin, die Tastatursprache bei Bedarf zu ändern. Dies ist ein einfacher Vorgang, den wir in diesem Lernprogramm ausführlich erläutern werden. Nicht alle von uns haben dieselbe Muttersprache. Wenn das Chromebook also aus einer anderen Sprache stammt, müssen wir es ändern, um uns wohler zu fühlen.
Um auf dem Laufenden zu bleiben, abonniere unseren YouTube-Kanal! ABONNIEREN
So ändern Sie die Tastatursprache in Chromebook
Wir klicken auf Chromebook Start und dann auf das Ritzelsymbol (Einstellungen):
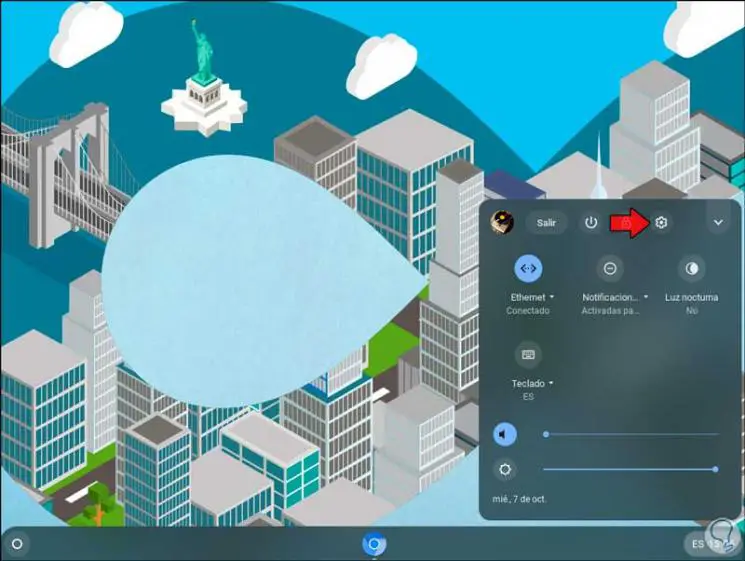
Im angezeigten Fenster gehen wir zum Abschnitt “Geräte” und wählen dann “Tastatur”:
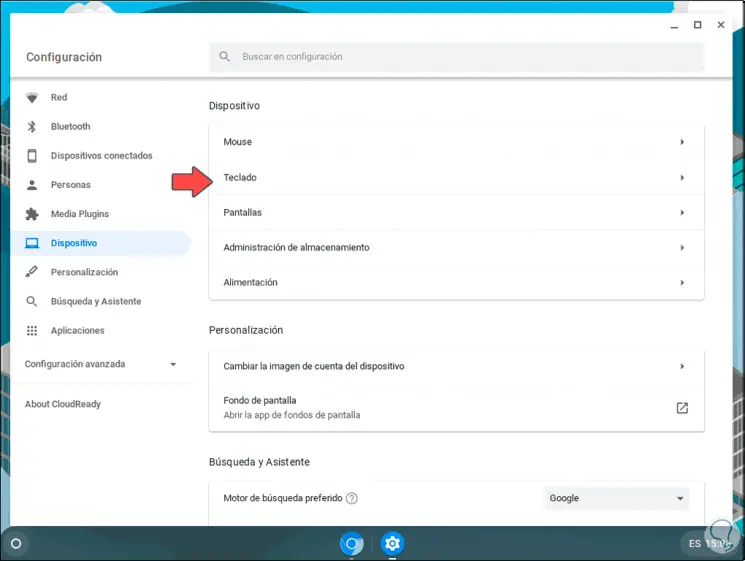
Im Abschnitt Tastatur sehen wir Folgendes:
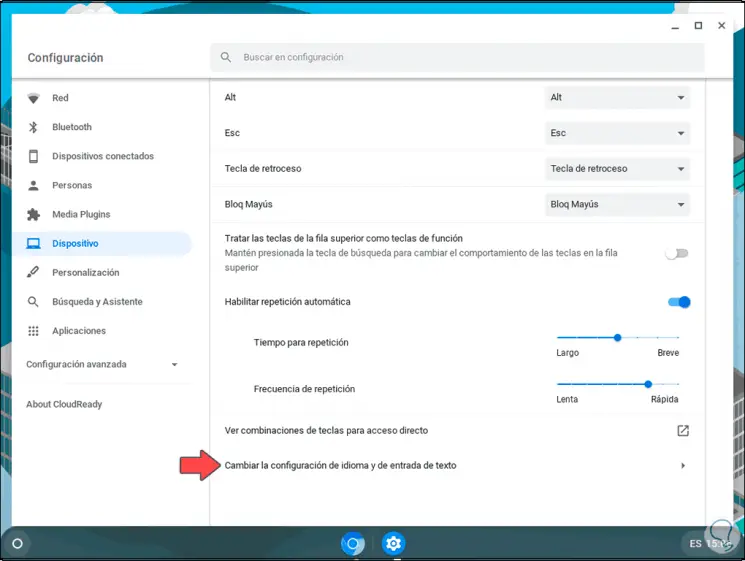
Wir klicken auf die Zeile “Sprach- und Texteingabeeinstellungen ändern” und Folgendes wird angezeigt:
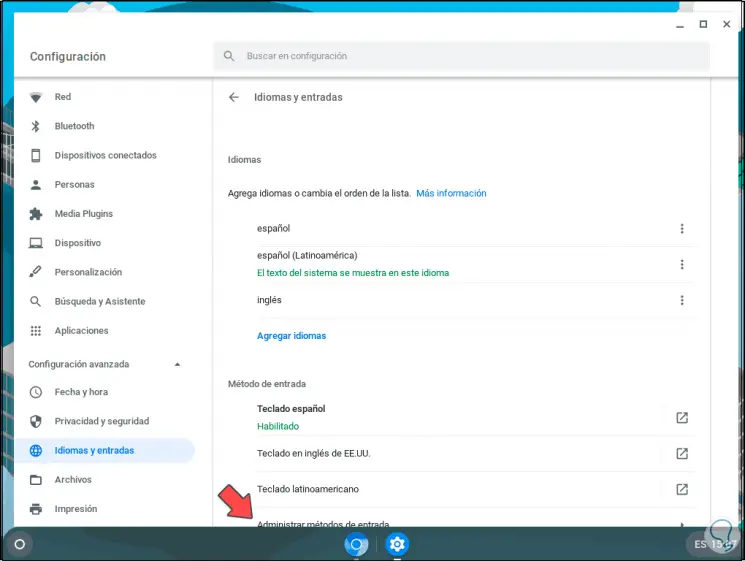
Unten können wir auf “Eingabemethoden verwalten” klicken und wir sehen alle Sprachoptionen, die auf der Texteingabeebene verfügbar sind:
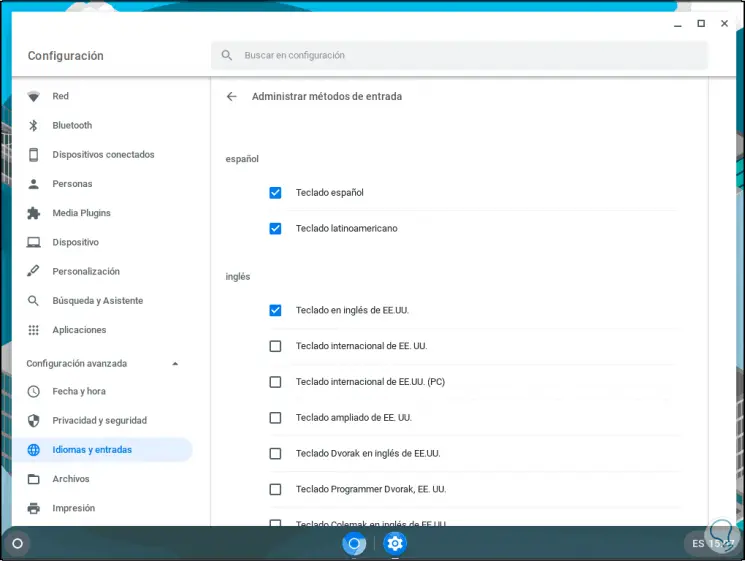
Im Tastaturfenster sehen wir die Sprachen, die momentan verfügbar sind:
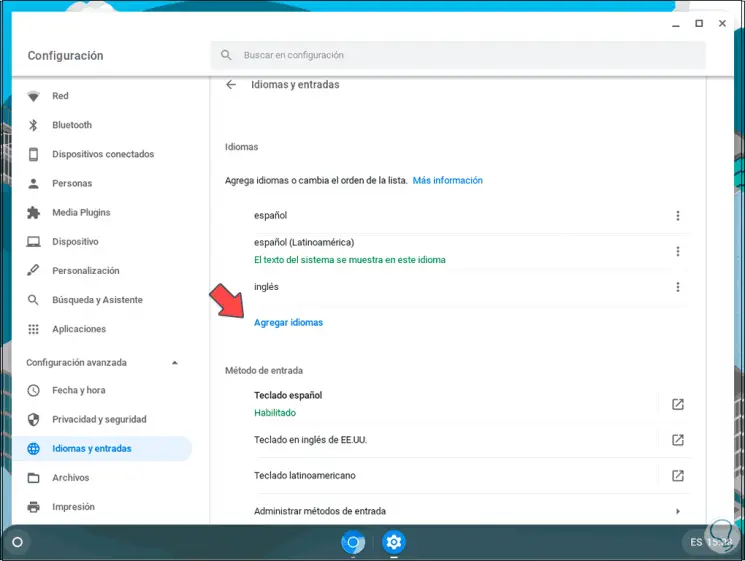
Wenn eine zusätzliche Sprache erforderlich ist, klicken Sie auf “Sprachen hinzufügen” und im Popup-Fenster wählen wir die gewünschte Sprache aus und klicken auf “Hinzufügen”:
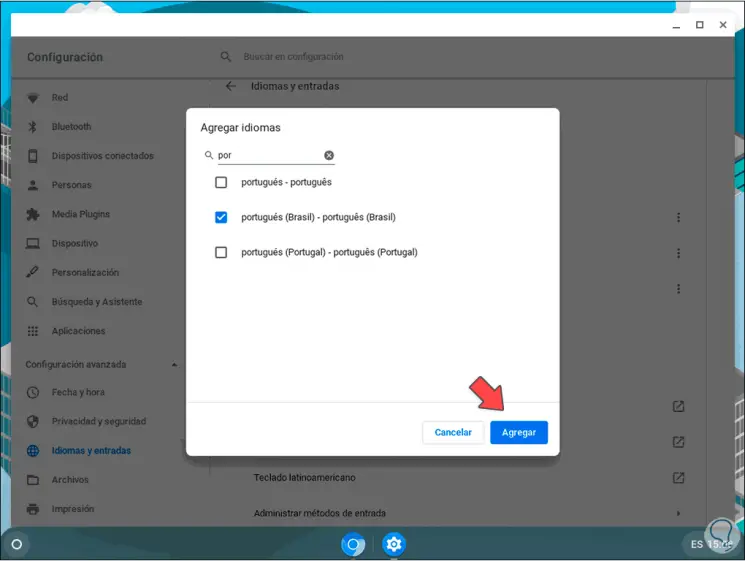
Im Abschnitt Sprachen verfügt jede der verfügbaren Sprachen über ein Kontextmenü. Wenn Sie dort klicken, ist Folgendes möglich:
- Ändern Sie den Speicherort dieser Sprache
- Entfernen Sie es von Chromebook
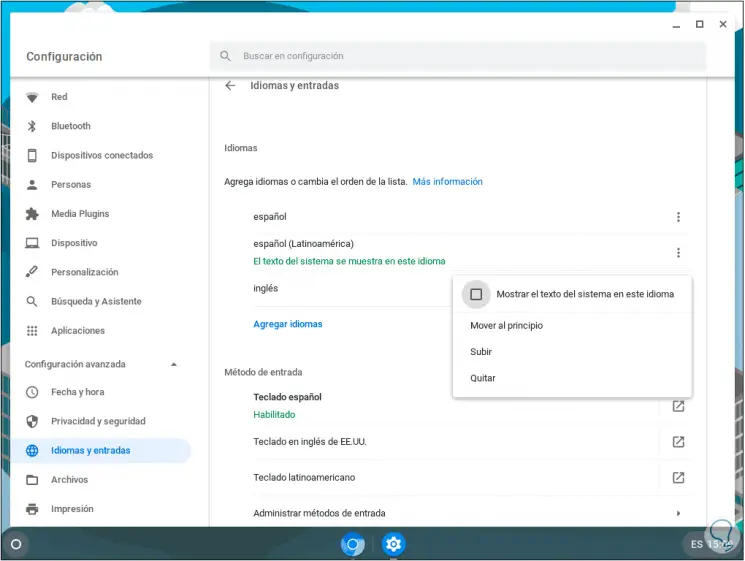
Mit dieser Methode können wir die gewünschte Sprache für Chromebook entsprechend unserem aktuellen Verwendungsbedarf einstellen.