Die hochgestellten und tiefgestellten Zeichen sind Teil der Optionen, die von Office-Anwendungen wie Word und Excel für eine vollständige Verwaltung der Textvariablen und der Daten, an denen wir arbeiten, angeboten werden, sowohl der hochgestellten (oben) als auch der hochgestellten Der Index (er befindet sich unten) ist eine Möglichkeit, ein Element wie einen Buchstaben oder eine Zahl in einem Satz oder einem bestimmten Wort hervorzuheben. Diese werden in folgenden Szenarien angewendet:
- Messungen (M 2 , M 3 )
- Formeln (H 2 0)
- Matheformeln (20 5 ) und mehr
In Word und Excel für macOS können wir einige Optionen verwenden, um sowohl den hochgestellten als auch den tiefgestellten Index einzufügen. EinWie.com erklärt jeden einzelnen von ihnen in diesem Tutorial.
Um auf dem Laufenden zu bleiben, abonniere unseren YouTube-Kanal! ABONNIEREN
Contents
1 . Fügen Sie hochgestellt in Word für Mac ein
Die erste unserer Optionen besteht darin, den Text in Word auszuwählen und im Startmenü auf das Symbol “Hochgestellt” zu klicken:
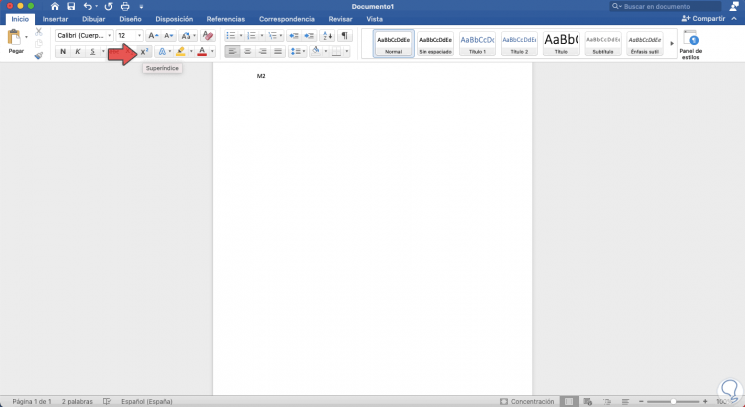
Als Ergebnis werden wir sehen, dass die Änderung angewendet wird:
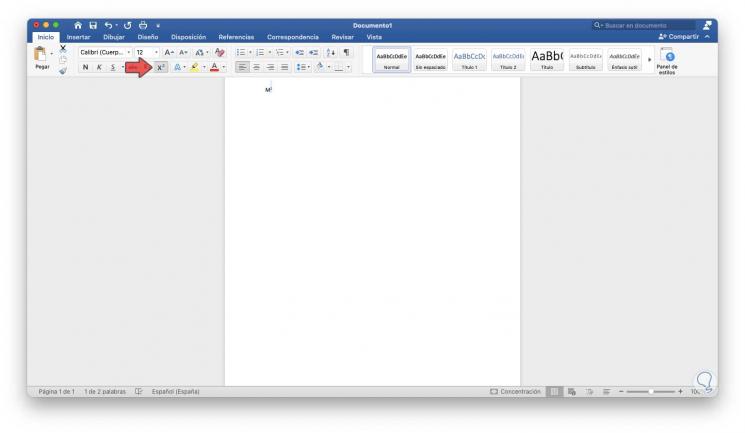
Eine weitere Möglichkeit, einen hochgestellten Index hinzuzufügen, besteht darin, den gewünschten Text oder die gewünschte Nummer auszuwählen und zum Menü “Format – Schriftart” zu wechseln:
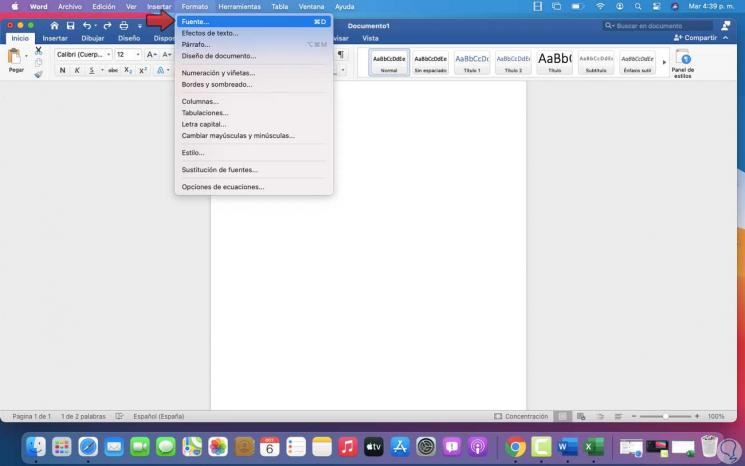
Im angezeigten Fenster aktivieren wir das Feld “Hochgestellt”:
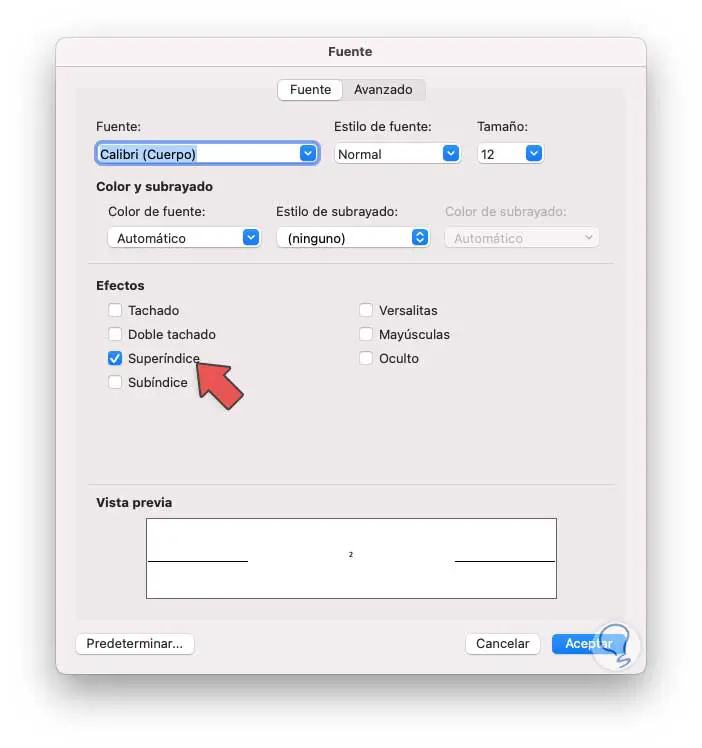
Wir wenden die Änderungen an, um das Ergebnis zu sehen:
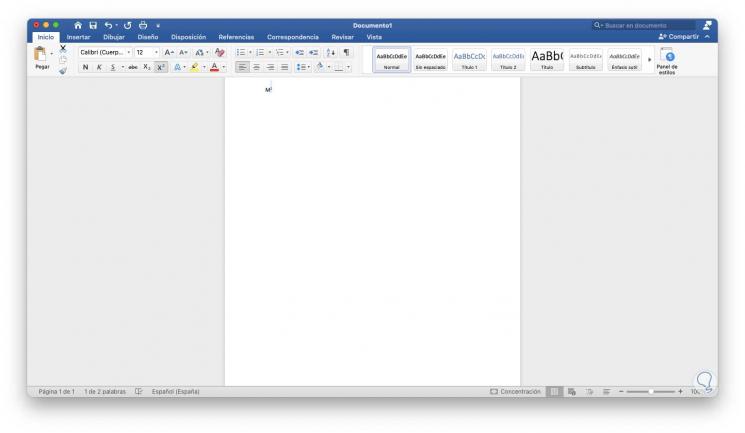
Die andere Option, die Word uns in macOS bietet, um einen hochgestellten Index hinzuzufügen, ist über das Menü “Einfügen – Erweitertes Symbol”:
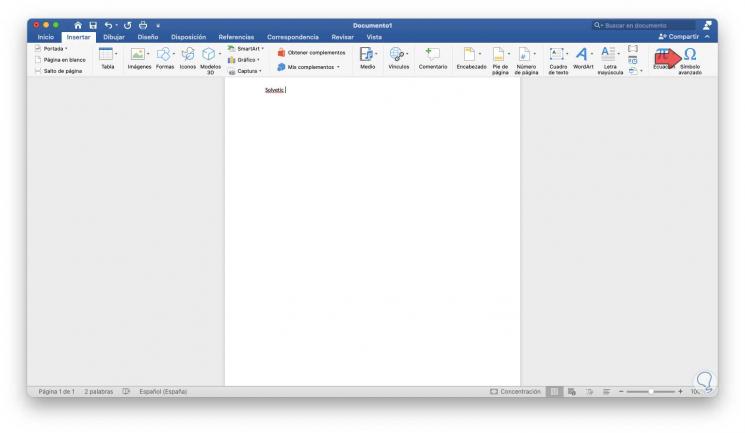
Im angezeigten Symbolfenster gibt es einige Optionen zum Einfügen eines hochgestellten Zeichens:
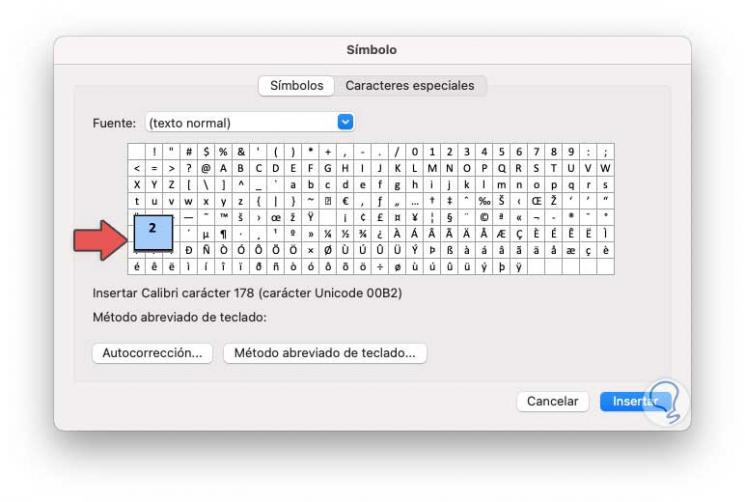
Wir wählen das gewünschte Objekt aus, klicken auf “Einfügen” und dann auf “Schließen”, um den Vorgang abzuschließen:
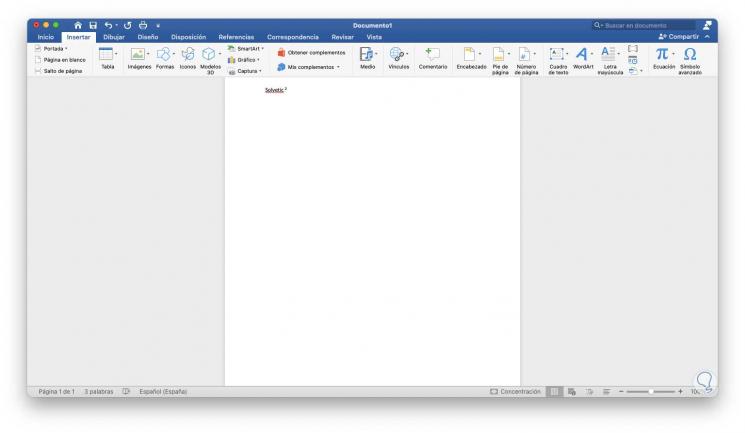
2. Fügen Sie den Index in Word für Mac ein
Um einen Index in Word für macOS hinzuzufügen, können Sie unter anderem den Text auswählen und im Startmenü auf das Symbol “Index” klicken:
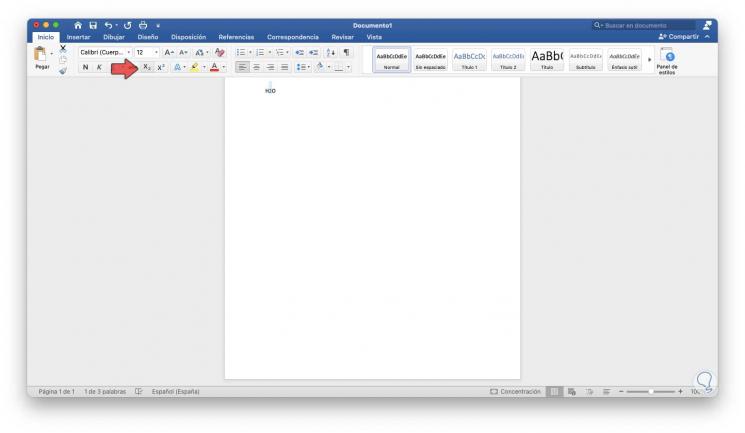
Als Ergebnis werden wir Folgendes sehen:
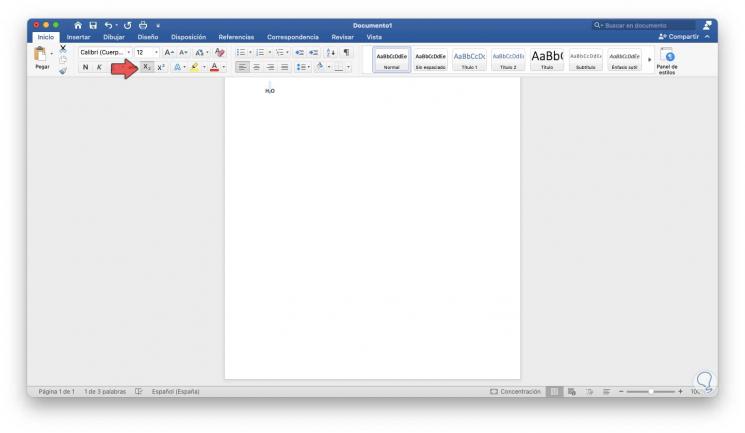
Alternativ können wir den zu bearbeitenden Text oder die zu bearbeitende Nummer auswählen und zum Menü “Format -Quelle” gehen:
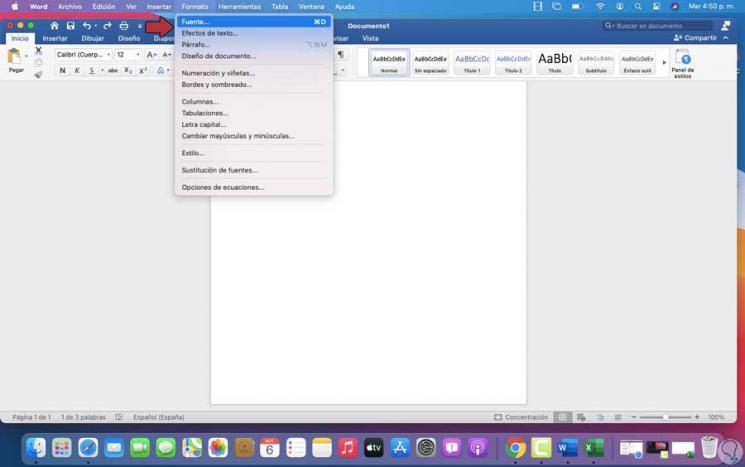
Im angezeigten Fenster aktivieren wir das Feld “Index”. Wir übernehmen die Änderungen und das Ergebnis ist, dass die Auswahl im tiefgestellten Format erfolgt.
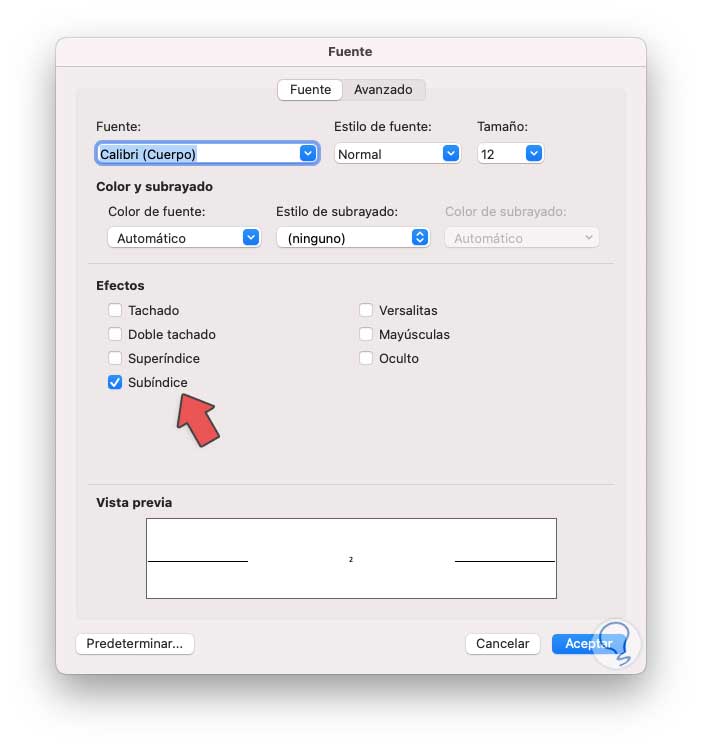
3 . Fügen Sie hochgestellt in Excel für Mac ein
Im Fall von Excel sind die Optionen etwas anders. Um einen hochgestellten Index hinzuzufügen, können wir den Text auswählen und dann zum Menü “Format -Zelle” gehen oder die folgende Tastenkombination verwenden:
⌘ + 1
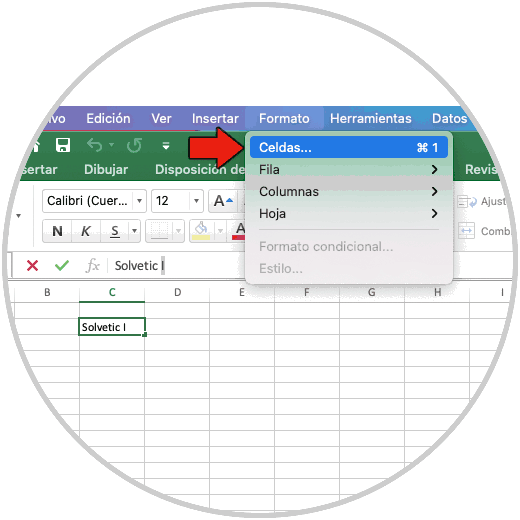
Im angezeigten Fenster aktivieren wir das Feld “Hochgestellt”:
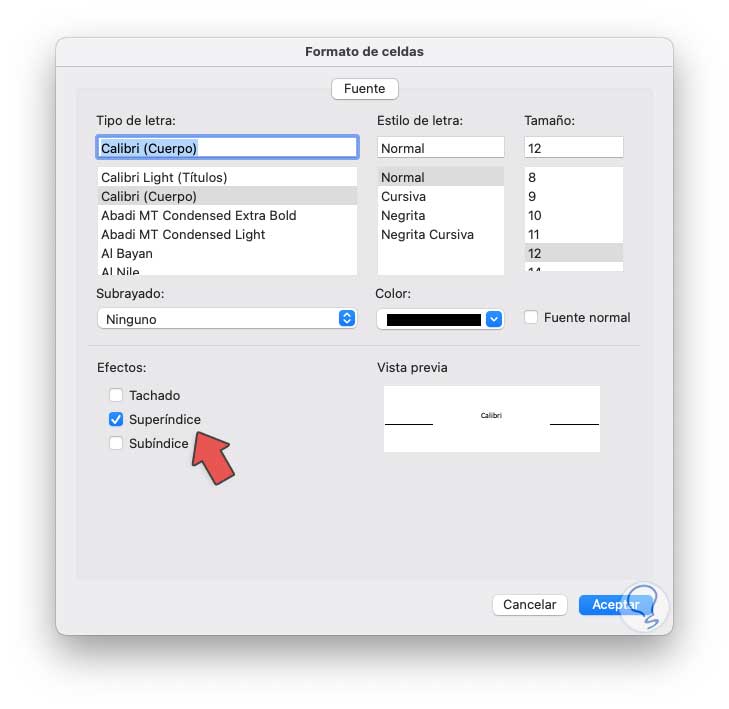
Wir klicken auf “OK” und die Änderung wird hochgestellt angewendet:
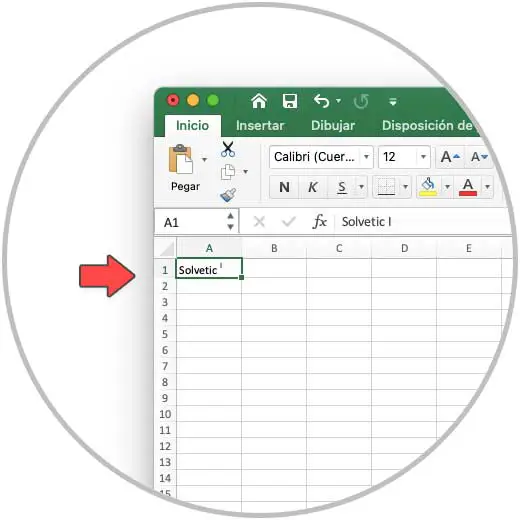
4. Setzen Sie den Index in Excel für Mac
Um nun einen Index zu erstellen, wählen wir den Buchstaben oder die Zahl aus und kehren zum Menü “Format – Zellen” zurück:
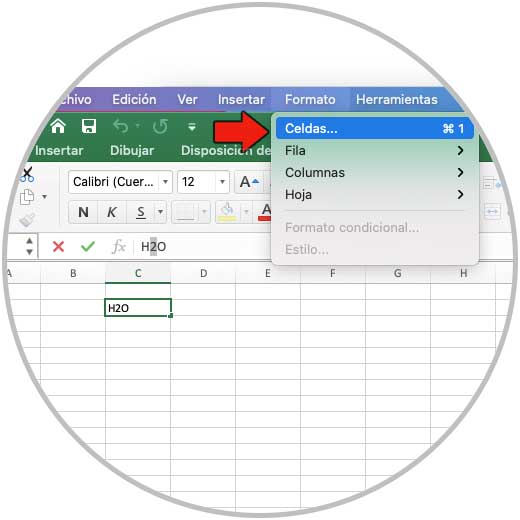
Dort aktivieren wir das Feld “Index”:
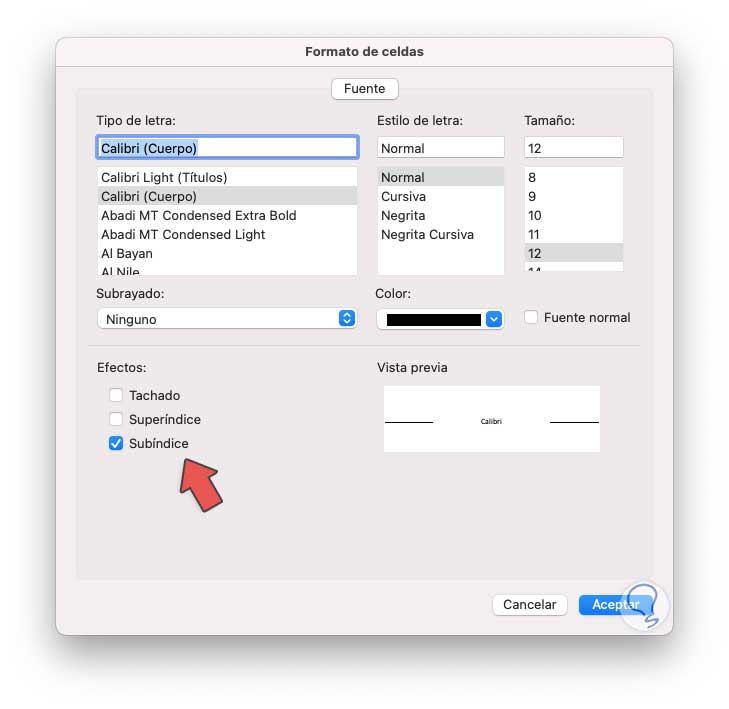
Wir akzeptieren die Änderung und können das erzielte Ergebnis sehen:
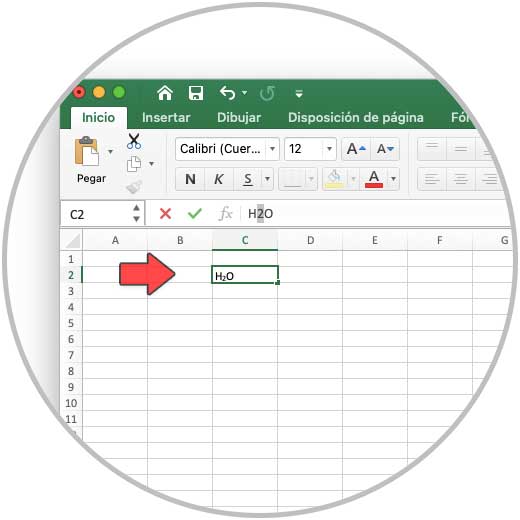
Auf diese Weise haben wir verschiedene Möglichkeiten, einen hochgestellten oder tiefgestellten Index sowohl in Word als auch in Excel für macOS zu erstellen.