ABONNIEREN SIE AUF YOUTUBE
Google Chrome gilt als einer der am häufigsten verwendeten Browser der Welt, da er über mehrere Funktionen verfügt, die uns nicht nur die Möglichkeit geben, zu surfen, sondern auch eine Vielzahl von Anpassungsmöglichkeiten und Sicherheitsverbesserungen zu nutzen, wenn wir Google Chrome verwenden Die am häufigsten verwendete Aufgabe ist das Herunterladen von Dateien. Wir können Dateien für persönliche Zwecke, für Arbeits- oder Bildungszwecke und vieles mehr herunterladen.
Das Problem besteht darin, dass die Geschwindigkeit unserer Downloads zu bestimmten Zeiten beeinträchtigt sein kann. Aus diesem Grund erklärt TechnoWikis einige Methoden, um Downloads in Google Chrome zu beschleunigen und so diesen Vorgang zu optimieren, den Millionen von Benutzern jede Sekunde ausführen.
Contents
1 So beschleunigen Sie Downloads in Chrome durch Löschen des Verlaufs
Eine der Hauptauswirkungen eines großen Verlaufs und Caches in Chrome ist eine Auswirkung auf Downloads, auf der Geschwindigkeitsstufe. Denken Sie daran, dass beim Besuch einer Website der Cache, der Website-Verlauf und andere Elemente wie Miniaturansichten, die in einem hohen Volumen vorhanden sind, einen Cache haben Negative Auswirkungen auf die Download-Geschwindigkeit. Hier ist es am klügsten, diesen Verlauf zu löschen.
Dazu öffnen wir Google Chrome, klicken auf das Menü und klicken auf „Einstellungen“:
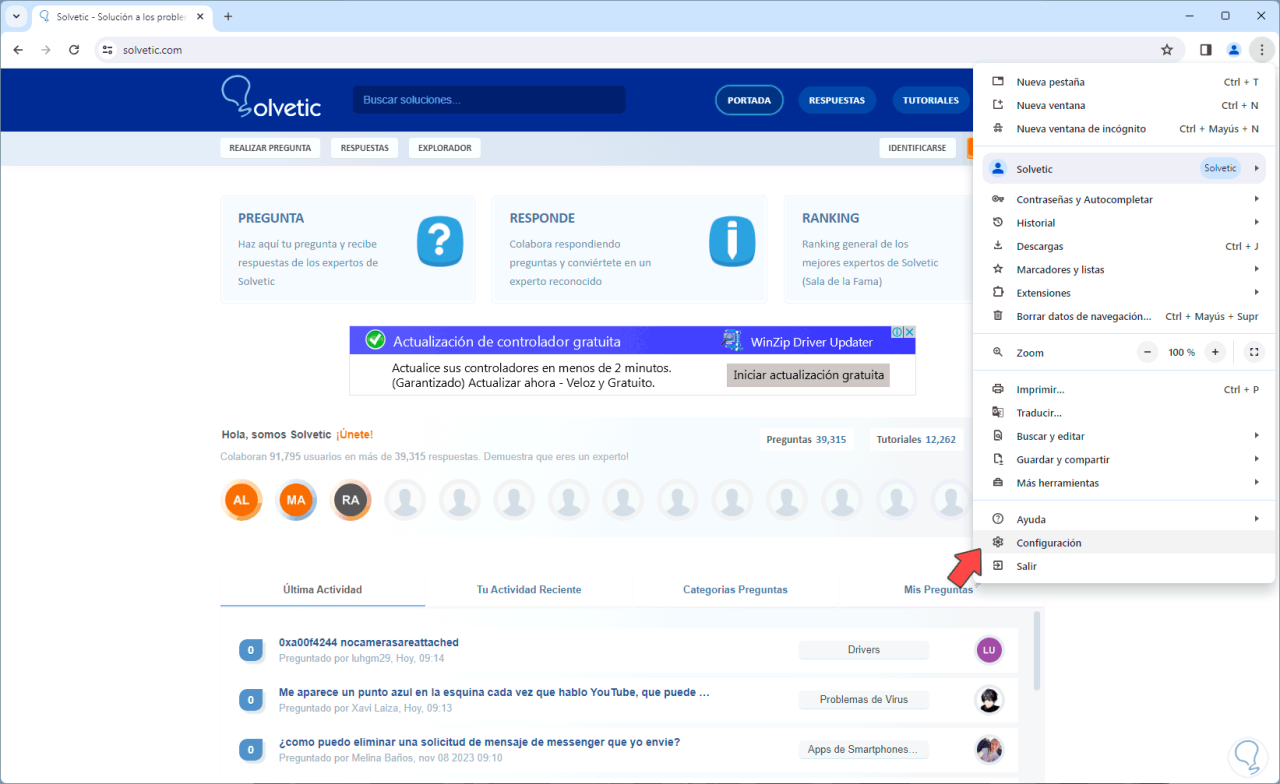
Danach gehen wir zu „Datenschutz und Sicherheit“ und klicken auf die Option „Browserdaten löschen“:
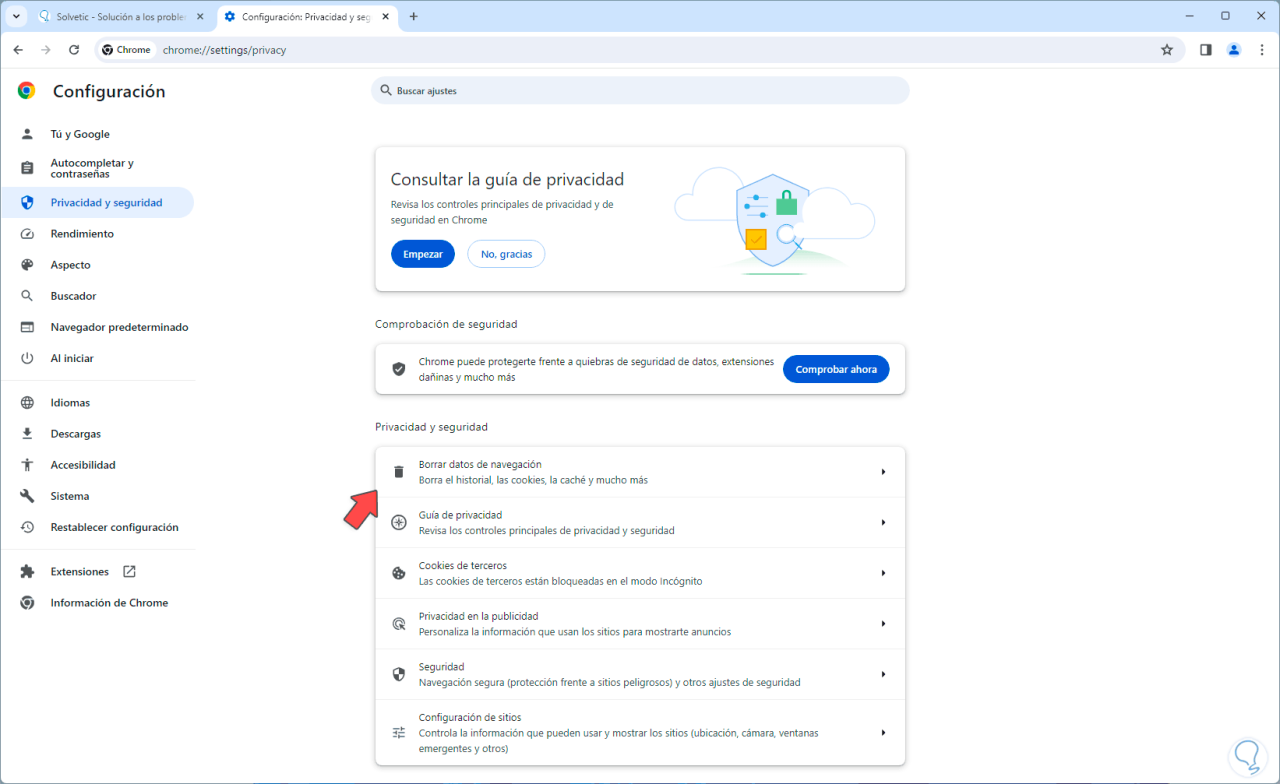
Es öffnet sich das folgende Fenster. Dort können wir einen benutzerdefinierten Zeitraum definieren und die Felder standardmäßig aktiviert lassen. Klicken Sie auf „Daten löschen“, um diesen Vorgang abzuschließen:
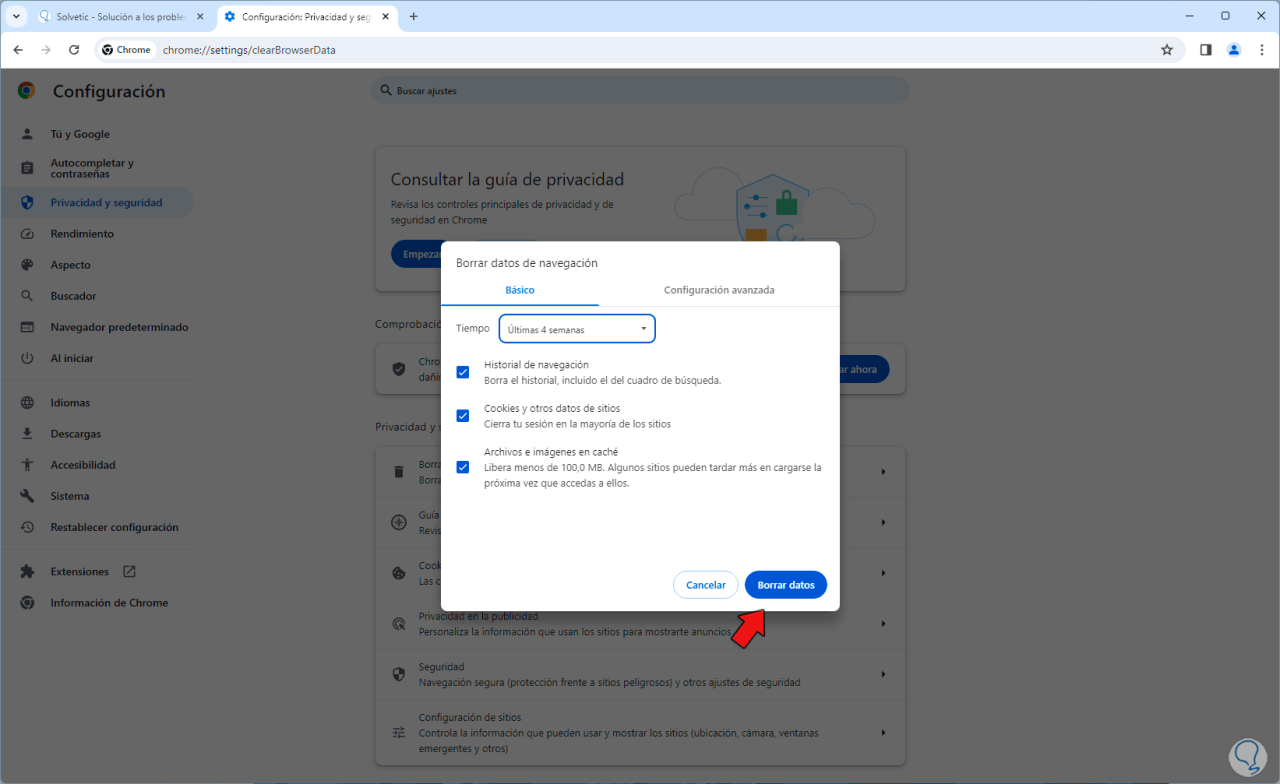
Wenn dies abgeschlossen ist, können wir überprüfen, ob sich unsere Downloads verbessert haben.
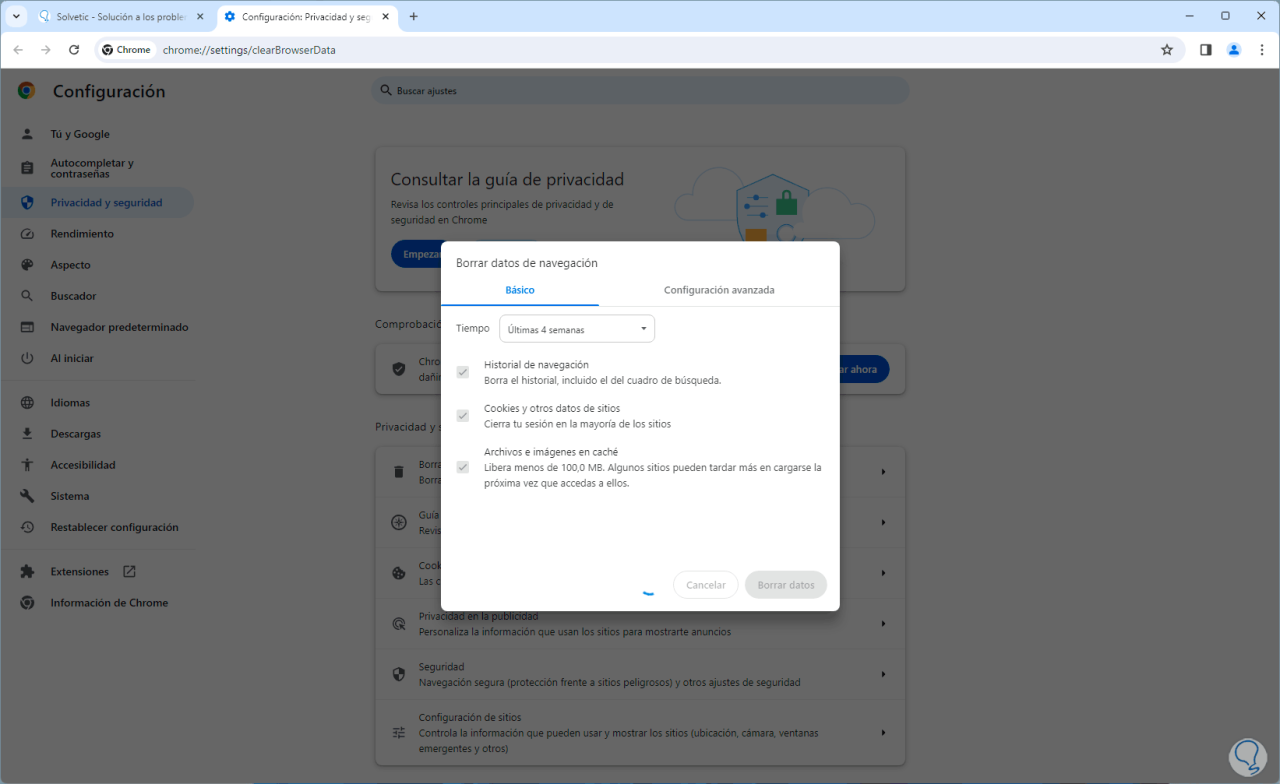
2 So beschleunigen Sie Downloads in Chrome durch Deaktivieren von Erweiterungen
Es ist für niemanden ein Geheimnis, dass die Verwendung von Erweiterungen oder Plugins uns dabei hilft, die Nutzung des Browsers zu verbessern, da wir Tausende von Erweiterungen aller Art finden, die die Nutzung erleichtern. Einige von ihnen können jedoch im Hintergrund arbeiten und Downloads beeinträchtigen Dadurch können wir die Erweiterung deaktivieren und prüfen, ob es sich um den Fehler handelt.
Um diese Aufgabe auszuführen, öffnen wir Chrome, klicken auf das Menü und klicken unter „Erweiterungen“ auf „Erweiterungen verwalten“:
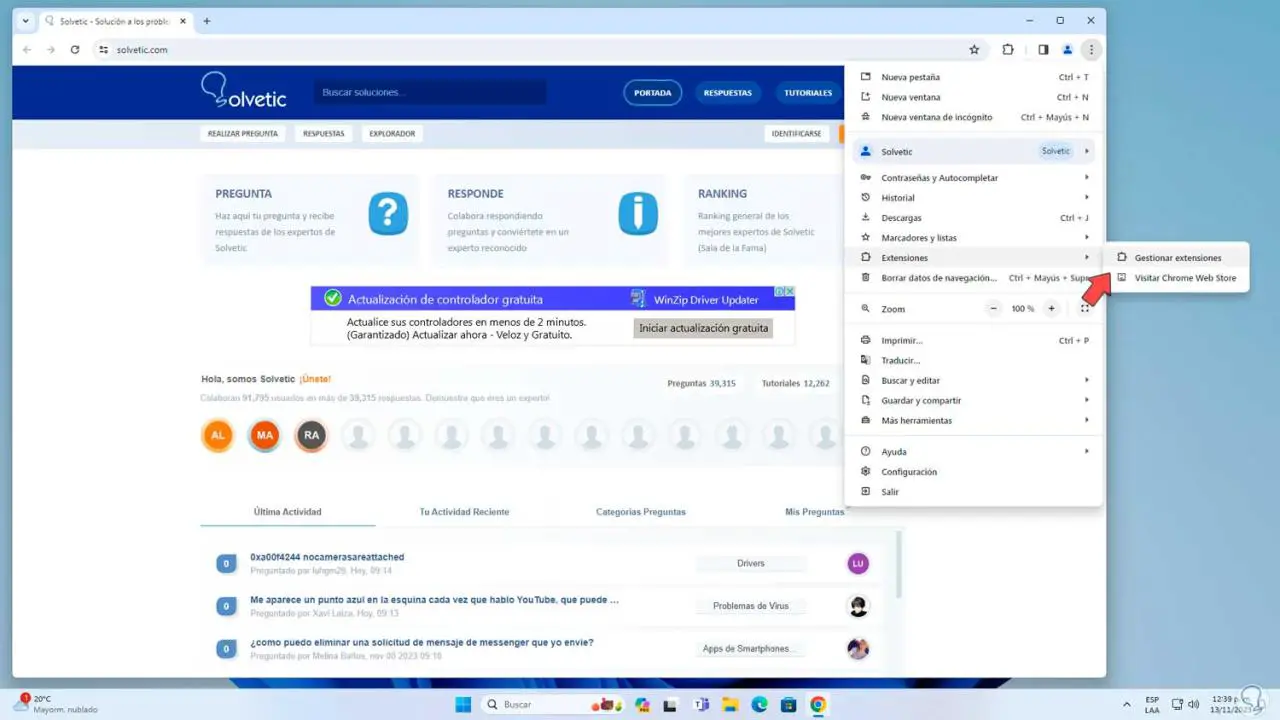
Wir können die verschiedenen Erweiterungen sehen, die wir verwenden:
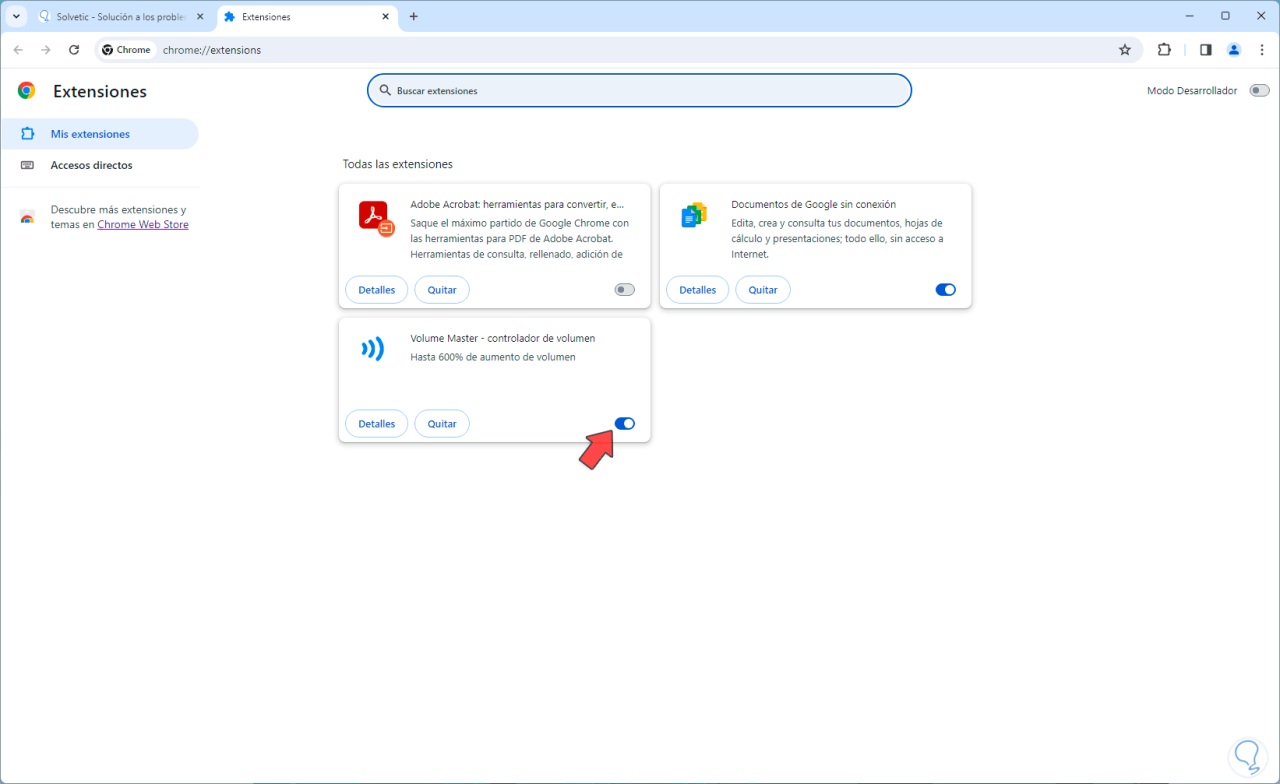
Hier müssen wir nur auf den Erweiterungsschalter klicken, um ihn zu deaktivieren: Wir können jetzt prüfen, ob sich die Download-Geschwindigkeit verbessert.
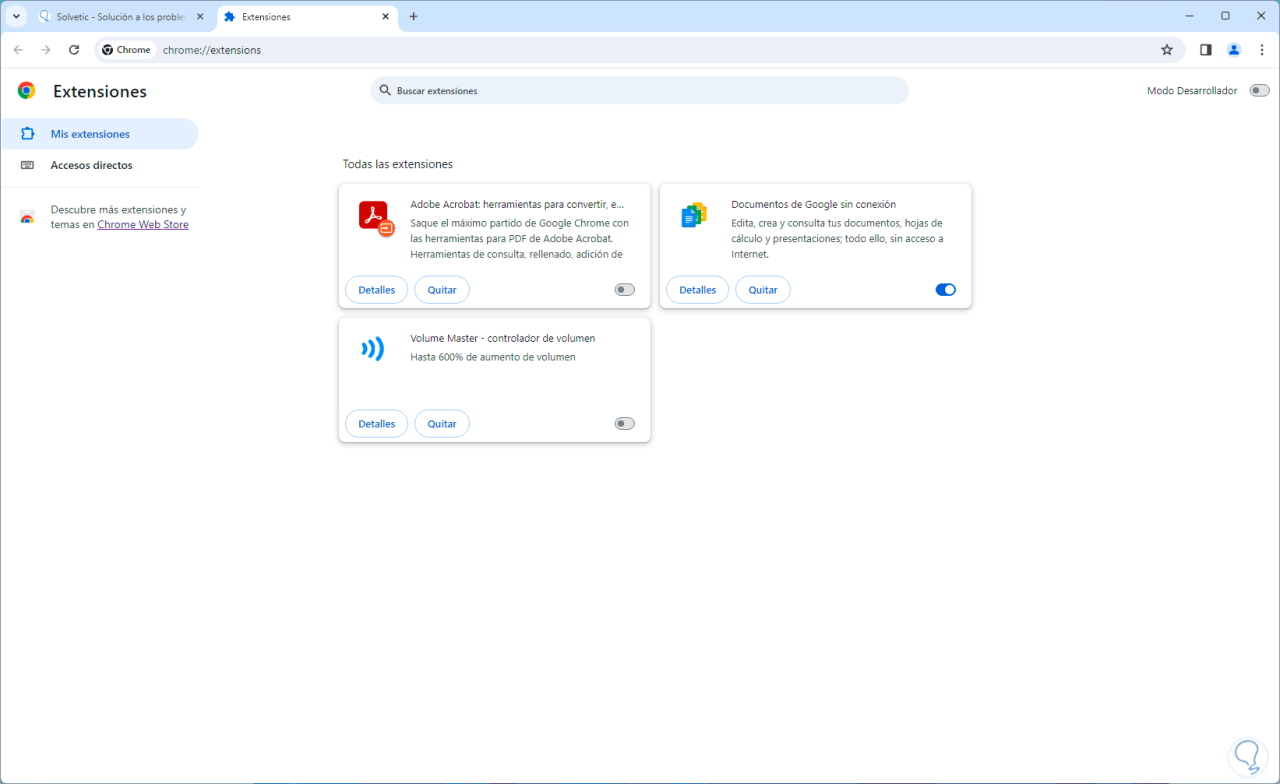
3 So beschleunigen Sie Downloads in Chrome durch Einrichten eines DNS-Servers
Der DNS-Server (Domain Name System) hat die Aufgabe, IP-Adressen in Domänennamen umzuwandeln und umgekehrt. Daher können wir den Namen der Site direkt eingeben, nicht jedoch deren IP, sondern den Standard-DNS-Server, der sie verwaltet. Unser Provider schlägt fehl können wir auf die in Google Chrome integrierten DNS-Server zurückgreifen.
Dazu öffnen wir Chrome, klicken auf das Menü und gehen dann auf „Einstellungen“:
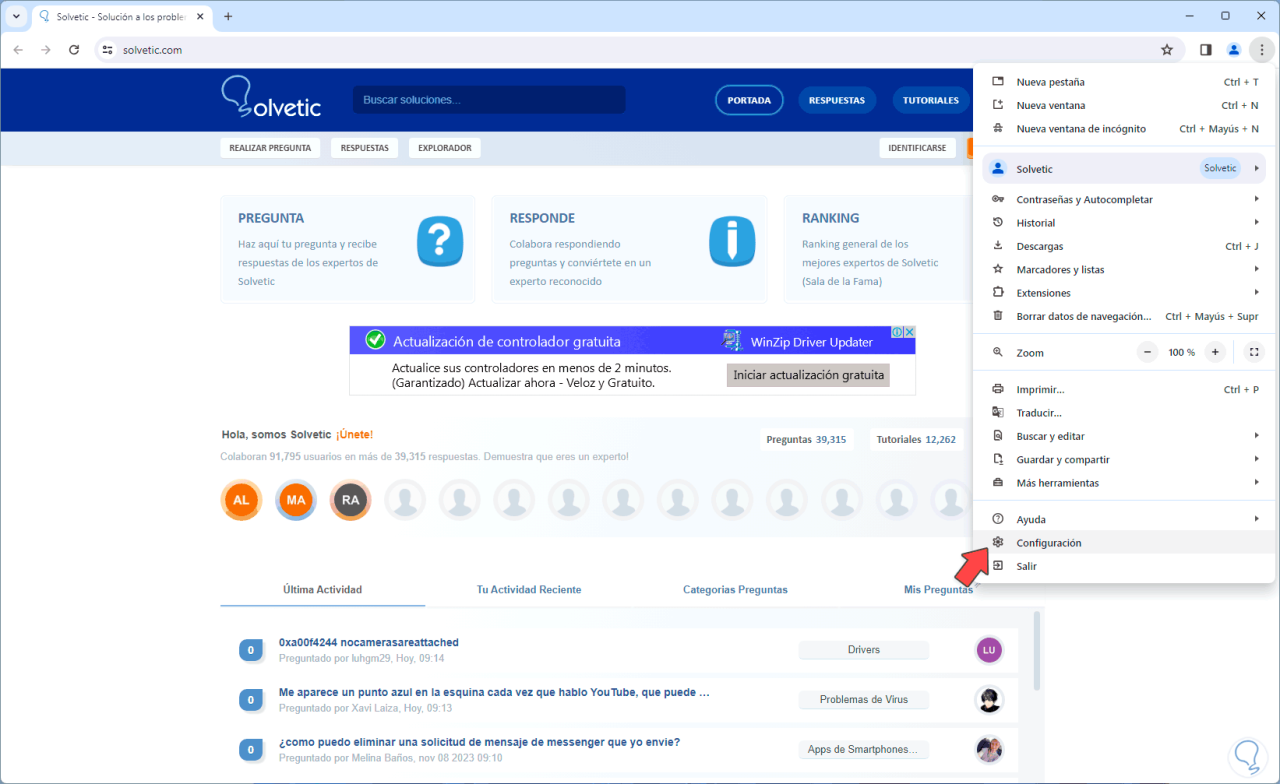
Danach gehen wir zu „Datenschutz und Sicherheit“ und klicken auf „Sicherheit“:
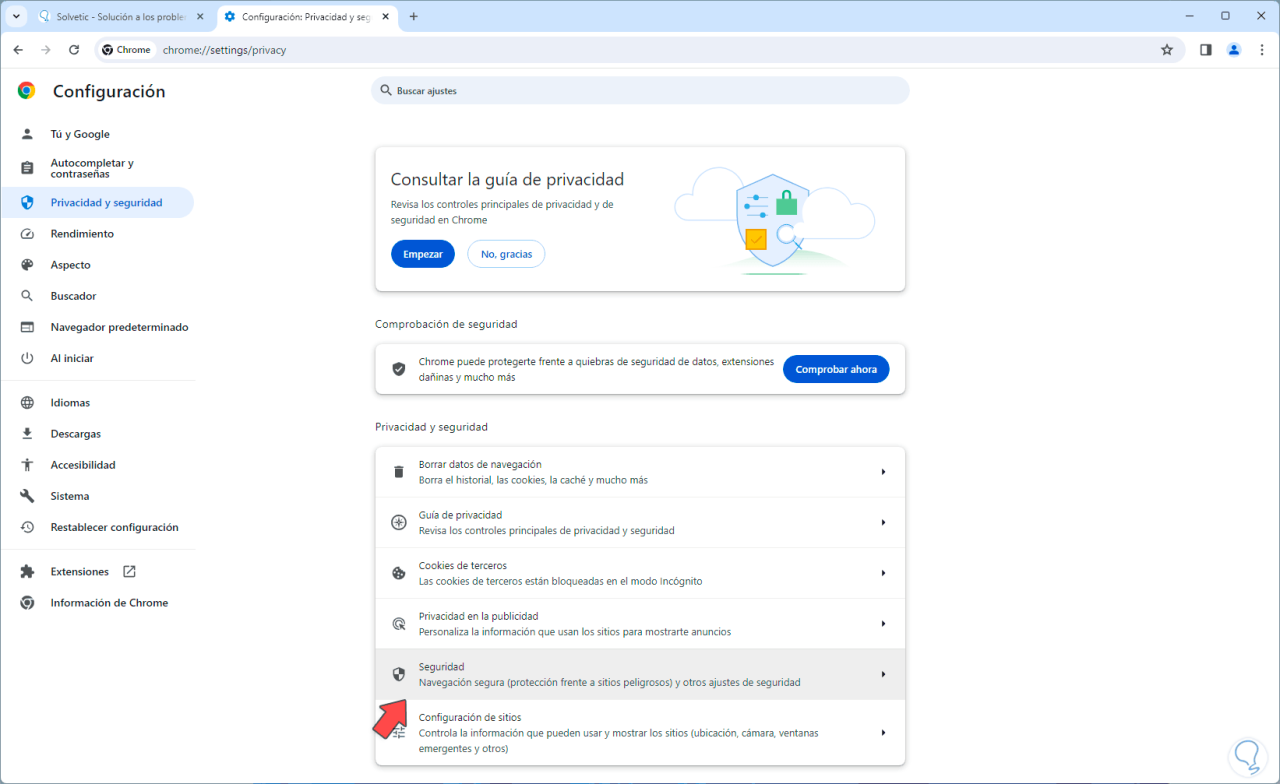
Wenn wir dort klicken, finden wir den Abschnitt „Sicheres DNS verwenden“:
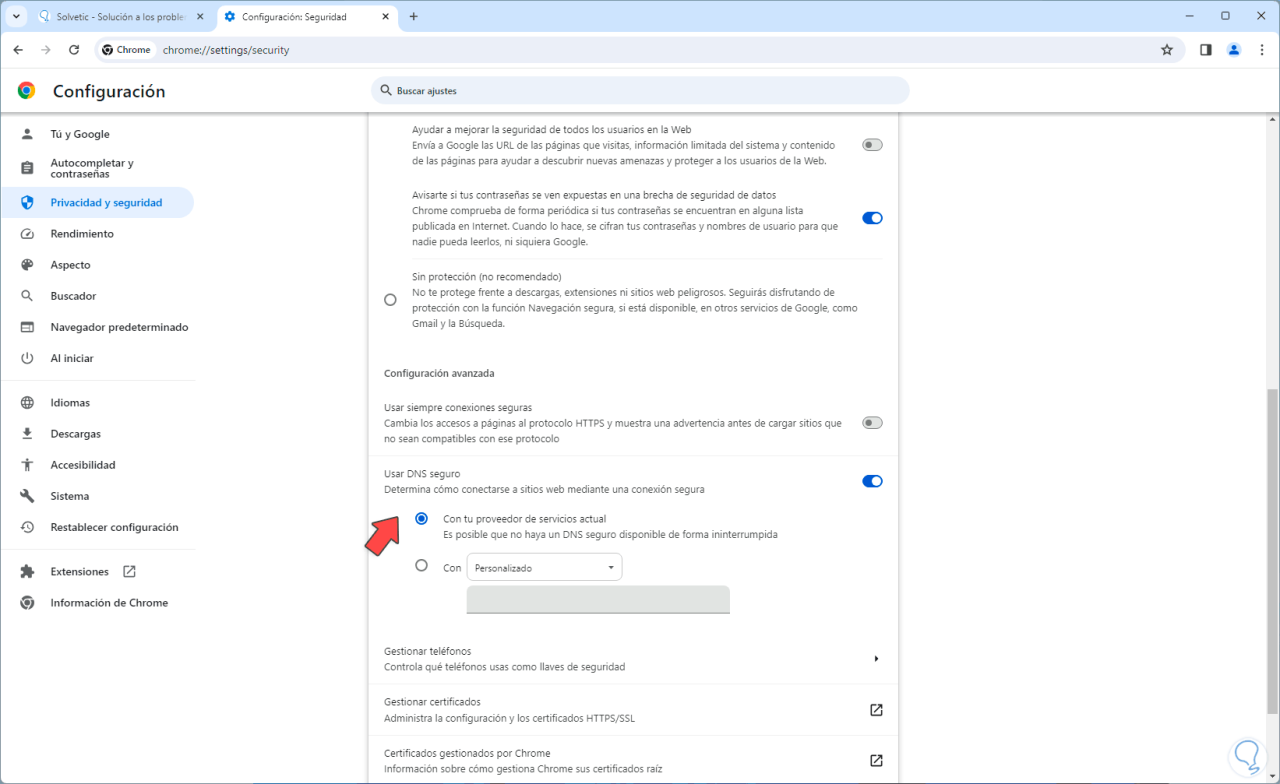
Wir aktivieren das Feld „Mit“ und wählen das gewünschte aus. Folgende Optionen stehen zur Verfügung:
- OpenDNS
- Wolkenflare
- Google (Öffentliches DNS)
- CleanBrowsing
Durch diese Änderung kann die Download-Geschwindigkeit optimiert werden.
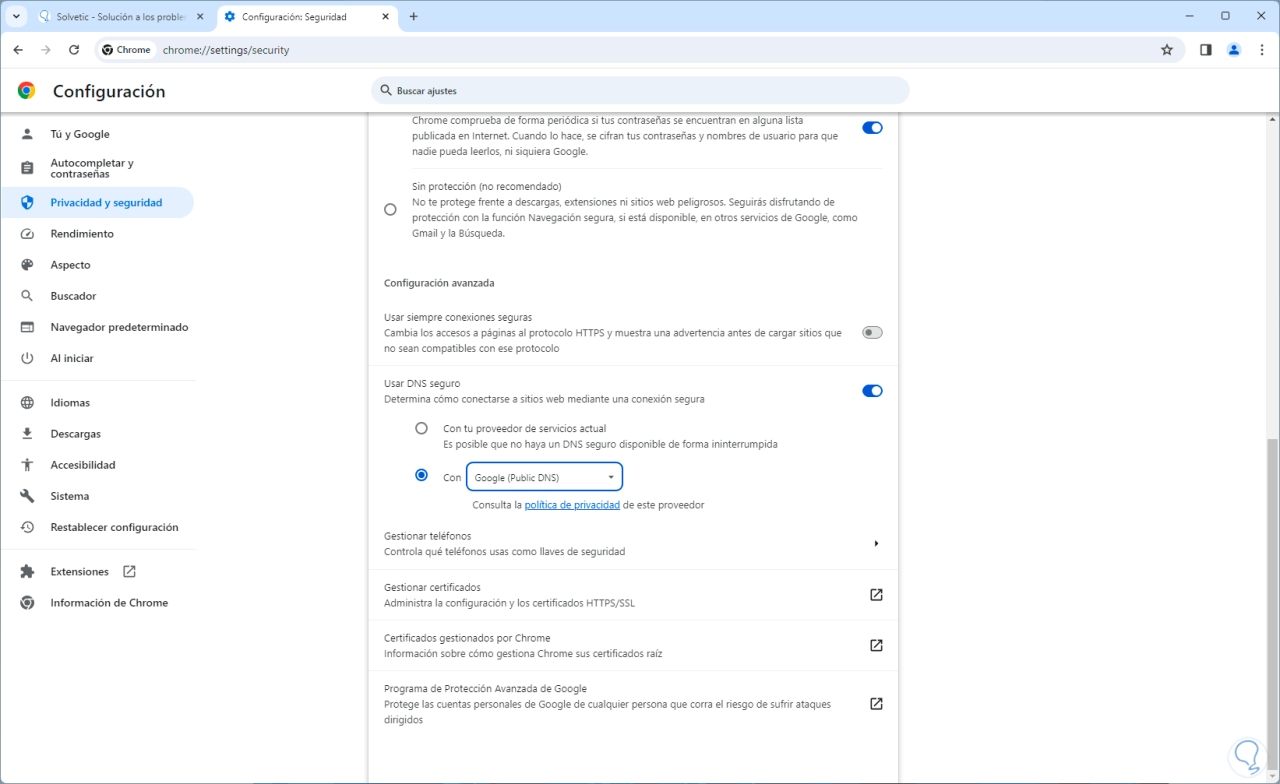
4 So beschleunigen Sie Downloads in Chrome, indem Sie den Cache leeren
Wie bereits erwähnt, trägt der Cache zu einem schnelleren Zugriff auf eine Website bei. Wenn er sich jedoch ansammelt, kann er eine Kaskade von Fehlern verursachen, einschließlich eines langsamen Downloads. Wir können den internen Cache von Google Chrome leeren.
Dazu geben wir in einem neuen Tab den folgenden Befehl ein:
chrome://net-internals/#dns
Wenn wir die Eingabetaste drücken, sehen wir Folgendes. Dort klicken wir auf „Host-Cache leeren“ und prüfen dann, ob sich der Download verbessert.
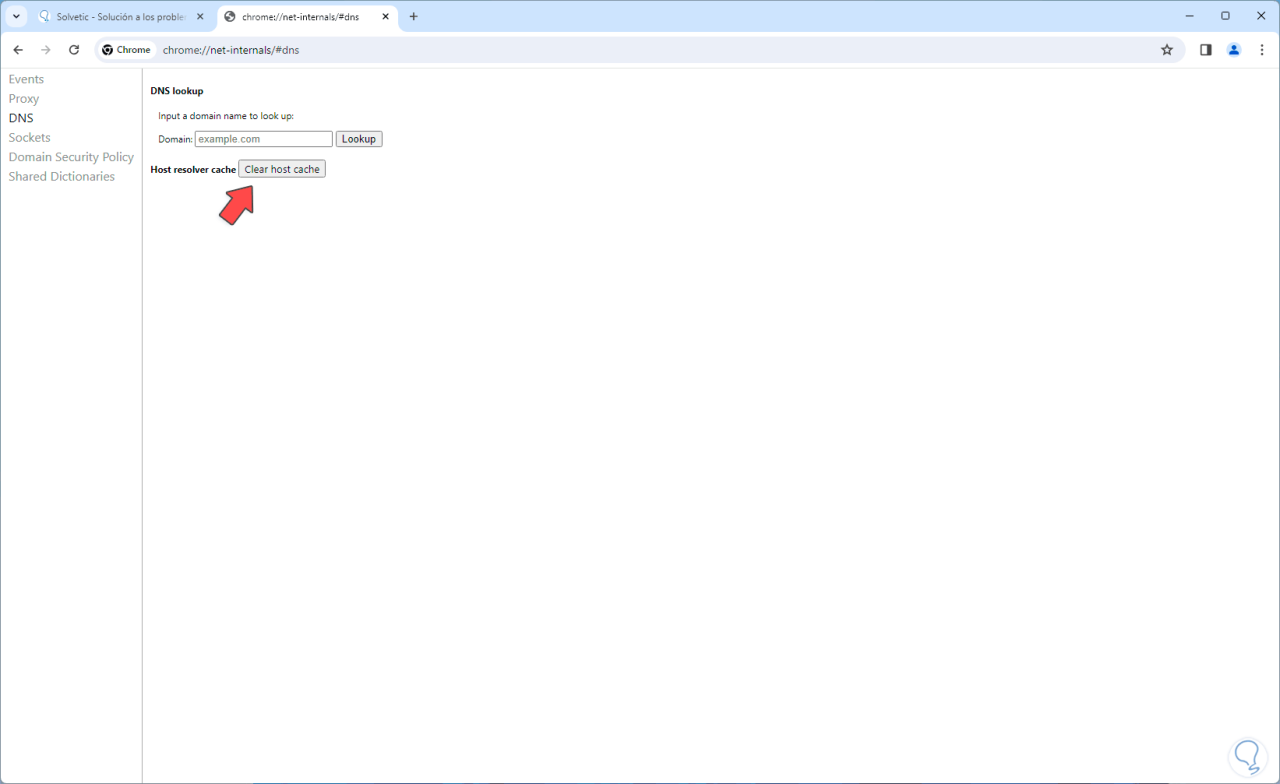
5 So beschleunigen Sie Downloads in Chrome, indem Sie die Hardwarebeschleunigung deaktivieren
Die Hardwarebeschleunigung ist ein Mechanismus, der es Chrome ermöglicht, Hardwareressourcen wie CPU, GPU und RAM für bestimmte Aufgaben zu verwalten. Dieser Vorgang kann sich jedoch auf die Leistung beim Herunterladen auswirken. Um unsere Downloads zu beschleunigen, können wir diese Funktion deaktivieren.
Um dies zu erreichen, öffnen wir Chrome und klicken im Menü auf „Einstellungen“:
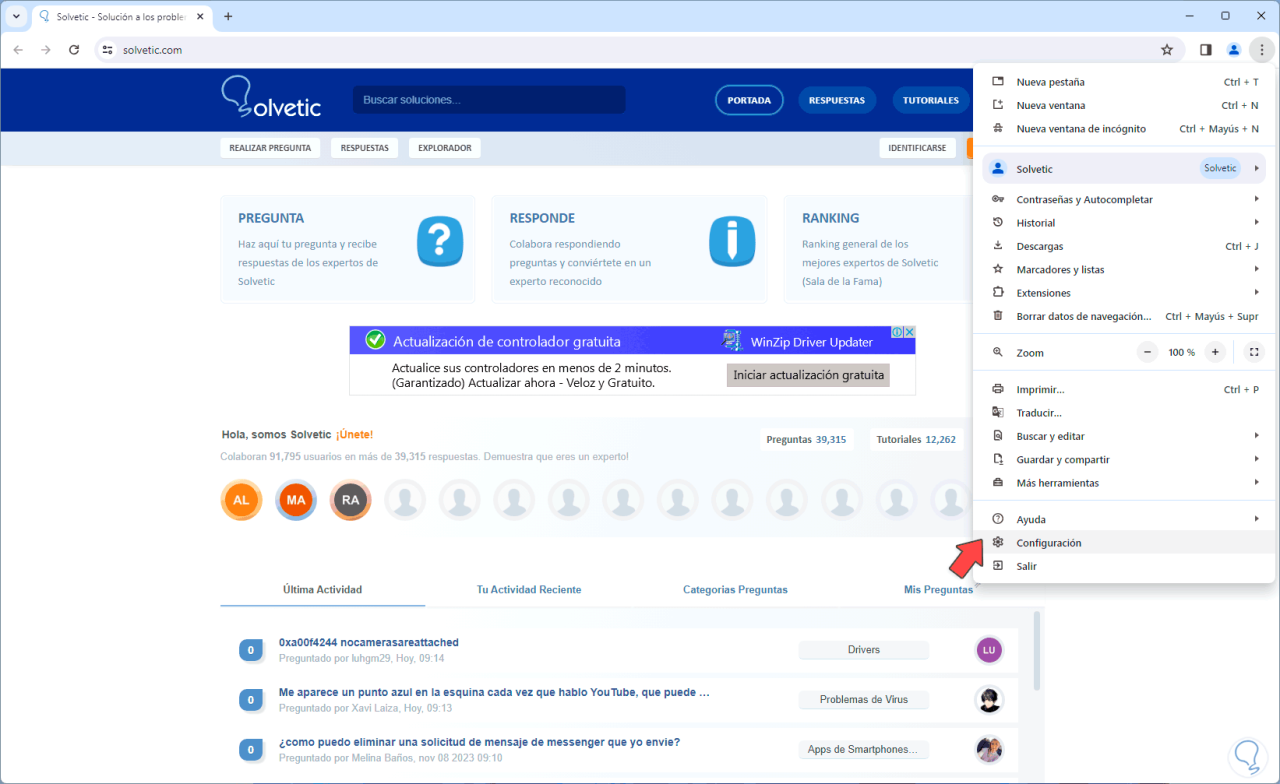
Jetzt gehen wir zu „System“, wo wir Folgendes sehen:
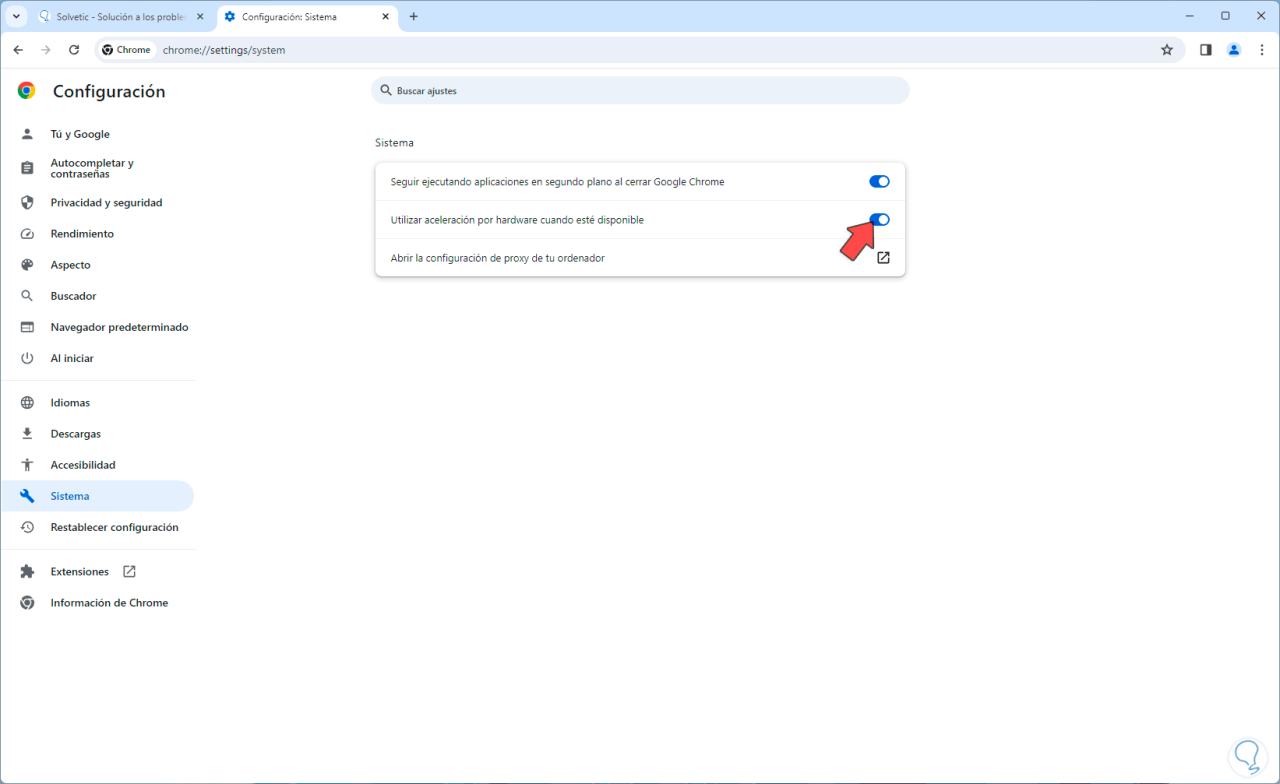
Wenn wir den Schalter „Hardwarebeschleunigung verwenden, wenn verfügbar“ deaktivieren, wird die folgende Meldung angezeigt:
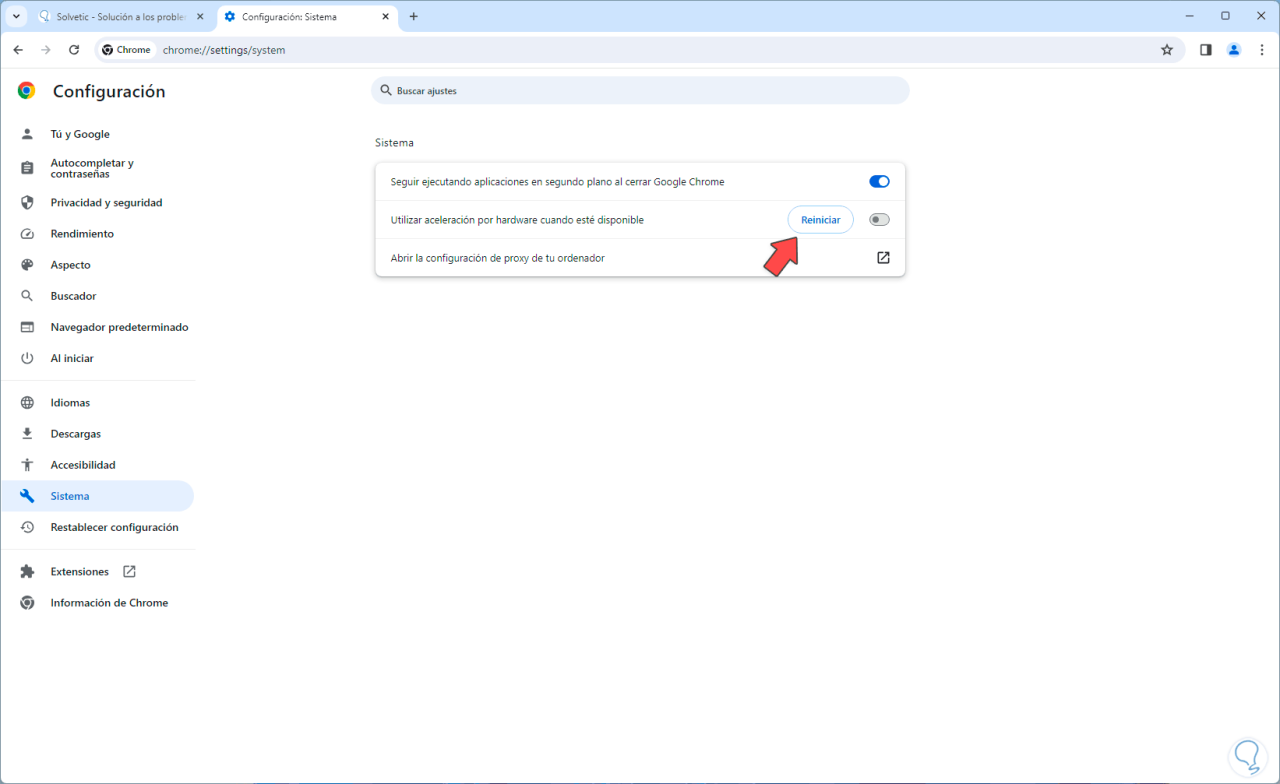
Wir klicken auf „Neustart“, um Chrome neu zu starten und diese Änderungen zu übernehmen:
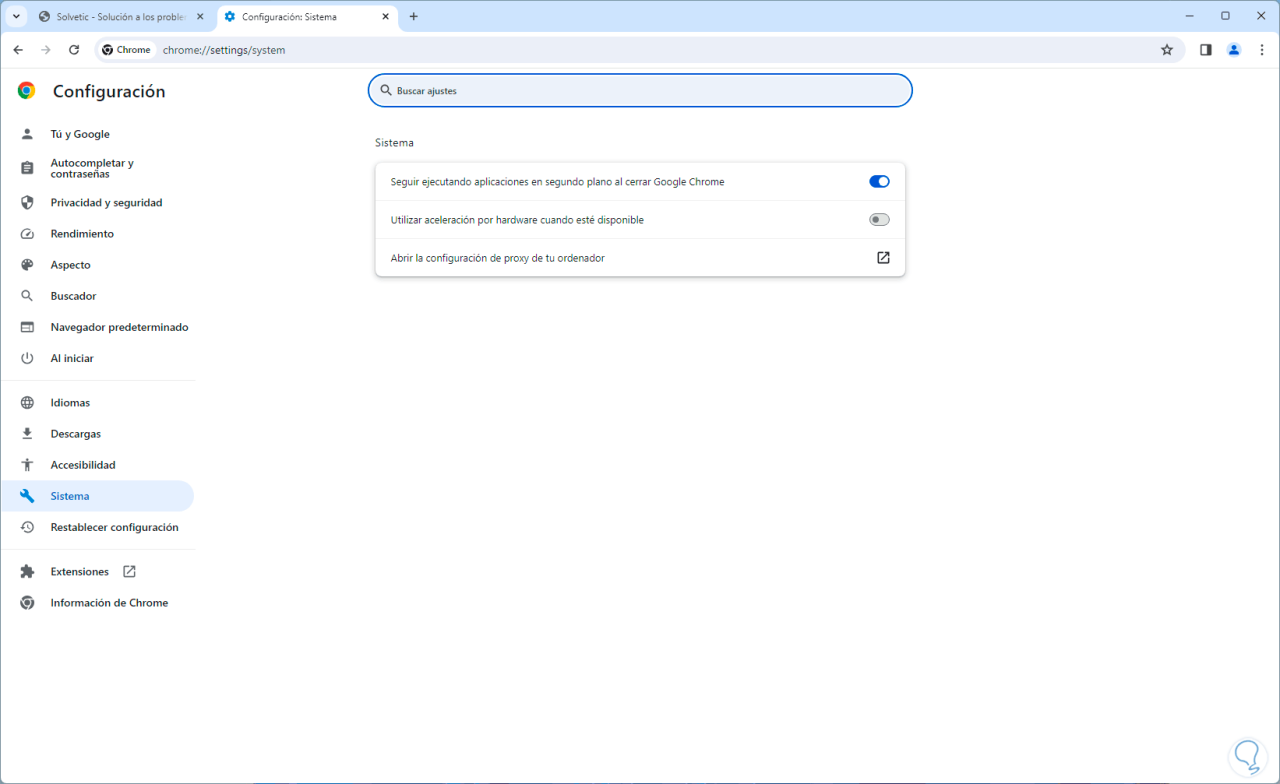
6 So beschleunigen Sie Downloads in Chrome, indem Sie parallele Downloads aktivieren
Dies ist eine in Chrome integrierte Funktion, mit der es möglich ist, verschiedene Elemente gleichzeitig herunterzuladen, ohne die Leistung zu beeinträchtigen. Natürlich hängt alles von der Geschwindigkeit unseres Netzwerks ab. Um es zu verwenden, geben wir in einem neuen Tab den Befehl ein:
Chrome://flags/#enable-parallel-downloading
Durch Drücken der Eingabetaste sehen wir Folgendes:
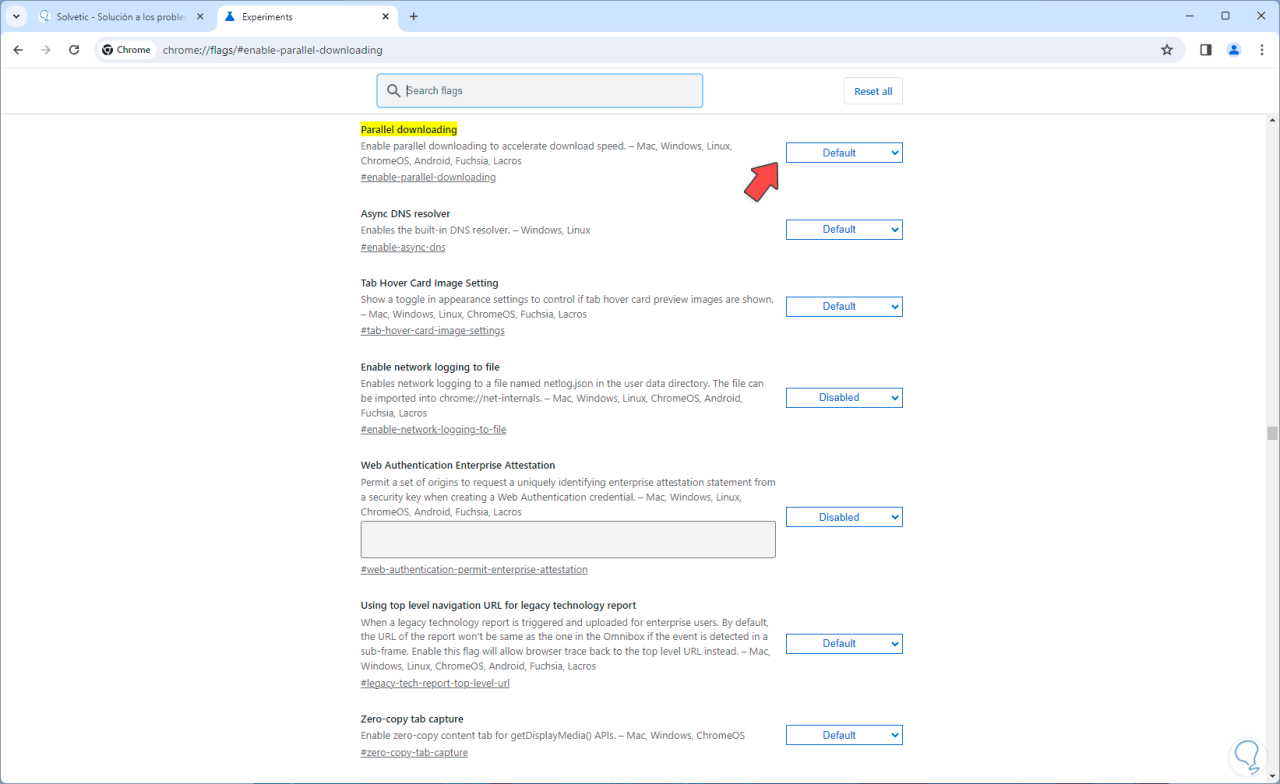
Hier klicken wir auf seine Optionen und weisen die Option „Aktiviert“ zu:
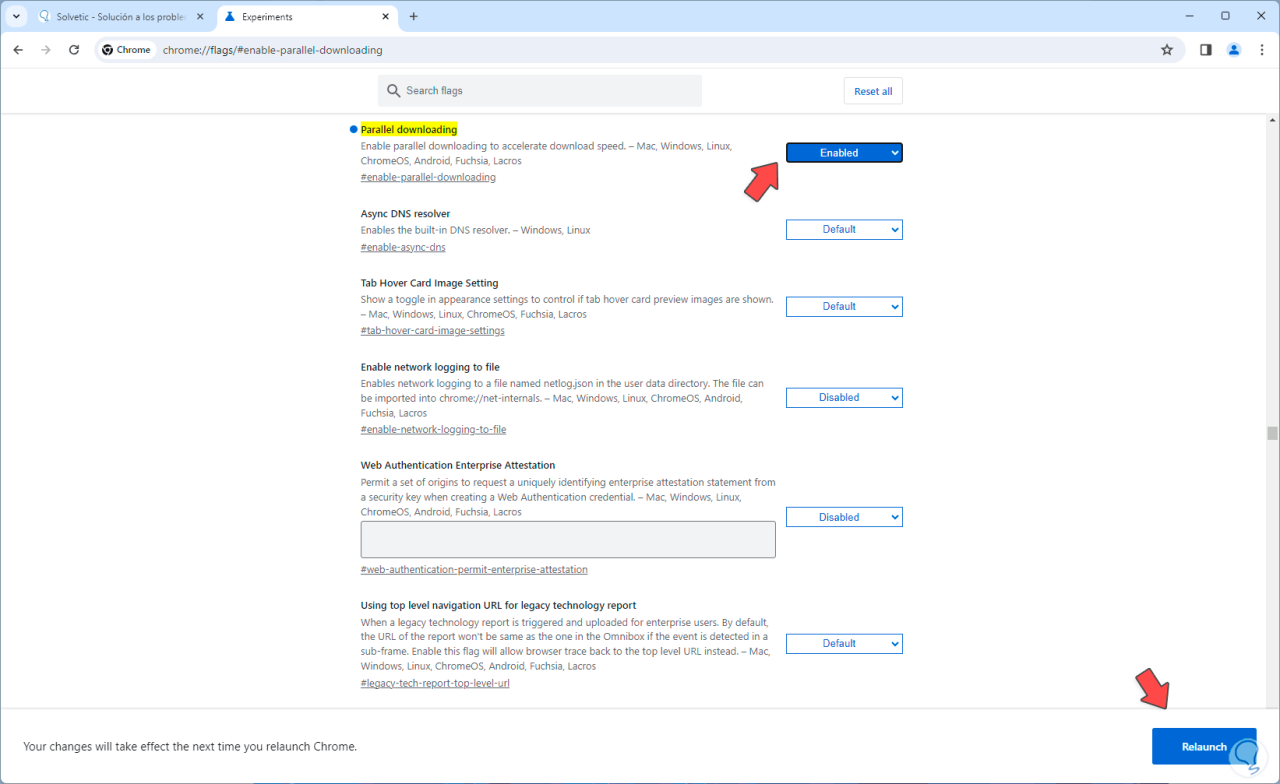
Unten klicken wir auf „Neu starten“, damit der Browser neu gestartet wird und die Änderungen übernommen werden:
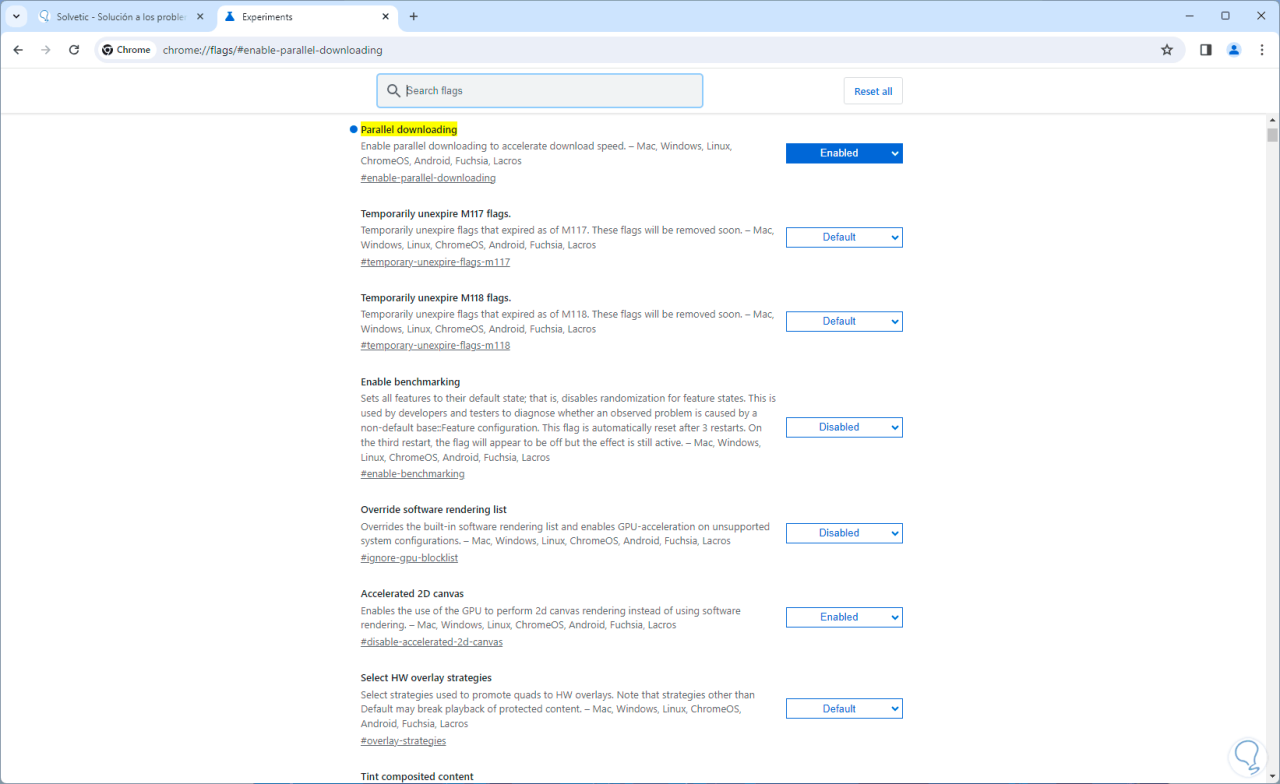
Jede dieser Optionen, die TechnoWikis Ihnen gezeigt hat, ist ideal und funktional, sodass die Downloads, die wir über Google Chrome durchführen, viel schneller sind (was wir alle suchen), solange wir andere Faktoren wie die Netzwerkgeschwindigkeit oder eine bestimmte Geschwindigkeitsrate berücksichtigen Einschränkungen, die von einigen Websites verwendet werden.