Die Taskleiste in Windows 11 und Windows 10 ist ein wesentlicher Bestandteil des Systems, da von ihr aus zahlreiche Aktionen und Änderungen auf unserem Computer vorgenommen werden können. Wenn Caudno nicht normal funktioniert, stellen wir möglicherweise fest, dass uns dies daran hindert, gut zu arbeiten, und am Ende ein Ärgernis darstellt. Zu seinen Funktionen gehören:
- Greifen Sie auf Apps zu, die dort angeheftet sind
- Zugriff auf allgemeine Informationen haben
- Benachrichtigungscenter anzeigen
- Greifen Sie auf das Suchfeld zu
- Öffnen Sie virtuelle Desktops und viele weitere Aufgaben
In Windows 11 stellen wir möglicherweise fest, dass die Taskleiste nicht geladen wird oder nicht funktioniert. Wenn dies bei Ihnen der Fall ist, bietet TechnoWikis eine Reihe von Lösungen an, um die Funktionsfähigkeit der Taskleiste wiederherzustellen.
Contents
1 Reparieren Sie die Taskleiste, die den Windows Explorer beendet
Die Taskleiste wird vom Windows-Explorer verwaltet, anders als vom Datei-Explorer. Wenn also im Windows-Explorer Fehler auftreten, kann dies die Ursache des Fehlers sein. Bei dieser ersten Methode beenden wir den Prozess und starten ihn erneut. Dazu haben wir Verwenden Sie die folgenden Tasten;
Strg + Alt + Entf
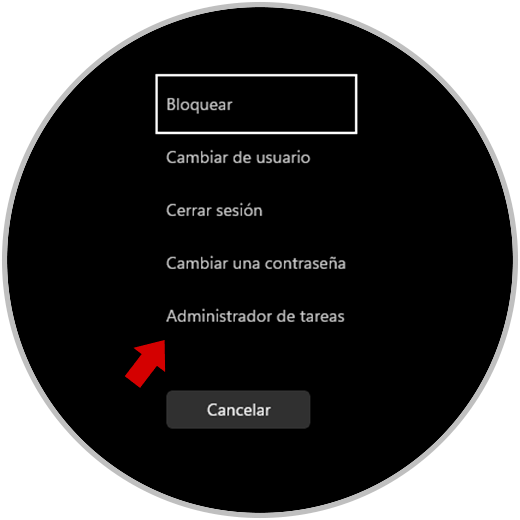
Wir werden dieses Fenster sehen. Hier klicken wir auf „Task-Manager“. Wenn er geöffnet wird, finden wir den Windows Explorer:
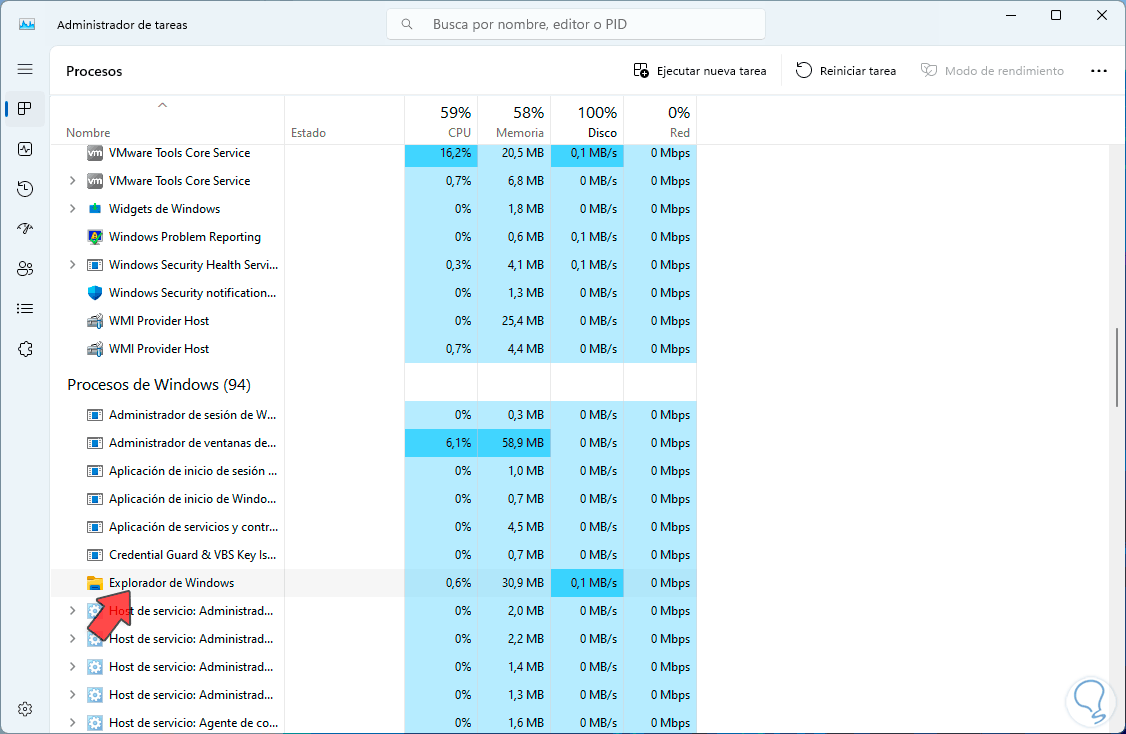
Wir klicken mit der rechten Maustaste darauf und wählen die Option „Aufgabe beenden“:
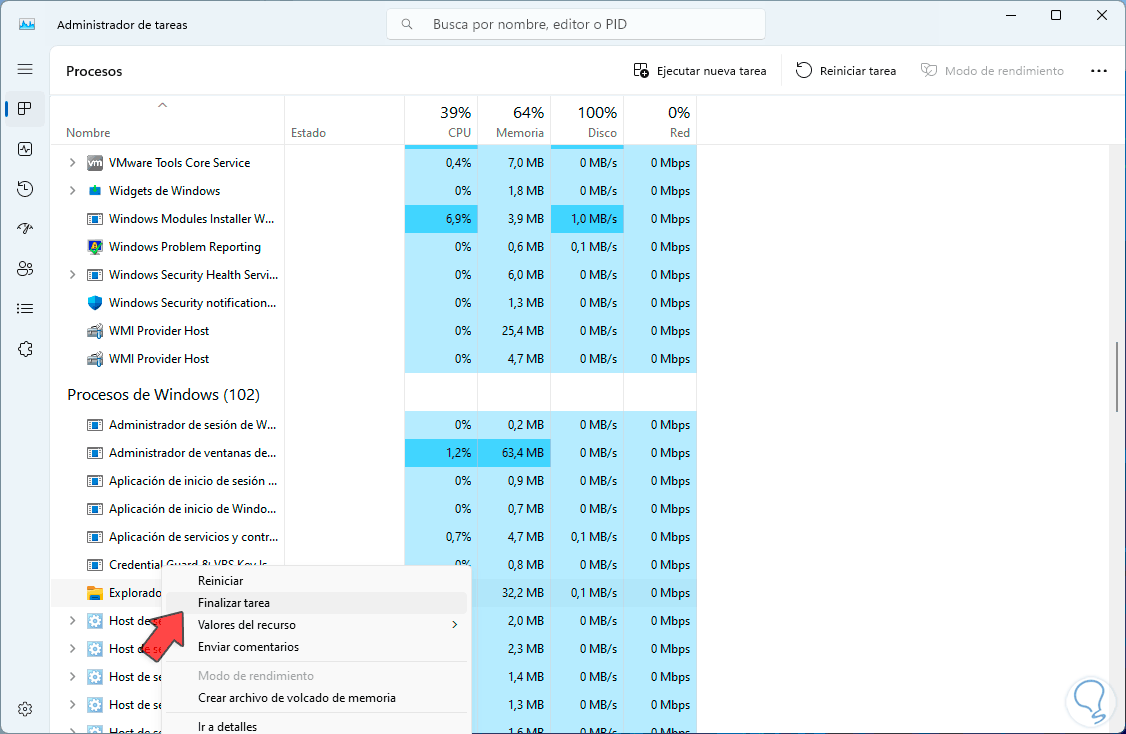
Wir können sehen, dass die gesamte Umgebung deaktiviert ist:
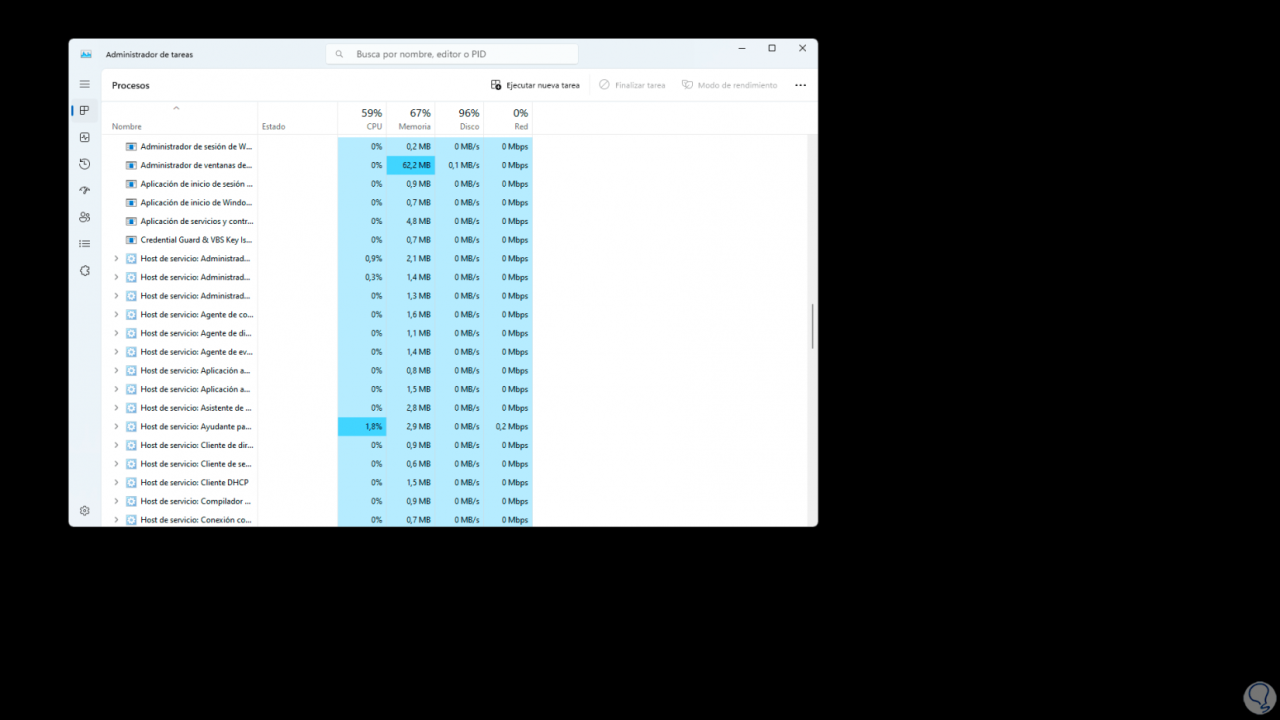
Im Task-Manager klicken wir auf „Neue Aufgabe ausführen“ und geben im Fenster „explorer.exe“ ein. Wir aktivieren das Kästchen „Diese Aufgabe mit Administratorrechten erstellen“:
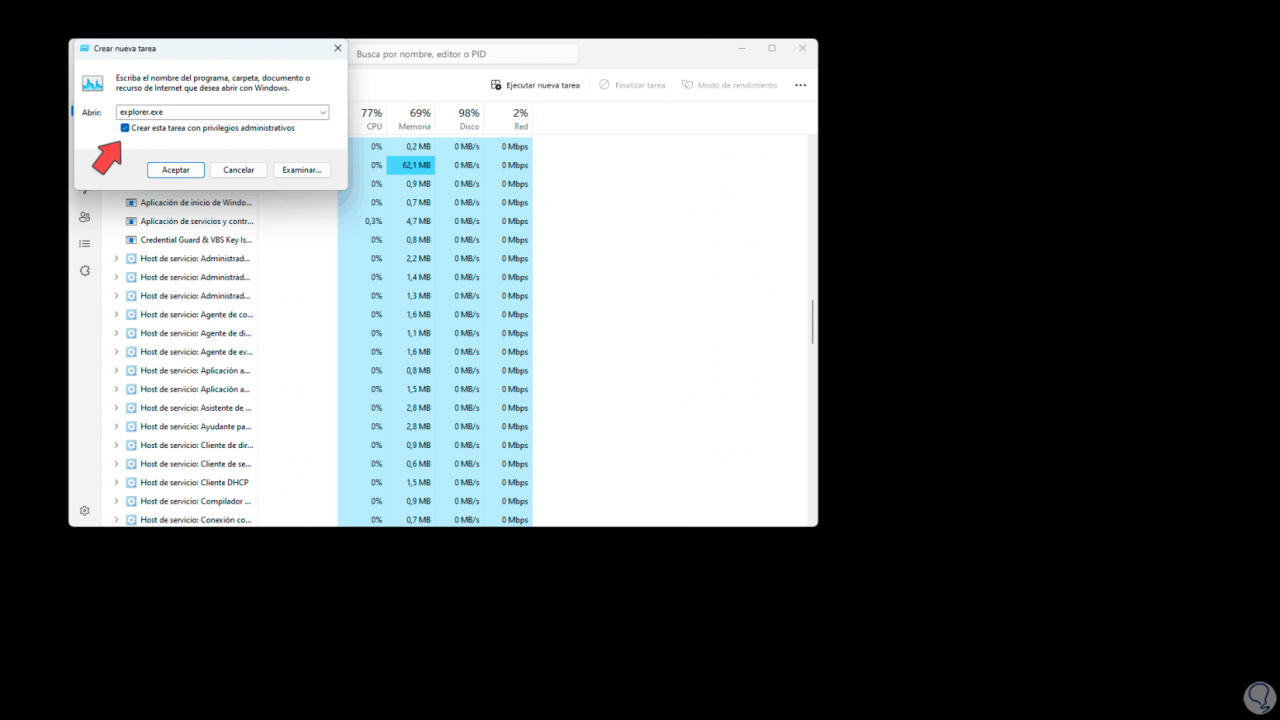
Wir klicken auf „OK“ und warten auf die Wiederherstellung der Umgebung, um zu prüfen, ob die Taskleiste funktioniert:
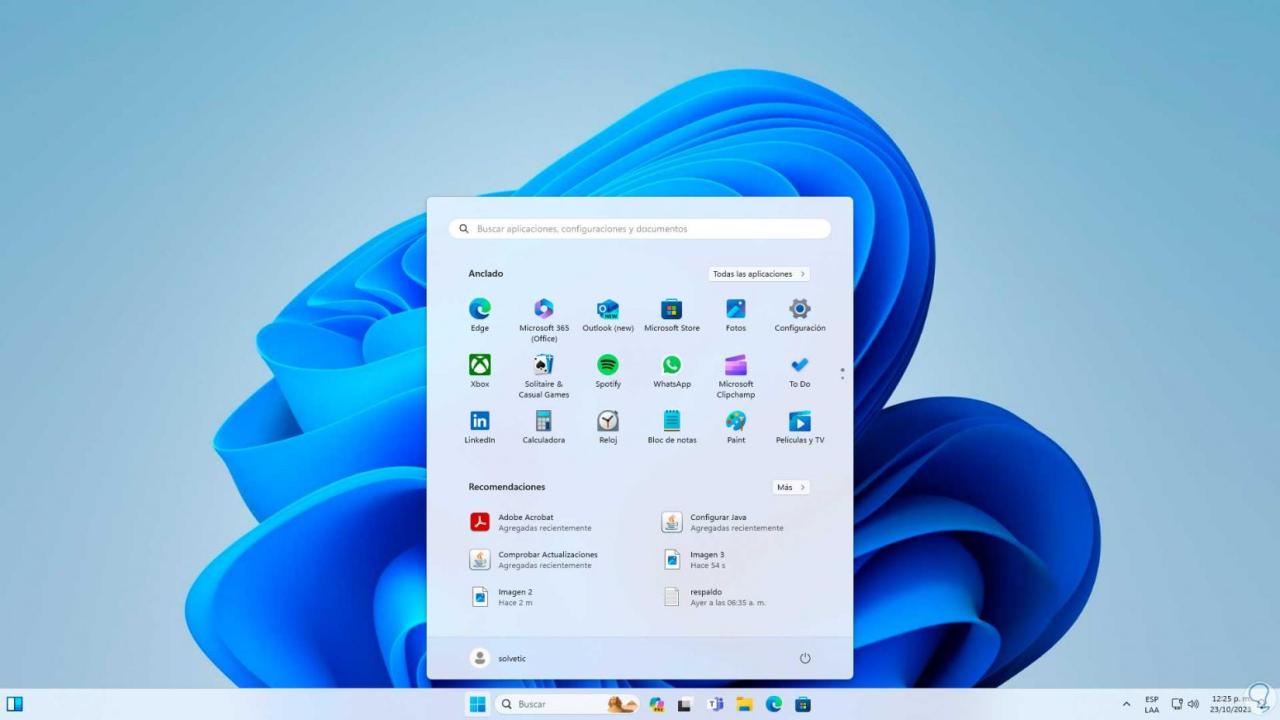
2 Reparieren Sie die Taskleiste über „Ausführen“.
Über Ausführen können wir einen Befehl verwenden, der uns hilft, den Betrieb der Taskleiste wiederherzustellen. Wir verwenden die folgenden Tasten und geben im Fenster Ausführen Folgendes ein:
C:WindowsSystem32ctfmon.exe
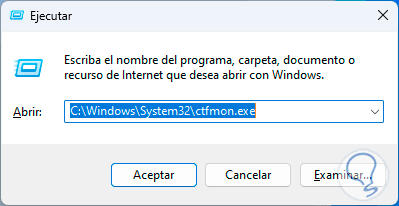
Ctfmon ist ein Microsoft-Prozess für die Office-Texteingabe, wirkt sich jedoch auf die allgemeine Windows-Texteingabe aus. Bei der Taskleiste klicken wir übrigens auf „OK“ und überprüfen, ob die Leiste funktioniert:
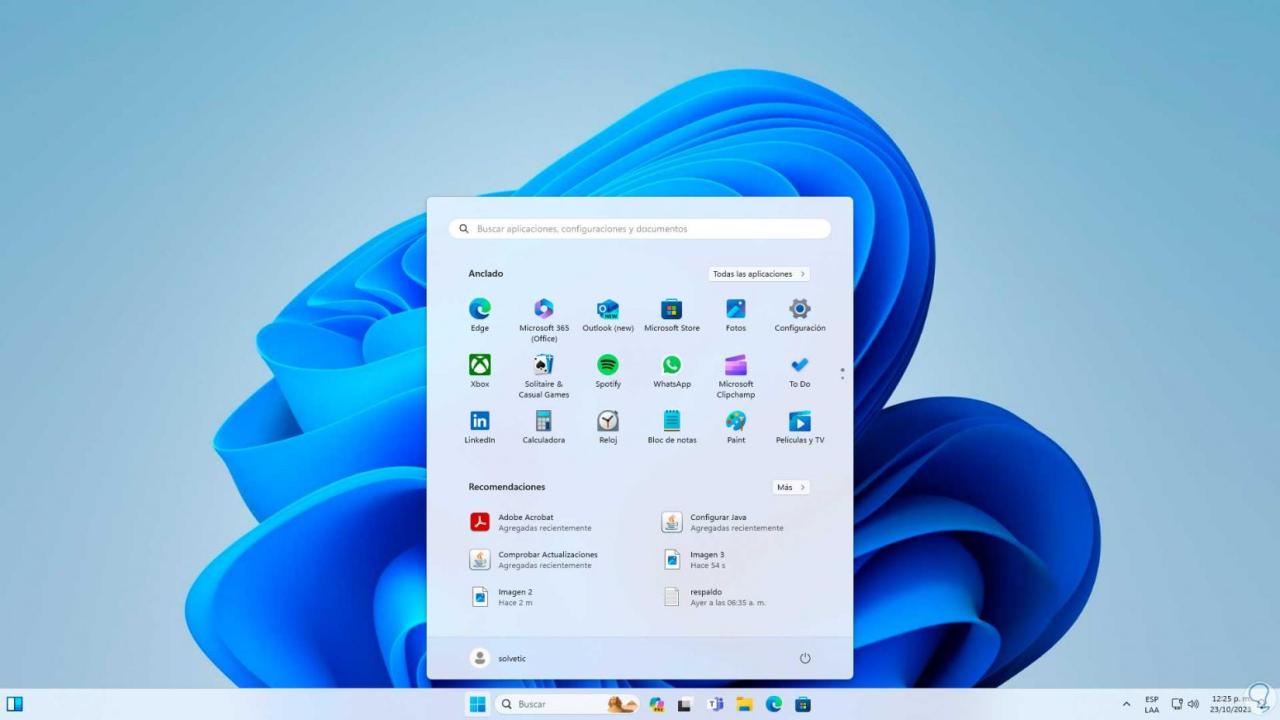
3 Reparieren Sie die Taskleiste mit SFC
Der Taskleistenfehler hängt möglicherweise direkt mit dem Windows NTFS-Dateisystem zusammen. Um dies zu überprüfen, verwenden wir den Befehl SFC (System File Checker), der die Aufgabe hat, das Dateisystem zu analysieren, um eventuell vorhandene Fehler zu erkennen und zu beheben .
In diesem Fall verwenden wir die folgenden Tasten, um auf das Menü zuzugreifen:
Wir klicken auf „Task-Manager“, um darauf zuzugreifen:
Strg + Alt + Entf
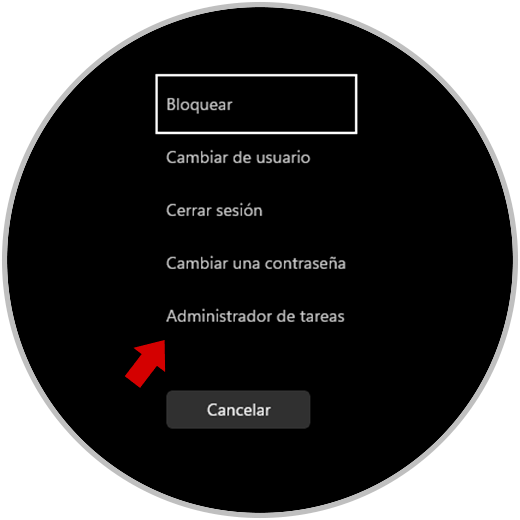
Wir klicken auf „Neue Aufgabe ausführen“
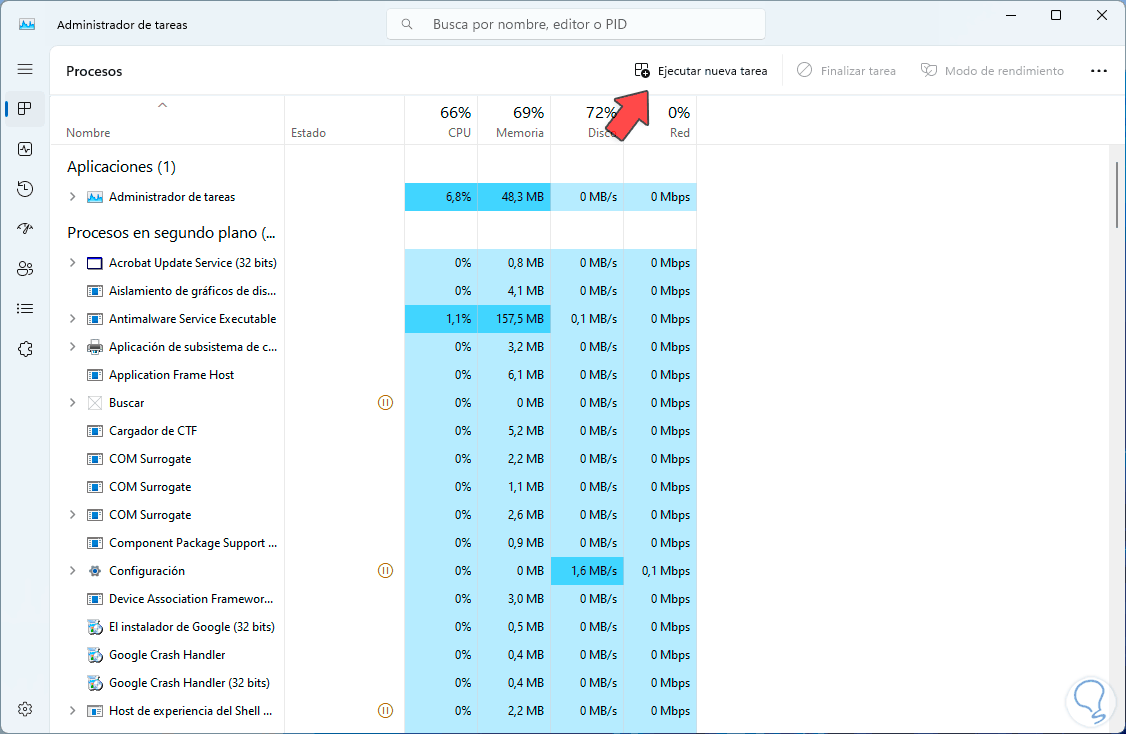
, dann geben wir „powershell“ ein und aktivieren das Feld „Diese Aufgabe mit Administratorrechten erstellen“:
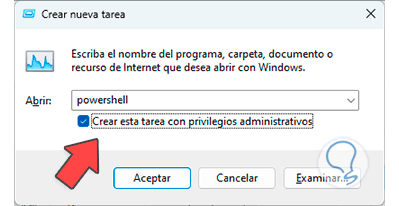
Wir klicken auf „OK“, in der PowerShell-Konsole geben wir den Befehl ein;
sfc /scannow
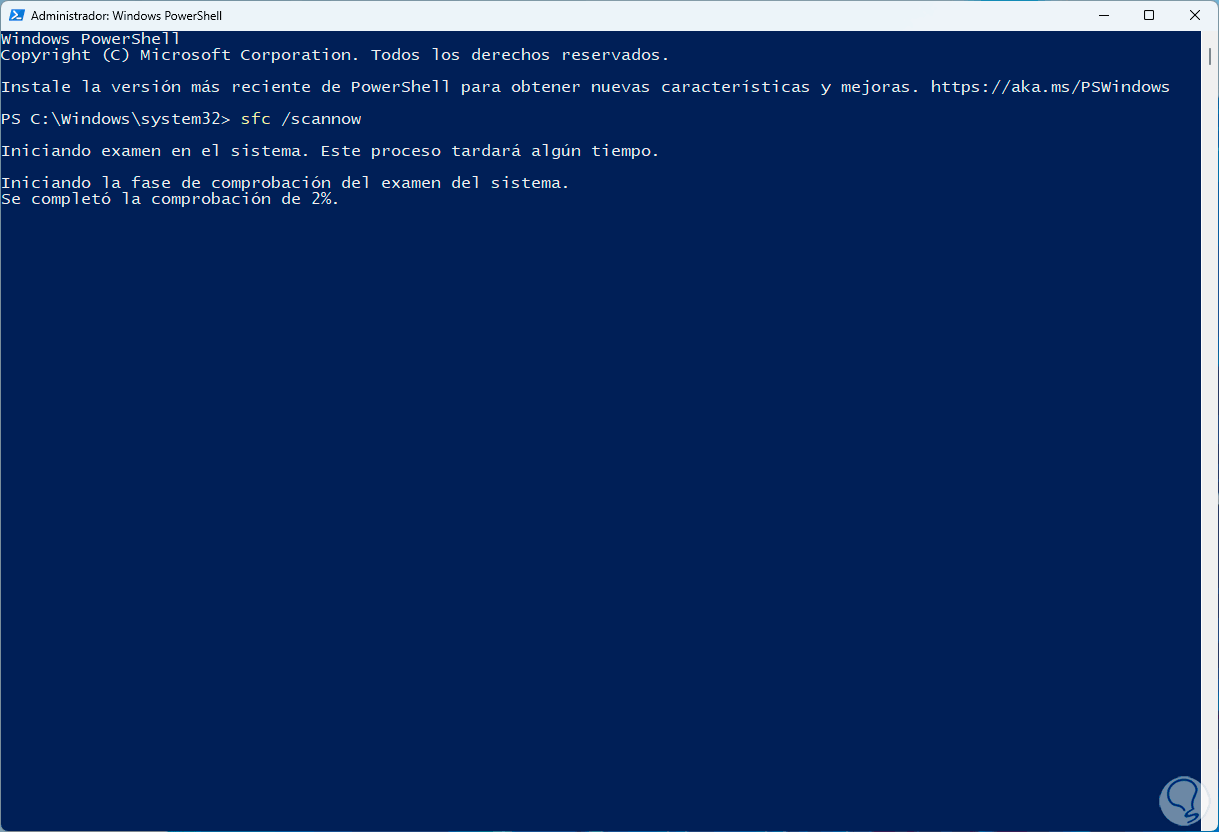
Wir hoffen, dass dieser Prozess zu einem Ende kommt:
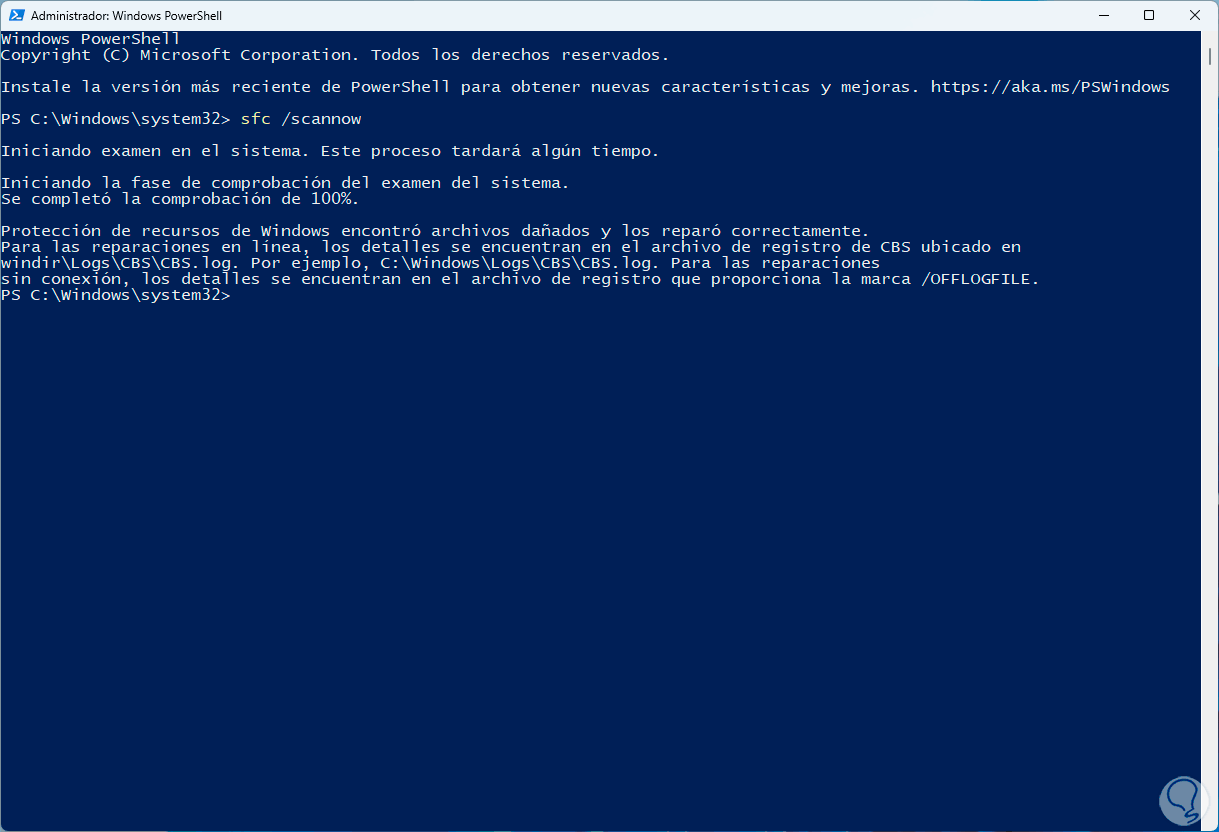
Wir sehen, dass Fehler korrigiert werden können, danach überprüfen wir den Status der Taskleiste:
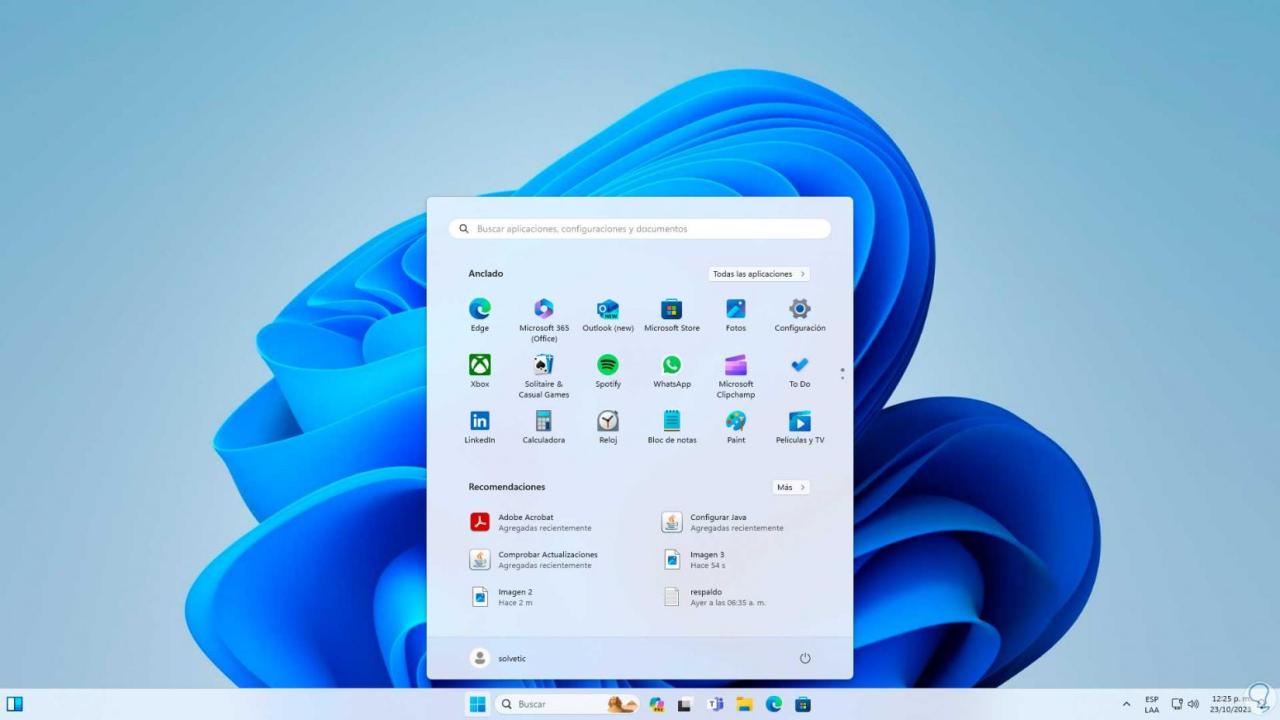
4 Reparieren Sie die Taskleiste, indem Sie den Windows Explorer neu starten
Wie wir eingangs erwähnt haben, verwaltet der Windows Explorer verschiedene Aspekte des Systems. Ein Neustart könnte die Lösung sein.
Wir drücken die folgenden Tasten, um auf das erweiterte Menü zuzugreifen:
Strg + Alt + Entf
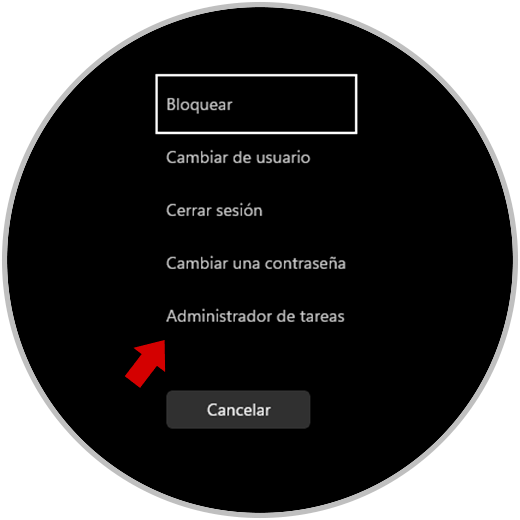
Wir klicken auf „Task-Manager“, um die Konsole anzuzeigen und dort den Windows Explorer zu finden:
Nach der Auswahl klicken wir auf „Aufgabe neu starten“ und die Umgebung wird neu gestartet:
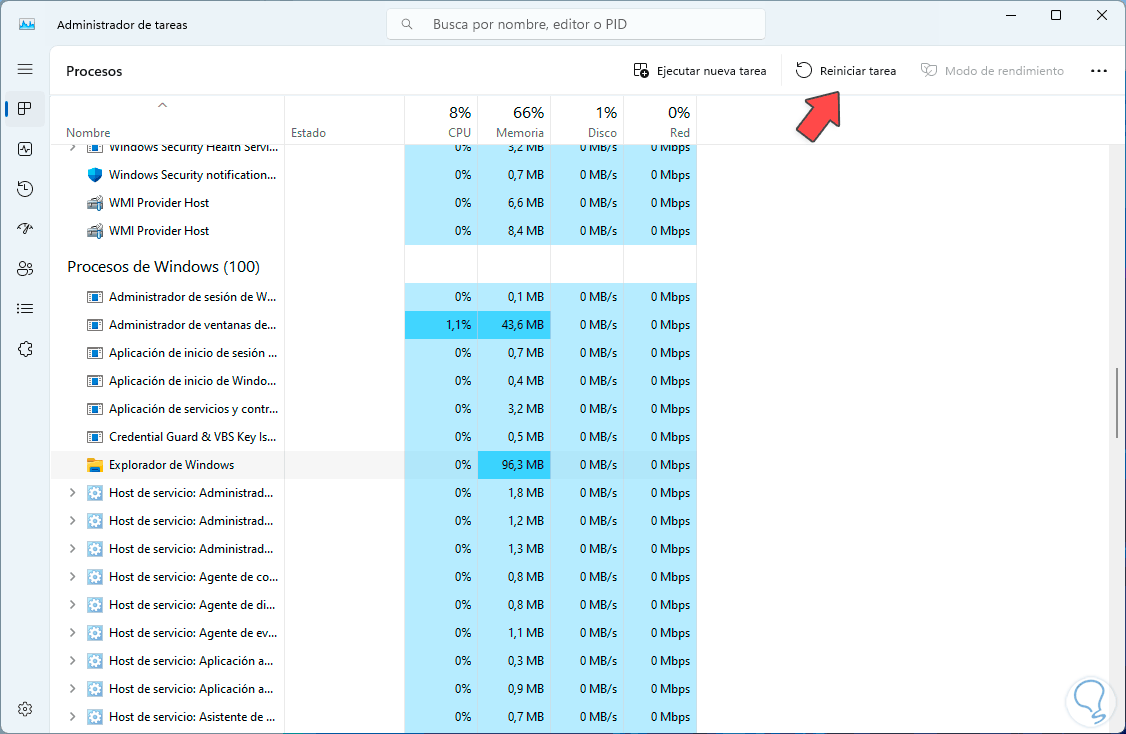
Wenn es wieder aktiv ist, prüfen wir, ob die Taskleiste ordnungsgemäß funktioniert:
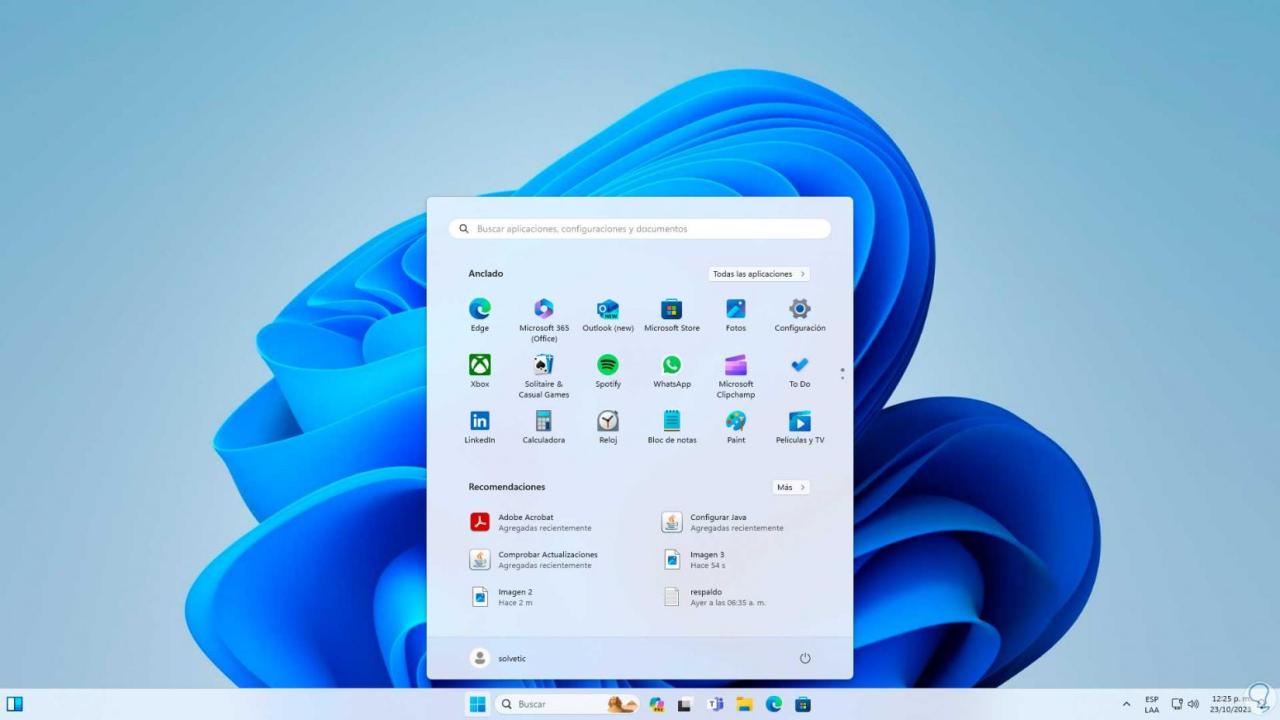
5 Reparieren Sie die Taskleiste, indem Sie Dienste deaktivieren
Windows 10/11 ist ein dienstbasiertes System. Wenn also ein Drittanbieterdienst Fehler verursacht, kann dies negative Auswirkungen auf die Taskleiste haben.
Um dies zu überprüfen und zu verifizieren, verwenden wir die folgenden Schlüssel und geben im Ausführen-Fenster „msconfig“ ein:
+ R
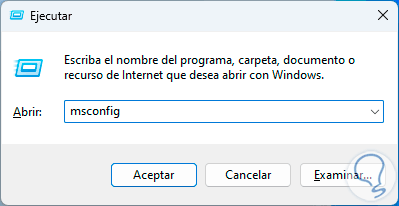
Im Fenster gehen wir auf den Reiter „Dienste“: Hier aktivieren wir das Kästchen „Alle Microsoft-Dienste ausblenden“:

Wir klicken auf „Alle deaktivieren“:
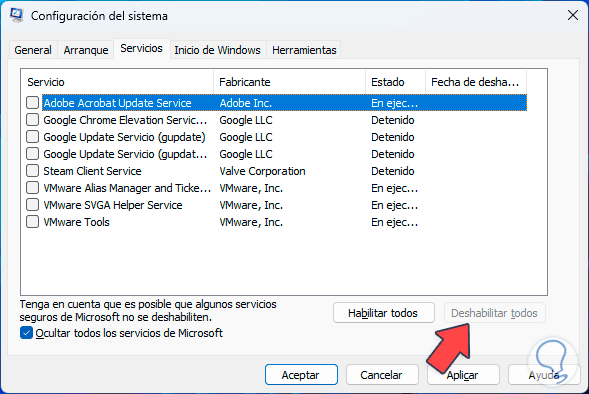
Wir klicken auf „Übernehmen“ und „Akzeptieren“ und sehen die folgende Meldung:
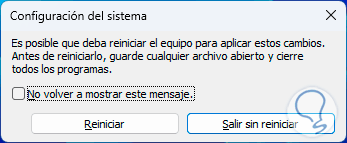
Wir klicken auf „Neustart“, um die Änderungen zu übernehmen, Windows wird neu gestartet:
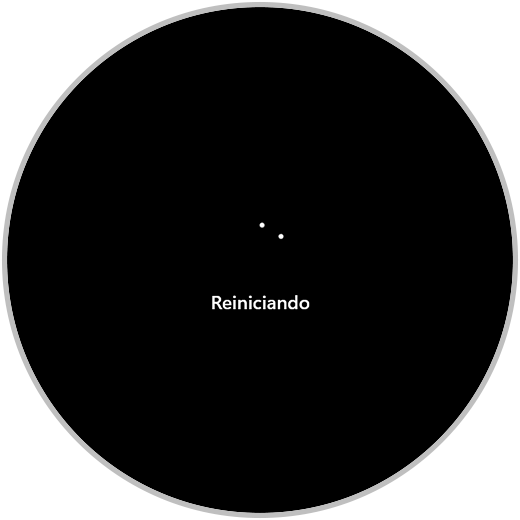
Beim Anmelden überprüfen wir, ob die Taskleiste funktioniert:
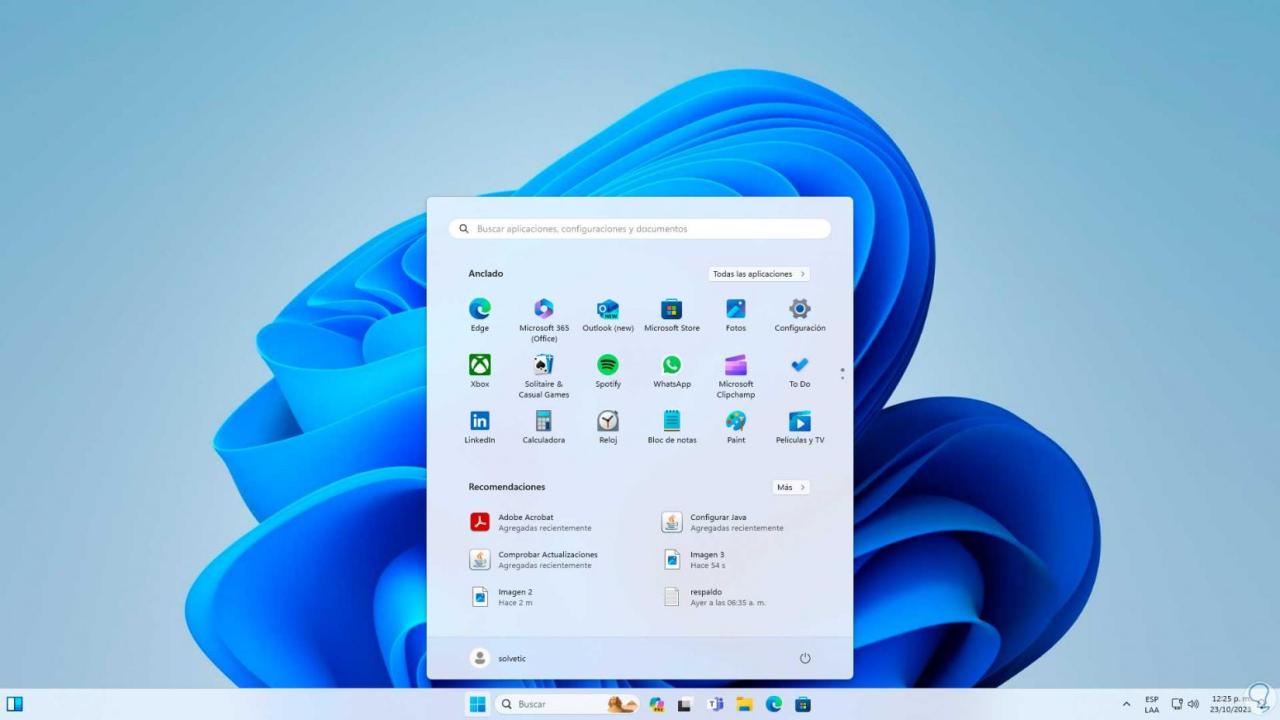
6 Reparieren Sie die Registrierungsanwendungen in der Taskleiste
Eine weitere Ursache für diesen Balkenfehler ist ein Problem mit allgemeinen Windows-Anwendungen. In diesem Fall ist es am besten, sie über PowerShell neu zu installieren.
Wir drücken die folgenden Tasten, um Folgendes zu sehen. Wir klicken auf „Task-Manager“:
Strg + Alt + Entf
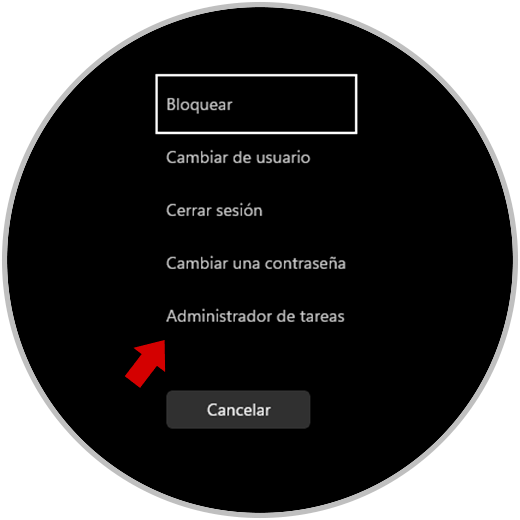
Hier klicken wir auf „Neue Aufgabe ausführen“
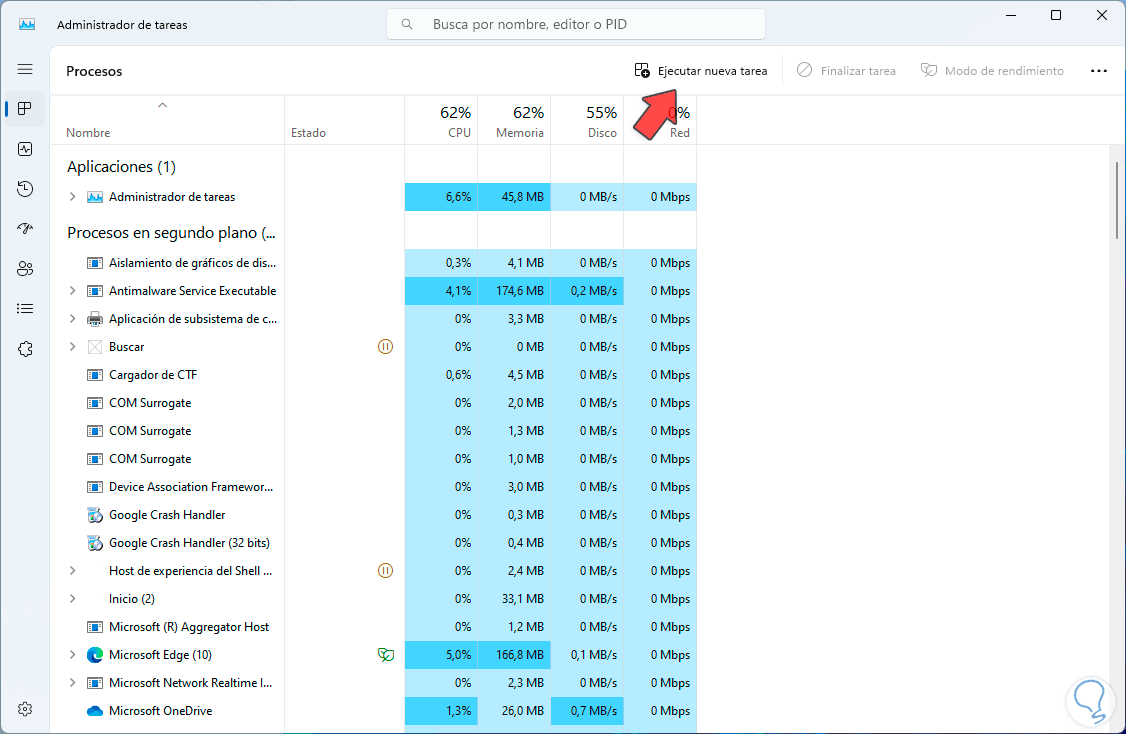
Dann geben wir „powershell“ ein und aktivieren das Feld „Diese Aufgabe mit Administratorrechten erstellen“:
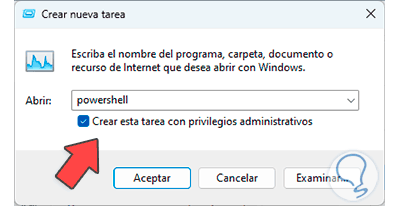
In der Konsole führen wir folgenden Befehl aus:
Get-AppXPackage -AllUsers | Foreach {Add-AppxPackage -DisableDevelopmentMode -Register "$($_.InstallLocation)AppXManifest.xml"} 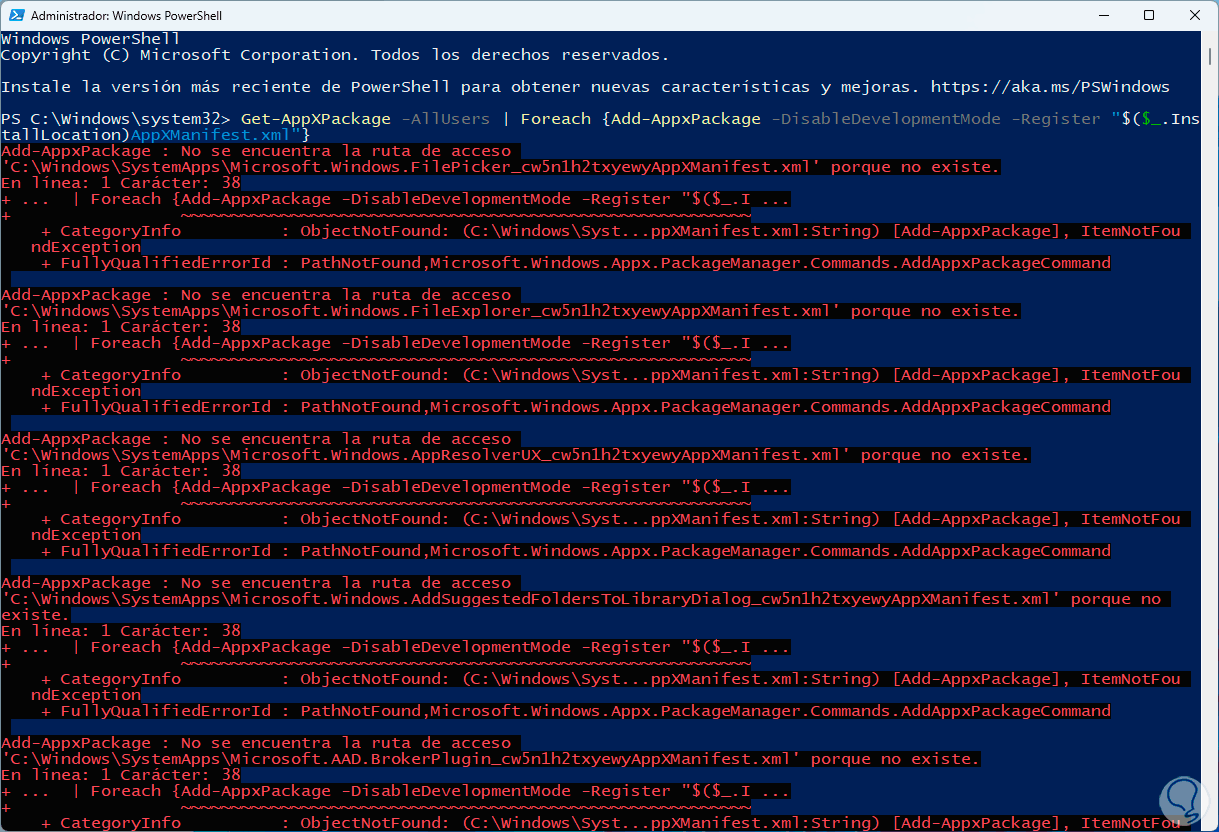
Wenn dieser Vorgang abgeschlossen ist, überprüfen wir die Verwendung der Taskleiste:
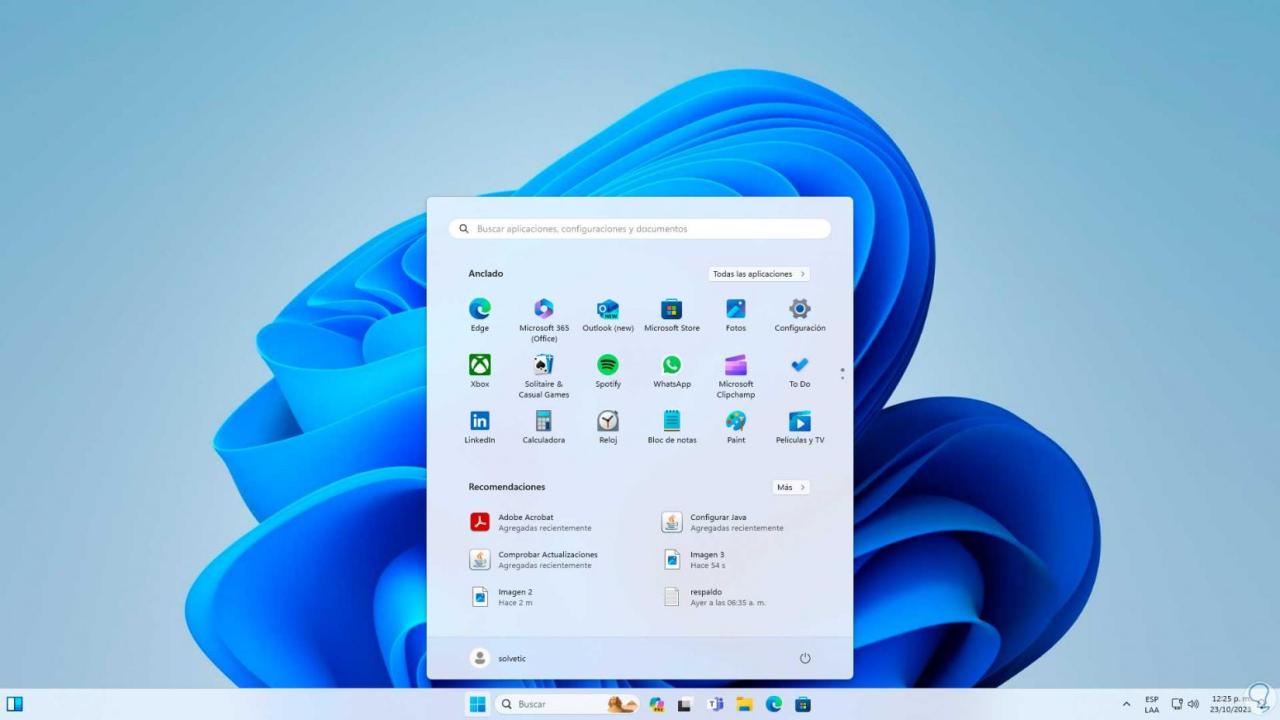
7 Reparieren Sie die Taskleiste, indem Sie den PC zurücksetzen
In extremen Fällen, in denen keine Lösung hilft, können wir den PC auf den Werkszustand zurücksetzen, um dies zu erreichen. Wir klicken auf:
- Start
- Einstellung
- System
- Erholung
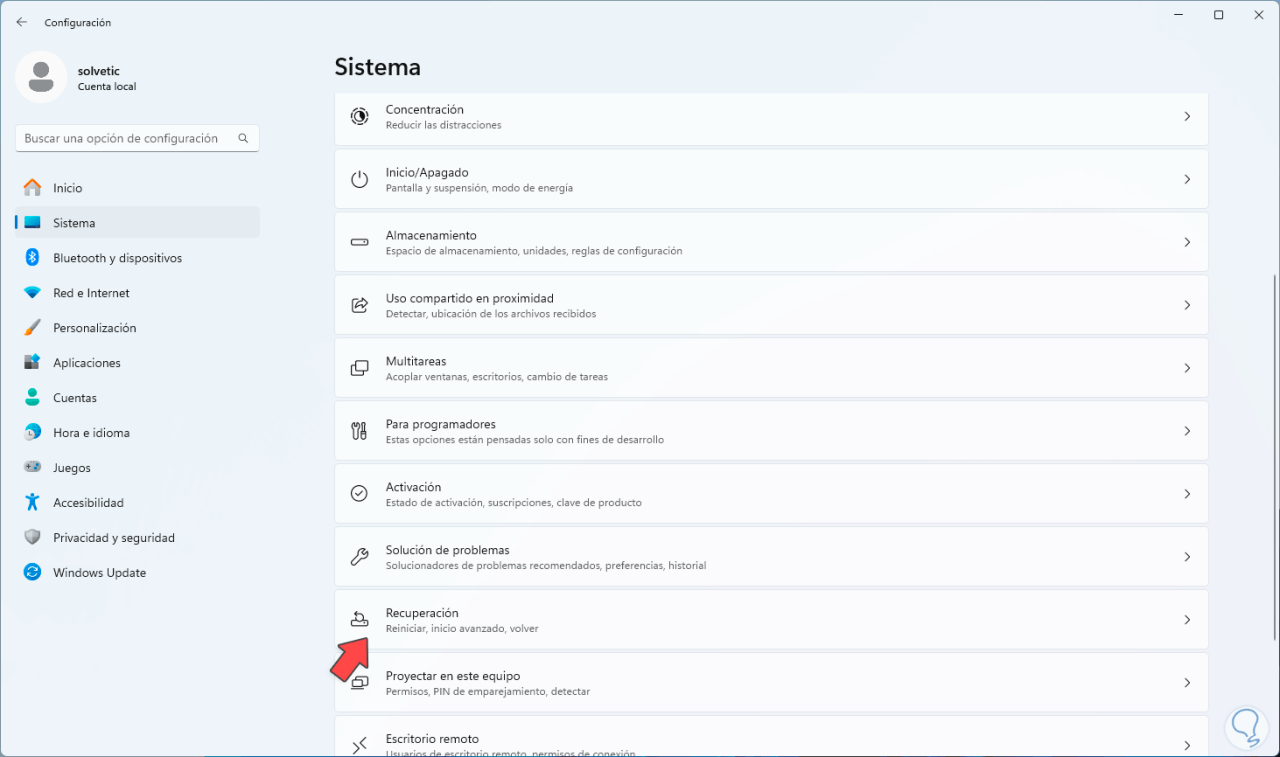
Dann werden wir Folgendes sehen. Dort klicken wir auf „Gerät zurücksetzen“
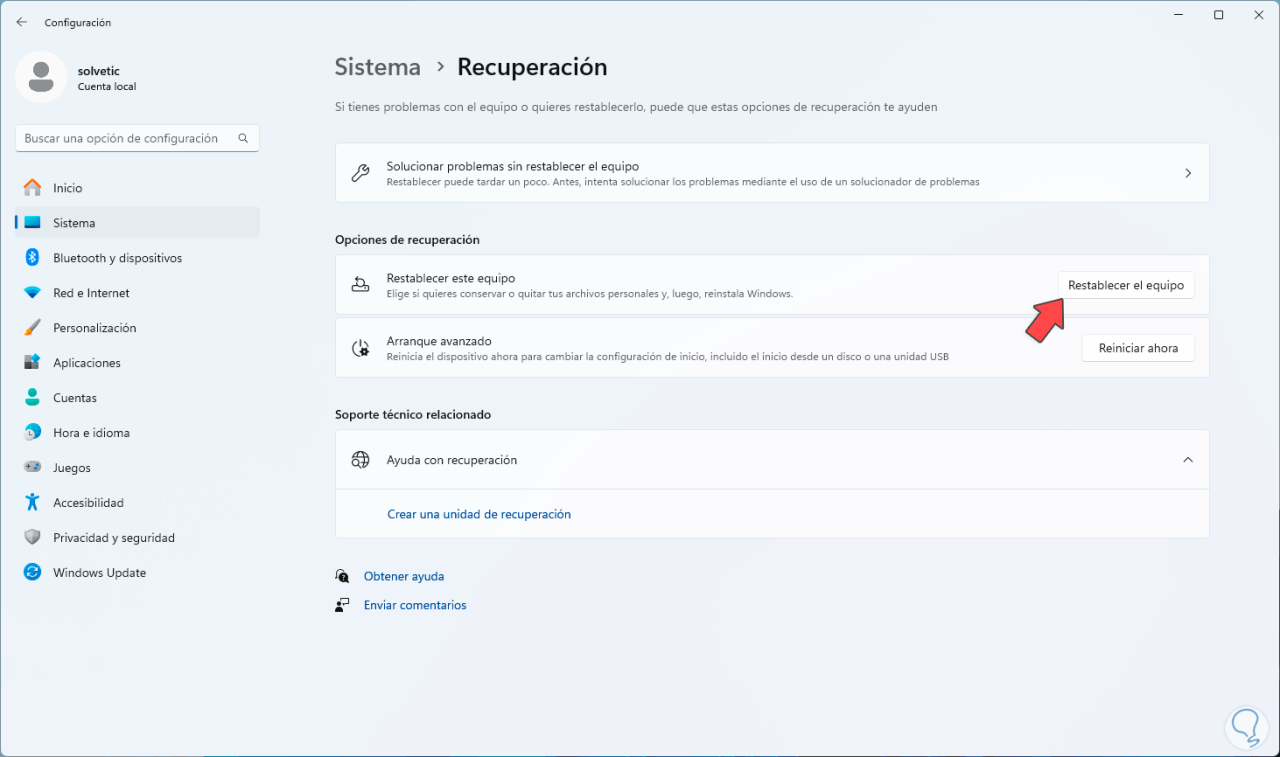
und es öffnet sich Folgendes, wo wir festlegen, ob wir die Dateien behalten:
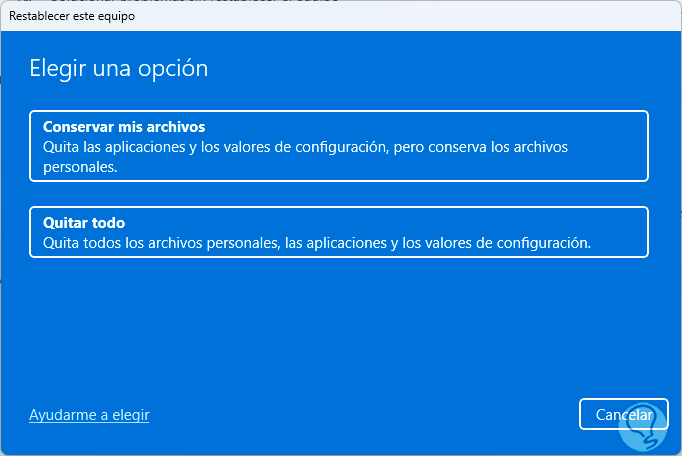
Dann definieren wir die Art der Installation:
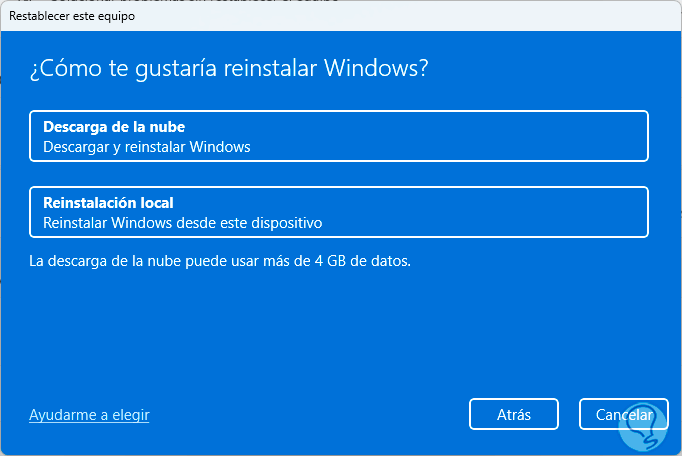
Wir sehen eine Zusammenfassung und am Ende klicken wir auf „Zurücksetzen“. Dort folgen wir den Schritten des Assistenten.
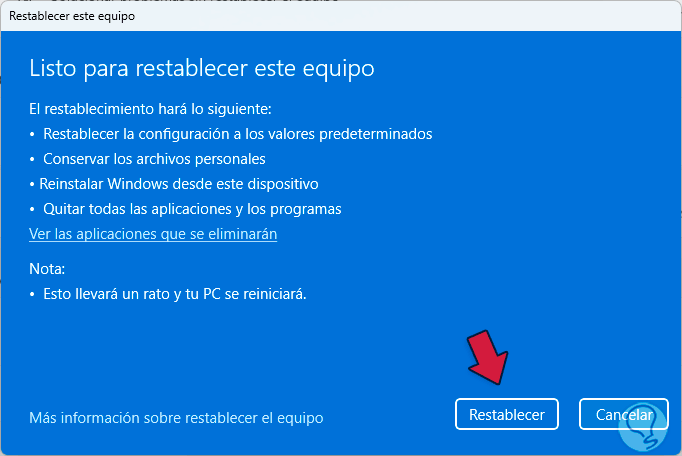
Jede dieser Lösungen hilft dabei, die Verwendung der Taskleiste in Windows wiederherzustellen.