ABONNIEREN SIE AUF YOUTUBE
Die Geschwindigkeit des Netzwerks ist ein grundlegender Faktor bei den meisten Aktivitäten und Aufgaben, die wir heute ausführen, da wir heute online sehen können, wie alles funktioniert. Wenn also die Geschwindigkeit des Netzwerks langsam ist, wird dies dazu führen, dass alles langsamer wird. beeinträchtigt werden, was zu zahlreichen Problemen sowohl mit dem System selbst als auch mit gemeinsam genutzten Ressourcen und Anwendungen führt, die direkt mit dem Internet zusammenarbeiten.
Mit der Internetgeschwindigkeit können wir die Zeit messen und ermitteln, die benötigt wird, um eine Datenmenge von einem Server an unser Gerät und umgekehrt zu senden. Denken Sie daran, dass diese Geschwindigkeit in Mbit/s gemessen wird.
- 0–5 Mbit/s: Funktional zum Senden von E-Mails, zum einfachen Surfen usw.
- 5–40 Mbit/s: Mit dieser Geschwindigkeit können Sie online spielen, HD-Videos ansehen und mehrere Geräte gleichzeitig verwenden.
- 40–100 Mbit/s: Mit dieser Geschwindigkeit können Sie in 4K streamen, große Dateien herunterladen, Online-Spiele spielen und auf mehr Geräten verwenden.
- 100–500 Mbit/s: wesentlich höhere Geschwindigkeit, ermöglicht die gleichzeitige Nutzung des Netzwerks auf mehreren Geräten, Zugriff auf 4K-Streaming auf mehreren Geräten und mehr.
- 500–1.000+ Mbit/s: Wir sprechen über die neueste Version, bei der die Interoperabilität umfassend ist, der Zugriff auf mehrere Plattformen keine Auswirkungen hat, die Nutzung auf mehreren Computern normal verläuft und vieles mehr.
TechnoWikis erklärt, wie Sie die Geschwindigkeit des lokalen Netzwerks in Windows mithilfe einiger verfügbarer Methoden messen können.
1 Messen Sie die Netzwerkgeschwindigkeit über das Menü
Dies ist eine der einfachsten Möglichkeiten, die Geschwindigkeit unseres Netzwerkadapters zu überprüfen. Dabei ermitteln wir die maximal unterstützte Menge, auch wenn unser Dienst dieses Nutzungslimit nicht erreicht. Um diese Methode zu verwenden, greifen wir über das Menü Start auf die Systemsteuerung zu:
Wir klicken auf „Netzwerke und Internet“, um die folgenden Optionen anzuzeigen:
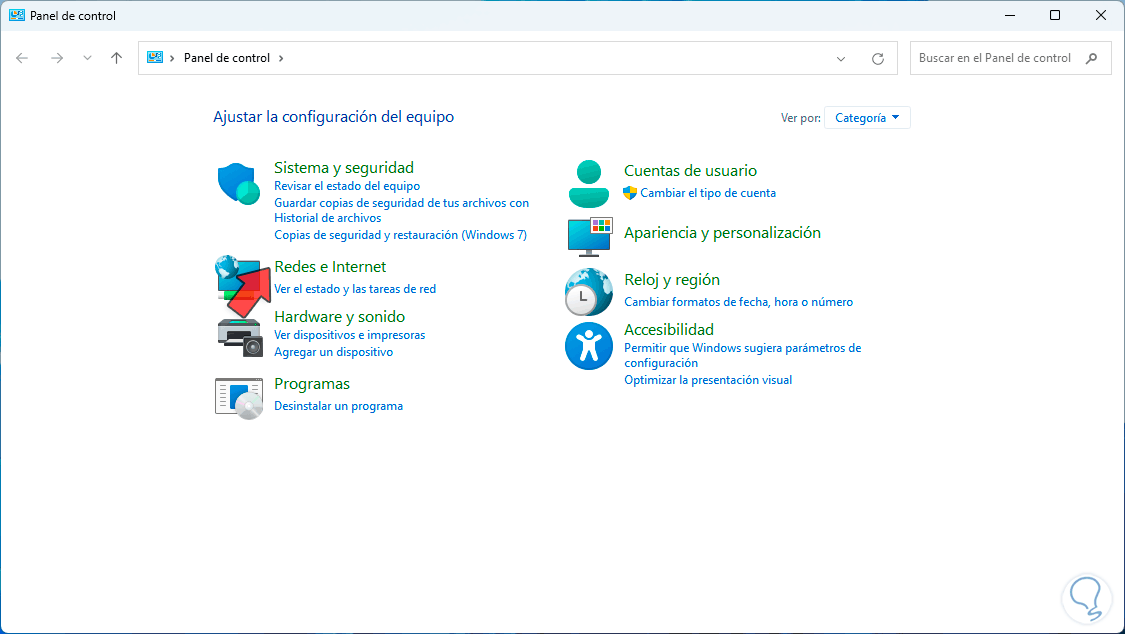
Hier klicken wir auf die Option „Netzwerk- und Freigabecenter“, sodass Folgendes angezeigt wird:
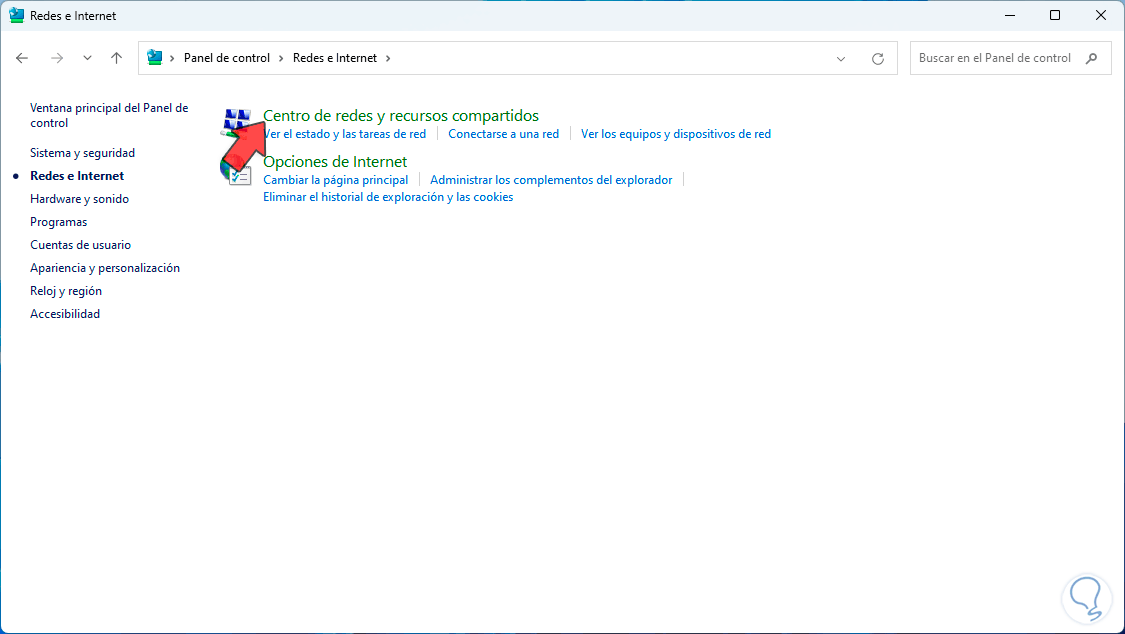
Dort klicken wir auf den Namen unseres Netzwerks. Dies kann Wi-Fi oder LAN sein. Wenn Sie darauf klicken, wird das folgende Fenster geöffnet:
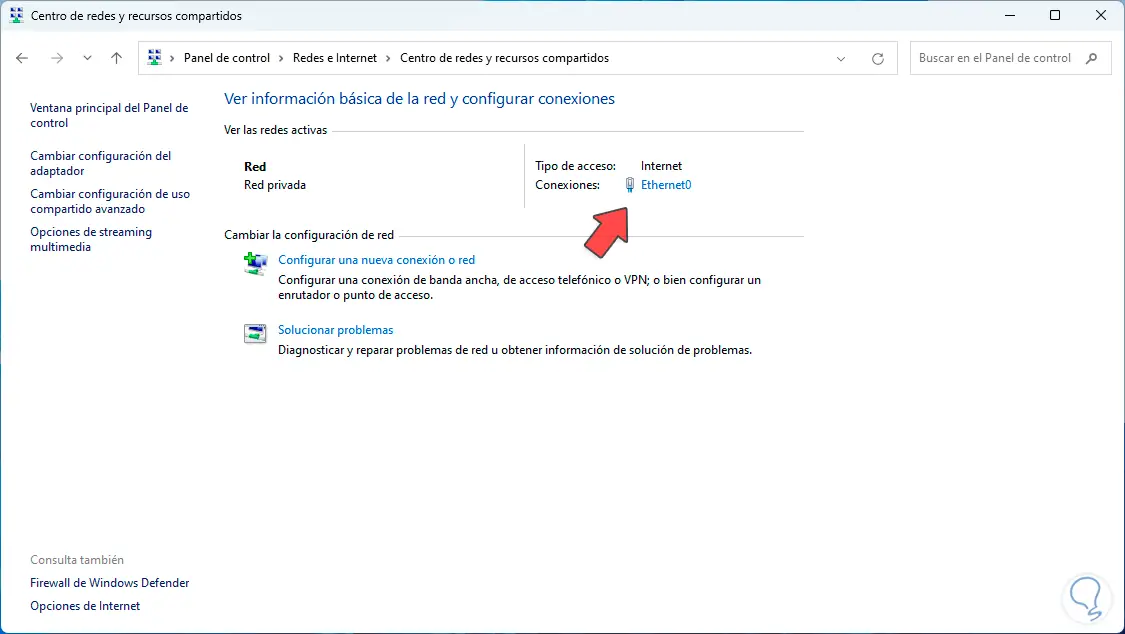
In der Zeile „Geschwindigkeit“ sehen wir die Geschwindigkeit, die der Netzwerkadapter unterstützen kann, in diesem Fall handelt es sich um das Maximum, das 1 Gbit/s beträgt.
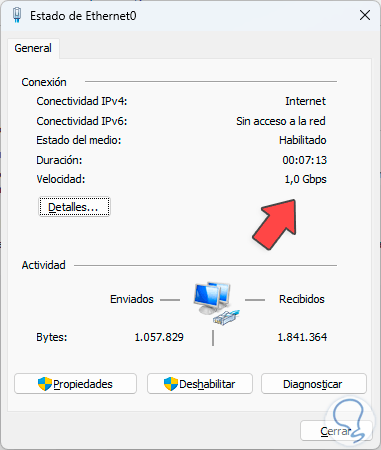
2 Messen Sie die Netzwerkgeschwindigkeit mit der Anwendung
Wenn wir nun lieber die Konsole verwenden möchten, um auf diese Informationen zuzugreifen, hat TechnoWikis die richtige Anwendung für Sie, wir sprechen von Iperf.
Iperf wurde als Dienstprogramm entwickelt, mit dem wir die maximal zulässige Bandbreite in lokalen Netzwerken messen können, die mit dem IP-Protokoll arbeiten. Iperf gibt uns die Möglichkeit, die Synchronisationsparameter, Puffer und Protokolle wie TCP, UDP, SCTP anzupassen IPv4 und IPv6, um auf bestimmte Details zuzugreifen.
Der Download ist unter folgendem Link verfügbar:
- Erstellen Sie einen Bericht mit der MSS/MTU-Größe und den auf TCP erkannten Lesegrößen
- Unterstützt die TCP-Fenstergröße mithilfe von Socket-Puffer
- Kann Paketverluste messen
- Der Client ist in der Lage, UDP-Flows mit benutzerdefinierter Bandbreite zu erstellen
- Kann Verzögerungsjitter messen
- Iperf ist in der Lage, Multicast zu verwenden
- Kann mehrere Verbindungen verarbeiten, um ein plötzliches Herunterfahren zu vermeiden
- Iperf kann auf Windows-, Linux-, Android-, MacOS X-, FreeBSD-, OpenBSD-, NetBSD- und VxWorks-Systemen verwendet werden
- Der Client und der Server können mehrere gleichzeitige Verbindungen nutzen
- Sie können den langsamen TCP-Start ignorieren
- Können Sie den Server als Daemon ausführen?
- Iperf ist in der Lage, Festplatten-Schreibtests durchzuführen
- Ermöglicht Ihnen, die Zielbandbreite für UDP und TCP festzulegen
- Kann für eine bestimmte Zeit ausgeführt werden
- Ermöglicht uns die Einrichtung eines Algorithmus zur Überlastungskontrolle
- Die Ausgabe erfolgt im JSON-Format
Wenn wir auf die genannte URL zugreifen, sehen wir Folgendes:
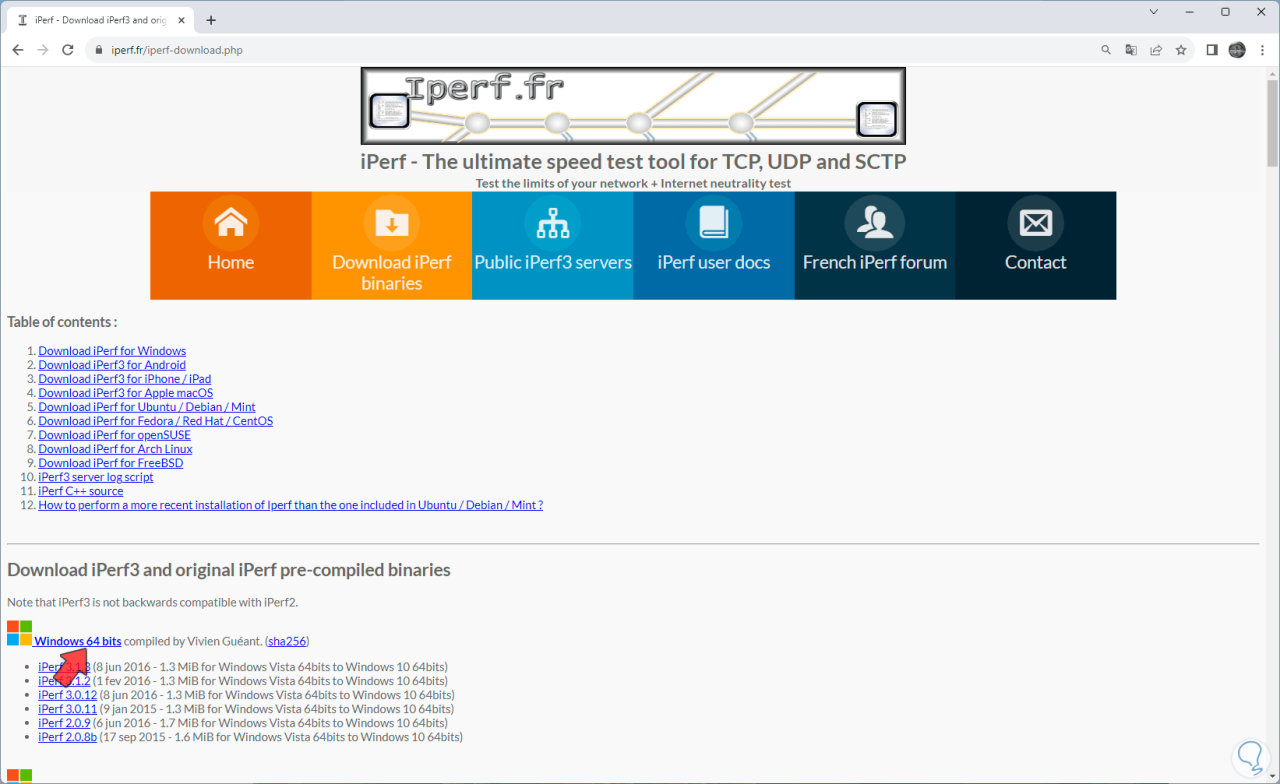
Dort laden wir die Windows-Version herunter und greifen dann auf die Download-Bibliothek zu, um die Datei anzuzeigen:
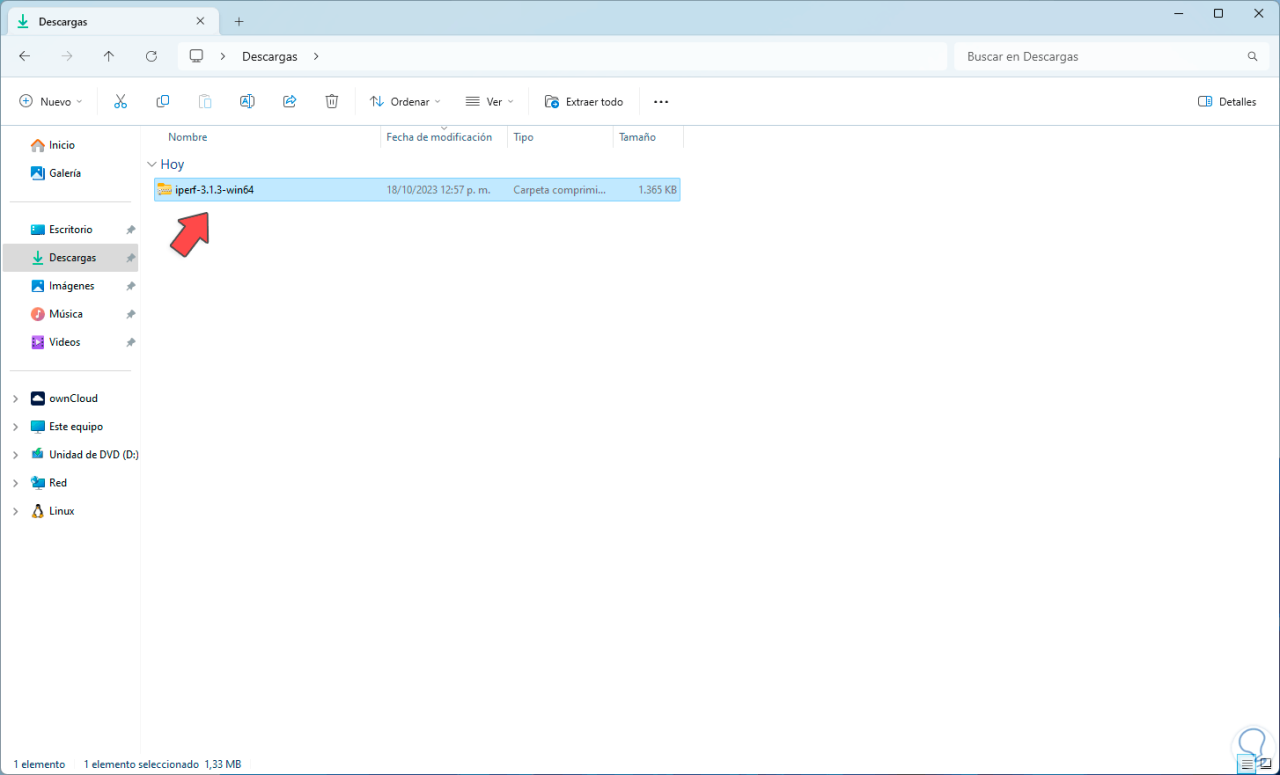
Wir wählen das Komprimierte aus und klicken auf „Alle extrahieren“. Wir legen fest, wo es extrahiert werden soll:
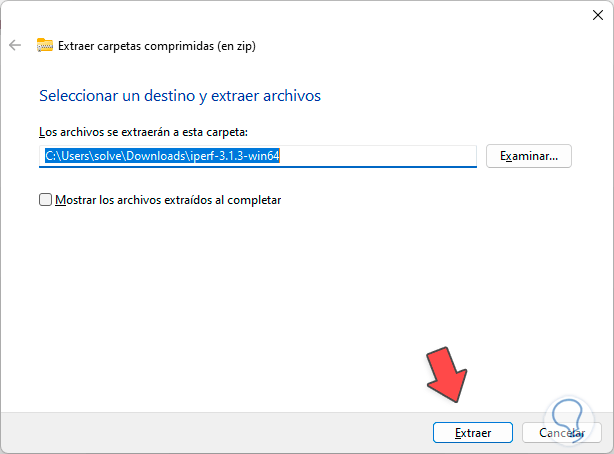
Wir klicken auf „Extrahieren“ und greifen dann auf den Ordner zu:
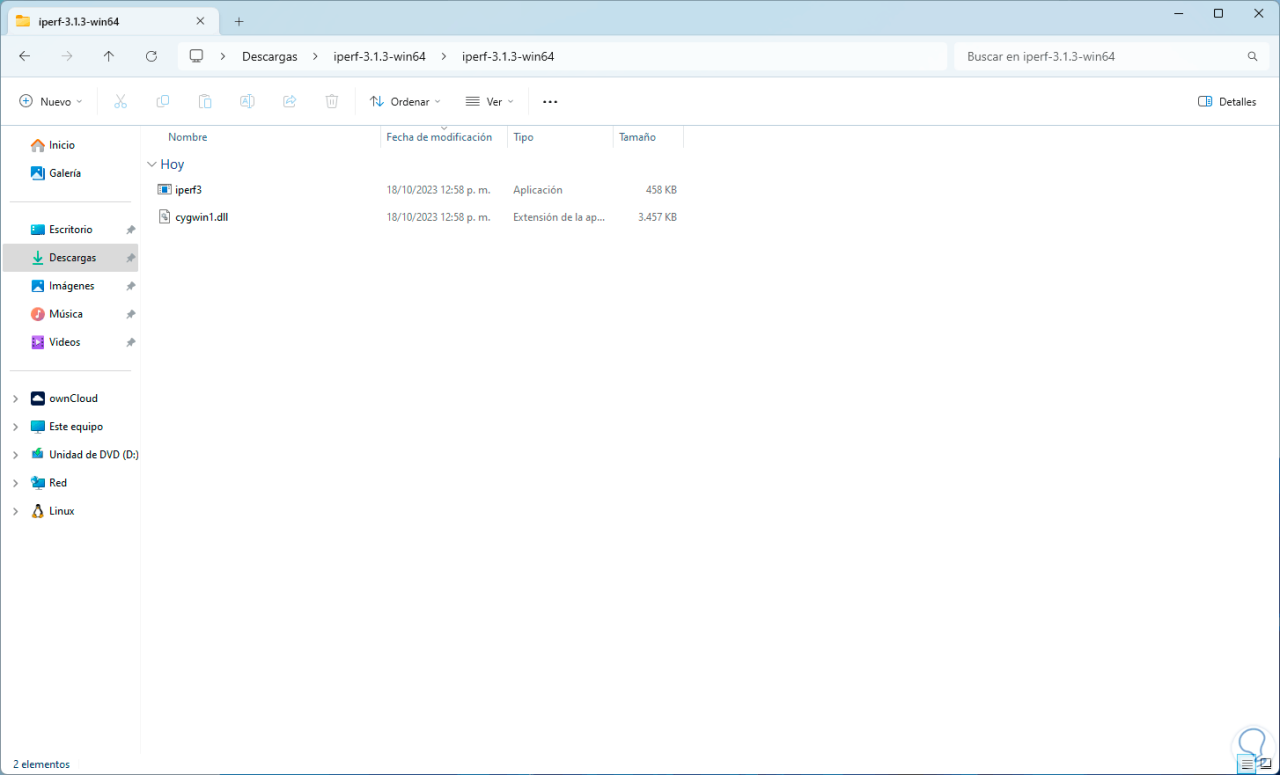
Hier klicken wir mit der rechten Maustaste auf eine freie Stelle und wählen „Im Terminal öffnen“:
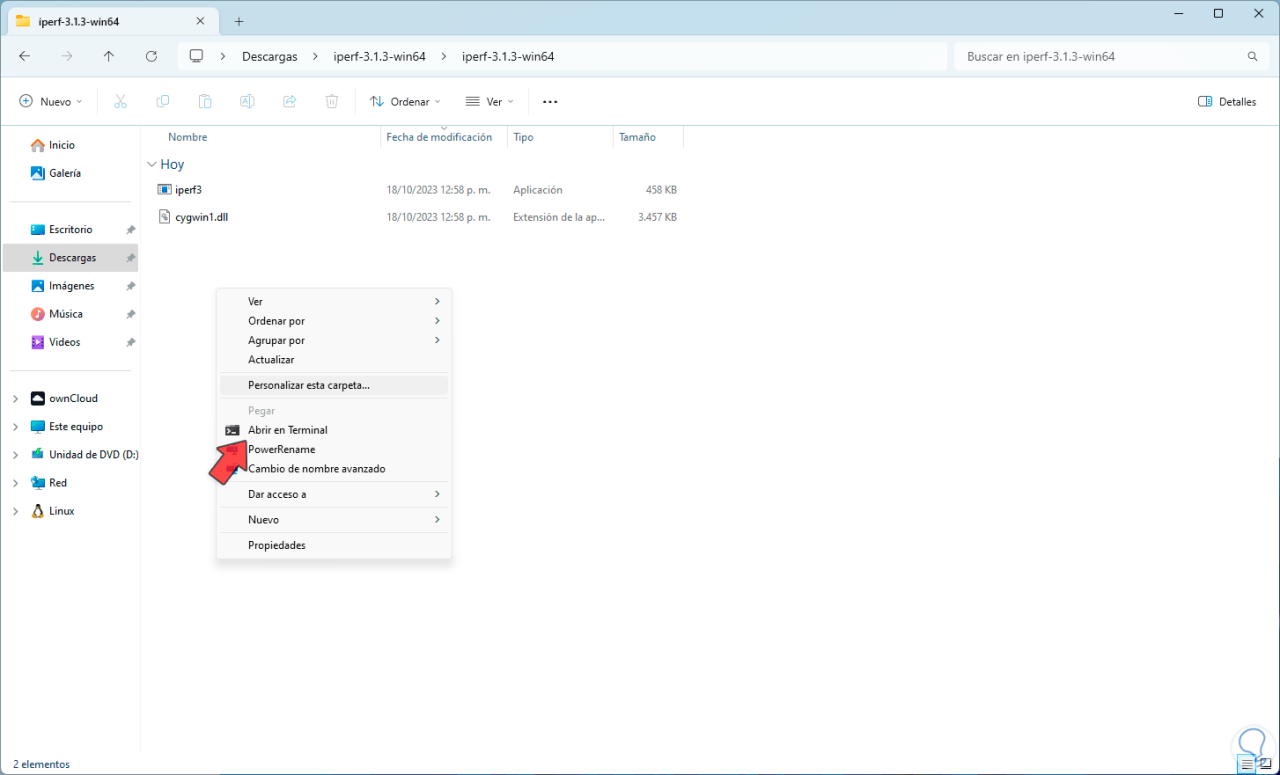
Das Terminal wird in diesem Pfad geöffnet:
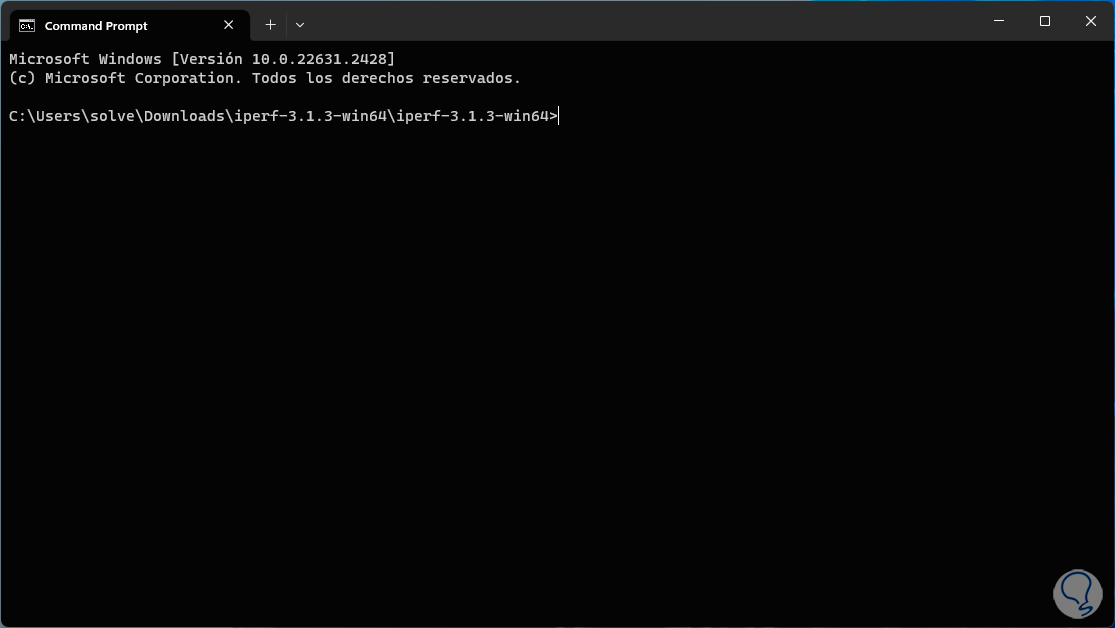
Zuerst führen wir den Befehl „ipconfig“ aus, um die IP-Adresse unseres Computers herauszufinden:
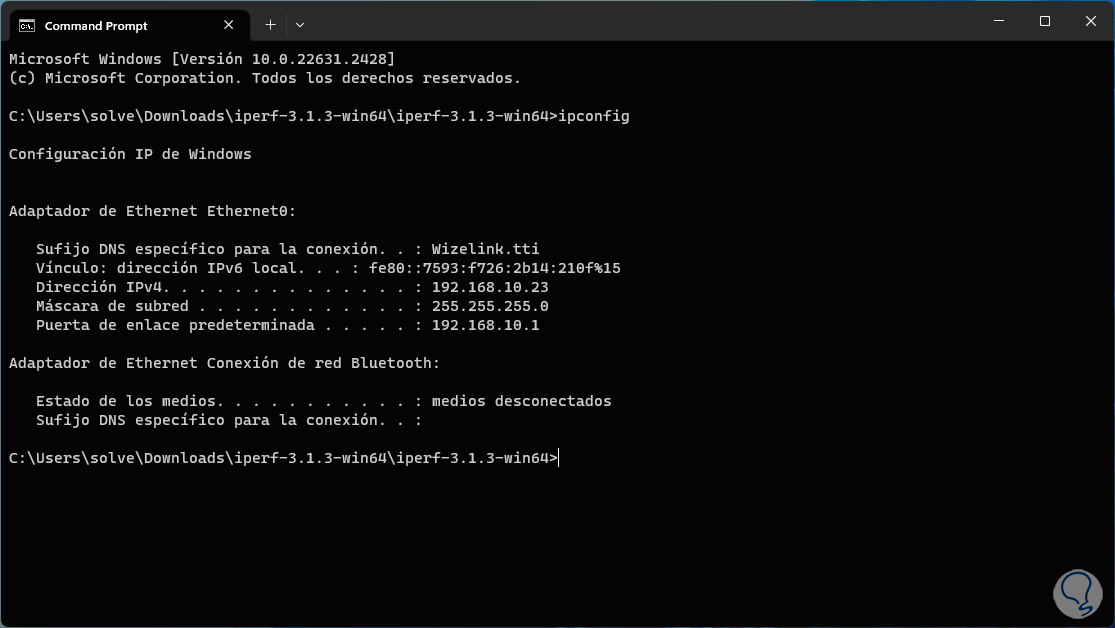
Um nun den Listening-Port zu aktivieren, damit andere Computer (zu Analysezwecken) auf unseren zugreifen können, führen wir den folgenden Befehl aus:
iperf3.exe -s
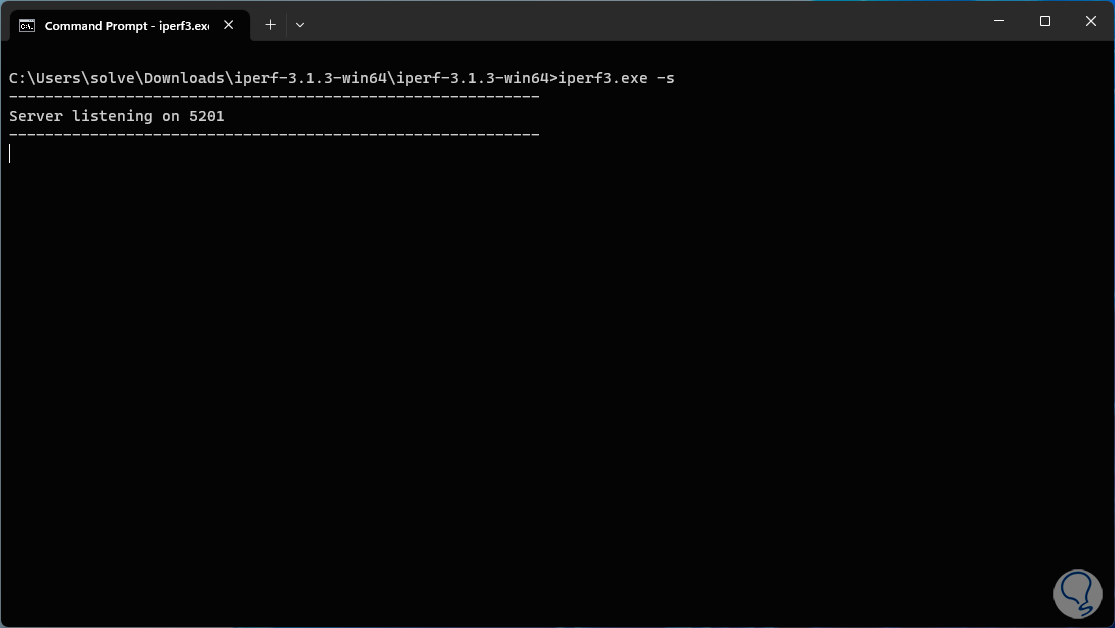
Strg + C
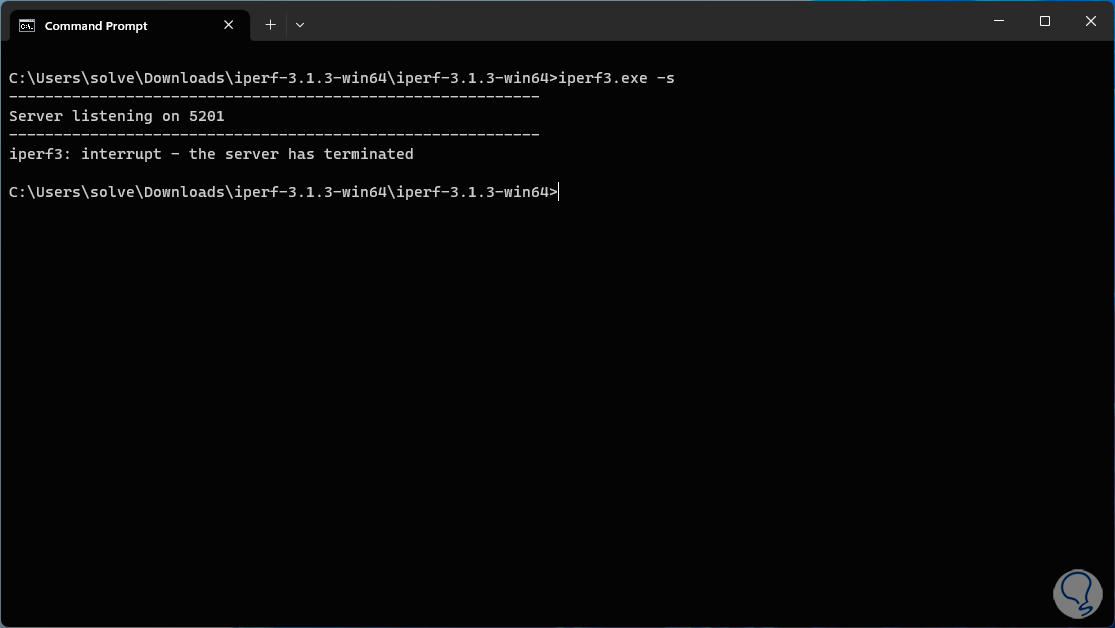
Anschließend verwenden wir die folgende Syntax, um die Geschwindigkeit des lokalen Netzwerks zu messen:
iperf3.exe -c IP-Adresse
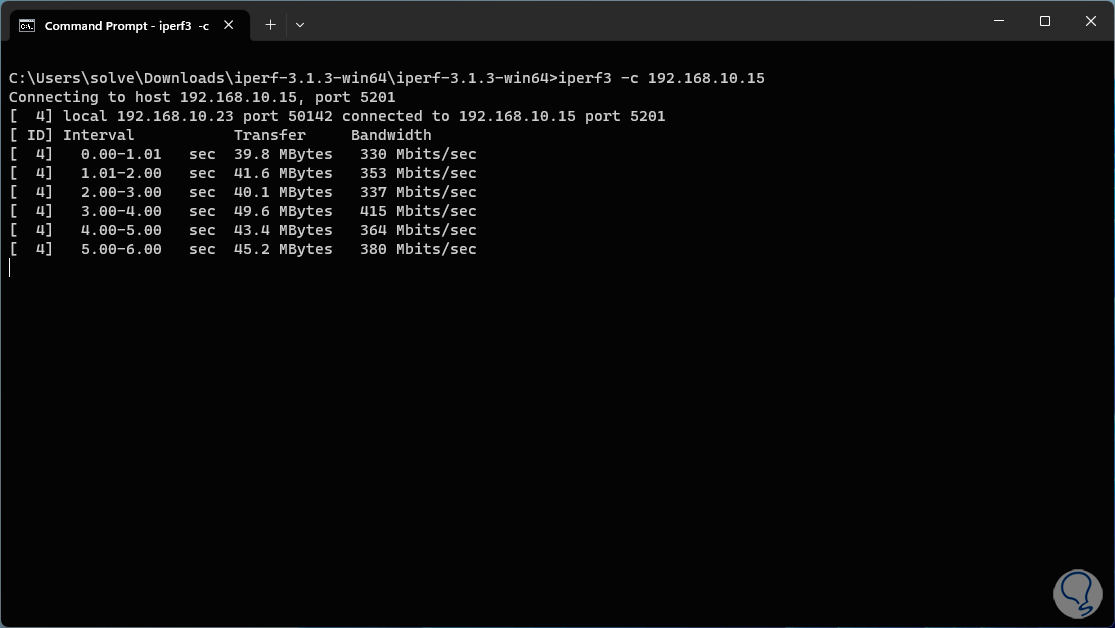
Wir können sehen, dass eine Reihe von Metriken mit der Geschwindigkeit in Echtzeit durchgeführt werden. Am Ende sehen wir Folgendes:
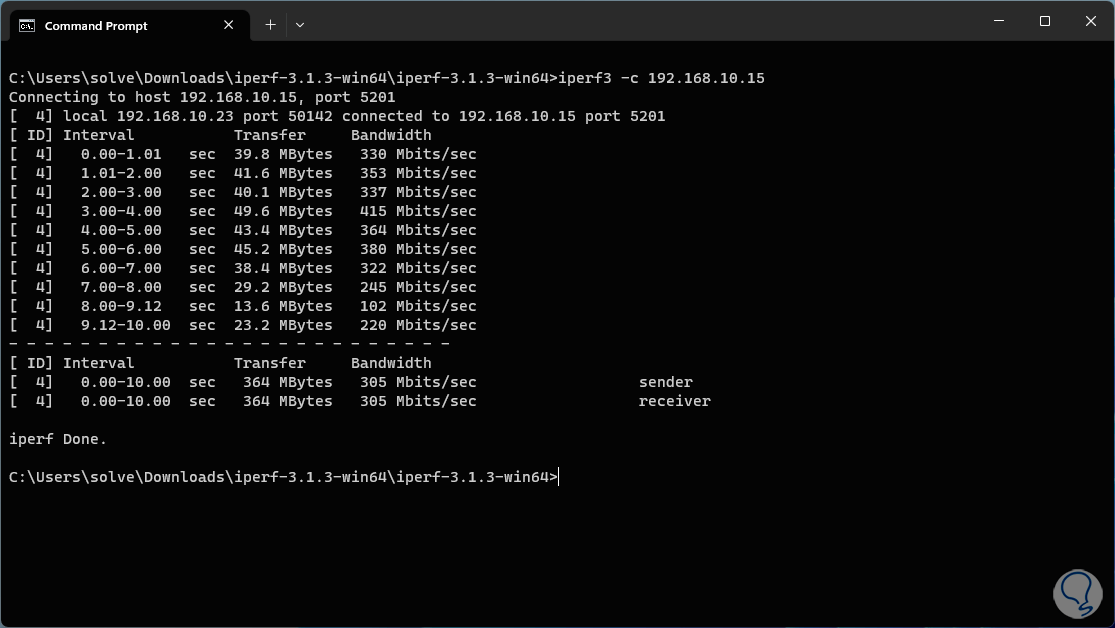
Wir haben Details wie die folgenden gefunden. Diese Daten zum Senden und Empfangen sehen wir in der Zusammenfassung.
- Verwendete Zeitintervalle
- Übertragungsrate
- Bandbreite
- -p, –port #: gibt die Portnummer des Servers an, der abhört und/oder eine Verbindung herstellt
- -f, –format [kmgKMG]: ist das Ergebnisformat, das Kbit, Mbit, KByte, MByte sein kann
- -i, –interval # – ist die Anzahl der Sekunden zwischen periodischen Berichten zur Bandbreite
- -B, –bind <host> – Ermöglicht die Bindung an eine bestimmte Schnittstelle
- -V, –verbose: ausführlichere Ausgabe anzeigen
- -J, –json: Ausgabe im JSON-Format erstellen
- -d, –debug: Ermöglicht das Überspringen der Debug-Ausgabe
- s, –server: Iperf wird im Servermodus ausgeführt
- -D, –daemon: Führen Sie den Server als Daemon aus
- -I, –pidfile: Ermöglicht das Schreiben der PID-Datei
- -c, –client <Host>: Wird im Client-Modus ausgeführt und stellt eine Verbindung zu <Host> her
- u, –udp: nutzt UDP anstelle von TCP
- -b, –bandwidth #: Gibt die Bandbreite in Bits/Sek. an
- -t, –time #: ist die Übertragungszeit in Sekunden, der Standardwert beträgt 10 Sekunden
- -n, –bytes #: ist die Anzahl der zu übertragenden Bytes
- –cport <Port>: Ermöglicht die Bindung an einen bestimmten Client-Port
- -R, –reverse: Wird im umgekehrten Modus ausgeführt, dh der Server sendet und der Client empfängt
- -w, –window #: Ermöglicht das Festlegen der Größe des Fenster- oder Socket-Puffers
- -M, –set-mss #: Legen Sie die maximale TCP/SCTP-Segmentgröße fest, Standard-MTU – 40 Byte
- -4, –version4: Nur IPv4 verwenden
- -6, –version6: Nur IPv6 verwenden
- -Z, –zerocopy: nutzt die Zero-Copy-Methode zum Senden der Daten
- -get-server-output: Ergebnisse vom Server abrufen
- –udp-counters-64bit. Verwendet 64-Bit-Zähler in UDP-Testpaketen
Mit diesen beiden Methoden können wir die Geschwindigkeit unseres lokalen Netzwerks vollständig kennen und so sehen, welche Aktivitäten oder Aufgaben wir ausführen können.