ABONNIEREN SIE AUF YOUTUBE
Der Drucker in Windows 11 und allgemein in allen Betriebssystemen ist unerlässlich, um erfassen zu können, was wir im System und seinen Anwendungen tun. Dazu gehört alles von Text bis hin zu Karten oder verschiedenen Funktionen, abhängig von der Aktivität, die wir ausführen Sie können sehen, wie Drucker derzeit über erweiterte Funktionen verfügen (bisher nicht dagewesen) und heute multifunktional sind, da sie nicht nur drucken, sondern auch scannen, kopieren und mehr können.
Wenn Sie einen neuen Drucker haben, wird Ihnen dieses Tutorial eine große Hilfe sein, da Sie verschiedene Möglichkeiten haben, den Windows 11-Drucker vollständig zu installieren. TechnoWikis zeigt Ihnen, wie Sie einen Drucker in Windows 11 installieren und seine Vielseitigkeit genießen.
1 So installieren Sie den Windows 11-Drucker automatisch
Die erste Methode besteht darin, den Drucker automatisch zu installieren. Um diese Methode zu erreichen, gehen wir zum Pfad:
- Start
- Einstellung
- Bluetooth und Geräte
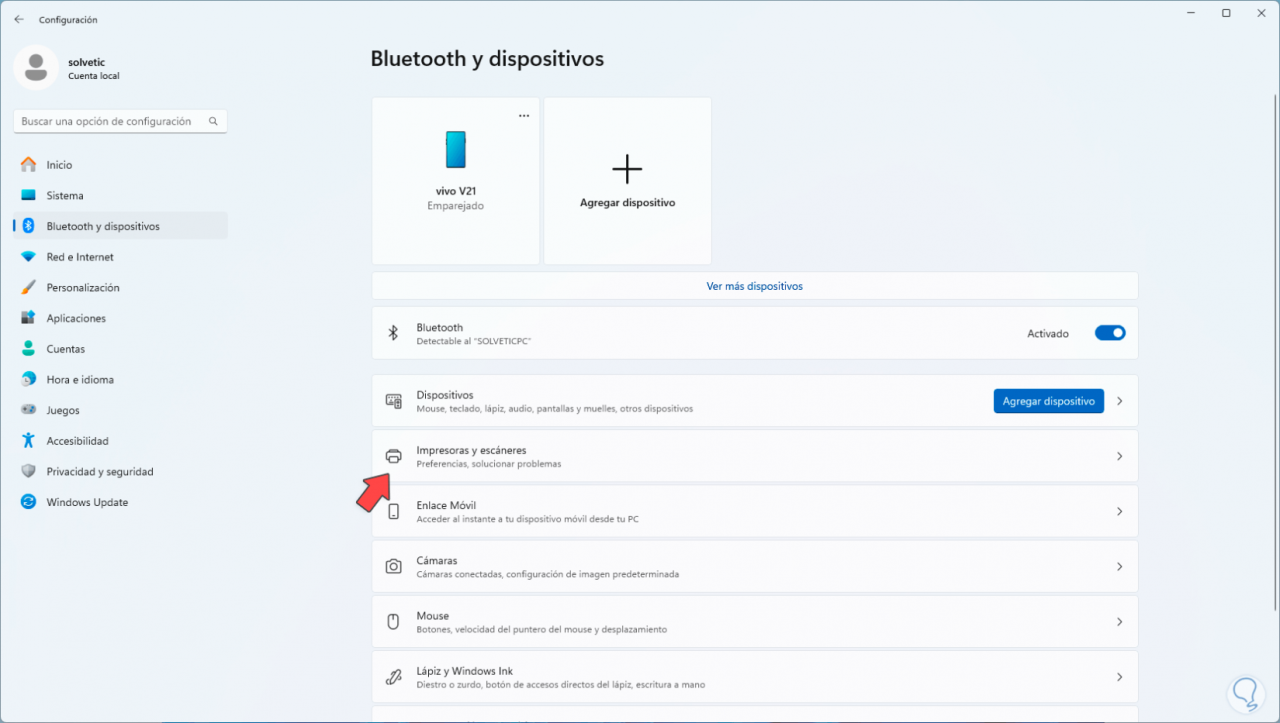
Dort klicken wir auf den Abschnitt „Drucker und Scanner“, wir sehen Folgendes:
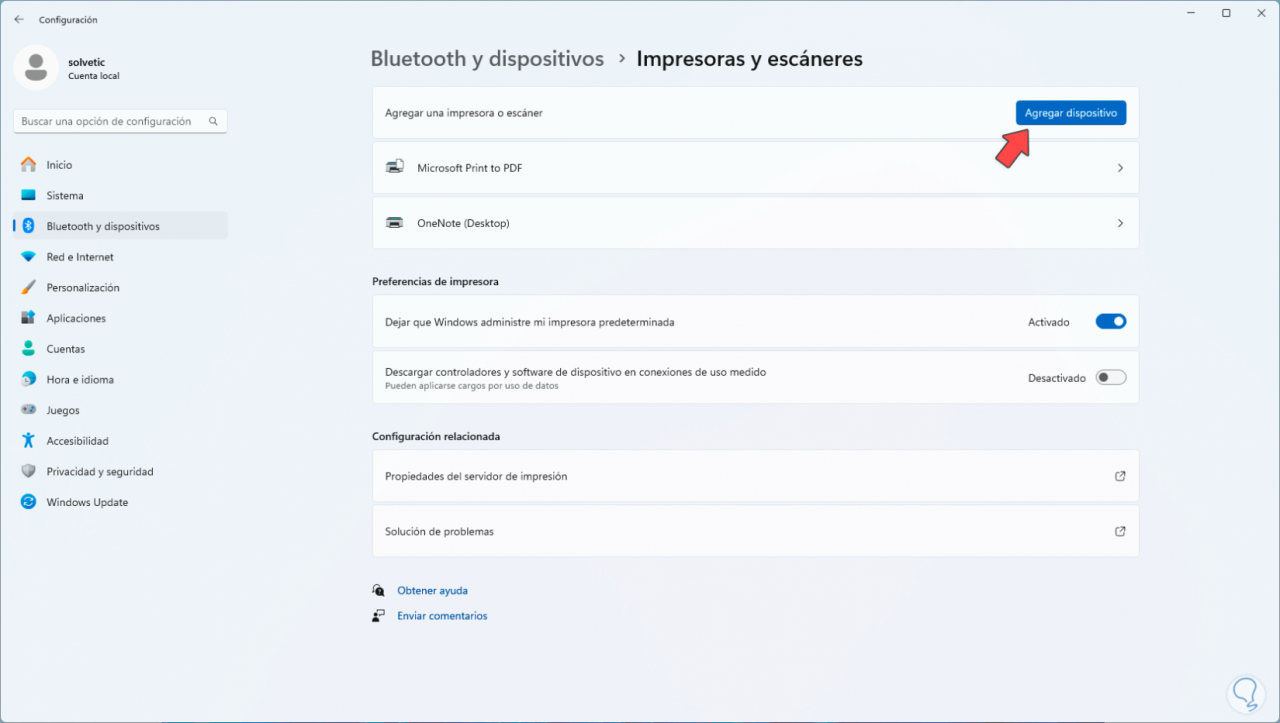
Dort klicken wir auf die Schaltfläche „Gerät hinzufügen“ und sehen, dass der Druckersuchvorgang beginnt:
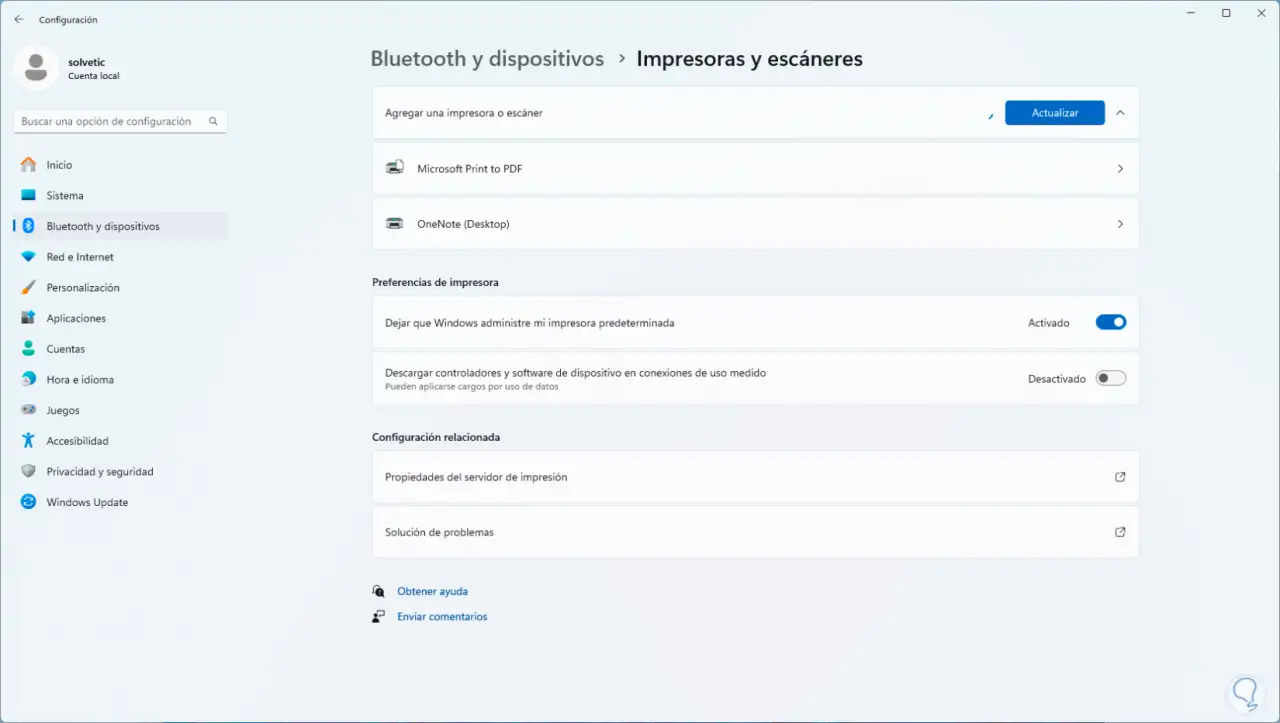
Wenn wir den Drucker anschließen, wird er automatisch erkannt:
Möglicherweise ist die Schaltfläche „Nach Treibern suchen“ aktiv. Wenn ja, klicken wir darauf und werden vom Webbrowser zur Website des Entwicklers weitergeleitet, um die neuesten Treiber herunterzuladen.
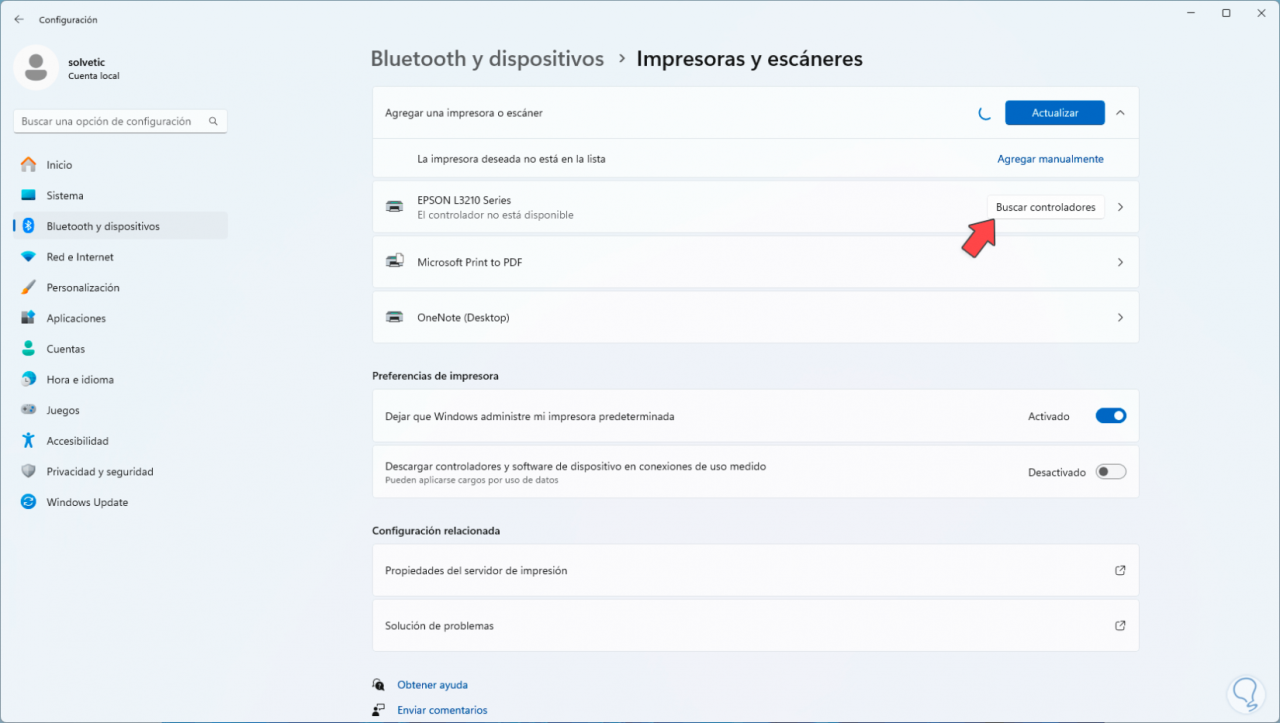
2 So installieren Sie einen Windows 11-Drucker manuell
Wenn die automatische Methode nun nicht funktioniert, können wir den Vorgang manuell durchführen. Dazu gehen wir zu folgender Route:
- Start
- Einstellung
- Bluetooth und Geräte
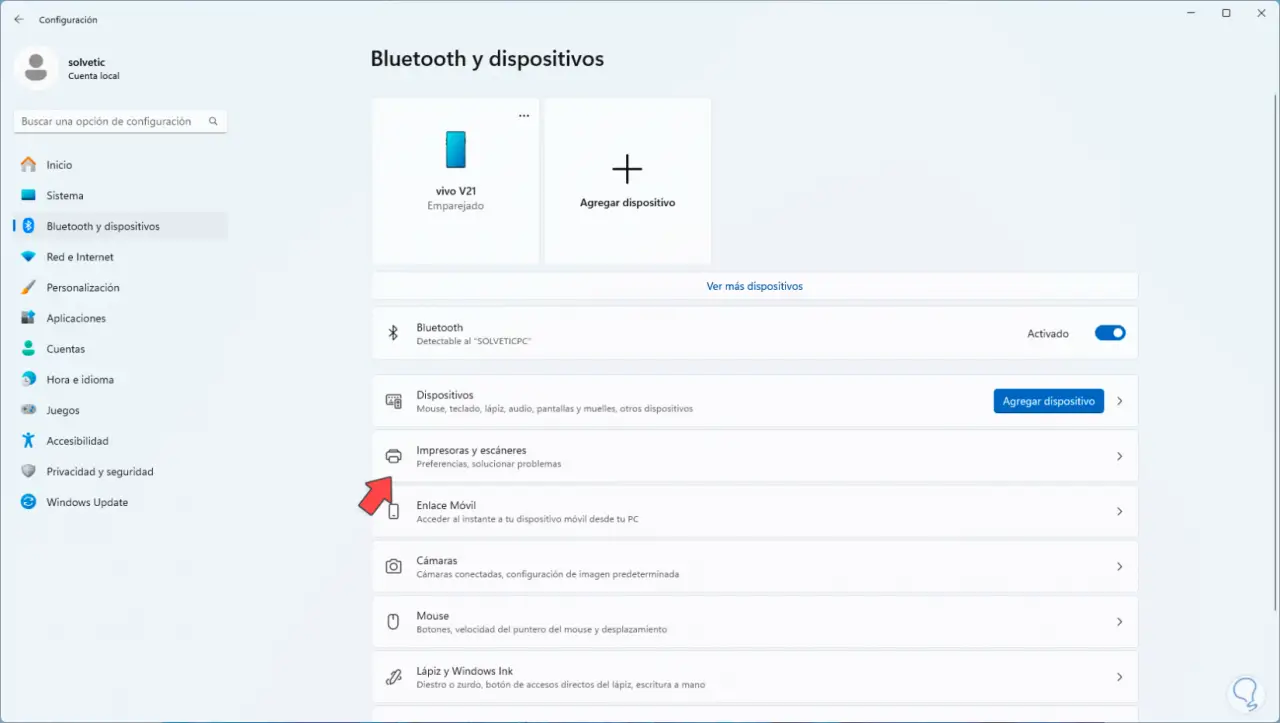
Dort klicken wir auf „Drucker und Scanner“, um zu den Nutzungsmöglichkeiten zu gelangen:
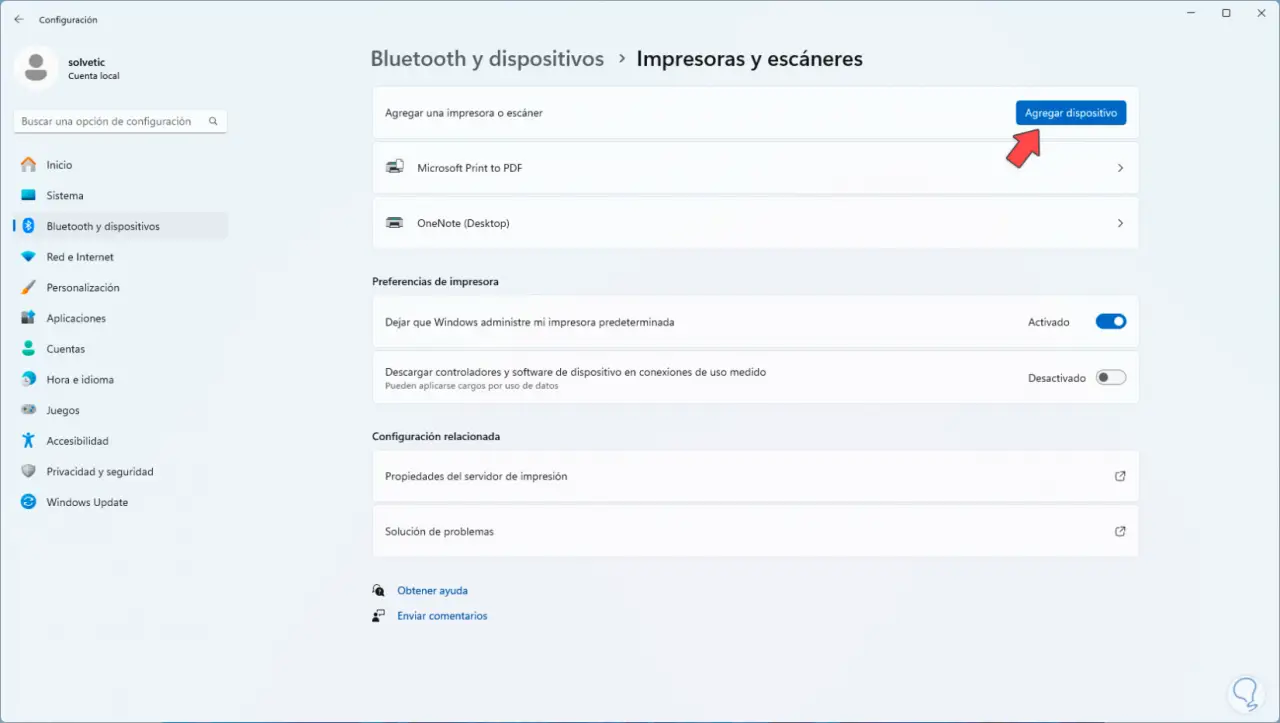
Wenn wir auf „Gerät hinzufügen“ klicken, sehen wir, dass die Suche nach Druckern beginnt:
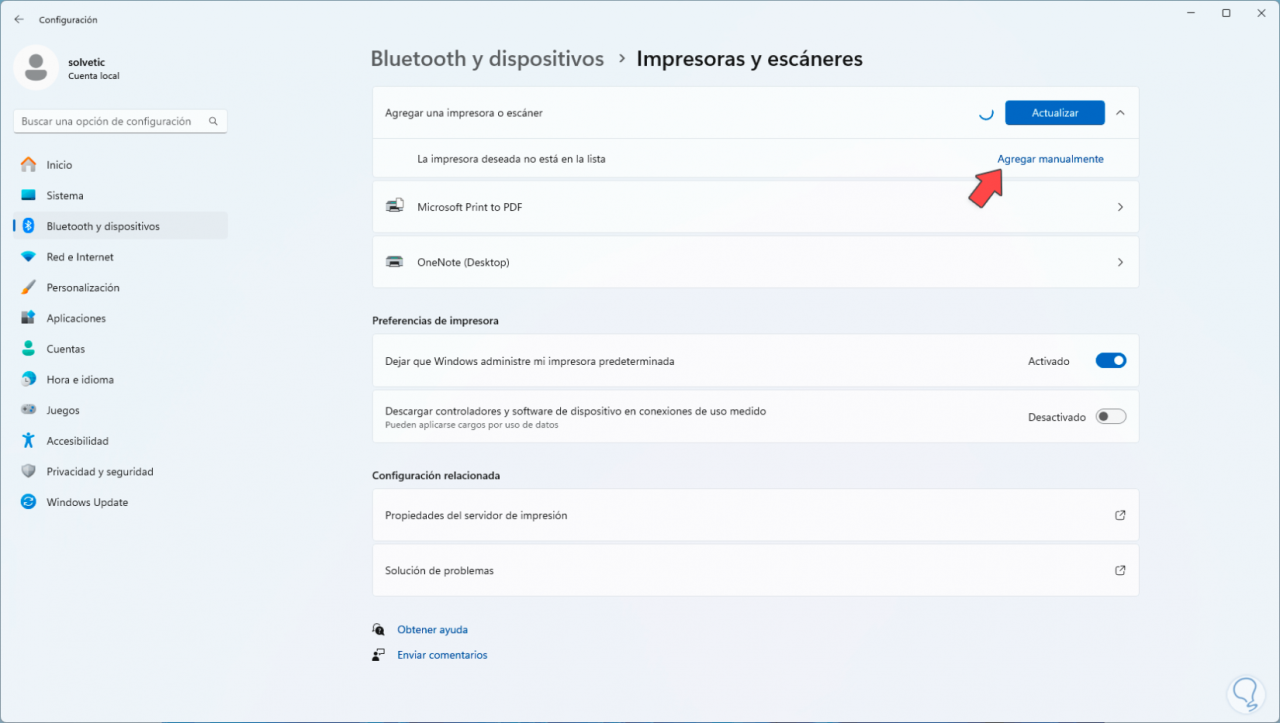
Dort wird gleich die Zeile „Manuell hinzufügen“ aktiviert; wir klicken dort, um zu den verschiedenen Nutzungsmöglichkeiten zu gelangen:
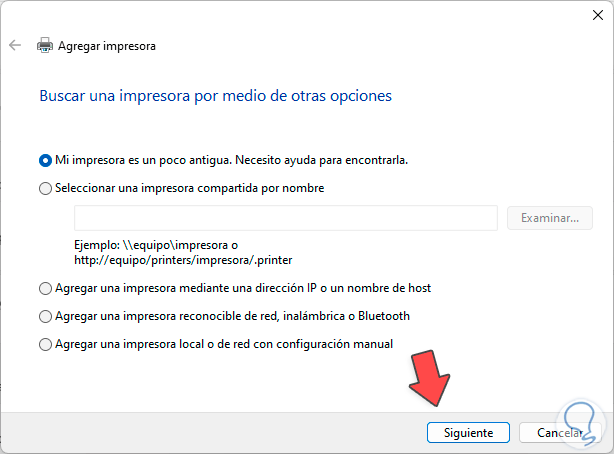
Zunächst aktivieren wir die Option „Mein Drucker ist etwas alt“, klicken auf „Weiter“ und hoffen, dass die Suche basierend auf den in Windows 11 gehosteten Treibern fortgesetzt wird:
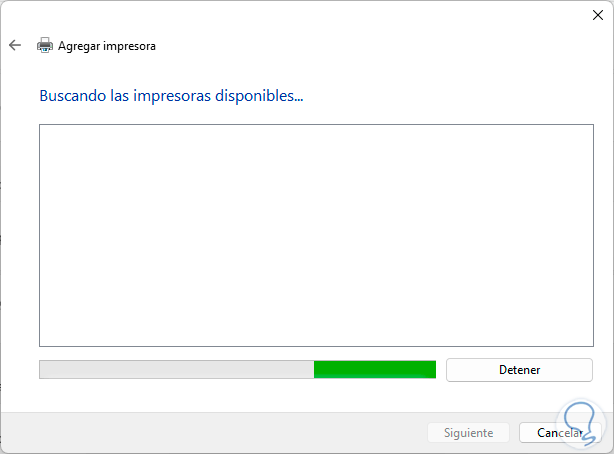
Wir warten, bis der Vorgang abgeschlossen ist:
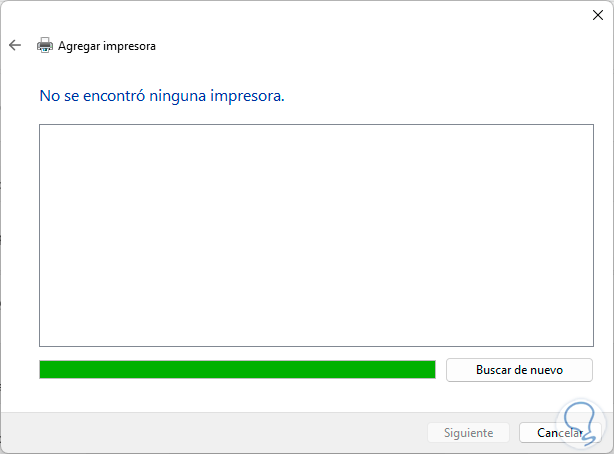
Jetzt aktivieren wir die Option „Freigegebenen Drucker nach Namen auswählen“:
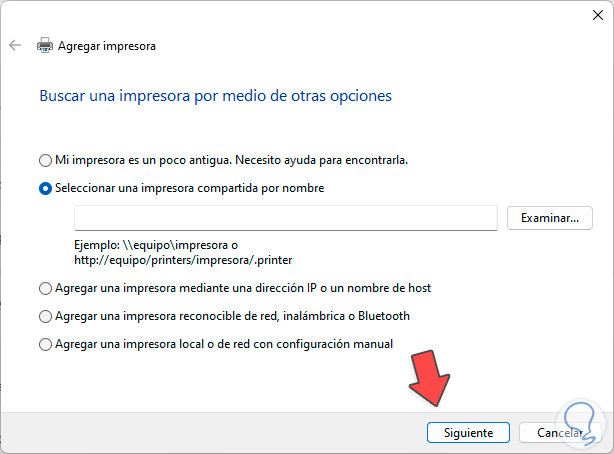
Dort können wir die IP-Adresse oder den Pfad der Druckerfreigabe im lokalen Netzwerk eingeben:
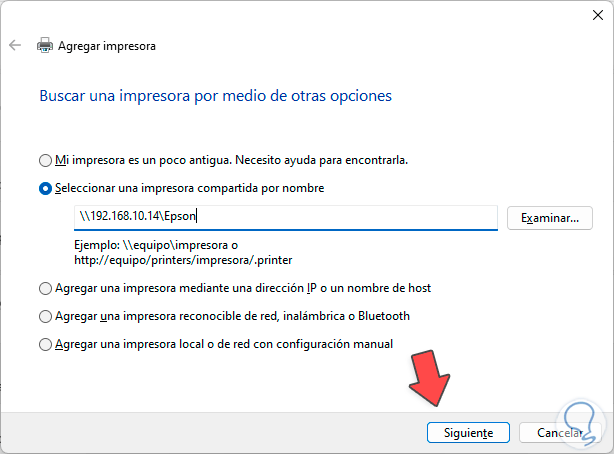
Wir klicken auf Weiter und warten, bis die Suche durchgeführt wird. Anschließend aktivieren wir das Feld „Drucker mithilfe einer IP-Adresse oder eines Hostnamens hinzufügen“:
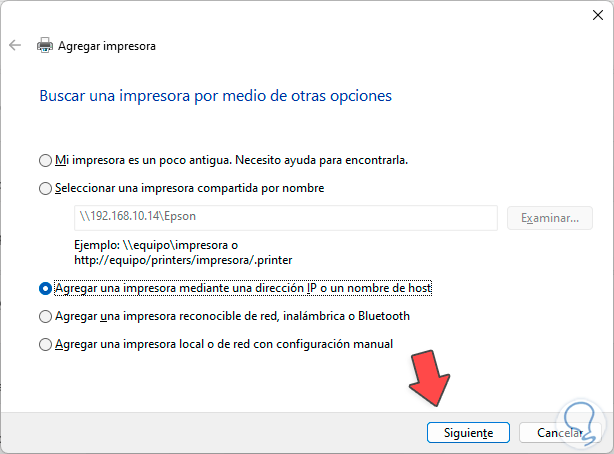
Wir klicken auf „Weiter“
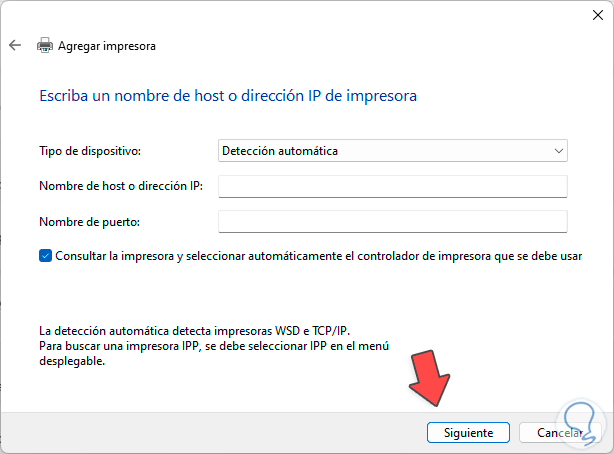
Unter „Gerätetyp“ wählen wir den zu verwendenden Medientyp aus. Einige der Optionen sind:
- PPI
- TCP/IP
- Internetdienste
- Automatische Erkennung
Dann füllen wir die Felder mit den jeweiligen Werten aus und warten, bis es fertig ist.
Danach aktivieren wir das Feld „Erkennbaren Netzwerk-, WLAN- oder Bluetooth-Drucker hinzufügen“:
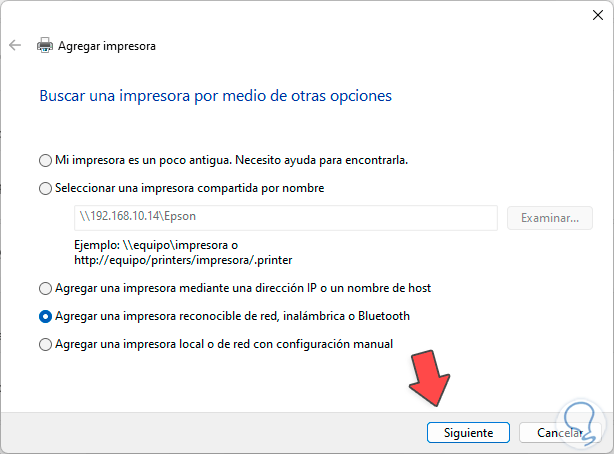
Durch Klicken auf „Weiter“ beginnt dieser Suchvorgang in nahegelegenen Netzwerken (im Fall von WLAN) oder im lokalen Netzwerk:
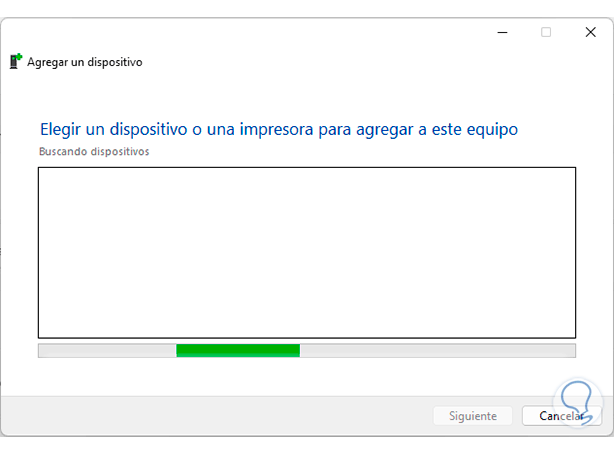
Schließlich ist es möglich, die Option „Lokalen Drucker oder Netzwerkdrucker mit manueller Konfiguration hinzufügen“ zu verwenden:
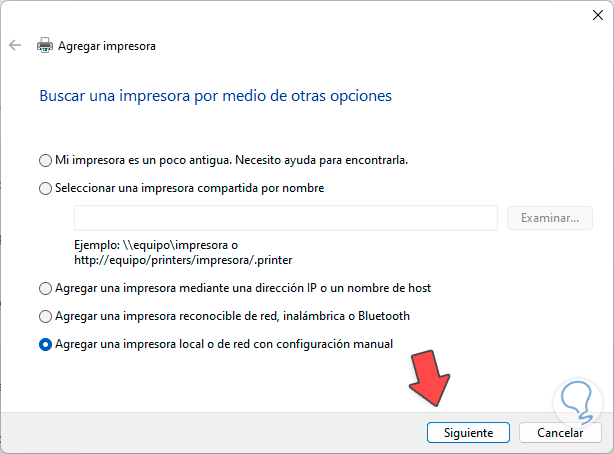
Durch Klicken auf „Weiter“ können Sie den zu verwendenden Port auswählen oder einen neuen erstellen:
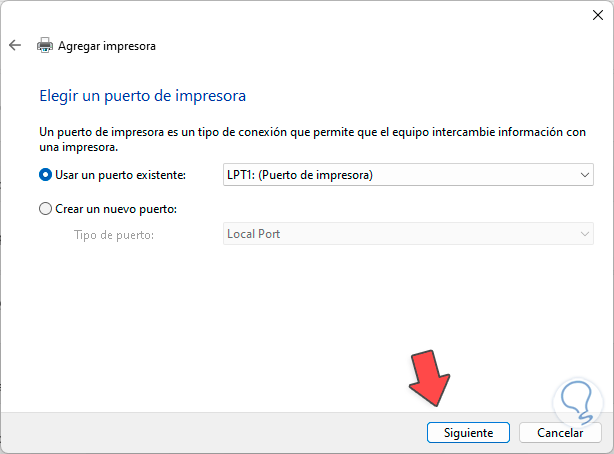
Dann wählen wir den Hersteller und das Modell des Druckers aus:
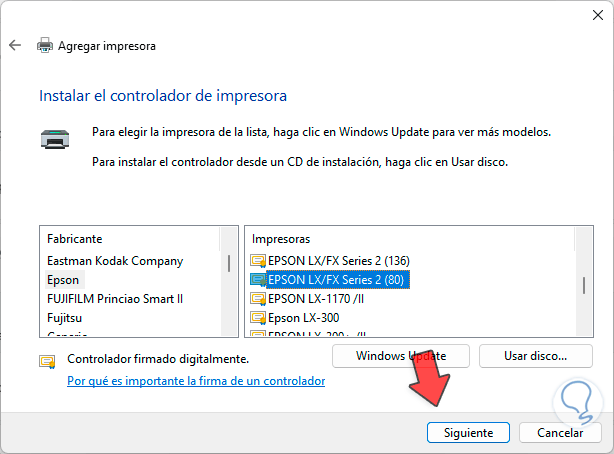
Wir klicken auf „Weiter“, um dem Drucker einen Namen zuzuweisen:
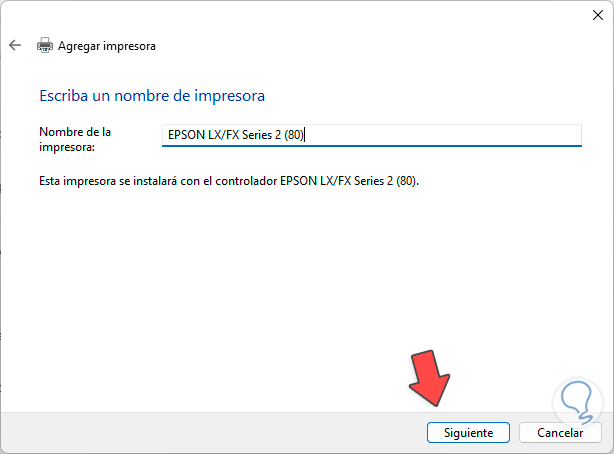
Dann beginnt der Installationsprozess in Windows 11:
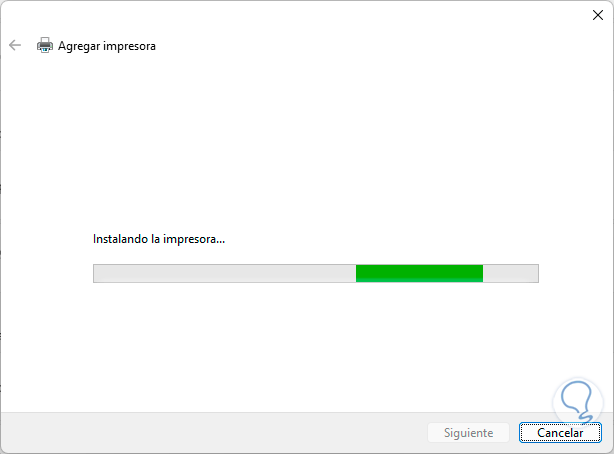
Wenn dies abgeschlossen ist, können wir es teilen oder nicht:
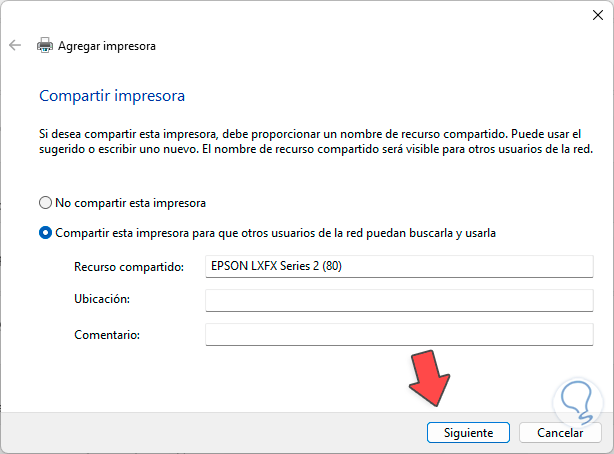
Durch Klicken auf „Weiter“ sehen wir, dass der Vorgang korrekt abgeschlossen wurde:
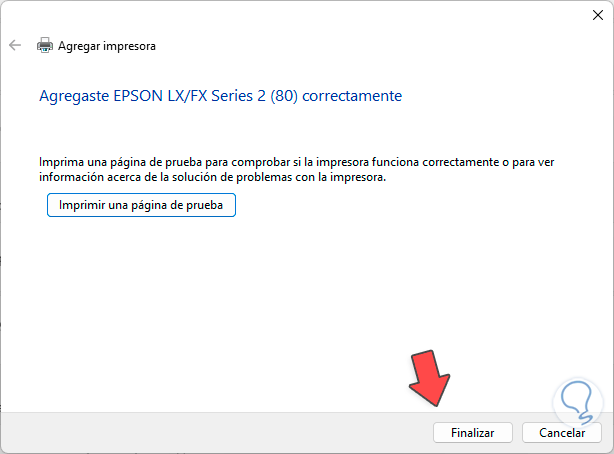
Wir klicken auf „Fertig stellen“ und unser Drucker ist verfügbar:
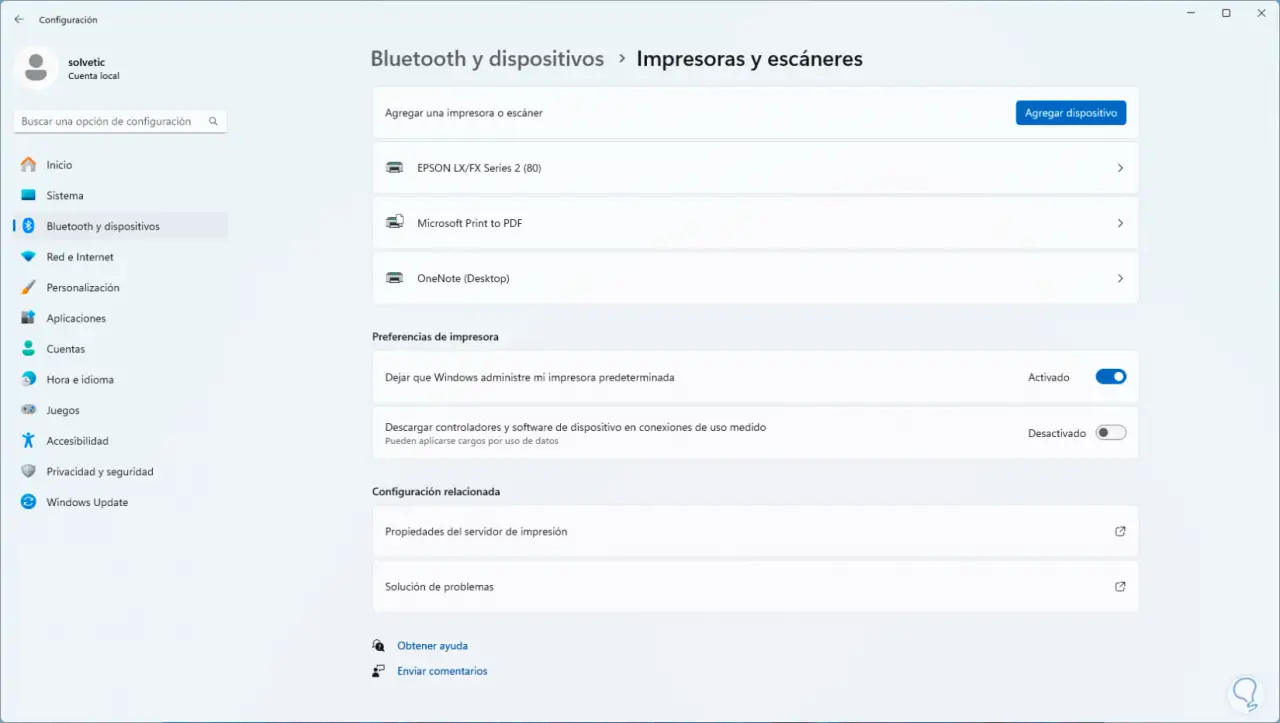
Auf diese Weise können wir einen Drucker in Windows 11 installieren und auf alle seine Vorteile zugreifen.